Visste du att över 70% av förstagångsbesökarna aldrig kommer att återvända till din webbplats igen?
Som webbplatsägare vet vi att insamling av besökarnas e-postadresser är ett bra sätt att hålla kontakten med dem och uppmuntra dem att komma tillbaka. Besökare behöver dock en anledning att lämna över sin personliga information – och en lead magnet som en e-bok eller PDF är en bra motivator.
Kanske har du redan en blymagnet eller så planerar du att skapa några inom kort. Oavsett, en sak är säker – du behöver också ett optin-formulär för att samla in leads, öka dina e-postprenumeranter och ge omedelbar tillgång till din lead magnet.
I den här guiden delar vi med oss av två olika sätt att skapa ett optin-formulär för leadmagneter med hög konvertering.
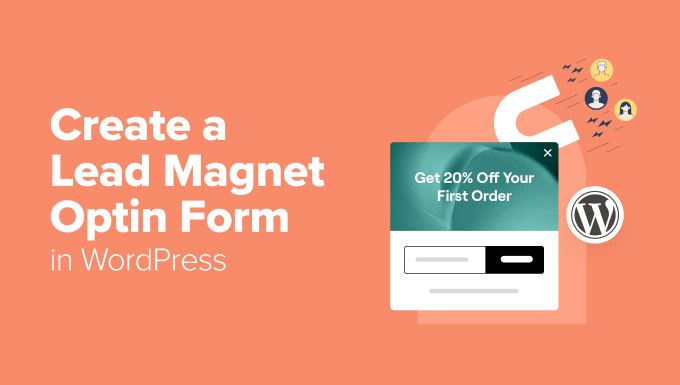
Varför skapa ett Lead Magnet Optin-formulär i WordPress?
Det finns många olika sätt att skapa ett optin-formulär. Men vår erfarenhet är att de inte alltid ser bra ut eller fungerar korrekt på WordPress-webbplatser.
I den här guiden fokuserar vi på verktyg som är utformade för WordPress och har ett dedikerat WordPress-plugin. Detta gör det enkelt att skapa optins som integreras sömlöst med din webbplats och hjälper dig att generera leads med minimal ansträngning.
Dessutom kommer du vanligtvis att ha en mycket lättare tid att ansluta optin till andra tjänster som du redan använder på din webbplats, särskilt din e-postmarknadsföringsleverantör. Detta hjälper dig att vårda leads, lägga till dem i automatiserade arbetsflöden, övervaka de åtgärder de vidtar på din webbplats och utföra massor av andra viktiga uppgifter.
Du får också alla de fördelar som vanligtvis förknippas med WordPress, inklusive fler anpassningsalternativ och äganderätt till dina data.
Det finns många alternativ, men att skapa dina optin-formulär i WordPress erbjuder verkligen oöverträffade fördelar när det gäller kontroll, anpassning och integrationer.
Med det sagt kan du använda snabblänkarna nedan för att hoppa direkt till den metod du vill använda:
Är du redo för det här? Låt oss dyka rakt in!
Metod 1. Använda OptinMonster (bäst för att skapa kraftfulla optins)
Har du redan en lead magnet som du vill använda i dina kampanjer? Då kan OptinMonster vara den perfekta lösningen för dig.
Det låter dig skapa alla typer av avancerade optin-formulär, inklusive format som flytande barer, popup-fönster och gamifierade spin-to-win optins. Dessutom har det ett mallbibliotek med 400+ högkonverterande mönster som du kan anpassa med dess dra-och-släpp-byggare.
Vi är själva stora fans av det här verktyget. Vi använder det för alla våra popup-fönster, slide-ins och header-banners. Så vi kan med säkerhet säga att när det gäller att skapa optins är möjligheterna ganska mycket oändliga med OptinMonster.
För att lära dig mer, se vår fullständiga OptinMonster-recension.
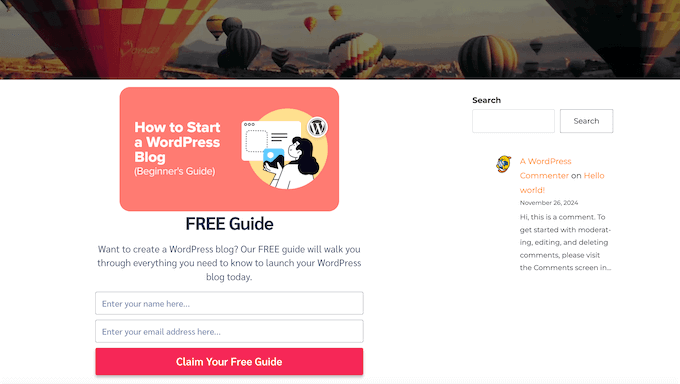
Det fina med OptinMonster är att det låter dig leverera blymagneter via e-post, direkt nedladdning eller båda, vilket ger dina prenumeranter friheten att välja vilken metod de föredrar.
Även om du kan använda OptinMonsters gated content-funktion för att förvandla alla blogginlägg till en blymagnet eller innehållsuppgradering, ligger dess verkliga styrka i att skapa mycket effektiva optin-formulär.
Med det sagt rekommenderar vi OptinMonster om du redan har några blymagneter och behöver ett sätt att fånga så många leads som möjligt.
Steg 1. Ställ in OptinMonster
Först måste du registrera dig på OptinMonster-webbplatsen. Klicka bara på knappen “Få OptinMonster nu” för att komma igång.
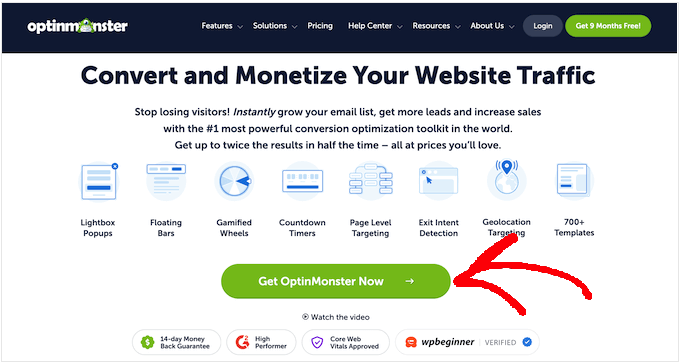
Du kan sedan välja den OptinMonster-plan du vill köpa och följa instruktionerna på skärmen för att slutföra ditt köp.
När det är gjort är det dags att installera och aktivera det kostnadsfria OptinMonster WordPress-pluginet. Detta ansluter din WordPress-webbplats till ditt OptinMonster-konto.
För mer information, se vår guide om hur du installerar ett WordPress-plugin.
När du har aktiverat plugin-programmet ser du OptinMonsters välkomstskärm och installationsguiden. Gå vidare och klicka på knappen “Anslut ditt befintliga konto”.
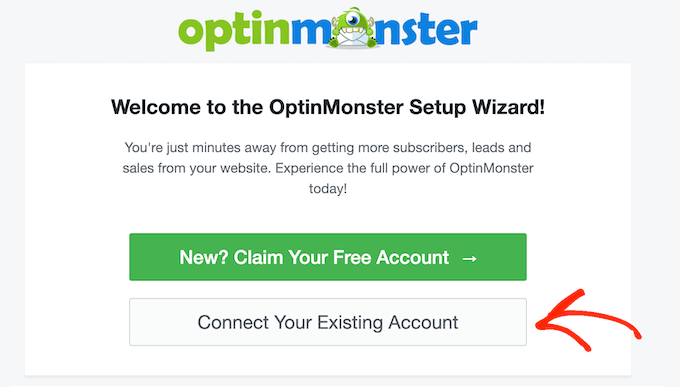
Du kommer nu att se ett litet fönster där du kan logga in på ditt OptinMonster-konto.
I den här popupen klickar du på knappen “Anslut till WordPress” för att länka din webbplats till OptinMonster.
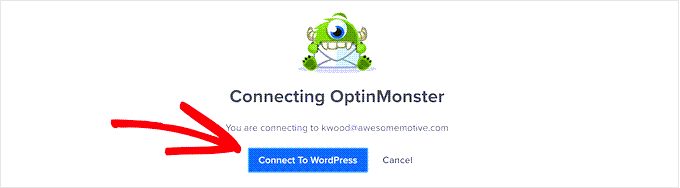
Steg 2. Välj en kampanjtyp
Nu är du redo att skapa din blymagnetkampanj genom att gå över till OptinMonster ” Kampanjer sida i din WordPress instrumentpanel.
När du har gjort det klickar du på knappen “Lägg till ny”.
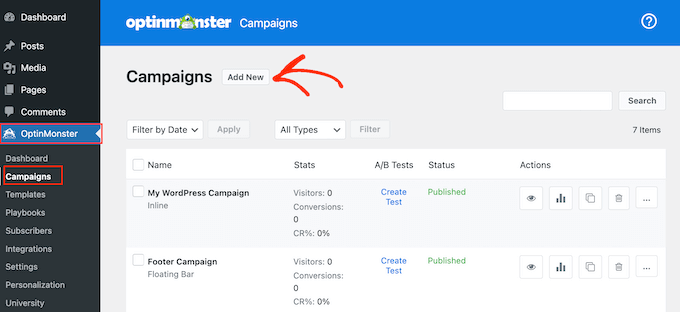
OptinMonster kommer nu att be dig att välja en mall eller använda en playbook.
Playbooks är färdiga kampanjer som bygger på beprövade strategier från några av världens mest framgångsrika varumärken, så de är perfekta för att snabbt skapa kampanjer med hög konverteringsgrad.
I den här guiden kommer vi dock att välja “Mallar”.
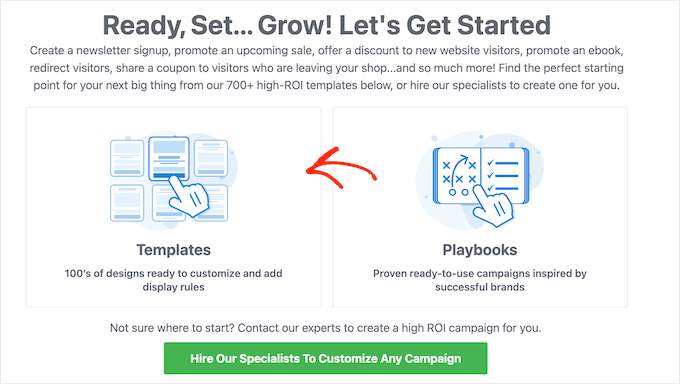
Vid denna tidpunkt kommer OptinMonster att visa alla de olika kampanjtyperna du kan välja mellan. Detta inkluderar slide-ins, flytande barer och gamifierade popup-fönster.
Stegen kommer att vara likartade oavsett vilken typ av kampanj du väljer. I den här guiden kommer vi dock att skapa ett inline-formulär, eftersom du enkelt kan lägga till det på vilken sida, inlägg eller widgetfärdigt område som helst. Med det sagt, gå vidare och välj “Inline”.
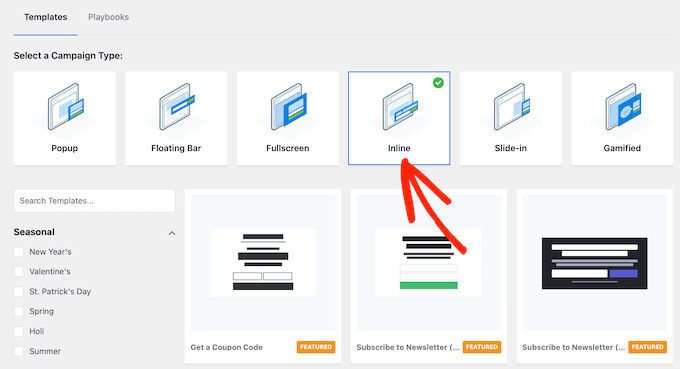
Steg 3. Välj en mall
Du kan nu välja vilken mall du vill använda. Alla OptinMonster-mallar är helt anpassningsbara, men du kan spara tid genom att välja en mall som nära representerar det formulär du vill skapa.
För att förhandsgranska en design håller du bara muspekaren över mallen och klickar sedan på knappen “Förhandsgranska”.
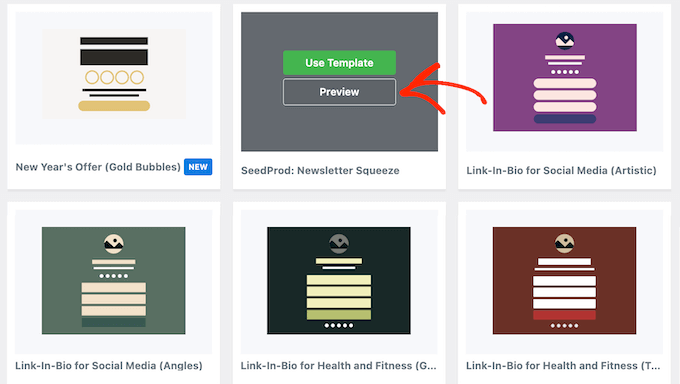
Detta öppnar mallen i en popup-ruta.
När du hittar en design som du vill använda klickar du på knappen “Använd mall”. Vi kommer att använda Unlock Gated Content-mallen i alla våra skärmdumpar, men du kan välja vilken design du vill.
När du har valt en mall kan du fortsätta och ge din kampanj ett namn genom att skriva in det i popup-fönstret som visas. Klicka sedan på “Börja bygga”.
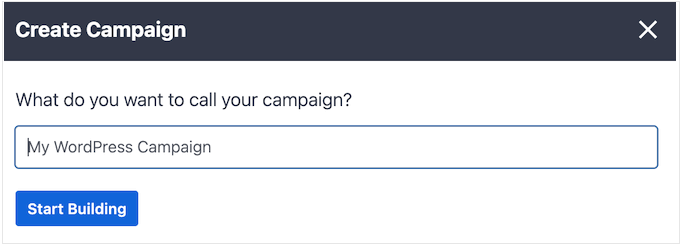
Steg 4. Bygg din Lead Magnet Optin
OptinMonster kommer nu att ladda din mall i sin dra-och-släpp-redigerare så att du kan anpassa den.
Alla mallar har inbyggda block, till exempel text-, imagely- och knappblock. För att redigera ett block klickar du bara för att välja det i förhandsgranskningen.
I menyn till vänster visas sedan alla inställningar som du kan använda för just det blocket.
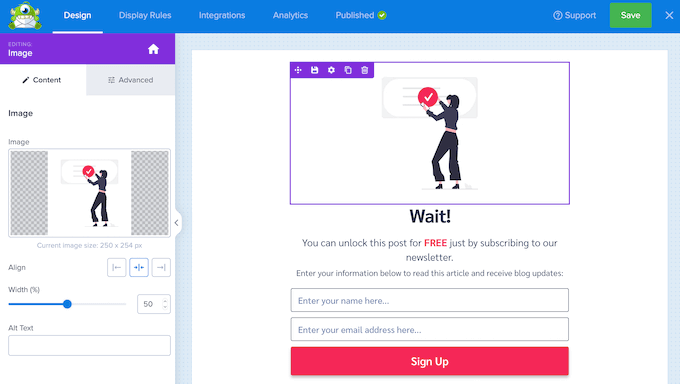
Du kan också ändra text direkt i förhandsgranskningen.
Om du vill ändra textstilen markerar du den och använder sedan inställningarna i verktygsfältet som visas.
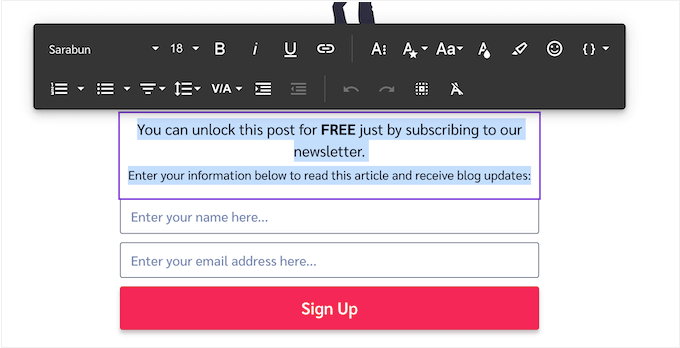
Vill du ta bort ett block istället?
Håll bara muspekaren över den i förhandsgranskningen och klicka sedan på papperskorgsikonen när den visas.
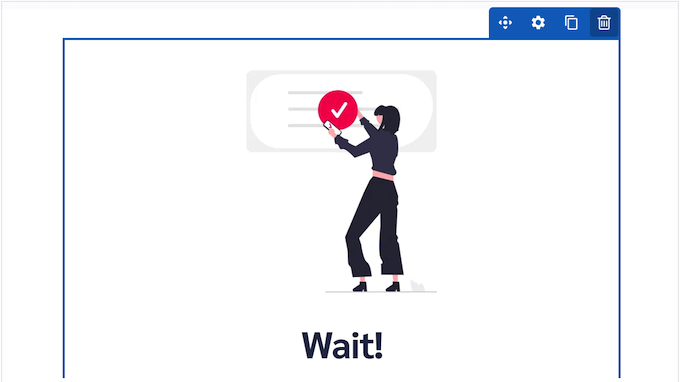
Om du vill lägga till fler block i din design drar du dem bara från vänstermenyn och släpper dem sedan på förhandsgranskningen i realtid.
Upprepa bara dessa steg tills du är nöjd med formuläret för optin för lead magnet.
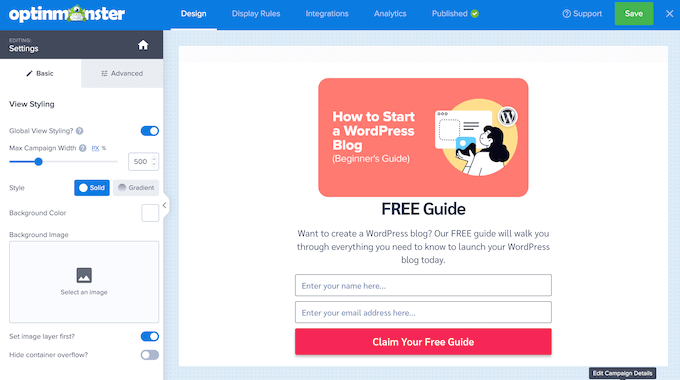
Steg 5. Utforma ditt framgångsbudskap
När någon fyller i ditt optin-formulär kommer OptinMonster att visa ett “framgångsmeddelande” som standard. För att anpassa den här skärmen klickar du på fliken “Framgång”.
Nu måste du välja hur besökarna ska få tillgång till din lead magnet: via e-post, direkt nedladdning eller både och.
Detta val kommer att påverka utformningen och innehållet i ditt “Success”-meddelande. Om du till exempel levererar din lead magnet via e-post, bör meddelandet uppmana användarna att kontrollera sin inkorg.
För direkta nedladdningar vill du lägga till en knapp så att besökarna kan starta nedladdningen.
Oavsett vilken metod du väljer kommer du att utforma framgångsmeddelandet på samma sätt som opt-in-formuläret.
Klicka bara för att välja de inbyggda blocken och anpassa dem sedan med hjälp av inställningarna i menyn till vänster. Du kan också dra nya block till layouten, skriva in text och ta bort oönskade block.
Om du använder nedladdningsmetoden, se till att du lägger till ett knappblock i din lead magnet optin. Öppna sedan rullgardinsmenyn “Button Click Action” i menyn till vänster och välj “Öppna i ett nytt fönster”.
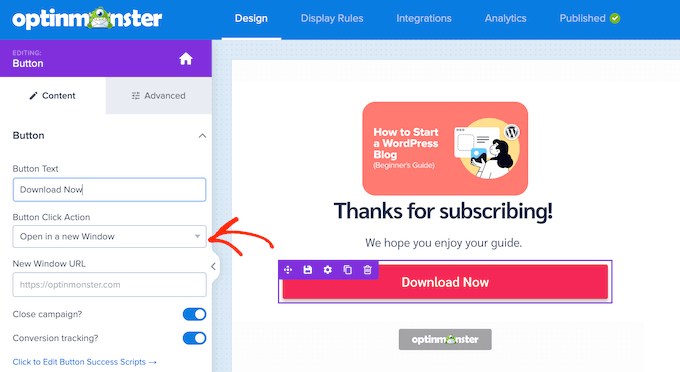
I fältet “New Window URL” klistrar du in en direktlänk till din lead magnet.
När någon nu klickar på den här knappen öppnas filen i en ny flik, redo för dem att spara.
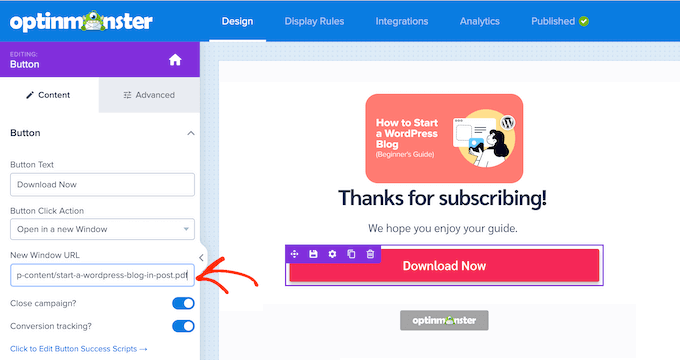
Slutligen, se till att du aktiverar reglaget “Konverteringsspårning” så att du kan övervaka hur människor interagerar med den här knappen.
Vill du skicka din lead magnet via e-post? Klicka då på fliken “Integrationer” och välj “Lägg till en ny integration”.
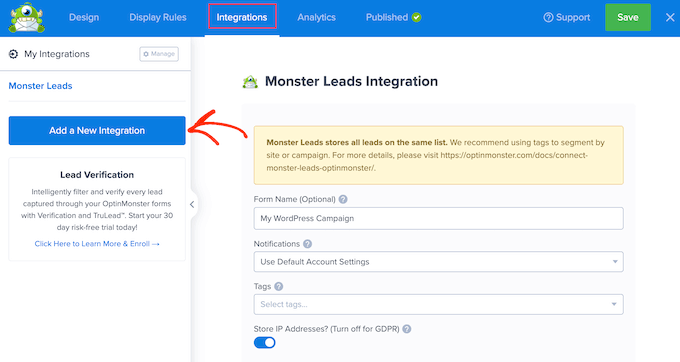
Du kan nu välja leverantör av e-postmarknadsföring.
När det är gjort följer du instruktionerna på skärmen för att konfigurera integrationen och skapa ditt e-postmeddelande. Stegen kommer att variera beroende på din leverantör, men OptinMonster kommer att vägleda dig genom processen.
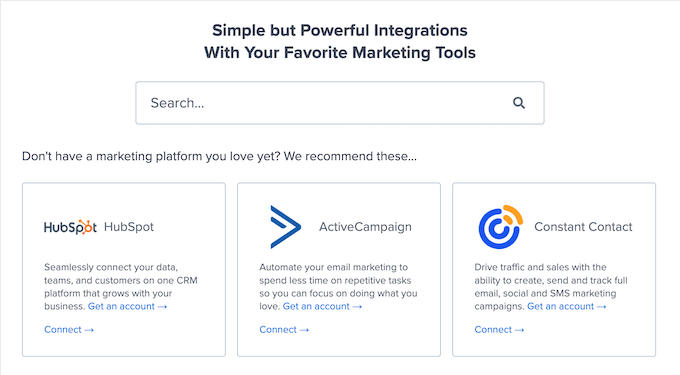
Steg 6. Publicera ditt optin-formulär
Det sista steget är att lägga till lead magnet optin på din WordPress-webbplats. För att göra detta, gå vidare och klicka på fliken “Publicera”. Du kan sedan klicka på “Spara” i verktygsfältet.
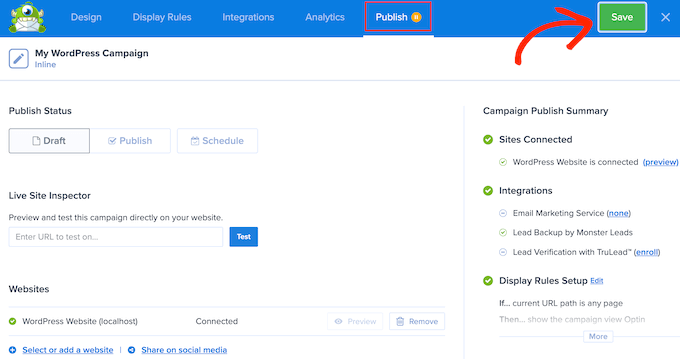
I popup-fönstret som visas väljer du “Publish Now”.
Eftersom du redan har installerat OptinMonster-pluginet kommer denna optin att finnas tillgänglig i din WordPress-instrumentpanel direkt.
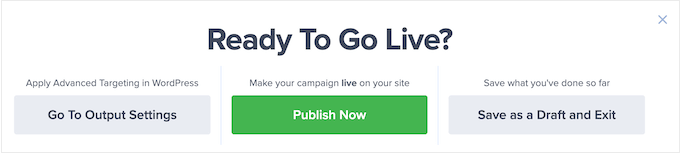
Gå bara över till din webbplats och öppna sidan eller inlägget där du vill visa lead magnet optin.
Klicka sedan på “+”-knappen för att lägga till ett nytt block. Använd sökverktyget för att hitta blocket “OptinMonster” och lägg helt enkelt till det på din sida eller i ditt inlägg.
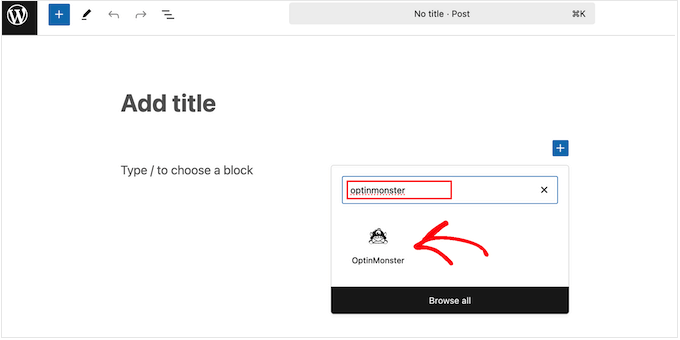
Sedan, i OptinMonster-blocket, öppnar du rullgardinsmenyn som säger “Välj kampanj …” som standard.
Här ska du välja den kampanj som du just har skapat.
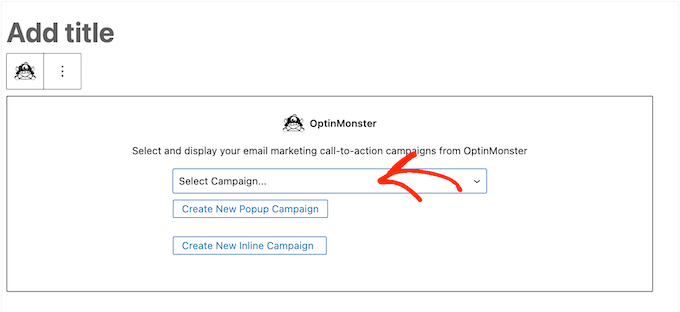
OptinMonster kommer nu att lägga till optin-formuläret för blymagneten på din sida.
När du är redo att ta den i drift uppdaterar eller publicerar du bara sidan som vanligt. Och så är det klart!
Metod 2. Använda Beacon (bästa allt-i-ett-lösning)
Beacon är ett kraftfullt lead magnet-verktyg som låter dig skapa obegränsade optins med hjälp av en intuitiv dra-och-släpp-byggare.
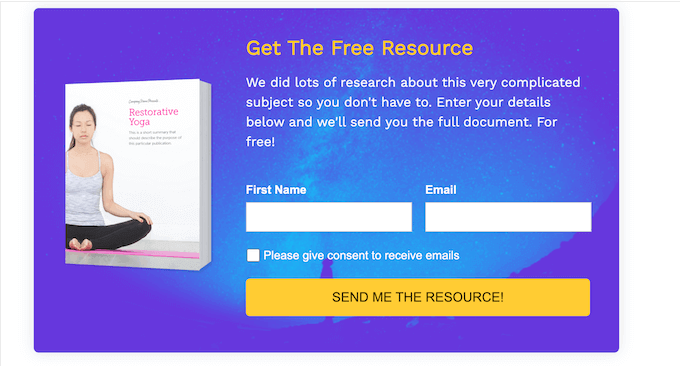
Till skillnad från liknande plugins för leadgenerering har Beacon också allt du behöver för att skapa leadmagneter.
Det har massor av färdiga mallar som täcker en rad olika blymagneter, inklusive e-böcker, resursguider, checklistor och videoblickböcker.
Med allt detta sagt är Beacon ett bra alternativ om du letar efter en allt-i-ett-lösning för att skapa vackra blymagneter och sedan distribuera dem med optins.
Vi gjorde en djupdykning i dess funktioner för vår Beacon-recension, så du kanske vill kolla in det.
☝ Proffstips: I den här guiden fokuserar vi på att skapa optin-formulär för blymagneter, så vi kommer inte att visa dig hur du bygger en blymagnet med Beacon. Vi har en separat guide för det. Gå vidare till vårt inlägg om hur du skapar en blymagnet som konverterar för mer information.
Har du redan en lead magnet? Då kan du ladda upp den här resursen till ditt Beacon-konto och sedan skapa en optin för den lead magneten.
Det betyder att Beacon också är ett bra val om du redan har ett bibliotek med blymagneter och bara vill skapa optins för dessa resurser.
Dessutom har Beacon en “gratis för alltid”-plan som låter dig skapa så många optins som du vill. Med detta i åtanke är Beacon perfekt om du vill experimentera med massor av olika optin-stilar och format för att se vad som ger bäst resultat.
Steg 1. Skapa ett konto för Beacon
Som vi redan nämnt har Beacon en “gratis för alltid”-plan som låter dig skapa så många lead capture-formulär som du vill. Den kostnadsfria planen begränsar dig dock till att skapa 1 ny blymagnet per månad.
Så beroende på dina behov kanske du vill investera i en premiumplan direkt.
För att komma igång går du till Beacons webbplats och antingen registrerar dig för en premiumplan eller skapar ditt gratis konto.
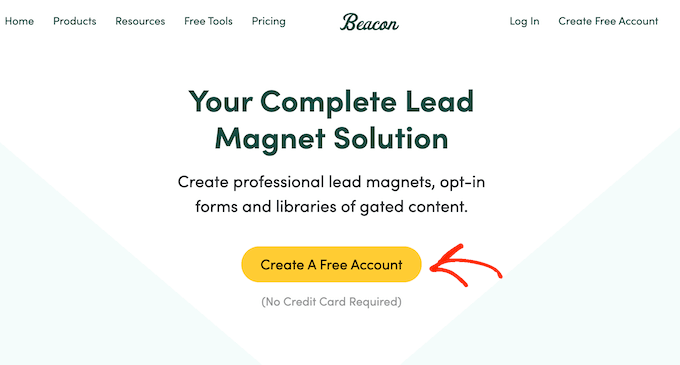
När det är gjort, logga in på Beacon-instrumentpanelen, och du är redo att skapa ditt första optin-formulär för blymagnet.
Steg 2. Lägg till din e-postleverantör (valfritt)
När du fångar en ny lead kan Beacon automatiskt skicka den personens information till din e-postmarknadsföringstjänst. Det kan till och med lägga till taggar så att du kan segmentera dessa leads och köra riktade kampanjer i framtiden.
Om du vill använda den här funktionen går du till Kontoinställningar ” E-postintegrationer i instrumentpanelen för Beacon. Klicka sedan på “+”-knappen.
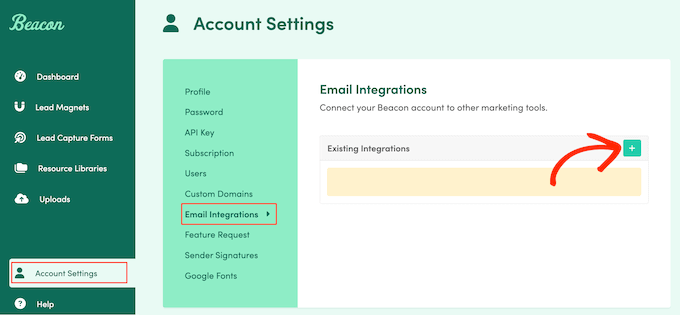
Öppna sedan rullgardinsmenyn “Choose Provider” och välj din e-postmarknadsföringstjänst, till exempel ActiveCampaign, CampaignMonitor eller Drip.
Följ sedan instruktionerna på skärmen för att konfigurera denna integration.
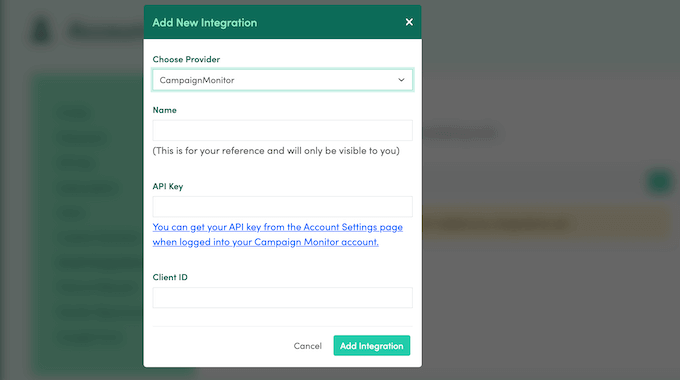
Steg 3: Välj din Lead Magnet
Nästa steg är att välja den lead magnet som du ska erbjuda besökarna. För att göra det klickar du på knappen “Skapa ny”, följt av “Lead Capture Form”.
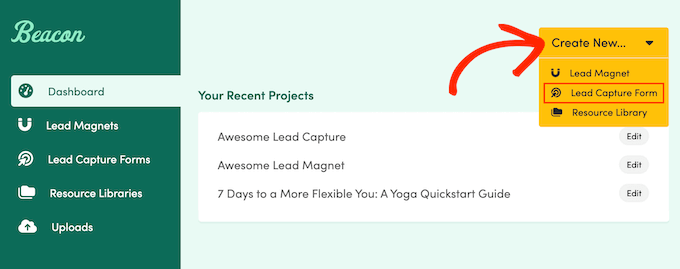
Här kan du antingen välja en lead magnet som du har skapat med Beacon eller ladda upp en extern resurs som du har skapat med ett annat program.
Om du vill använda en extern fil väljer du “Ladda upp resurs”.
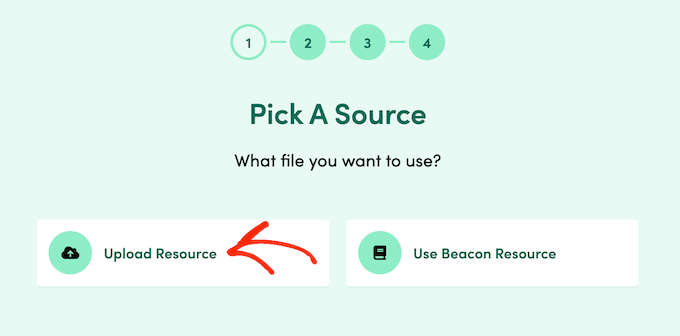
Du kan sedan klicka på knappen “Välj fil”.
Därefter väljer du en fil från din lokala dator.
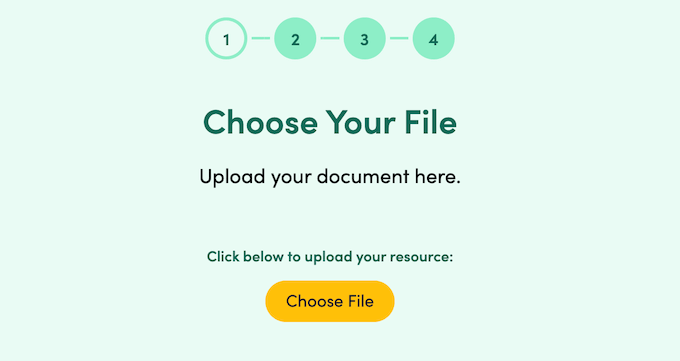
Alternativt kan du använda en lead magnet som du skapat med Beacon. För att göra detta väljer du helt enkelt “Use Beacon Resource”.
Du kommer nu att se alla de olika lead magnets som du har skapat. Hitta den resurs som du vill använda och klicka på motsvarande “Välj”-knapp.
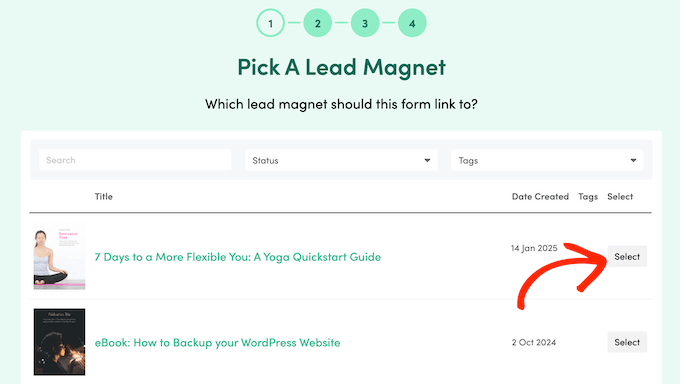
Steg 4. Välj en mall
Oavsett vilket alternativ du väljer är nästa steg att välja ditt optin-format.
I den här guiden skapar vi ett inline-formulär, eftersom det låter dig styra exakt var formuläret visas på din webbplats.
Du kan till exempel placera den på en landningssida eller halvvägs genom ett specifikt blogginlägg. Stegen kommer dock att vara liknande för alla de olika optin-formaten.
Som sagt, vi kommer att välja “Inline Form” vid denna tidpunkt.
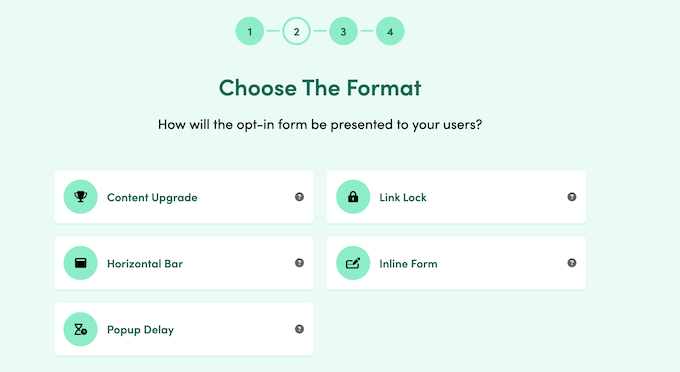
Beacon kommer nu att visa alla de olika färdiga mallar du kan använda. Alla dessa mallar är helt anpassningsbara, så att du kan finjustera dem så att de matchar ditt WordPress-tema eller varumärke.
För att spara tid är det dock vettigt att välja en mall som liknar den typ av optin du vill skapa. På så sätt behöver du inte göra för mycket redigering.
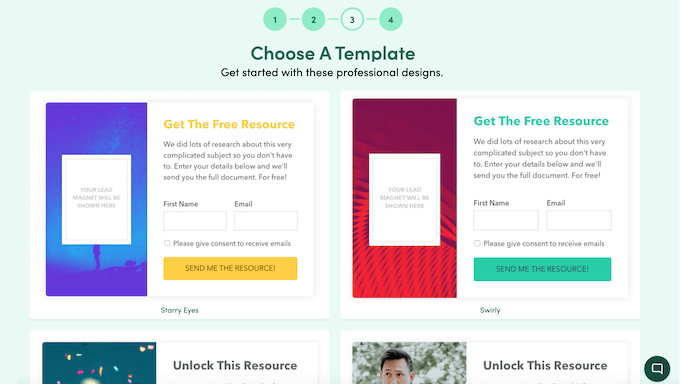
När du hittar en mall som du vill använda klickar du på den.
Skriv sedan in ett namn för optin-formuläret. Detta kommer att representera formuläret i hela Beacons instrumentpanel, så det är en bra idé att använda något beskrivande.
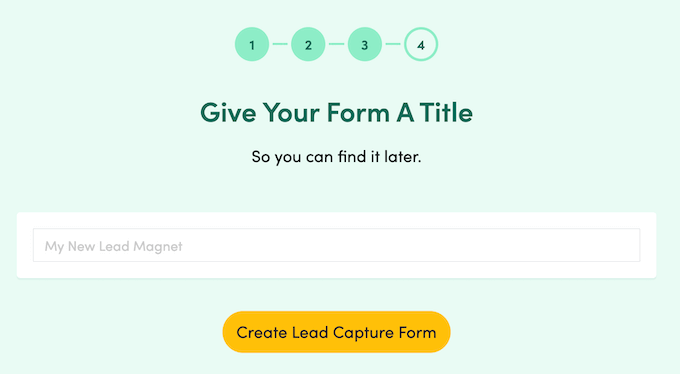
När det är gjort klickar du på knappen “Create Lead Capture Form”.
Steg 5. Anpassa ditt optin-formulär
Beacon kommer nu att ladda din valda mall i sin dra-och-släpp-redigerare. Denna editor är uppdelad i flera flikar, som börjar med fliken “Trigger”, som i huvudsak är hur formuläret kommer att visas på din webbplats.
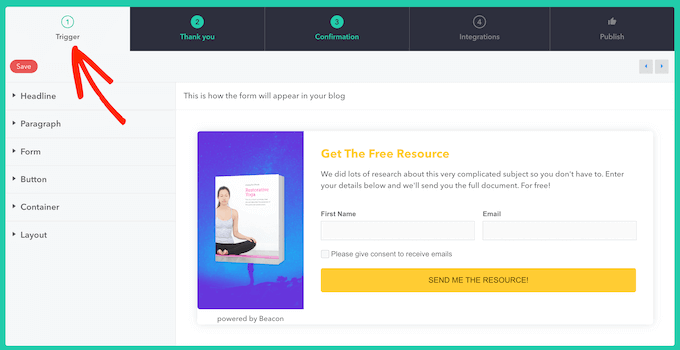
Till vänster ser du en förhandsgranskning som uppdateras automatiskt när du gör ändringar.
Alla Beacon-mallar levereras med inbyggt standardinnehåll. Om du vill redigera ett inbyggt element klickar du antingen för att välja det i förhandsgranskningen eller väljer det i menyn till vänster.
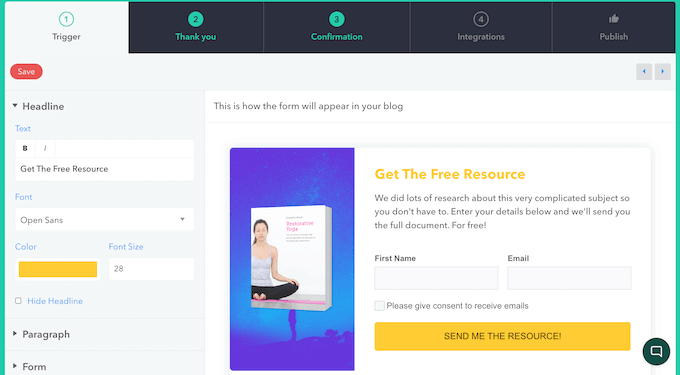
När du gör det kommer menyn att visa alla inställningar som du kan använda för att anpassa det här elementet, till exempel ändra textstorlek, teckensnittsfärg och bakgrundsfärg.
Om elementet innehåller text visas en sektion där du kan ersätta den med ditt eget meddelande.
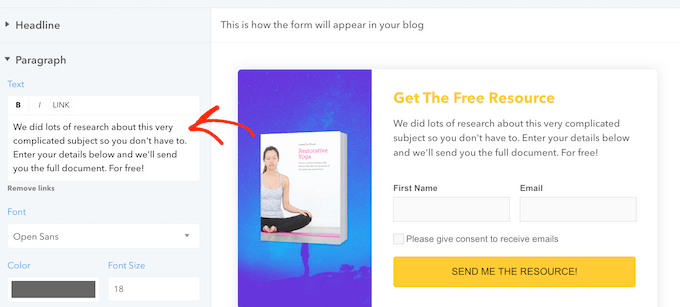
Vill du göra större ändringar i inline-formuläret?
Du kan klicka för att expandera avsnittet “Layout” och välja mellan olika layoutalternativ.
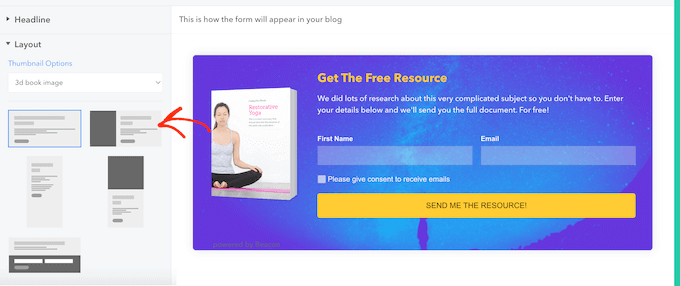
Vill du ändra bakgrundsbild eller färg? Klicka då på för att expandera avsnittet “Container” och använd sedan de olika inställningarna som visas.
När du gör ändringar uppdateras förhandsgranskningen automatiskt, så att du kan prova många olika inställningar för att se vad du gillar bäst.
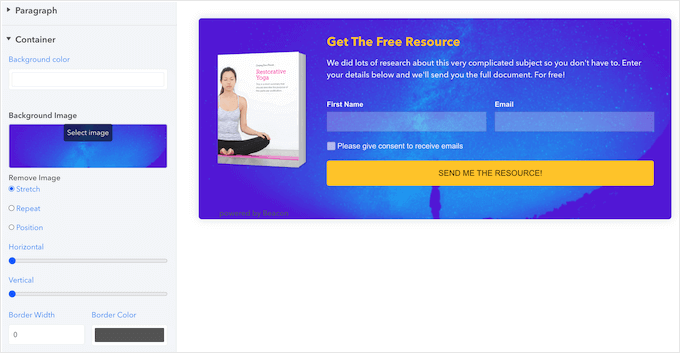
Steg 6. Utforma en tacksida
Nu är det dags att anpassa det tackmeddelande som Beacon kommer att visa varje gång någon fyller i ditt formulär. För att komma igång klickar du på fliken “Tack”.
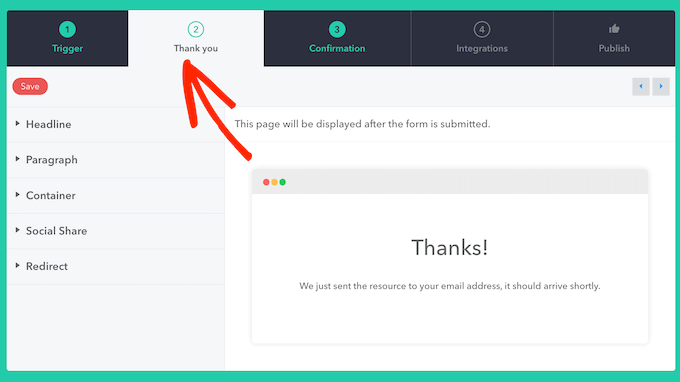
Återigen visar Beacon en förhandsgranskning i realtid till höger och olika inställningar till vänster.
Du kan nu ändra inställningarna för rubrik, stycke och behållare på samma sätt som du anpassade sidan “Trigger”.
Fliken “Tack” har dock ett extra avsnitt “Social delning”. Detta låter dig lägga till en rad sociala delningsknappar på “Tack” -sidan så att besökare kan dela ditt optin-formulär för blymagnet över sociala medier.
Dessa ikoner är dolda som standard, men du kan ändra detta genom att klicka för att expandera avsnittet “Social Share” och sedan avmarkera rutan “Hide Social Share”.
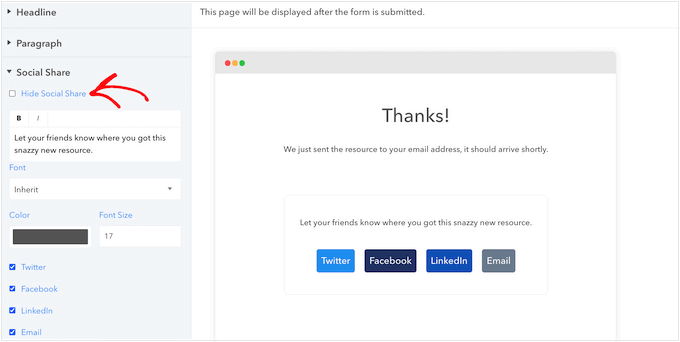
Du kan sedan lägga till eller ta bort knappar för Twitter/X, Facebook, LinkedIn eller delning via e-post. Du kan också ändra texten som visas ovanför raden med sociala delningsknappar, tillsammans med teckenstorlek och färg.
Vill du inte visa ett “tack”-meddelande?
Beacon kan omdirigera besökaren till en annan URL istället, till exempel en helt anpassad “tack”-sida som du skapade med ett plugin som SeedProd.
För att göra detta klickar du på för att expandera avsnittet “Redirect” och skriver sedan in den URL som du vill använda.
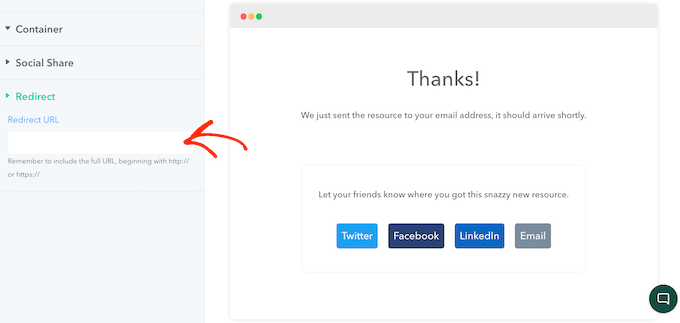
Steg 7: Anpassa bekräftelsemeddelandet
Som standard kommer Beacon automatiskt att skicka en e-postbekräftelse till alla som fyller i ditt formulär. Det här e-postmeddelandet innehåller en “Download”-länk för din lead magnet, så det fungerar direkt.
Standardmallen är dock ganska grundläggande, så du kommer vanligtvis att vilja anpassa den.
För att göra detta klickar du på fliken “Bekräftelse”.
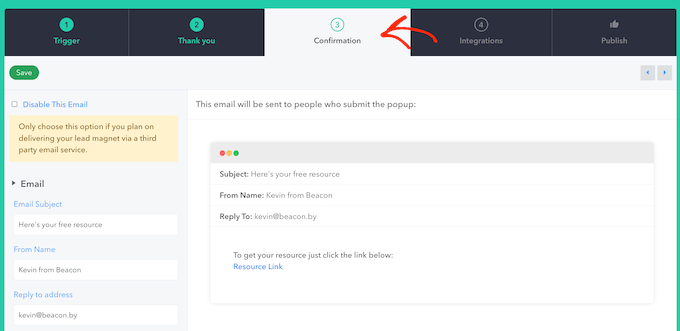
Återigen ser du en förhandsgranskning till höger och flera alternativ i menyn till vänster.
Här kan du ändra e-postens ämne, “från”-namn, “svara till”-adress och e-postens brödtext.
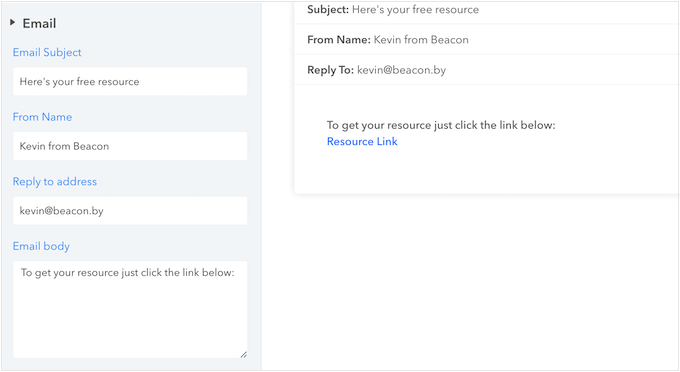
Om du har anslutit Beacon till din leverantör av e-postmarknadsföring kan du också aktivera dubbel opt-in.
Detta kräver att användarna bekräftar sin prenumeration genom att öppna ditt e-postmeddelande och klicka på en länk. När det är gjort kommer Beacon att lägga till deras kontaktinformation till din leverantör av e-postmarknadsföring.
På så sätt kan du undvika att lägga till spambots eller felaktiga e-postadresser i din e-postlista. Detta hjälper till att hålla din lista ren och hälsosam samtidigt som du undviker att slösa resurser genom att skicka meddelanden till inaktiva e-postadresser.
Av den anledningen rekommenderar vi att du klickar för att expandera avsnittet “Opt-in-inställningar” och sedan väljer “Double Opt-in” om du inte har en mycket specifik anledning att inte göra det.
Mer om detta ämne finns i vår guide om hur du förhindrar registreringsspam i WordPress.
Steg 8: Publicera ditt formulär
När du är nöjd med hur din optin är konfigurerad är det dags att lägga till den på din webbplats. Tack och lov gör Beacon det enkelt. Välj bara fliken “Publicera” för att komma igång.
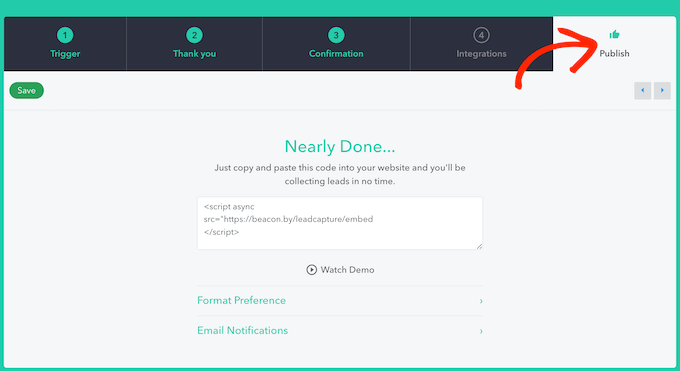
På den här sidan ser du en del HTML-kod som Beacon skapar automatiskt.
Innan du navigerar bort från den här skärmen ska du klicka på knappen “Save” (Spara) för att spara dina senaste ändringar.
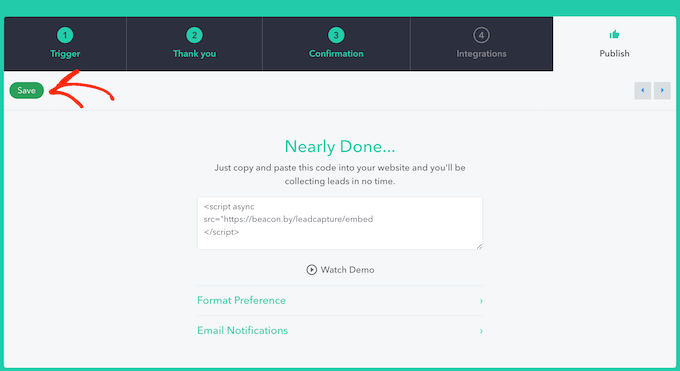
Kopiera sedan HTML-koden och gå till din WordPress-webbplats. Du kan nu lägga till den här koden på valfri sida, inlägg eller widgetfärdigt område med hjälp av blocket “Anpassad HTML”.
Som ett exempel, låt oss se hur du kan lägga till optin i ett inlägg. Öppna bara inlägget som vanligt i innehållsredigeraren och klicka sedan på “+”-knappen.
Använd sökverktyget för att hitta blocket “Custom HTML” och lägg till det på sidan.
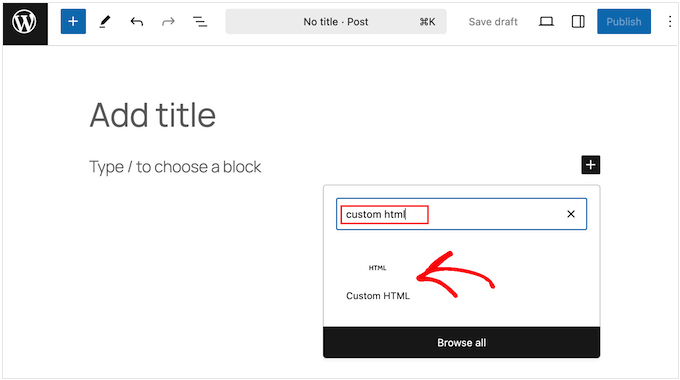
Gå nu vidare och klistra in din kod i Custom HTML-blocket.
Du kan nu lägga till mer innehåll på sidan, justera dess design och göra andra ändringar som vanligt. När du är redo att gå live uppdaterar eller publicerar du helt enkelt sidan.
Om du nu besöker din WordPress-webbplats kommer du att se lead magnet optin i aktion.
Bonusresurser för leadgenerering
Nu när du har ställt in ditt optin-formulär för leadmagnet kanske du vill läsa några fler artiklar för att öka dina ansträngningar för leadgenerering:
- Hur man ökar antalet leads med 50% med interaktiv leadgenerering
- 19 Lead Magnet-idéer för att växa din e-postlista
- 12 tips för att använda AI för att få fart på din leadgenereringskampanj
- Hur man genererar fler ledningar med gratis onlinekalkylatorer (Pro Tips)
- Hur man spårar användarens resa på WordPress Lead Forms
- Så här lägger du till ett CRM-system på din WordPress-webbplats och får fler leads
If you liked this article, then please subscribe to our YouTube Channel for WordPress video tutorials. You can also find us on Twitter and Facebook.





Have a question or suggestion? Please leave a comment to start the discussion.