HubSpot är en populär allt-i-ett-marknadsförings- och CRM-plattform som är utformad för att hjälpa dig att växa ditt företag. Med Hubspots formulärbyggare kan du börja konvertera webbplatsbesökare till kvalificerade leads, samla in kundinformation och driva engagemang.
Genom att skapa olika formulär med HubSpot på våra testwebbplatser har vi fått en förstahandsförståelse för dess effektivitet, användarvänliga gränssnitt och kraftfulla funktioner.
I den här artikeln visar vi dig hur du skapar ett HubSpot-formulär i WordPress. Våra steg-för-steg-instruktioner är utformade för att vara nybörjarvänliga och kräver ingen kodningskunskap.
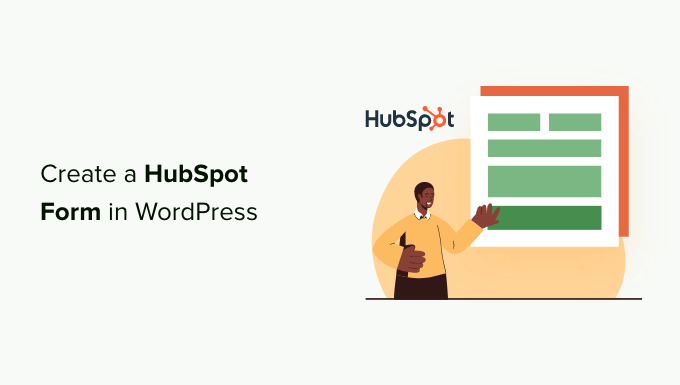
Varför använda HubSpot för att skapa formulär?
HubSpot är en marknadsförings- och försäljningsplattform som hjälper företag att växa. Den levereras med många tools, inklusive en customer relationship manager (CRM), ett content management system (CMS), built-in email marketing och lead generation.
Den har också en kraftfull WordPress-formulärbyggare, som integreras sömlöst med WordPress, så att du kan skapa problemfria formulär. Precis som de flesta formulärbyggare kan du enkelt skapa anpassade formulär för din webbplats utan teknisk expertis.
Om du redan använder HubSpots CRM-app kommer varje besökare som fyller i ditt formulär automatiskt att läggas till i din databas. På så sätt kan du vårda dem med e-postkampanjer och personliga meddelanden.
Denna form builder är en enkel drag and drop builder som aktiverar dig att skapa interaktiva formulär utan en enda rad kod, vilket gör det till ett av de bästa tillägg för kontaktformulär.
Tänk också på att HubSpot också enkelt kan integreras med andra formulärverktyg som WPForms, Formidable Forms och mer. HubSpot är en mycket populär programvara. Chansen är stor att du kan ansluta den till nästan alla småföretagsverktyg, gillar e-postmarknadsföringstjänster, programvara för marknadsföringsautomation och andra system.
Med det sagt, låt oss se hur du kan skapa ett HubSpot-formulär i WordPress:
Metod 1: Skapa ett HubSpot-formulär med hjälp av HubSpot Plugin
Du kan enkelt skapa ett HubSpot-formulär för din WordPress website med hjälp av HubSpot plugin.
Först måste du installera och aktivera HubSpot plugin. För mer detaljer, se vår guide om hur du installerar ett plugin för WordPress.
Efter aktivering kommer pluginet att lägga till ett nytt menu item i WordPress admin sidebar. Klicka bara på HubSpot för att komma till Setup Wizard, där du kan skapa ett HubSpot account om du inte redan har ett.
Om du har ett account måste du klicka på länken “Sign in here” högst upp.
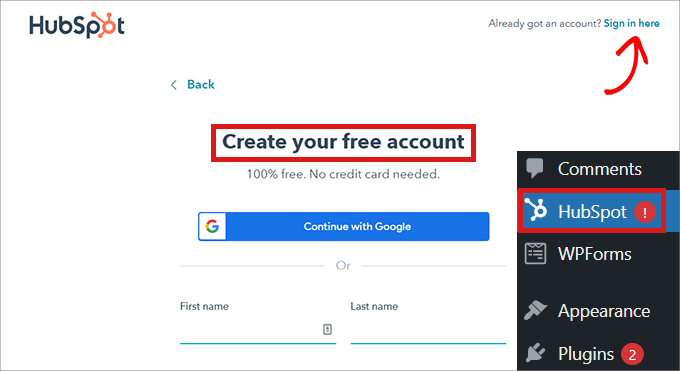
Detta kommer att öppna en “HubSpot Login” popup.
Skriv bara in ditt användarnamn och password och klicka sedan på knappen “Login”.
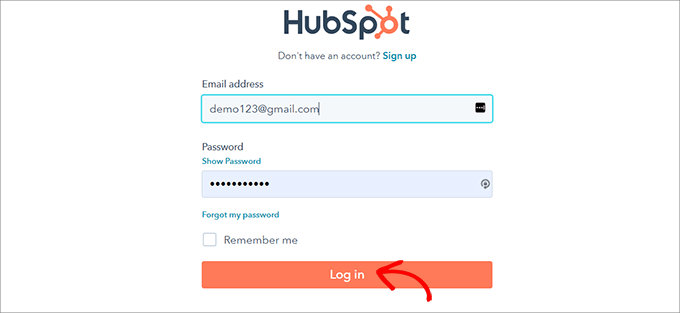
När du har loggat in kommer HubSpot att fråga om du vill fortsätta med det account som du just har loggat in med.
Klicka bara på knappen “Continue With This Account”.
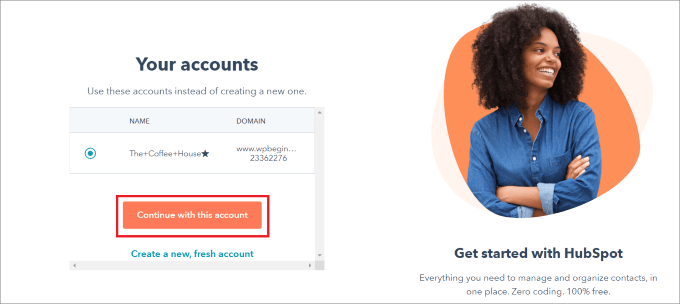
Sedan kommer du att bli ombedd att ansluta ditt HubSpot account till din WordPress website.
Klicka bara på knappen “Connect Website”.
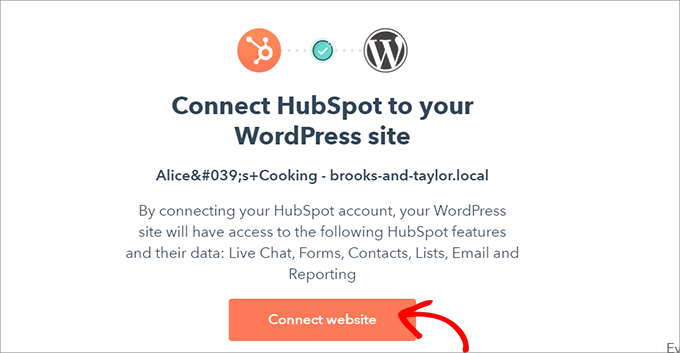
När du har anslutit WordPress-webbplatsen till ditt HubSpot-konto, head över till HubSpot ” Formulär från WordPress adminpanelen.
Detta kommer att ta dig till “Forms” page. Nu klickar du bara på knappen “Skapa ett gratis formulär” högst upp till höger.
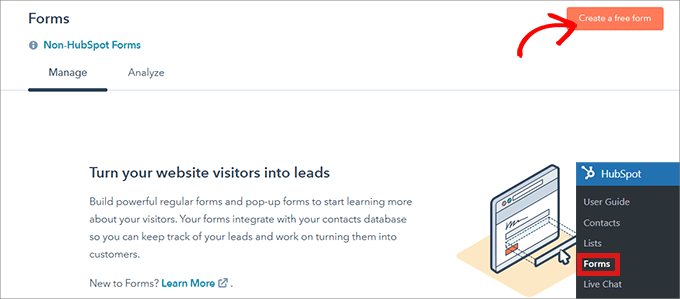
Därefter måste du välja din formulärstyp och klicka på knappen “Nästa” högst upp.
I denna tutorial kommer vi att skapa ett “Embed form”.
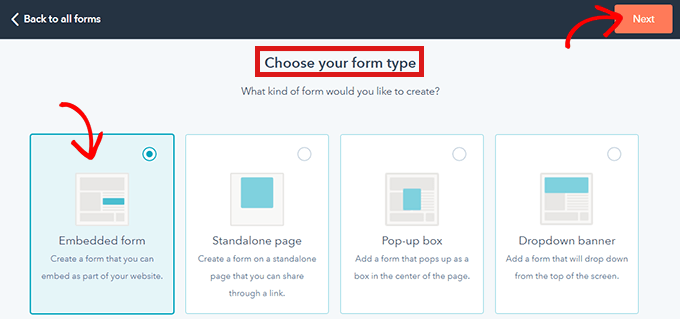
Efter det kommer du till HubSpots template-bibliotek.
Välj helt enkelt din template, till exempel “Registrering” eller “Kontakta oss”. Sedan klickar du bara på knappen “Start” högst upp.
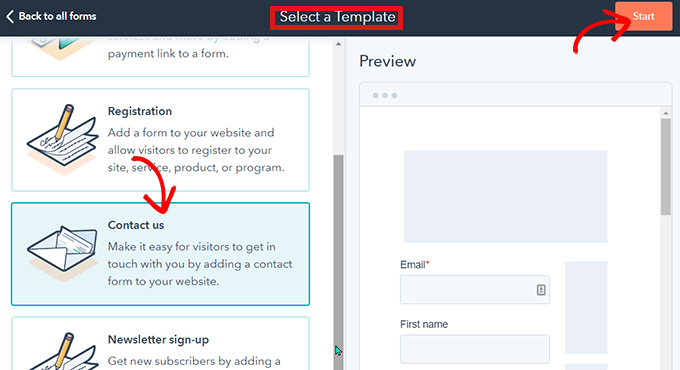
Nu när du är i Form Editor kan du edit den Pre-Made formulärmallen genom att drag and drop fält från vänster till preview till höger.
När du är klar med customize klickar du bara på knappen “Submit” högst upp.
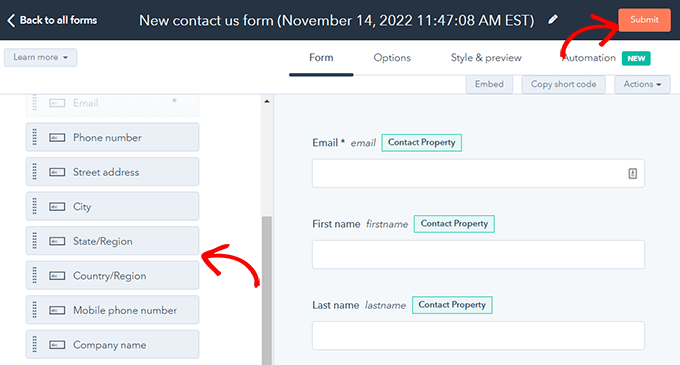
Detta kommer att öppna en popup för “Review And Publicera”.
Det är bara att rulla ner och clicka på knappen “Publicera”.
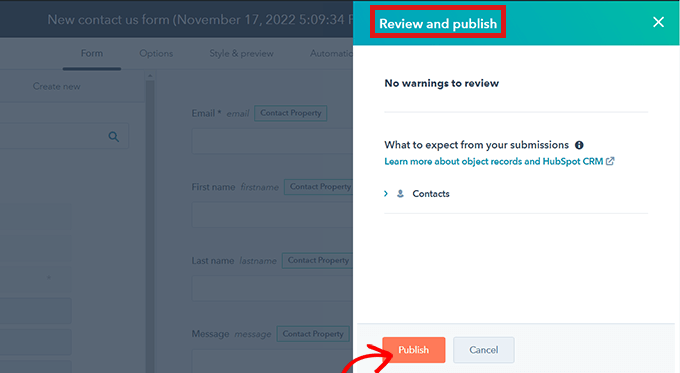
Efter det kommer en popup att visas på din skärm. Eftersom detta är ett inbäddat formulär kommer en krótki kod att tillhandahållas.
Nu klickar du bara på knappen “Kopiera” bredvid kortkoden.
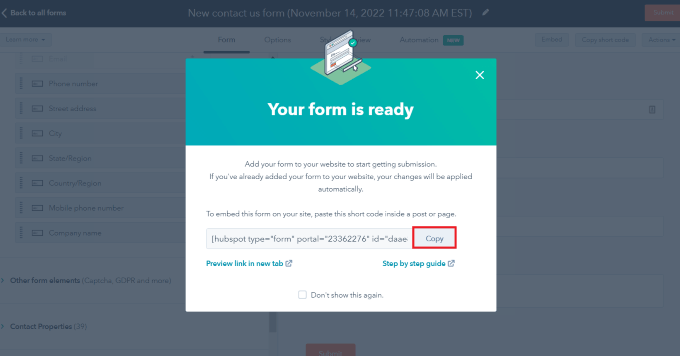
Du kan embedda den här koden på vilken page som helst där du vill add to ditt HubSpot-formulär. För mer information, kontrollera vår guide om hur du lägger till shortcodes i WordPress.
Metod 2: Skapa ett HubSpot-formulär med WPForms
Du kan också skapa ett HubSpot-formulär med hjälp av WPForms, som levereras med ett HubSpot-integrations addon. WPForms är den mest populära drag-and-drop WordPress form builder, med över 6 miljoner aktiva installationer.
Note: Du behöver minst en Elite-plan för att få tillgång till HubSpot addon.
Det första du behöver göra är att installera och aktivera WPForms plugin. Kolla in vår detaljerade guide om hur du installerar ett plugin för WordPress.
Efter aktivering, gå till WPForms ” Addons från adminpanelen. Detta kommer att ta dig till “WPForms Addons” page.
Lokalisera bara HubSpot addon och klicka på knappen “Upgrade Now”.
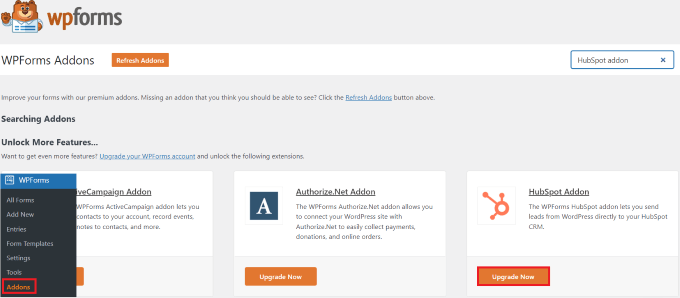
Detta kommer att ta dig till din “WPForms Account” page. Här rullar du bara ner till “HubSpot Addon” och klickar på knappen download.
Efter det kan du installera och aktivera HubSpot addon på samma sätt som du installerade och aktiverade plugin.
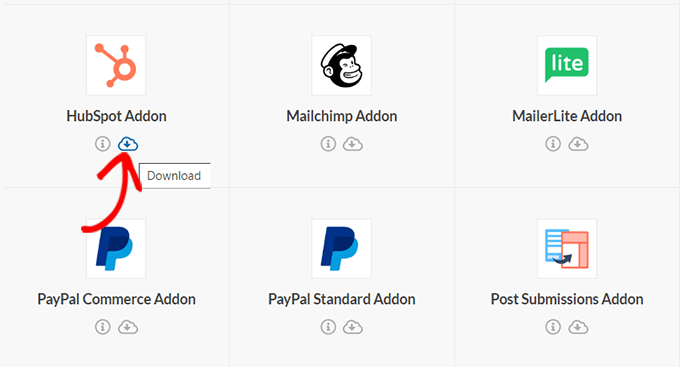
Gå sedan till WPForms ” Settings från WordPress dashboard. Sedan headar du över till tabben “Integrationer”.
Här hittar du HubSpot i listan över integrationer. Klicka bara på pilikonen för att förstora sektionen och sedan kan du klicka på knappen “Add New Account”.
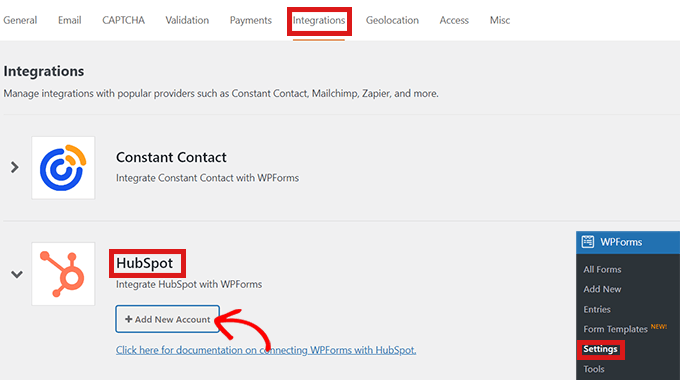
En prompt öppnas och ber dig att ansluta till ditt HubSpot-konto. Skriv bara in dina inloggningsuppgifter för HubSpot-kontot.
Om du inte redan har ett account kan du skapa ett här.
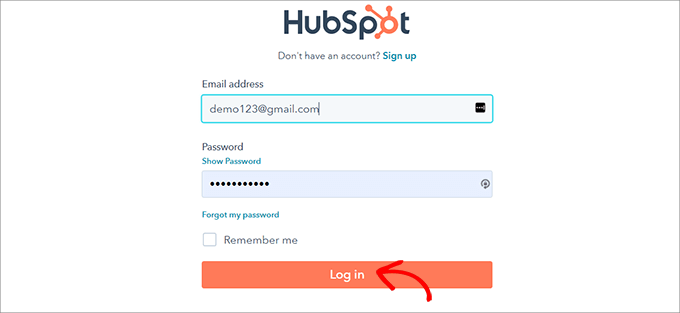
Därefter får du frågan om du vill fortsätta med det här kontot.
Klicka bara på knappen “Continue With This Account”.
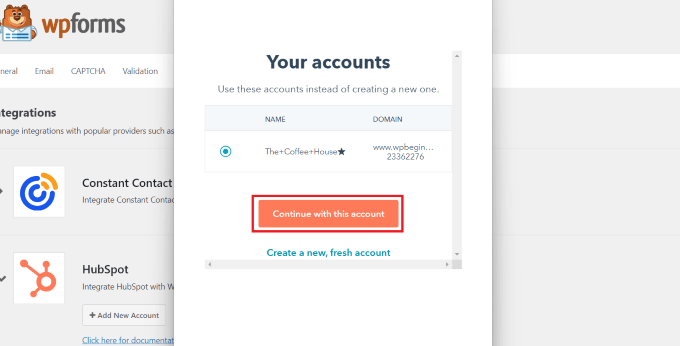
Efter det visas en popup där du uppmanas att ansluta WPForms till HubSpot.
Klicka på knappen “Anslut app” längst ner på sidan.
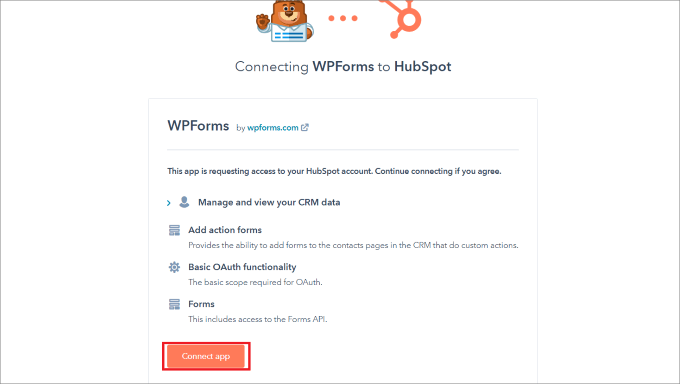
På din WordPress dashboard, gå tillbaka till vyn “Integrationer”.
Du bör nu se “Ansluten” bredvid HubSpot section.
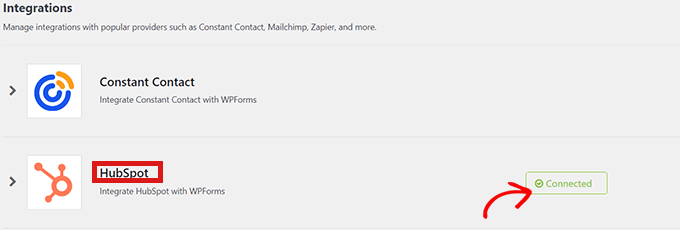
Gå nu till WPForms ” Add New från dashboarden för att skapa ditt HubSpot-formulär.
Först väljer du en formulärmall från WPForms mallbibliotek.

Efter det kommer du till WPForms-gränssnittet, där du kan redigera formulärmallen.
Klicka nu på alternativet “Marknadsföring” i menyraden till vänster. Välj bara “HubSpot” från listan över integrationer.
En HubSpot popup kommer då att visas på vyn. Klicka bara på knappen “Add New Connection” högst upp.
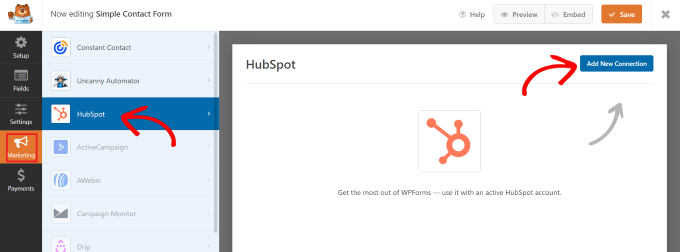
WPForms kommer nu att uppmana you att enter ett smeknamn för en anslutning.
Du är gratis att välja vilket namn du gillar, eftersom ingen annan än du kommer att se detta. Klicka bara på knappen “OK” när du är klar.
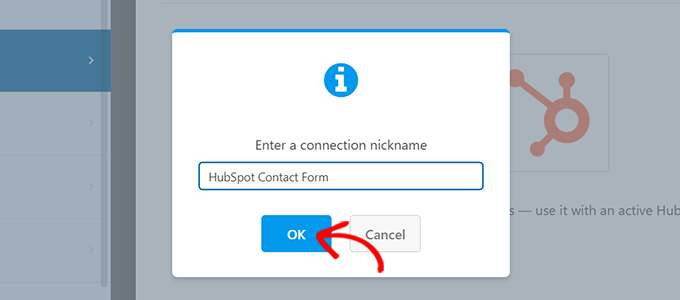
WPForms kommer då att be dig att selecta ditt HubSpot account och välja en action att utföra. Välj helt enkelt your account från fältet “Select Account”.
Välj sedan alternativet “Create/Update Contact” i fältet “Action to Perform”.
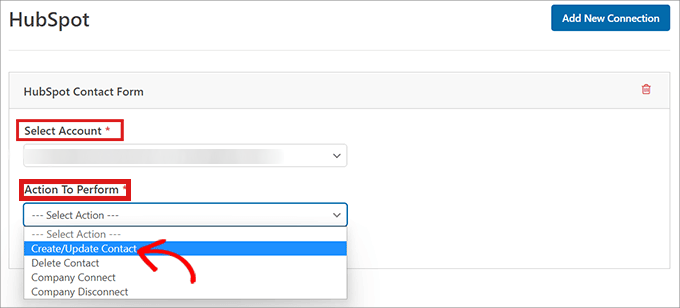
När du har valt det här alternativet visas olika nya Settings i formuläret.
Fyll i dessa fält i enlighet med detta. Eftersom vi vill skicka kontakter från ditt lead generation-formulär till HubSpot, väljer vi alternativet “Create/Update Contact”.
Alla dessa fält, till exempel prospektens namn, email och status på leads, kommer att updates i HubSpot databasen.
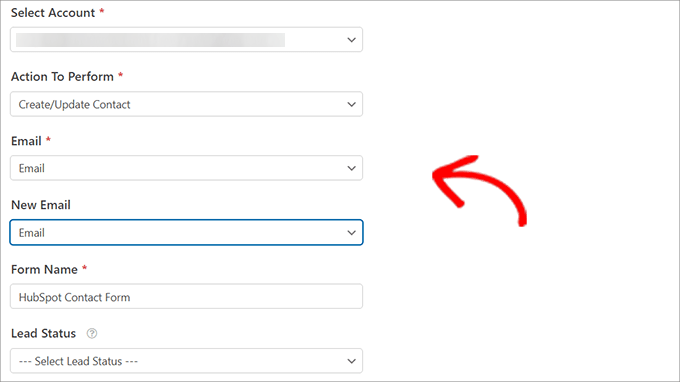
Därefter är du redo att customize ditt formulär i form builder.
Skapa helt enkelt drag and drop-fält från vänster sida till live preview till höger.

You can add to any information that you want to collect and organize in your HubSpot account.
När du är nöjd klickar du på knappen “Embed” som finns högst upp i form buildern.
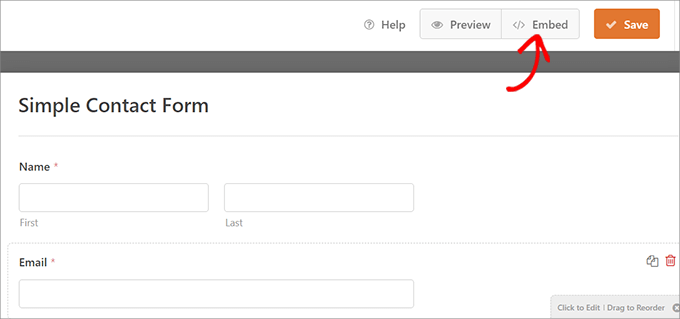
Detta öppnar prompten “Embed in a Page” (Embed på en page).
Om du vill embed ditt HubSpot-formulär på en ny sida klickar du på alternativet “Skapa ny sida”.
Om du vill embeda ett formulär på en befintlig page klickar du på alternativet “Select Existing Page”.

Därefter väljer du helt enkelt rätt page i den dropdown som visas.
Klicka nu på knappen “Let’s Go”.
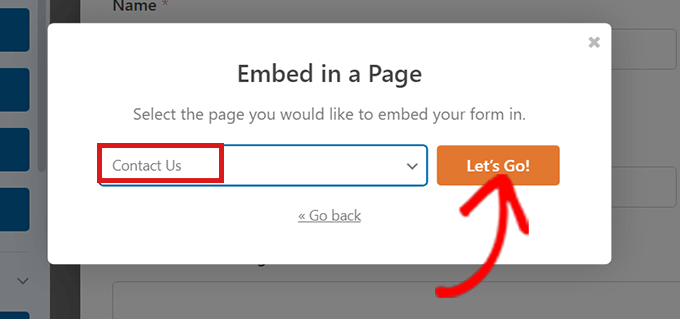
Du kommer automatiskt att skickas till den page som du valde i dropdown-menyn. HubSpot-formuläret kommer redan att vara embed där.
Klicka bara på knappen “Publicera” högst upp i content editor för att få ditt nya formulär att fungera.
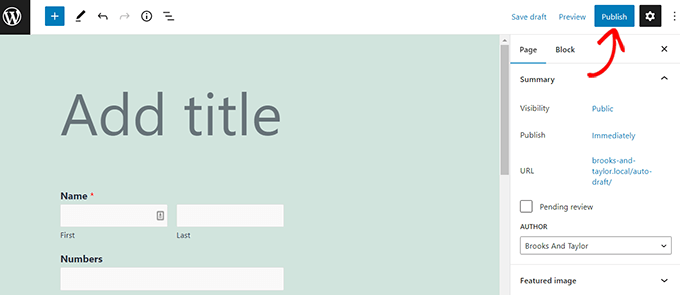
Nu är det klart! Vi hoppas att du har lärt dig hur du skapar ett HubSpot-formulär i WordPress. Du kanske också vill kontrollera vår ultimata przewodnik till WordPress-formulär och vår jämförelse mellan Kontaktformulär 7 och WPForms för att hitta det bästa alternativet för din webbplats.
If you liked this article, then please subscribe to our YouTube Channel for WordPress video tutorials. You can also find us on Twitter and Facebook.





Have a question or suggestion? Please leave a comment to start the discussion.