Många besökare använder sökfunktionen för att hitta saker på din WordPress-webbplats. Tyvärr gör WordPress standardsökruta ofta inte jobbet tillräckligt bra, vilket kan vara riktigt frustrerande. Om de inte kan hitta det de letar efter kanske de bara lämnar sidan och går någon annanstans.
Att skapa ett anpassat sökformulär kan verkligen hjälpa till genom att göra det lättare för människor att hitta vad de behöver. Det kan verka knepigt i början, men det är värt det eftersom det gör det så mycket bättre att använda din webbplats.
Med ett anpassat sökformulär kan du styra vad folk ser när de söker och se till att de hittar de bästa sakerna. Att sätta upp det kan kännas lite tufft, men utdelningen i att hålla besökarna nöjda är enorm. Dessutom kan ett verktyg som SearchWP göra processen enklare.
I den här artikeln går vi igenom hur du skapar ett anpassat sökformulär för WordPress, steg för steg.

Varför skapa ett customize search-formulär för WordPress?
WordPress har en inbyggd sökfunktion. Den söker dock inte i alla typer av innehåll, t.ex. kommentarer, produktrecensioner eller anpassade inläggstyper.
Detta kan hindra besökare från att hitta det de söker, inklusive produkter som de kanske vill köpa i din webbutik.
Du kanske också vill prioritera visst content framför annat så att det visas högre upp i sökresultaten. Till exempel kanske du vill visa din sites senaste posts högst upp på sökresultatsidan eller visa dina mest populära WooCommerce-produkter.
Med detta i åtanke ska vi visa dig hur du kan anpassa WordPress sökformulär. Vi täcker en hel del i det här inlägget, så använd bara snabblänkarna nedan för att hoppa direkt till det avsnitt du vill läsa:
Är du redo? Låt oss hoppa in direkt!
Step-by-Step 1: Skapa en Customize WordPress Search Algorithm
Det enklaste sättet att förbättra den built-in WordPress search-algoritmen är att använda SearchWP.
SearchWP är det bästa sökpluginet för WordPress. Det är enkelt att använda och ger dig fullständig kontroll över webbplatsens sökalgoritm, så att du kan hjälpa besökare att snabbt hitta vad de letar efter. Det söker även innehåll som WordPress ignorerar som standard.
För mer information kan du se vår fullständiga SearchWP-recension.
Det första du behöver göra är att installera och aktivera pluginet. För mer detaljer, se vår Step-by-Step guide om hur du installerar ett WordPress plugin.
Efter aktivering, gå till SearchWP ” Settings och klicka sedan på tabben ‘Allmänt’.
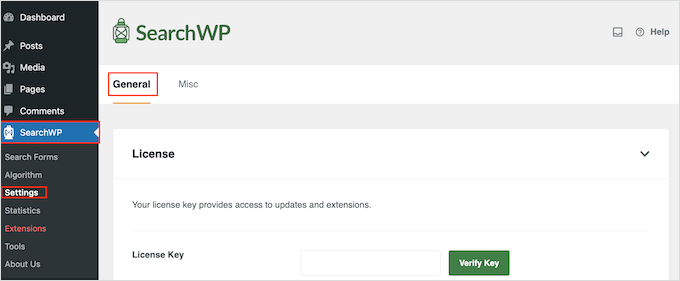
Här måste du enter din licens i boxen “License Key”. Du hittar den här informationen i ditt konto på SearchWP-webbplatsen.
När du är klar, fortsätt och klicka på knappen “Verifiera nyckel”.
När du har aktiverat pluginet kan du finjustera hur SearchWP indexerar, söker och visar ditt innehåll. Du kan tänka på detta som att skapa en anpassad Google-sökalgoritm som bara är för din WordPress-blogg eller webbplats.
För att börja, vill du gå över till SearchWP “ Algoritm.
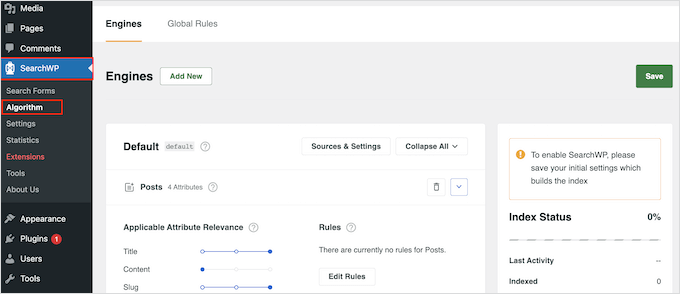
Here, you’ll see a section for the different content types that SearchWP searches by default, including pages, posts, and media files.
Om du vill inkludera fler innehållstyper i sökresultaten kan du klicka på knappen “Källor och inställningar”.
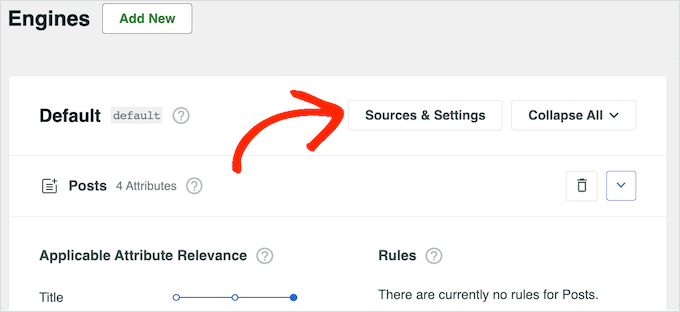
Nu visas en popup med alla de olika content types som SearchWP kan göra search på. Du kan t.ex. göra kommentarer till bloggar sökbara i WordPress.
Beroende på vilka tillägg till WordPress du har installerat kan du se några extra alternativ. Om du till exempel använder WooCommerce kan du inkludera “Produkter” i SearchWP:s sökresultat.
För mer information om detta ämne, se gärna vår przewodnik om hur du gör en smart WooCommerce-produktsökning.
Du kan alltså helt enkelt kryssa i rutan bredvid varje innehållstyp som du vill inkludera i sökresultaten.
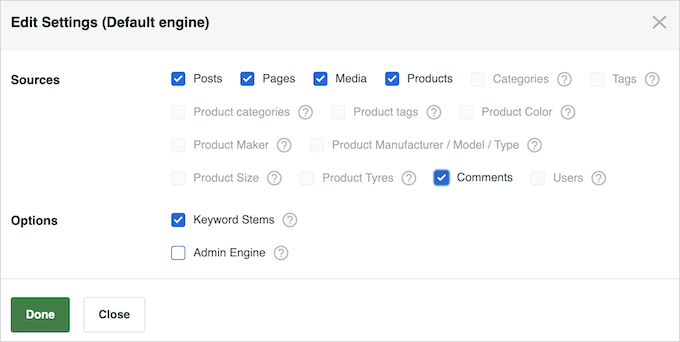
Du kommer också att notera att “Keyword Stems” är valt som standard. Detta innebär att SearchWP kan inkludera resultat som inte har samma slut som search termen.
Om du till exempel söker efter “run” kommer “running” och “runners” att ingå i sökresultaten.
Detta kan bidra till att visa relevanta resultat för besökare, så vi rekommenderar att du låter rutan “Sökordsstammar” vara markerad. Du kan dock avmarkera den om du bara vill visa exakta matchningar.

När du är nöjd med den information som matats in i popup-fönstret klickar du på “Klar”.
Du kommer nu att se en section för all de källor du har valt.

Varje section har sina egna sliders för “Applicable Attribute Relevance”.
Detta är den vikt som SearchWP kommer att ge till varje attribut när sökresultaten skapas.
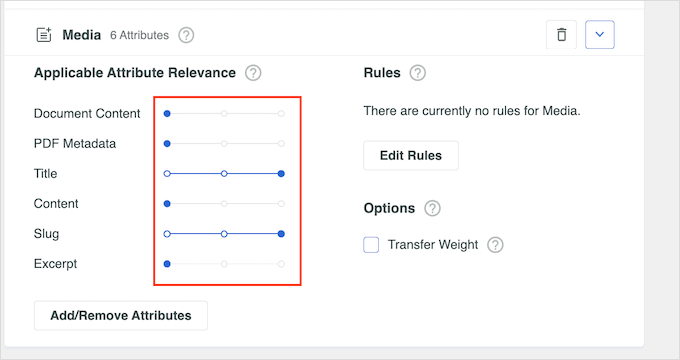
Content som matchar ett attribut med hög relevans kommer att visas högre upp i sökresultaten. Däremot kommer content som matchar ett attribut som har mindre relevans att visas lägre i användarens search-resultat.
För att ge ett attribut större vikt flyttar du helt enkelt dess slider till höger. I följande image kommer search engine att lägga mer värde på matchningar i postens titel än på matchningar i postens content.

Varje WordPress-webbplats är unik, så du kanske vill prova olika relevansinställningar för att se vad som ger dig de mest exakta och användbara sökresultaten.
Om du till exempel har importować din meny som en PDF på din restaurangs webbplats är det viktigt innehåll och du vill vanligtvis visa det i sökresultaten.
Om du använder customize-fält kan du också göra dem sökbara på din WordPress site.
Du kan också skapa regler som avgör om visst content ska inkluderas eller exkluderas från sökresultaten. Om du till exempel har en marknadsplats online kanske du vill utesluta sidan med kontot, sidan med kassan och sidan med Thank you.
Klicka bara på knappen “Redigera regler” i det avsnitt där du vill skapa regeln. I följande bild lägger vi till en ny regel i avsnittet “Inlägg”.
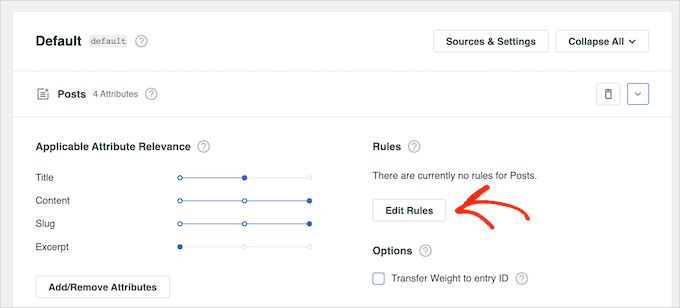
Detta öppnar en popup där du kan edit reglerna för search engine.
För att skapa din första regel klickar du på knappen “Lägg till regel”.

Du kan nu välja vilket content du vill inkludera eller exkludera från relevanta sökresultat.
Vi öppnar den första rullgardinsmenyn och väljer antingen “Visa endast poster om” eller “Uteslut poster om” beroende på vilken typ av regel du vill skapa.
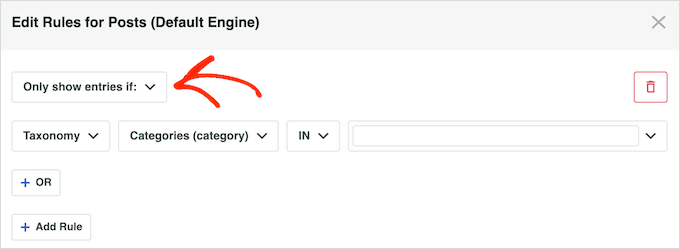
Du kan nu använda resten av Settings för att ange vilket content du vill inkludera eller exkludera. Om du till exempel vill inkludera eller exkludera en viss kategori skriver du in kategorinamnet.
You can also type in any custom taxonomies you want to exclude or include.

För att utesluta eller inkludera specifika taggar för post från sökresultaten öppnar du helt enkelt dropdown-menyn och väljer “Tags”.
Sedan kan du gå vidare och skriva in taggens namn.
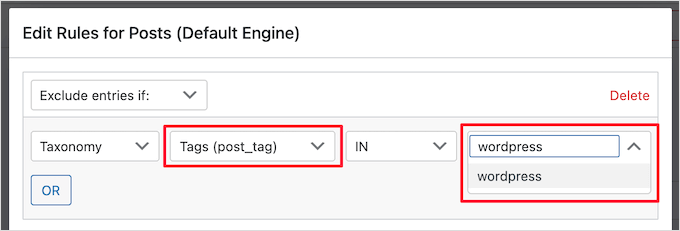
För att lägga till ytterligare en regel klickar du bara på knappen “Lägg till regel” och upprepar samma process som beskrivs ovan. När du är nöjd med hur reglerna har ställts in klickar du på “Done”.
Du kan nu skapa regler för andra innehållstyper, t.ex. media och sidor, genom att bläddra till deras avsnitt och klicka på deras “Lägg till regel”-knappar.
När du är nöjd med sökalgoritmens inställningar ska du bläddra längst upp på sidan och klicka på knappen “Spara”.
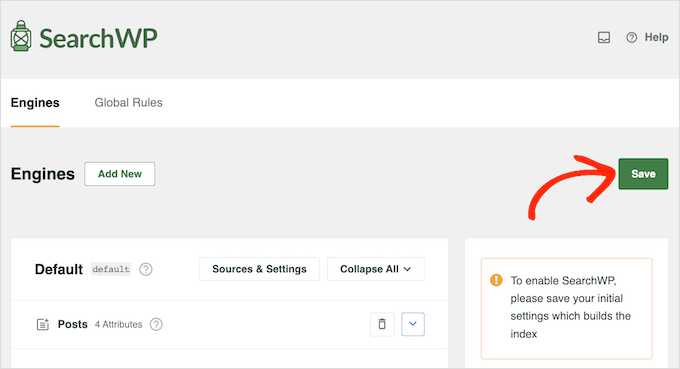
SearchWP kommer nu att bygga upp indexet igen. Beroende på hastigheten på din anslutning och din WordPress hosting provider kan detta ta några minuter.
Så snart du ser “Index Status 100%”, vet du att SearchWP har add to all your content och regler till search index.
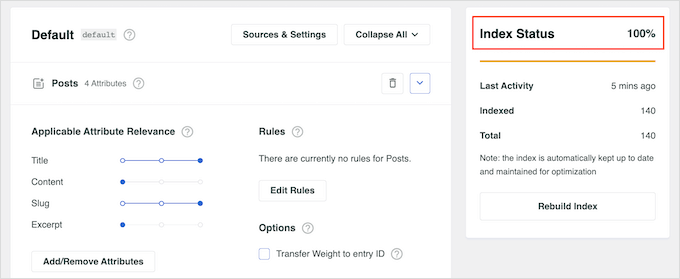
Step-by-Step 2: Skapa ett Customize Search-formulär för din WordPress website
Som standard kommer alla sökformulär på din WordPress website att använda den new SearchWP-algoritmen som du skapade i föregående section. Det innebär att besökarna direkt kommer att få se mer korrekta och relevanta resultat.
Men för ännu bättre resultat kanske du vill skapa avancerade sökformulär för olika typer av innehåll. Du kan till exempel skapa ett smart WooCommerce-produktsökformulär som bara tittar på vissa produktkategorier.
Du kan också skapa ett avancerat sökformulär för anpassade inläggstyper. Vi har till exempel skapat ett sökformulär för anpassade inläggstyper för våra sidor “Erbjudanden” och “Ordlista”.
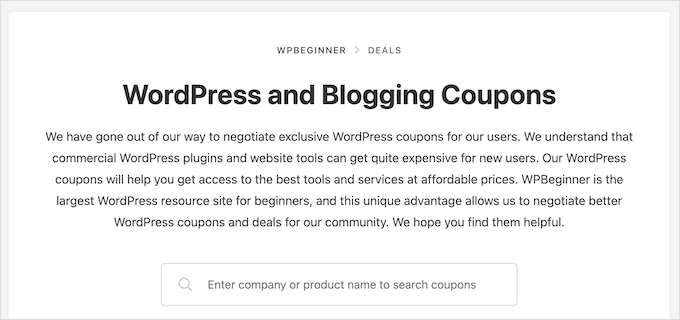
Varje formulär åsidosätter standard WordPress sökalgoritm, så att du kan skapa så många olika formulär som du vill med unika inställningar.
För att komma igång vill du gå över till SearchWP ” Sökformulär och klicka på knappen “Lägg till nytt”.
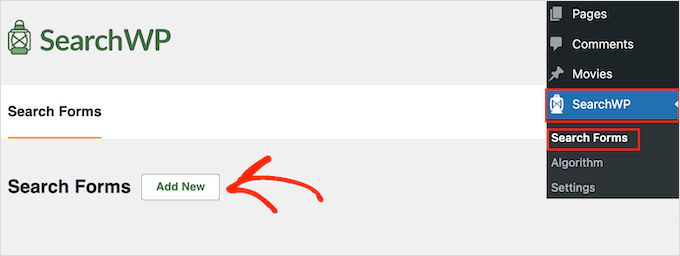
Detta skapar ett nytt sökformulär som är redo för dig att anpassa.
Om du till exempel driver en webbplats för produktrecensioner kan du skapa ett formulär som söker efter inlägg om produktrecensioner och ignorerar annat innehåll som blogginlägg och media. Detta kan hjälpa besökare att hitta det de letar efter snabbare.
Nu kan du ge formuläret ett unikt namn genom att klicka på den lilla pennikonen bredvid “Search Form 1”.
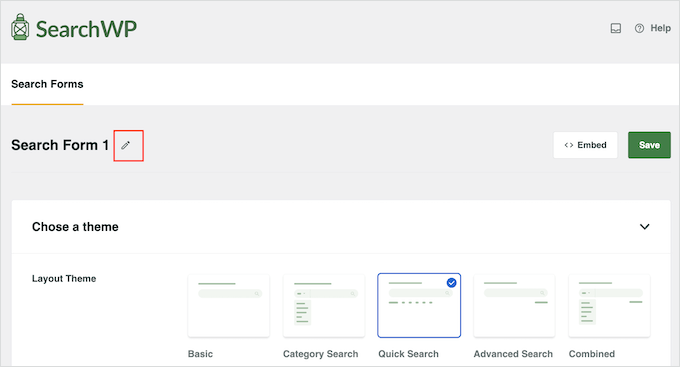
På nästa skärm kan du gå vidare och skriva in ett namn för det anpassade sökformuläret.
Detta är bara som referens, så du kan använda vad som helst som hjälper dig att identifiera formuläret i kokpiten i WordPress.
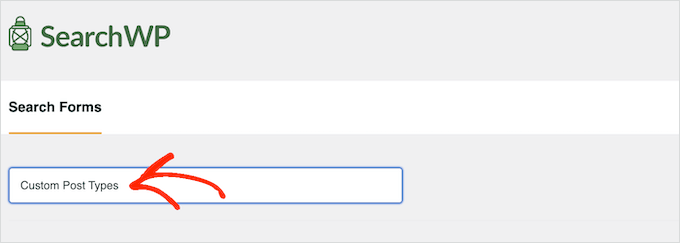
Därefter kan du välja en layout med hjälp av thumbnailerna för “Layout Theme”.
Vissa av dessa layouter är utformade för specifika sökformulär. Om du t.ex. skapar ett formulär som söker efter kategorier i WordPress, har “Kategorisökning” redan många av de inställningar du behöver.

Klicka bara på de olika temana för att se en förhandsvisning av hur formuläret kommer att se ut på din webbplats. När du har fattat ditt beslut bläddrar vi till avsnittet “Anpassad styling”.
De inställningar du ser kan variera beroende på temalayouten. Om du till exempel har valt “Snabbsökning” kommer inställningen “Snabbsökning” att vara aktiverad som standard.
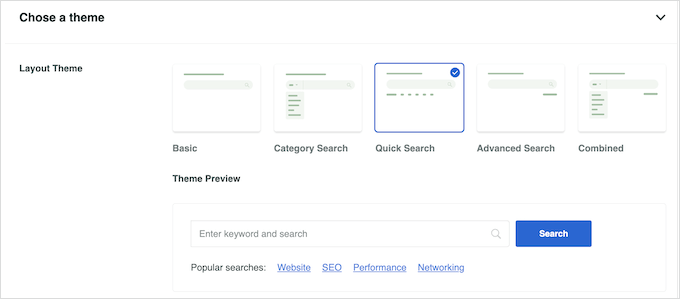
Du kan inaktivera och aktivera de olika alternativen med hjälp av deras togglar. Preview uppdateras automatiskt när du gör ändringar så att du kan se vad som fungerar bäst för din website.
Beroende på din layout och vilken typ av formulär du vill skapa kan du behöva aktivera och inaktivera några av inställningarna för “Custom Styling”. Om du till exempel vill skapa ett formulär som söker efter kategorier klickar du på för att aktivera toggeln “Category Search”.
Se också till att välja den anpassade sökmotor som du skapade tidigare i menyn “Motor”. När det gäller “resultatsidan” kan du använda standardversionen av WordPress eller skapa en anpassad sökresultatsida.
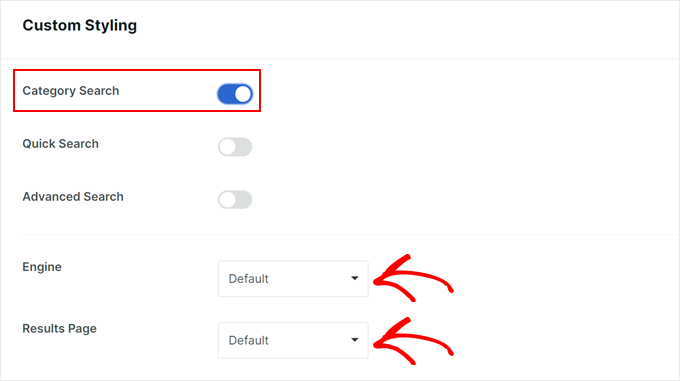
Som standard kommer SearchWP att söka i alla media, pages och posts på din WordPress website. Om du har skapat några custom post types kan du inkludera dem i sökresultaten med hjälp av fältet “Type of search”.
Skriv bara in varje anpassad inläggstyp som du vill inkludera. När rätt anpassad inläggstyp visas går du vidare och klickar för att lägga till den i sökningen.

Om du vill utesluta medier, sidor eller inlägg från sökresultaten klickar du bara på det lilla “X” bredvid “Media”, “Sidor” eller “Inlägg” i fältet “Typ av sökning”.
Därefter ska du leta upp fältet “Välj kategori” och skriva in varje kategori som du vill inkludera i sökresultaten.
Om du t.ex. driver en webbutik kanske du vill skapa formulär som söker i specifika produktkategorier.
För WordPress-bloggar kanske du bara vill inkludera specifika innehållskategorier i sökformuläret.

Som standard kommer SearchWP att visa ett generiskt “Enter keyword and search” message innan besökaren enter en sökning.
Du kan ersätta detta med ditt eget meddelande genom att skriva in det i “Field Label”.

Om du vill allow besökare att filtrera sina sökresultat genom att använda faktorer som gillar författaren, post type och tagg, då måste du klicka för att aktivera “Advanced Search” toggle.
Efter det kan du bläddra till fältet “Advanced Search Filter/s”.
Som standard tillåter SearchWP besökare att filtrera sina resultat med hjälp av “Författare”, “Inläggstyper” och “Taggar”.

För att ta bort något av dessa filter klickar du bara på dess “X”-knapp. Och om du vill lägga till fler filter skriver du bara in deras namn i fältet.
När rätt alternativ visas i rullgardinsmenyn är det bara att klicka på det.

När du är nöjd med dessa inställningar kan du gå vidare till avsnittet “Form Style”.
Här kan du välja mellan olika formulärstilar, add to en kant och ändra storleken på fonten.
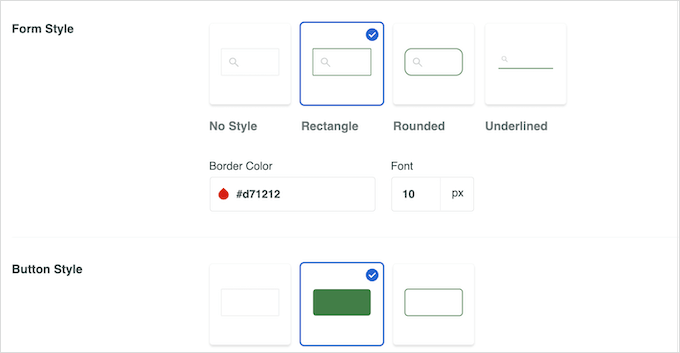
Under “Button Style” kan du customize knappen “Search” som visas i formuläret.
Det finns fler Settings som du kan använda för att ändra hur formuläret ser ut och fungerar. Detta är dock all du behöver för att skapa ett avancerat formulär för customize search.
När du är nöjd med hur formuläret är utformat är det dags att bläddra upp till toppen av skärmen och klicka på “Spara” för att spara dina inställningar.
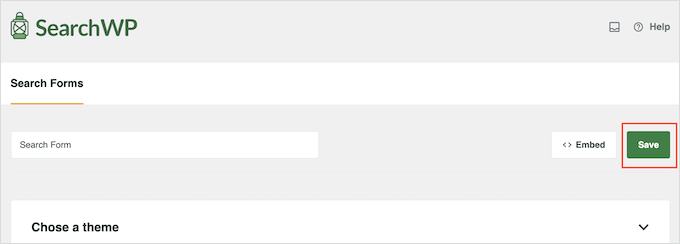
För att skapa fler customize search formulär med unika Settings, upprepa bara exakt samma process som beskrivs ovan.
Step-by-Step 3: Add the Custom Search Form till din site i WordPress
Du kan lägga till ett avancerat sökformulär på en sida, i ett inlägg eller i ett widgetfärdigt område med hjälp av blocket “Sökformulär”.
Låt oss som exempel se hur du kan lägga till ett sökformulär i ett inlägg.
Öppna bara inlägget i WordPress innehållsredigerare och klicka på ikonen “+”. Skriv sedan in “Sökformulär”.
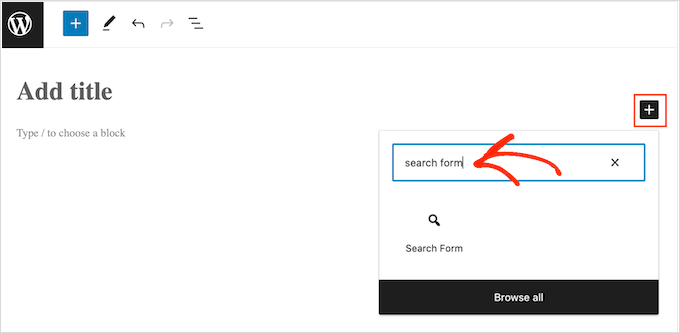
När rätt block visas klickar du på det för att välja det.
Du kan nu öppna “Select a Form” dropdown och välja det formulär du vill använda.

När du är redo att aktivera sökformuläret klickar du antingen på “Uppdatera” eller “Publicera”.
Nu är det bara att besöka den här sidan eller det här inlägget för att se sökformuläret i działanie.
För mer information kanske du vill kolla in vår przewodnik om hur du lägger till ett sökformulär i ett WordPress-inlägg.
För att lägga till ett sökformulär i ett widgetfärdigt område måste du gå till Utseende ” Widgets. Här klickar du helt enkelt på blockikonen “+” i det område där du vill visa sökformuläret.

Låt oss sedan skriva in “Sökformulär”.
När rätt block visas klickar du bara på det för att lägga till det i det widgetklara området.
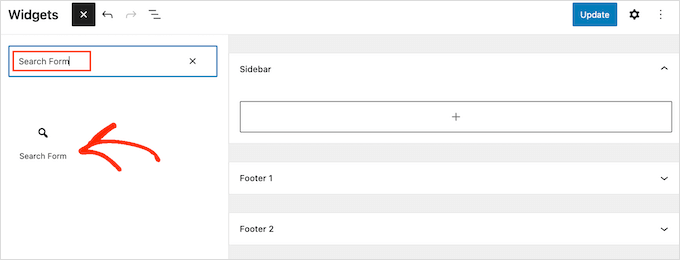
Du kan nu öppna dropdown-menyn och välja den search-form som du vill använda.
När du är klar, glöm inte att klicka på knappen “Uppdatera” för att göra sökformuläret live.
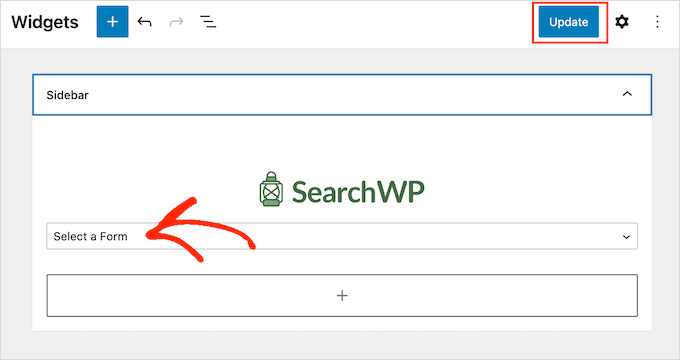
För mer detaljerade instruktioner, vänligen se vår guide om hur man lägger till och använder widgetar.
Om du vill wstawić sökformuläret i din navigationsmeny, läs vår artikel om hur du lägger till ett sökfält i WordPress-menyn.
Bonus Tips: Optimera ditt anpassade sökformulär i WordPress
Nu när du vet hur du skapar ett customize search-formulär för din WordPress-webbplats, låt oss titta på några enkla sätt att förbättra det för en bättre användarupplevelse.
Alternativ 1: Lägga till Live Ajax Search till ett Customize Search-formulär
Många marknadsplatser och webbplatser online använder live Ajax-sökningar. Detta visar automatiskt möjliga sökresultat när användaren skriver in i det anpassade formuläret, på samma sätt som sökmotorer som Google fungerar.

Med Ajax live-sökning kan du visa relevanta resultat utan att ens ladda om sidan. Detta gör det till ett utmärkt val om du säljer digitala nedladdningar eller fysiska produkter online, eftersom kunderna omedelbart kan se produkter som matchar deras sökfråga.
Det enklaste sättet att lägga till Ajax live-sökning till WordPress är genom att använda SearchWP Live Ajax Lite Search. Detta kostnadsfria plugin lägger automatiskt till direktsökning på din webbplats och fungerar perfekt med alla WordPress-teman.
Det första du behöver göra är att installera och aktivera pluginet. För mer detaljer, se vår Step-by-Step guide om hur du installerar ett WordPress plugin.
Efter aktivering kommer WordPress standard sökformulär automatiskt att använda funktionen Ajax Live Search. Om du besöker din site och börjar skriva i sökfältet kommer du att se omedelbar search i action.
För mer detaljerade instruktioner, vänligen se vår guide om hur du lägger till live Ajax search på din WordPress site.
Alternativ 2: Använda avancerade inställningar för SearchWP
Därefter är det en bra idé att aktivera några avancerade inställningar som gör det lättare för användarna att hitta det de letar efter.
För att göra detta vill du gå till SearchWP ” Inställningar och bläddra till avsnittet “Allmänna inställningar”.
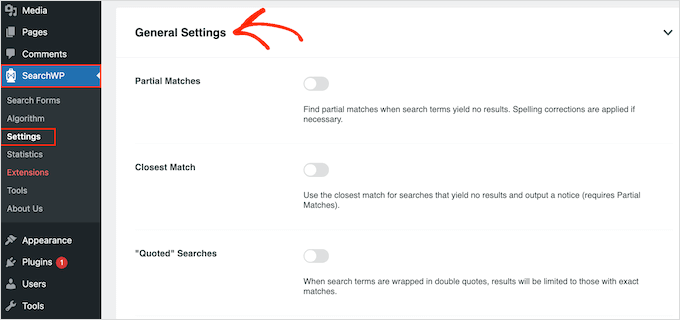
Här kan du aktivera någon av följande Settings:
- Delvisa matchningar. Med denna inställning aktiverad kommer SearchWP att visa resultat som inte är en exakt matchning för besökarens sökning. Detta är också känt som fuzzy search.
- Closest matcha. När du har aktiverat partiella matchningar kan du också visa de närmaste matchningarna när en search inte ger några resultat.
- “Quoted” searches . Detta allow visitors att söka efter exakta fraser med hjälp av citationstecken.
- Markeratermer . Markera automatiskt search-termerna för att hjälpa besökarna att hitta det de letar efter.
Alternativ 3: Mätning av search-resultat och förbättring av konverteringar
För att du ska kunna finjustera sökfunktionen på din webbplats är det en bra idé att övervaka hur besökarna använder sökfunktionen. På så sätt kan du se vad som fungerar och vad som inte fungerar på din WordPress-blogg så att du ständigt kan förbättra webbplatsens sökning och hjälpa besökarna att hitta det de letar efter.
Dessa data kan till och med hjälpa dig att generera idéer till blogginlägg genom att visa det innehåll som besökarna redan söker efter.
För att se sökhistoriken och de mest populära search termerna, välj “Statistics” i menyn till vänster.
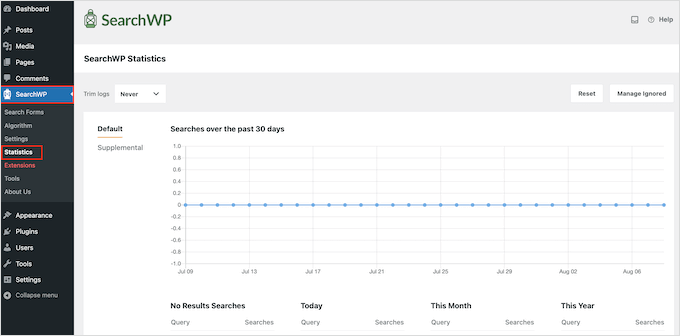
Det var allt! Vi hoppas att denna poradnik hjälpte dig att lära dig hur du skapar ett anpassat WordPress-sökformulär. Du kanske också vill se våra przewodniker om hur du gör blogginläggskommentarer sökbara och hur du lägger till röstsökfunktion på din WordPress-webbplats.
If you liked this article, then please subscribe to our YouTube Channel for WordPress video tutorials. You can also find us on Twitter and Facebook.





Ralph
On my very technical blog I have seen a lot of specific searches in analytics and knew people can’t find what they want, because it is just not in the title. It is in the content itself and built in wordpress search wasn’t good with that.
Luckily I received searchWP when buying my theme and things got better. Thanks to this guide I will set it up even better for maximum results. This will definitely help pleasing my readers.
WPBeginner Support
Glad our guide could help!
Admin