WordPress erbjuder kategorier och taggar som standard taxonomier för att organisera content. För specifika content typer eller komplexa organisatoriska behov ger dock customize taxonomier större flexibilitet.
På WPBeginner använder vi custom taxonomier på vår website för att organisera content i grupper, såsom tutorials, guides, showcases, med mera.
I den här artikeln visar vi dig hur du enkelt konverterar WordPress kategorier till customize taxonomier.
Vi kommer också att diskutera effekterna av WordPress-taxonomier på webbplatsens navigering och SEO för att hjälpa dig att fatta ett välgrundat beslut om att optimera din innehållsstruktur.
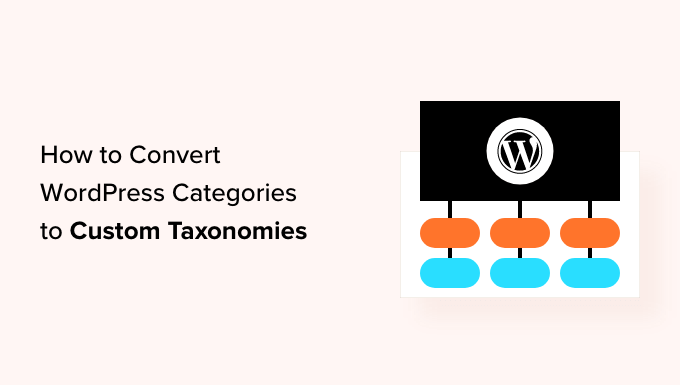
Varför och när behöver du konvertera kategorier till Custom Taxonomies?
Med en taxonomi kan du organisera grupper av inlägg och anpassade inläggstyper på din WordPress-webbplats. Som standard levereras WordPress med två förinställda taxonomier: kategorier och taggar.
Men du kan också skapa en custom taxonomi med WordPress, som kan användas med befintliga eller custom post types.
I takt med att din blogg växer kan du behöva konvertera dina kategorier till en anpassad taxonomi. Det kan vara överväldigande att arkivera och hålla reda på varje inlägg i en kategori med olika underkategorier.
Using custom taxonomies for tagged allows for more accurate and detailed classifications and better content organization.
Om du till exempel har en website med recept kan det vara lite förvirrande att skapa kategorier för typ av mat, begränsningar i kosten och måltidstyp.
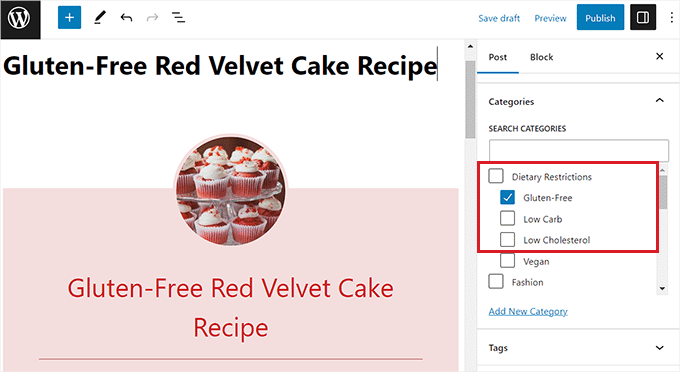
Men genom att skapa en custom taxonomi för vart och ett av dessa ämnen kan you göra det enklare att organisera content.
Customize taxonomies kan också bidra till att förbättra din sökmotorsoptimering genom att ge dig flexibiliteten att använda mer specifika och riktade taxonomi termer.
Med det sagt, låt oss ta en titt på hur du enkelt kan konvertera kategorier till customize taxonomier.
Hur man konverterar WordPress Kategorier till Custom Taxonomies
Först måste du installera och aktivera pluginet Taxonomy Switcher. Om du vill ha mer detaljerade instruktioner kan du läsa vår Step-by-Step guide om hur du installerar ett plugin för WordPress.
Efter aktivering, head över till Tools ” Taxonomy Switcher page från WordPress admin sidebar för att konvertera kategorier till custom customies taxonomies.
När du väl är där måste du välja alternativet “Categories” i dropdown-menyn “Taxonomi att byta från”.
Detta innebär att vi kommer att konvertera en kategori till en customize taxonomi.
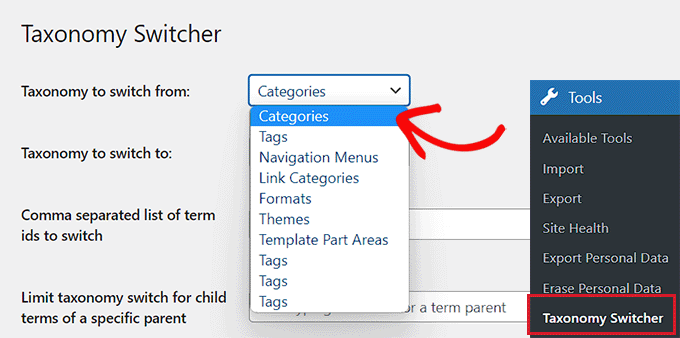
Därefter väljer du den custom taxonomi som du vill att kategorierna ska omvandlas till från dropdown-menyn “Taxonomi att byta till”.
Om du t.ex. har en kategori för kostbegränsningar och vill byta till en taxonomi med samma namn, kan du välja alternativet “Dietary Restrictions” i dropdown-menyn.
Om du inte vet hur du skapar en custom taxonomi kan du läsa vår tutorial om hur du skapar en custom taxonomi i WordPress.
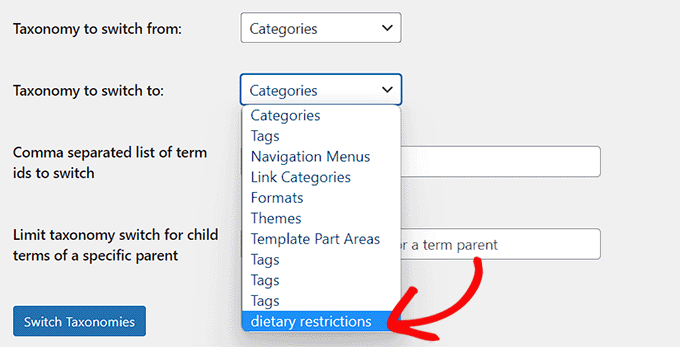
Om du vill konvertera alla kategorier på din site WordPress till denna specifika custom taxonomi, klickar du helt enkelt på knappen “Switch Taxonomies”.
Men om du bara vill konvertera enstaka eller flera kategorier till den här taxonomin måste du add to ID:n för dessa kategorier i fältet “Comma-separated list of term ids to switch”.
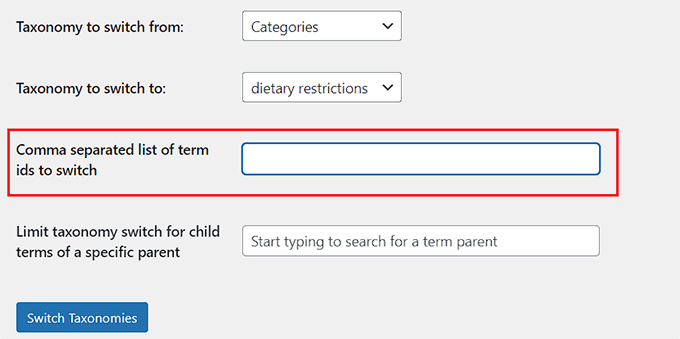
För att hitta ett kategori-ID, gå till sidan Inlägg ” Kategorier från WordPress instrumentpanel och håll muspekaren över den kategori du vill välja.
URL:en för edit av kategorin kommer nu att visas i en popup box längst ner till vänster på din vy.
Härifrån kan du enkelt hitta ditt ID:n för kategorin, eftersom det är det nummer som kommer efter “category&tag_ID=” och före “&post_type” i URL:en.
Mer information finns i vår tutorial om hur du hittar ID:n för kategorier i WordPress.
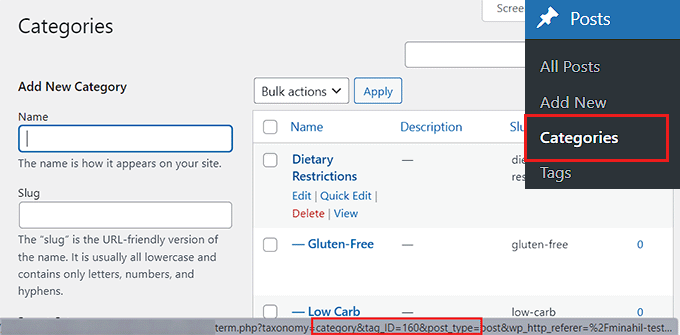
När du har hittat ID:n för kategorierna, headar du tillbaka till sidan “Taxonomy Switcher”.
Därefter addar du helt enkelt ID:n för alla kategorier som du vill konvertera till en specifik taxonomi. Tänk på att om du addar mer än ett ID:n för kategorierna måste du separera dem med kommatecken.
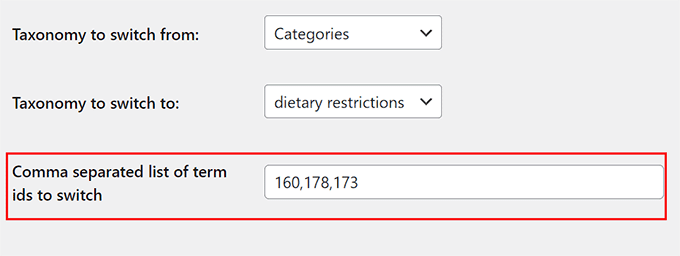
Vissa av kategorierna i WordPress har även underkategorier (child categories).
Men om du vill hoppa över kategorierna för child kan du skriva föräldrakategorin bredvid alternativet “Limit taxonomies switch for child terms of a specific parent”. På så sätt kommer endast den överordnade kategorin att bytas till en taxonomi.
Slutligen klickar du på knappen “Switch Taxonomy” för att konvertera din WordPress-kategori till en customize taxonomi.
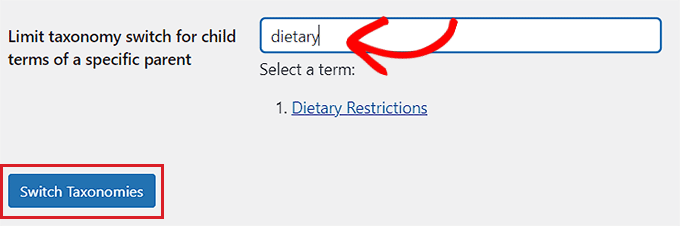
Du kommer nu att se den taxonomi som du har skapat tillsammans med standard taxonomier i menyn Posts tab i WordPress sidebar.
När du klickar på den customizade taxonomin kommer du till en new page där du enkelt kan add to termer för taxonomin genom att skriva in ett namn och en slug.
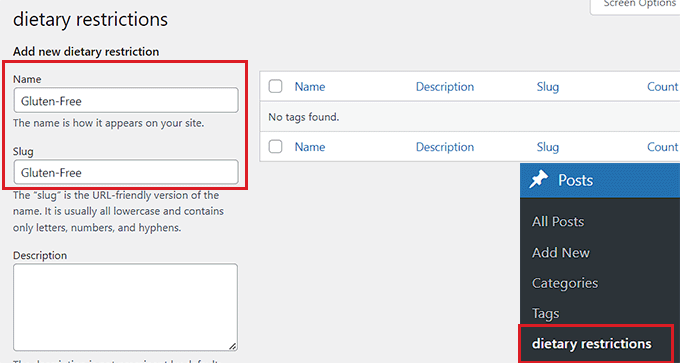
När du har gjort det klickar du bara på knappen “Add New” längst ner för att skapa en ny taxonomi term.
Besök nu WordPress blockredigerare genom att öppna ett nytt eller befintligt inlägg/sida.
Här kommer du att notera att kategorin som du bytte till taxonomi nu visas i block-panelen i det högra hörnet av vyn. Härifrån kan du enkelt lägga till new termer eller använda befintliga för ditt blogginlägg i WordPress.
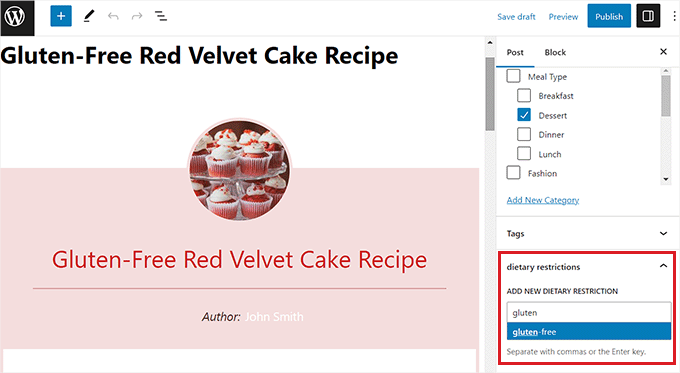
Bonus: Ställ in redirects från Category till Custom Taxonomi
När du har förvandlat en av dina kategorier till en custom taxonomi kommer kategorins archive page nu att visa ett 404 error. Detta är inget att oroa sig för om din website ej är live ännu.
Men om din website är live kan search engines redan ha crawlat dina category pages och indexerat dem. Det innebär att dessa pages kan visas i sökresultaten, och användare som kommer från search engines kommer att se en 404 error page.
För att fixa detta måste du redirecta användare till den nya taxonomi page för varje kategori.
För att göra detta måste du installera och aktivera pluginet All in One SEO för WordPress. För mer detaljer, se vår guide för nybörjare om hur du installerar ett plugin för WordPress.
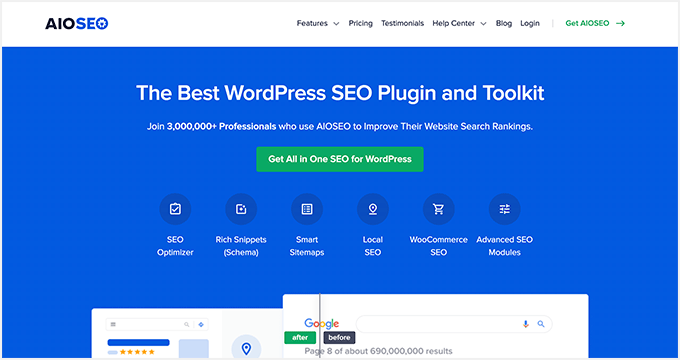
AIOSEO är det bästa pluginet för sökmotorsoptimering för WordPress på marknaden. Det levereras med ett kraftfullt redirection manager addon som gör det mycket enkelt att hitta brutna länkar och fixa dem med hjälp av 301 redirections.
Vi har använt det på WPBeginners webbplats under de senaste åren och har märkt en betydande förbättring. Våra artiklar rankas nu högre än tidigare. För att lära dig mer, se vår AIOSEO-recension.
Obs: Pluginet har en gratisversion. Du kommer dock att behöva pro-planen för denna handledning för att låsa upp 301-omdirigeringsfunktionen.
När du aktiverar måste du konfigurera AIOSEO för din website. För mer detaljerade instruktioner, vänligen se vår guide om hur du ställer in All in One SEO korrekt.
När du har gjort det, head över till All in One SEO ” Redirects page från WordPress admin sidebar.
Här kommer du att se en prompt som ber dig att aktivera redirect manager. Gå vidare och klicka på knappen “Activate Redirects”.

Redirects page kommer nu att visas på din vy.
Härifrån är det bara att add to /category/.* i fältet “Source URL”.
När du har gjort det klickar du på kugghjulsikonen i fältet för att öppna några ytterligare inställningar för käll-URL. Härifrån kontrollerar du alternativet “REGEX”.
Därefter enter du din custom taxonomi slug, t.ex. /dietary_restrictions/1 i fältet “Target URL”.
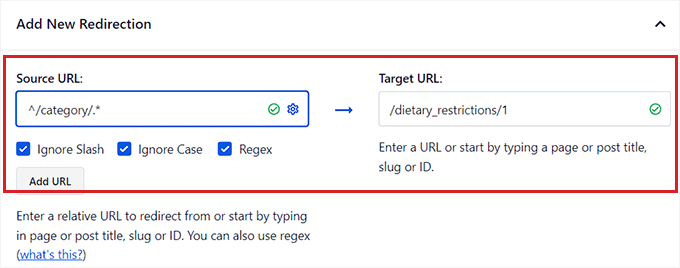
Se sedan till att “301 Moved Permanently” väljs som alternativ för redirect från dropdown-menyn.
Slutligen klickar du på knappen “Add Redirect” i det högra hörnet.
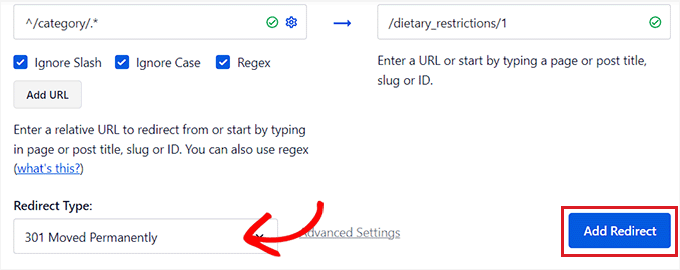
Efter skapandet kommer den redirect du skapat att visas längst ner på sidan.
Härifrån kan du alltid toggle omkopplaren till “Inaktiverad” om du vill inaktivera den.
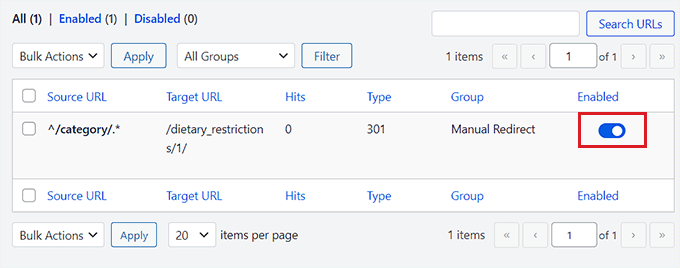
Denna redirect kommer nu att skicka all din kategori archive trafik till din custom taxonomi.
Vi rekommenderar dock att du använder den här metoden endast om du inte vill använda kategorier kl.
Om du vill omdirigera enskilda kategorier till en custom taxonomi page, kan du läsa vår Beginner’s guide on setting up redirects in WordPress.
Vi hoppas att den här artikeln hjälpte dig att lära dig hur du konverterar WordPress-kategorier till anpassade taxonomier. Du kanske också vill läsa vår guide om hur du utformar enskilda kategorier på olika sätt i WordPress och vår handledning om hur du skapar kategorimallar i WordPress.
If you liked this article, then please subscribe to our YouTube Channel for WordPress video tutorials. You can also find us on Twitter and Facebook.





Have a question or suggestion? Please leave a comment to start the discussion.