ActiveCampaign är en populär tjänst för e-postmarknadsföring som integreras väl med WordPress. Det hjälper dig att hantera e-postkampanjer, spåra kontakter och fånga upp leads.
Genom att ansluta ActiveCampaign till din WordPress-webbplats kan du förbättra dina marknadsföringsinsatser och få ditt företag att växa. Vår erfarenhet är att om du använder dessa verktyg tillsammans förenklas e-posthanteringen och resultaten förbättras.
Vi fann att det är särskilt effektivt att integrera ActiveCampaign med WPForms. Det länkar dina formulär till ActiveCampaign och sparar kundinformation, vilket gör hanteringen av e-postlistor enklare.
Vi förstår dock att detta tillvägagångssätt kanske inte passar allas behov.
Så i den här artikeln visar vi dig hur du ansluter WordPress till ActiveCampaign med olika metoder. Vi går igenom alternativ som plugins och formulärinbäddning för att hjälpa dig att hitta den bästa lösningen.
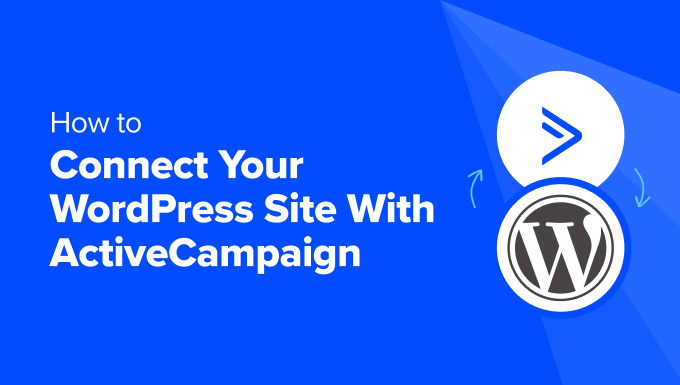
Varför ansluta din WordPress-webbplats till ActiveCampaign?
ActiveCampaign är ett välkänt verktyg för e-postmarknadsföring och automatisering som låter dig enkelt skapa automatiserade arbetsflöden, formulär, landing pages, CRM och email lists.
Genom att ansluta detta verktyg till din WordPress site kan du samla in email addresses från customers, skapa och utlösa automatiserade email sekvenser, skicka nyhetsbrev och även spåra besöksdata direkt från din dashboard.
Dessutom kan du hantera din e-postmarknadsföringskampanj från en enda plattform. Detta kan i slutändan leda till fler konverteringar och försäljning för your business.
Med detta sagt, låt oss nu se hur du enkelt ansluter din WordPress site till ActiveCampaign. Här är en snabb översikt över de ämnen som vi kommer att täcka i den här guiden:
- Getting Started With ActiveCampaign
- Method 1: Connect ActiveCampaign to WordPress Using WPForms
- Method 2: Connect ActiveCampaign to WordPress Using OptinMonster
- Method 3: Connect ActiveCampaign to WordPress Using Formidable Forms
- Method 4: Connect ActiveCampaign to WordPress Using MemberPress
- Method 5: Connect ActiveCampaign to WordPress Using Free Plugin
- Bonus: Use an ActiveCampaign Alternative
Kom igång med ActiveCampaign
För att komma igång måste du först besöka ActiveCampaigns website.
När du väl är där skriver du bara in din email address och klickar på knappen “Kom igång”. Då kommer du till en new vy där du måste ange några details om ditt företag för att kunna skapa ett account.
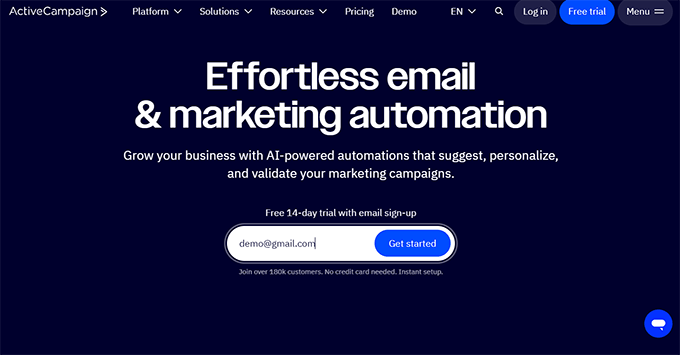
När det är gjort kommer du att tas till din ActiveCampaign dashboard, där du måste byta till fliken “Settings” från den vänstra kolumnen.
Detta kommer att öppna en ny panel till vänster, där du måste välja alternativet “Utvecklare” för att öppna några nya inställningar. Härifrån kopierar du helt enkelt URL- och nyckelvärdena under sektionen “API Access” och klistrar in dem i en plain text-editor.
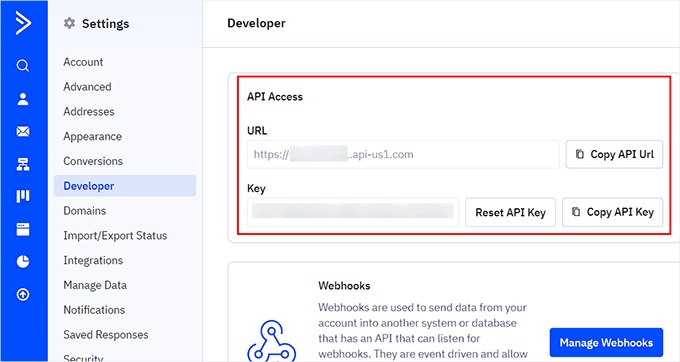
Du kommer att behöva dessa details senare för att ansluta ActiveCampaign till WordPress.
I denna guide för nybörjare kommer vi att visa dig olika metoder så att du kan välja den som bäst passar dina behov. De tre första metoderna kan också användas för att ansluta ActiveCampaign till WooCommerce.
Metod 1: Anslut ActiveCampaign till WordPress med hjälp av WPForms
WPForms är den bästa WordPress form builder på marknaden. Det allow you att enkelt skapa alla typer av formulär, inklusive formulär för prenumeration av nyhetsbrev, med hjälp av ett enkelt drag and drop-verktyg.
Om du ansluter formulären som skapats med detta plugin till ActiveCampaign, kommer all kundinformation automatiskt att lagras i din valda lista i ActiveCampaign-instrumentpanelen.
Först måste du installera och aktivera WPForms. För mer detaljer, se vår Step-by-Step guide om hur du installerar ett plugin för WordPress.
Note: WPForms har en gratis plan. Du behöver dock Elite-planen för att få tillgång till ActiveCampaign addon.
Vid aktivering, besök WPForms ” Settings page från WordPress dashboard för att enter din license key. Du hittar den här informationen i ditt account på WPForms website.

Efter det, heada över till WPForms ” Addons page från WordPress admin sidebar och leta reda på ActiveCampaign addon.
När du har gjort det klickar du bara på knappen “Install Addon” för att ladda ner och aktivera den på din website. Du kan nu enkelt skapa formulär och ansluta dem till ditt ActiveCampaign account.
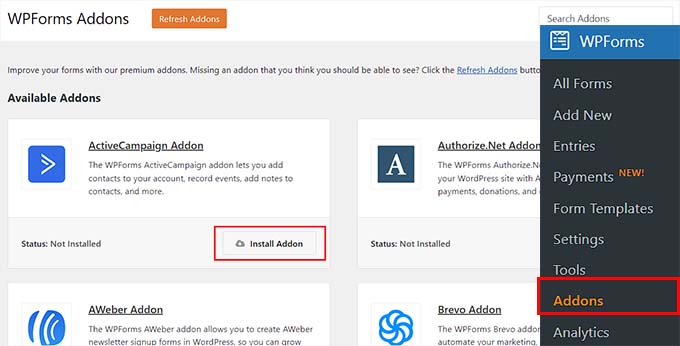
För att göra detta, besök WPForms ” Add New page från WordPress dashboard och klicka på knappen “Use Template” under någon av de färdiga templates.
I denna tutorial kommer vi att skapa ett enkelt kontaktformulär.

Detta kommer att starta WPForms drag-and-drop builder, där du kommer att notera formulärfält i den vänstra colonnen med en form preview till höger.
Härifrån kan du flytta eller editera befintliga fält genom att helt enkelt clicka på dem. Detaljerade instruktioner hittar du i vår tutorial om hur du skapar ett kontaktformulär i WordPress.
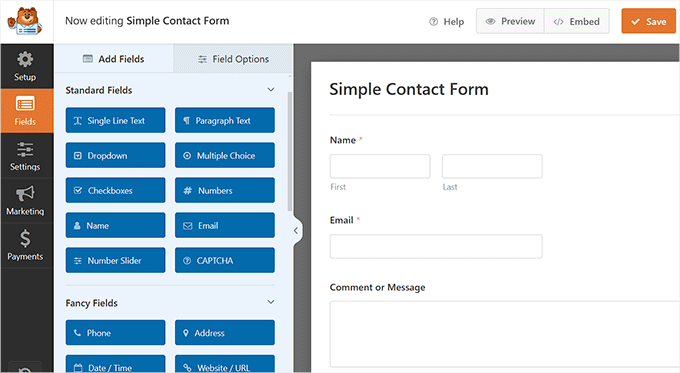
När du har skapat ett formulär växlar du till Marketing ” ActiveCampaign tabs från vänster sida av vyn.
Här måste du klicka på knappen “Add New Account”.
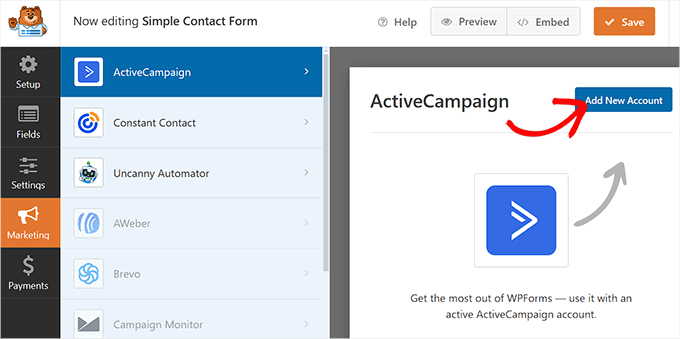
Detta öppnar en new prompt, där du måste ange ditt ActiveCampaign-kontonamn, API key och URL för att ansluta det till WordPress.
Gå vidare och klistra in detaljerna som du kopierade tidigare och klicka på knappen “Add”.
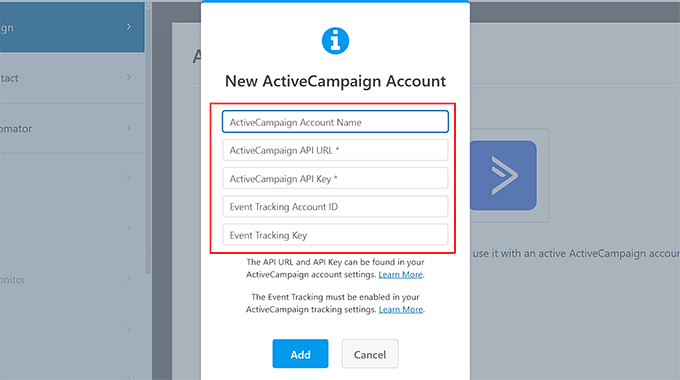
Du kommer nu att bli ombedd att add to ett namn för anslutningen. Det kan vara vad du gillar eftersom det bara används för att identifiera anslutningen internt.
Skriv bara in ett namn och clicka på knappen “OK”.
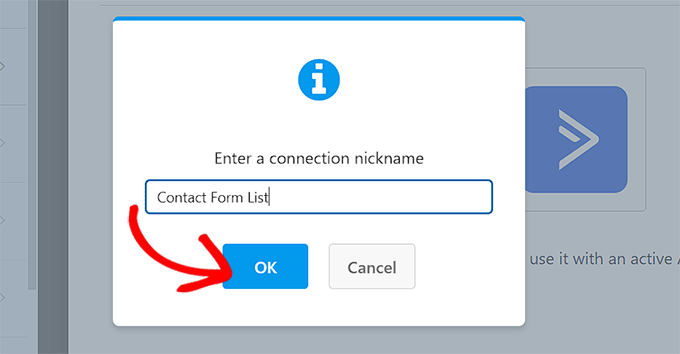
När du har gjort det öppnas några nya inställningar i form builder. Här kan du börja med att välja ditt ActiveCampaign-konto från dropdown-menyn “Select Account”.
Därefter måste du välja den action som du vill att ActiveCampaign ska vidta när en användare skickar in formuläret. Om du till exempel vill att alla användare som fyller i formuläret ska bli prenumeranter kan du selecta det alternativet.
Därefter väljer du den ActiveCampaign-lista där data ska lagras och standard status för prenumeranter för varje användare.
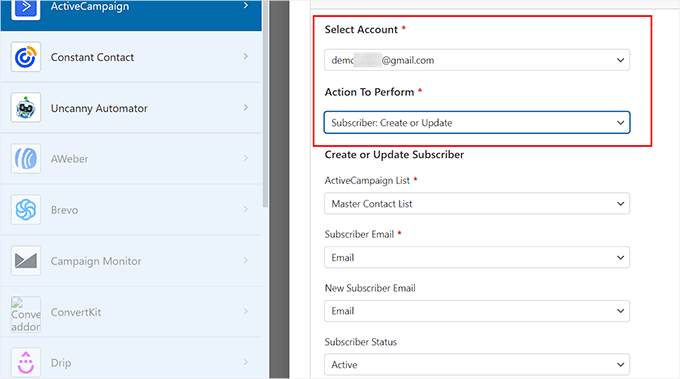
Klicka sedan på knappen “Save” högst upp för att spara dina settings.
Du måste nu gå vidare och öppna sidan eller posten där du vill lägga till det här formuläret från WordPress admin sidebar. Här klickar du på knappen “Add Block” (+) för att öppna blockmenyn och lägga till WPForms-blocket.
När du har gjort det, välj det kontaktformulär som du skapade från dropdown-menyn i själva blocket.

Därefter klickar du på knappen “Update” eller “Publicera” högst upp för att lagra dina settings.
Slutligen är det bara att besöka din WordPress website för att view kontaktformuläret som är anslutet till ditt ActiveCampaign account.
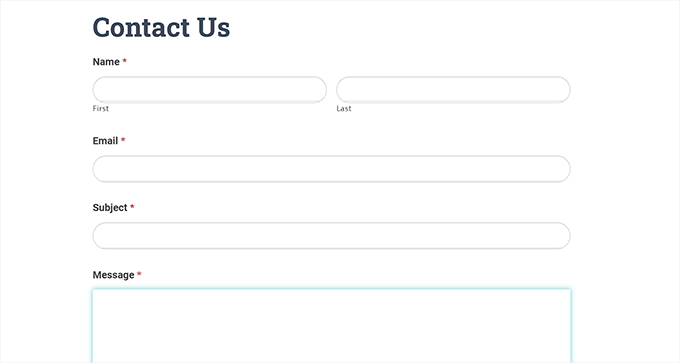
Metod 2: Anslut ActiveCampaign till WordPress med OptinMonster
Statiska anmälningsformulär för nyhetsbrev är också bra för att bygga upp din email list. Vissa visitor kommer dock att blunda för formulären som sitter i din bloggs sidebar eller i footer area, vilket resulterar i lägre konvertering.
Det är här OptinMonster kommer in. Det är det bästa verktyget för leadgenerering och konverteringsoptimering på marknaden som gör att du kan konvertera besökare på webbplatsen till prenumeranter och betalande kunder.
Den innehåller beautiful popups, sticky header och footers, fullscreen popups, slide-in formulär, nedräkningstimer och mycket mer. Dessutom kommer det med en built-in ActiveCampaign-integration.
Först måste du registrera dig för ett OptinMonster-konto.

Därefter måste du installera och aktivera det gratis OptinMonster plugin. För mer detaljer, se vår guide för nybörjare om hur man installerar ett plugin för WordPress.
Detta plugin fungerar som en kontakt mellan din WordPress website och ditt OptinMonster account.
Efter aktivering öppnas en setup wizard på din WordPress adminpanel. Här klickar du helt enkelt på knappen “Anslut ditt befintliga account”.

Detta öppnar ett new fönster på din vy.
Nu kan du gå vidare och klicka på knappen “Anslut till WordPress” för att gå vidare.

När du har anslutit programvaran till WordPress, besök OptinMonster ” Templates page från adminpanelen.
Här kan du klicka på knappen “Use Template” under valfri template för popups, floating bars, slides-ins med mera.
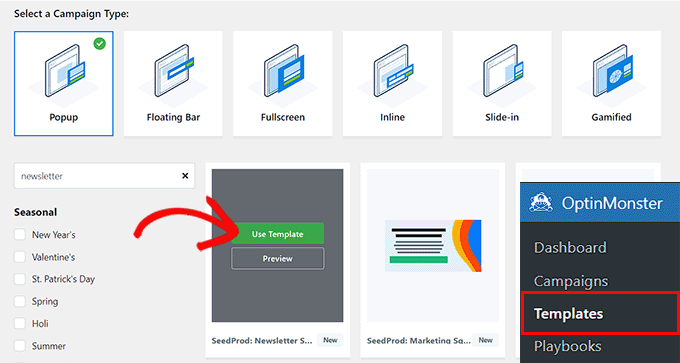
När du gör det kommer en prompt att öppnas på din vy där du uppmanas att skriva ett namn på den kampanj som du skapar.
Lägg bara till ett namn och clicka på knappen “Start Building”.
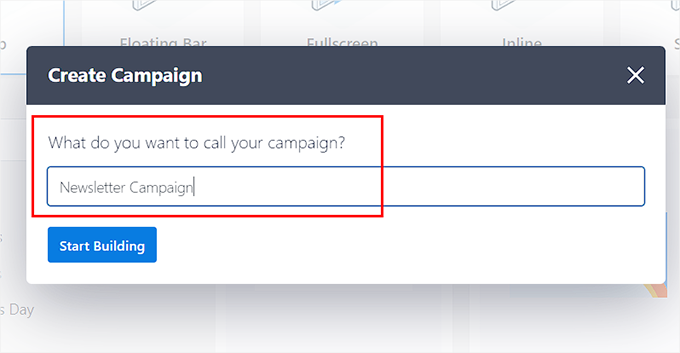
Nu kommer OptinMonsters drag-and-drop-byggare att startas på skärmen, där du kommer att notera en popup-förhandsgranskning till höger med blockelement i den vänstra kolumnen.
Här kan du clicka på ett objekt för att editera det eller lägga till new block från sidebaren. För mer information kan du läsa vår tutorial om hur du skapar ett nyhetsbrev via email på rätt sätt.
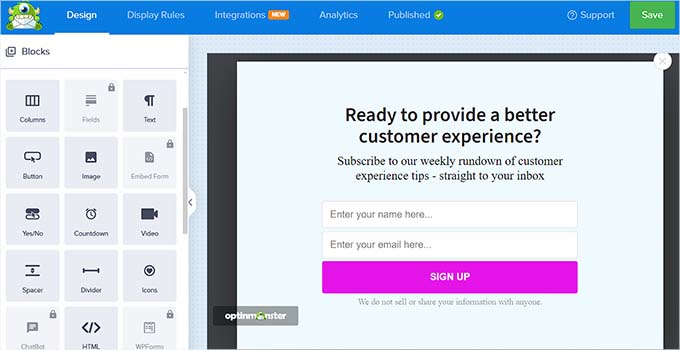
När du har utformat popupen enligt vad du gillar, byt bara till fliken “Integrationer” från toppen.
Här klickar du på knappen “Add a New Integration” i den vänstra colonnen.
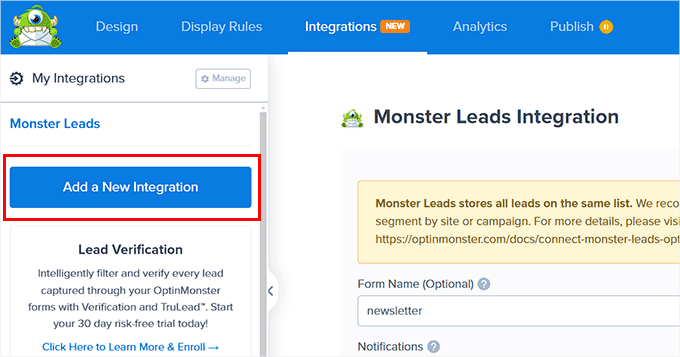
Detta öppnar en lista över alla verktyg som är tillgängliga för integration med OptinMonster.
Härifrån måste du klicka på länken “Anslut” under ActiveCampaign section.
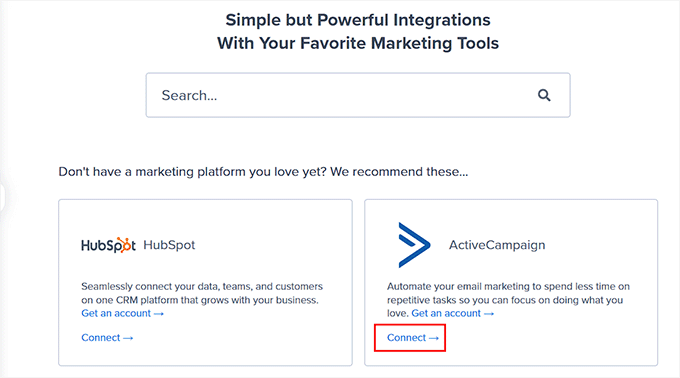
Detta kommer att öppna några nya inställningar på vyn, där du måste lägga till ditt ActiveCampaign-kontonamn, API key och URL.
När du har gjort det klickar du på knappen “Anslut till ActiveCampaign”.
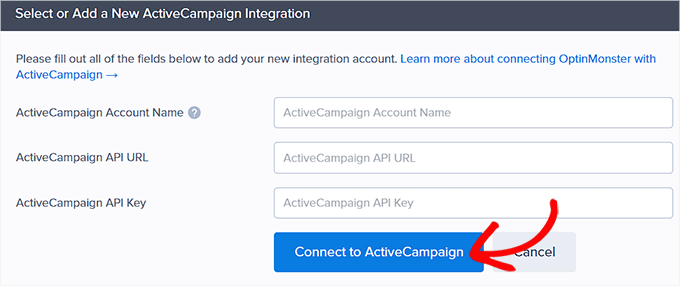
När verktyget har anslutits väljer du helt enkelt din ActiveCampaign-lista från dropdown-menyn “Provider Lists”.
Detta kommer att vara listan där all kunddata som samlas in med OptinMonster popup kommer att lagras i din adminpanel.
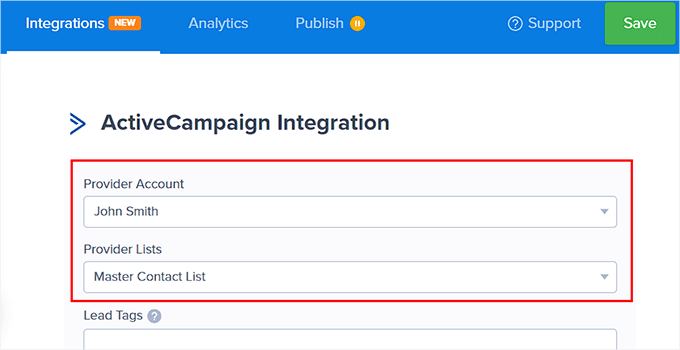
Därefter byter du till tabben “Publicera” högst upp och ändrar popup-statusen till “Publicera”.
Slutligen klickar du på knappen “Save” för att spara dina Settings.
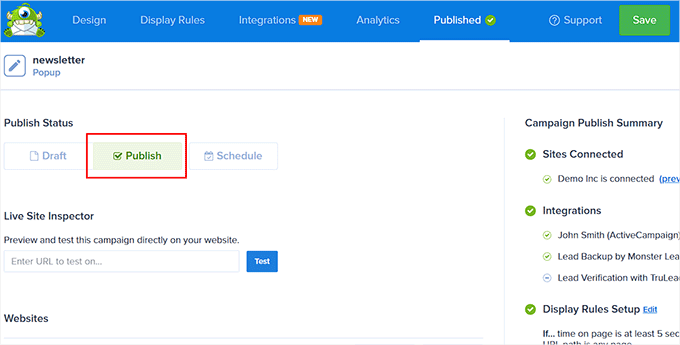
Nu kan du besöka din WordPress blogg eller website för att se OptinMonster nyhetsbrev popup i action.
Så här såg det ut på vår demo website.
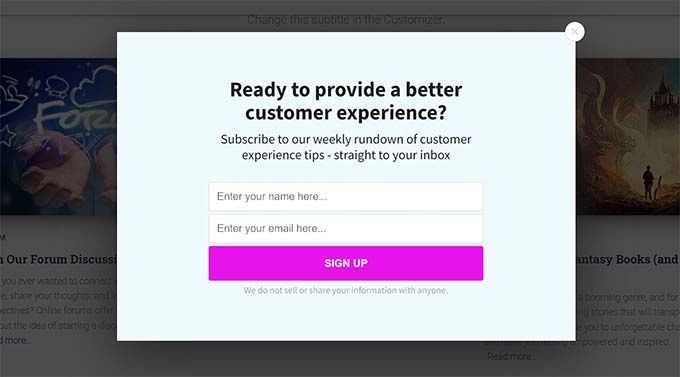
Metod 3: Anslut ActiveCampaign till WordPress med hjälp av Formidable Forms
Formidable Forms är den mest avancerade WordPress form builder som tillåter dig att skapa komplexa formulär utan att skriva en enda rad kod.
Till exempel kan du använda Formidable Forms för att skapa directory-formulär, listningsformulär, kalkylatorer och mer. Det kommer också med ActiveCampaign addon, som gör att du enkelt kan ansluta dina formulär till ditt ActiveCampaign-konto.
Först måste du installera och aktivera Formidable Forms plugin. Mer information finns i vår tutorial om hur du installerar ett plugin för WordPress.
Note: Du behöver Formidable Forms Elite plan för att låsa upp ActiveCampaign addon. Du måste också installera det gratis pluginet först eftersom det fungerar som ett basplugin.
Vid aktivering, besök Formidable ” Global Settings page från WordPress dashboard och klicka på länken ‘Add a license manually’.
Detta kommer att öppna ett new fält, där du måste enter din plugin licens key. Du kan få den här informationen från ditt account på Formidable Forms website.
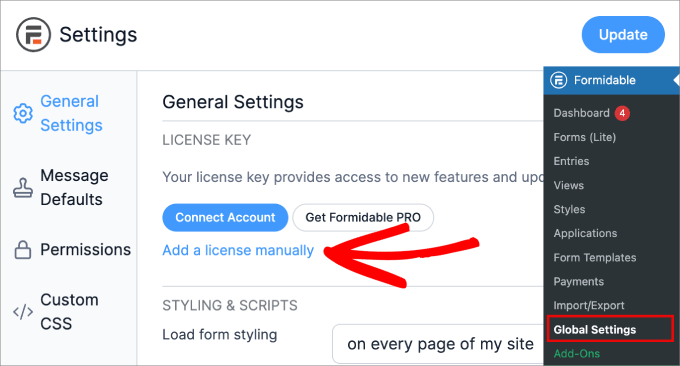
Därefter, head över till Formidable ” Addons page från WordPress admin sidebar
Här hittar du addon “ActiveCampaign” och klickar på knappen “Install” under den.
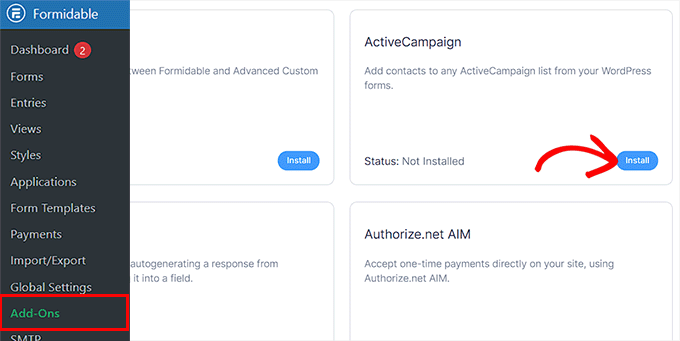
När det är gjort, besök Formidable ” Global Settings page igen och växla till “ActiveCampaign” tabs.
You must add the API URL and API key for your ActiveCampaign account. Efter det klickar du på knappen “Update”.
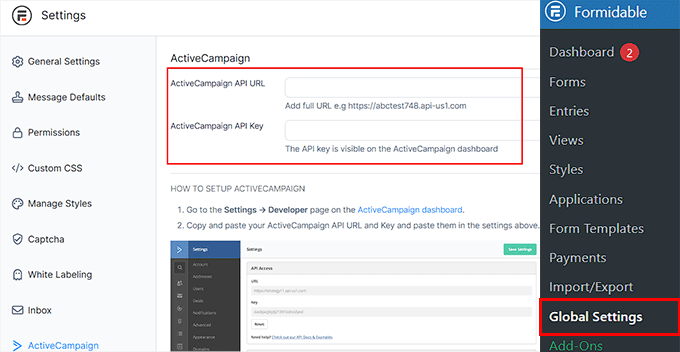
Du är nu redo att skapa ett formulär som kommer att genomföra email för din ActiveCampaign-lista. För att göra detta, heada över till Formidable ” Forms page från WordPress dashboard.
Här klickar du på knappen “Create New Form”.
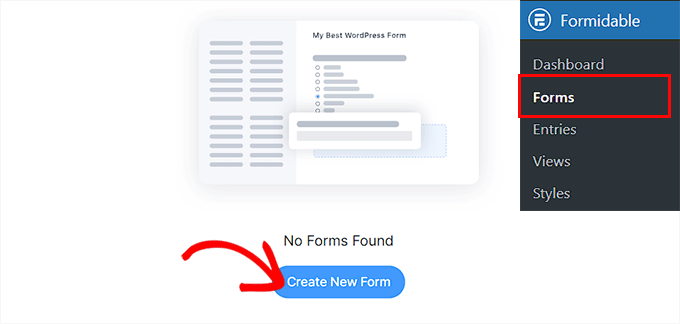
Detta öppnar en ny vy där du kan klicka på knappen “Use Template” under någon av de färdiga templates som erbjuds av Formidable Forms.
I denna tutorial kommer vi att skapa ett enkelt kontaktformulär.
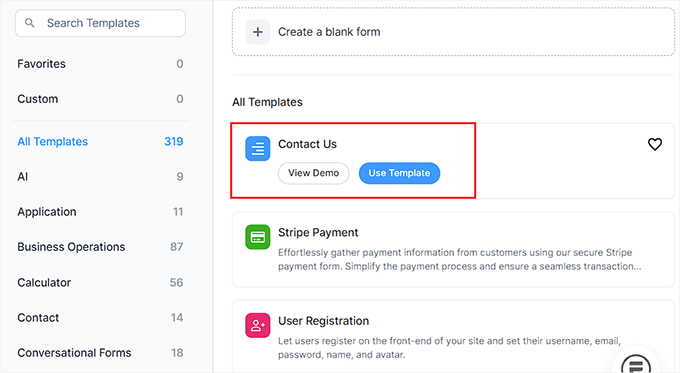
Form buildern kommer nu att startas på vyn, där du kommer att se en form preview till höger med formulärfält i den vänstra colonnen.
Här kan du editera ditt formulär, add to eller remove formulärfält och ordna om dem så som du gillar.
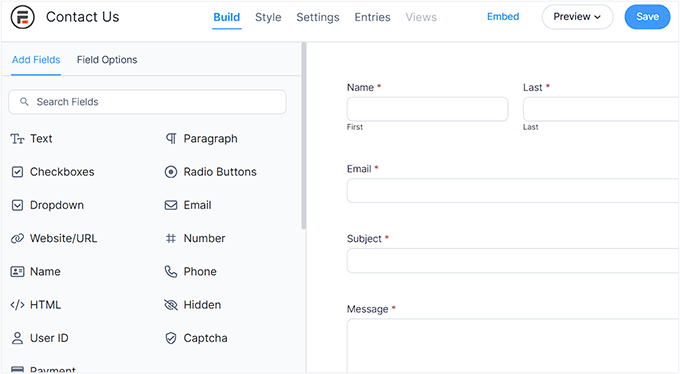
När du är nöjd går du till tabben “Settings” högst upp och väljer sedan alternativet “Actions and Notifications” till vänster.
Detta kommer att öppna en lista med formulär actions på vyn, där du måste välja ActiveCampaign.
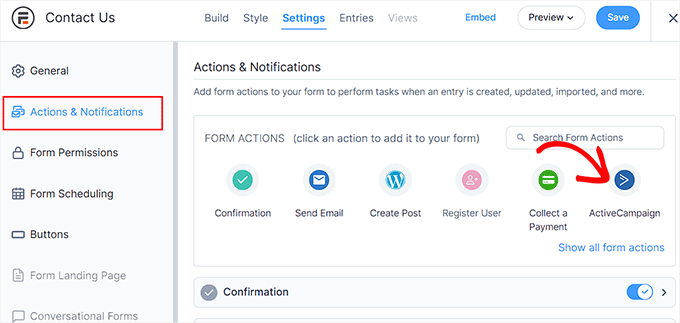
När du gör det kommer några new Settings att öppnas för you.
Härifrån väljer du din ActiveCampaign-lista från dropdown-menyn “List”. Det är här användardata som samlas in via formulären kommer att lagras i ActiveCampaign.
Slutligen klickar du på knappen “Save” högst upp för att spara dina Settings.
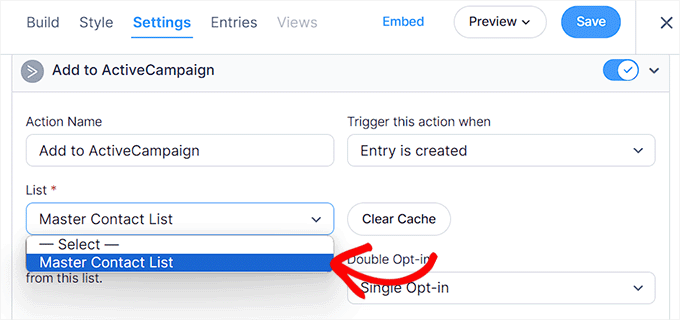
Gå sedan till den page eller det post i WordPress där du vill add to formuläret och klicka på knappen “Add Block” (+).
Detta öppnar blockmenyn, där du måste lägga till Formidable Forms-blocket. Välj sedan formuläret du just skapade från dropdown-menyn i själva blocket.

Slutligen klickar du på knappen “Update” eller “Publicera” för att lagra dina settings.
Du kan nu gå till din WordPress site för att viewa formuläret som är anslutet till ActiveCampaign.
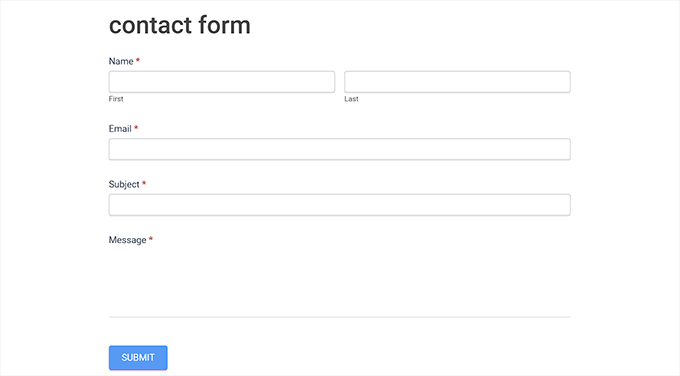
Metod 4: Anslut ActiveCampaign till WordPress med hjälp av MemberPress
MemberPress är det bästa WordPress plugin för medlemskap. Det allow you att enkelt sälja prenumerationer, skapa onlinekurser och bygga online-communities.
MemberPress levereras också med ett ActiveCampaign Addon som låter dig skicka email till kunder och segmentera dina medlemmar i grupper och mer.
Först måste du installera och aktivera MemberPress plugin. För mer detaljer, se vår guide om hur du installerar ett plugin för WordPress.
Note: MemberPress har en gratis plan, men du behöver Pro-versionen för att låsa upp ActiveCampaign addon.
Vid aktivering, besök MemberPress ” Settings page från WordPress dashboard och add to din license key. Efter det klickar du på knappen “Activate License Key”.
You can get this information from your account on the MemberPress website.

Därefter måste du skapa ett medlemskapsprogram med pluginet. För mer detaljer om detta kan du se vår guide för nybörjare om hur man skapar en medlemskap website i WordPress.
När du har gjort det, heada över till MemberPress ” Addons page från WordPress admin sidebar. Här kommer du att notera ActiveCampaign Lists och ActiveCampaign Tags addons.
De båda fungerar på samma sätt, men Tags-versionen tillåter dig att segmentera medlemsgrupper och skapa mer effektiva e-posttrattar. Gå vidare och klicka på knappen “Install Addon” under den.
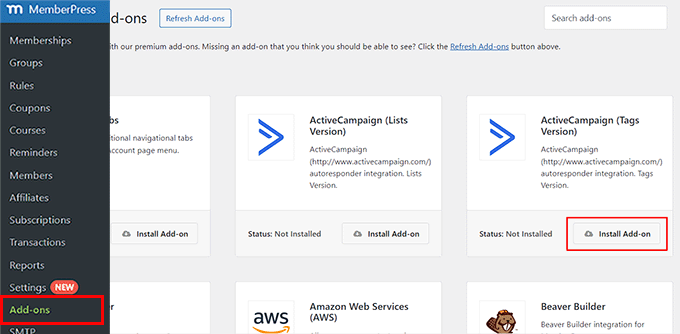
Efter aktivering av addon, besök MemberPress ” Settings page från WordPress dashboard och växla till fliken “Marketing”.
När du är där kontrollerar du alternativet “Aktivera ActiveCampaign”. Detta öppnar några nya inställningar på sidan, där du måste ange ditt ActiveCampaign-konto-ID och API key.
Tänk på att du måste skriva alla siffror som är en del av din API URL som ID:n för kontot. MemberPress kommer sedan att försöka ansluta till ditt ActiveCampaign account, och du kommer att kunna välja din email list i alternativen under.
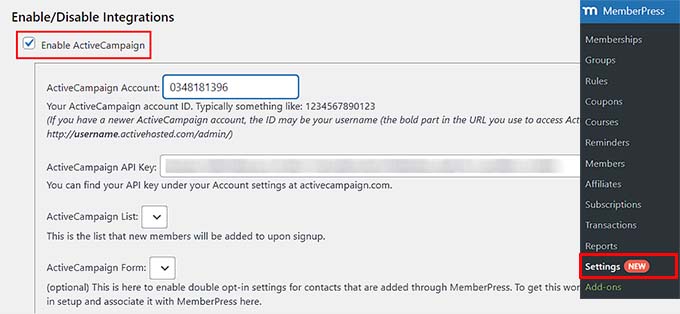
Slutligen klickar du på knappen “Update Options” för att lagra dina inställningar.
Dina MemberPress-användare kommer nu att vara prenumeranter på din ActiveCampaign email list.
Metod 5: Anslut ActiveCampaign till WordPress med hjälp av gratis plugin
För den här metoden kommer vi att använda ActiveCampaigns eget gratis plugin. Den här metoden är enklare men ger dig inte samma flexibilitet som andra metoder på den här listan.
Först måste du installera och aktivera ActiveCampaign-tillägget. För mer detaljer, se vår Step-by-Step guide om hur du installerar ett plugin för WordPress.
Efter aktivering, head över till Settings ” ActiveCampaign page från WordPress admin sidebar och helt enkelt enter din API key och URL i fälten.
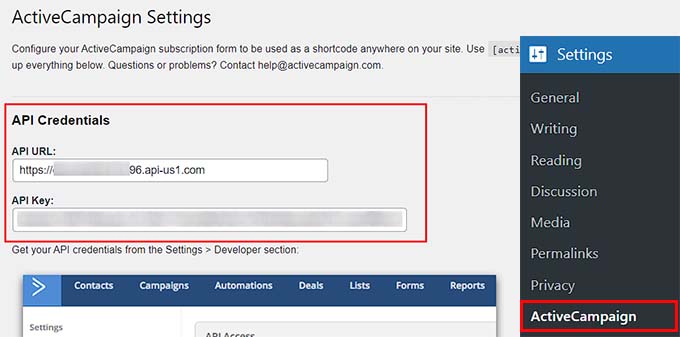
Därefter klickar du på knappen “Anslut” för att fortsätta.
Plugin kommer nu att ansluta din WordPress site till ditt ActiveCampaign account. När det är gjort måste du klicka på länken “ActiveCampaign > Formulär”.
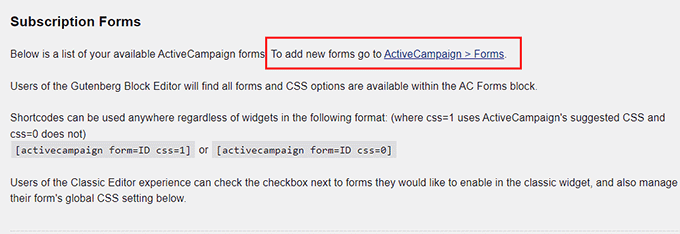
Detta öppnar din ActiveCampaign dashboard i en new tab, där du måste click the “Create New Form” button.
På vyn visas nu en uppmaning där du kan lägga till ett namn och välja stil och action för ditt formulär. När du har gjort detta kan du klicka på knappen “Skapa”.
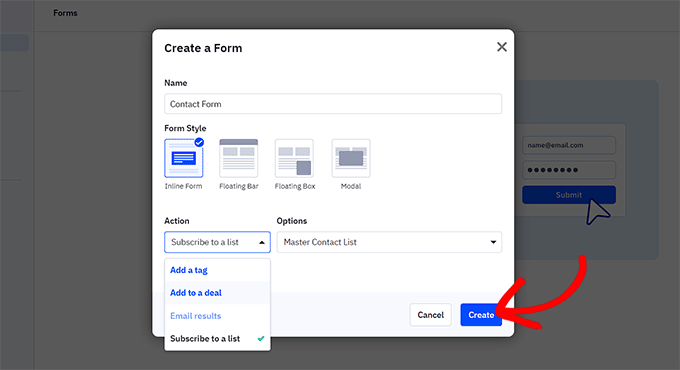
ActiveCampaigns form builder kommer nu att startas, där du kommer att se en form preview till vänster med formulärfält till höger.
Gå vidare och utforma formuläret enligt vad du gillar. När du är klar klickar du på knappen “Integrera” högst upp.
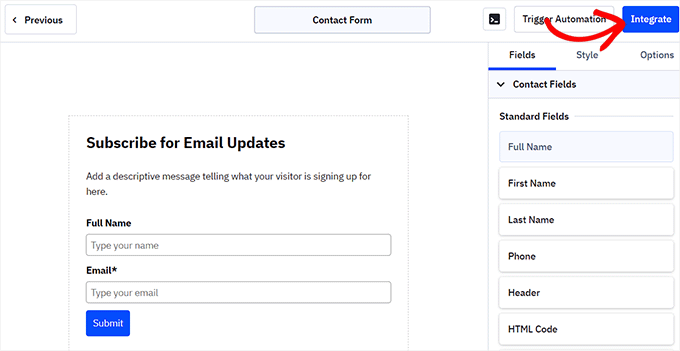
Du kommer då till en new vy där du måste clicka på knappen “Save and Exit”.
Efter det går du tillbaka till din WordPress dashboard och klickar på knappen “Update Settings” på sidan “ActiveCampaign Settings”.
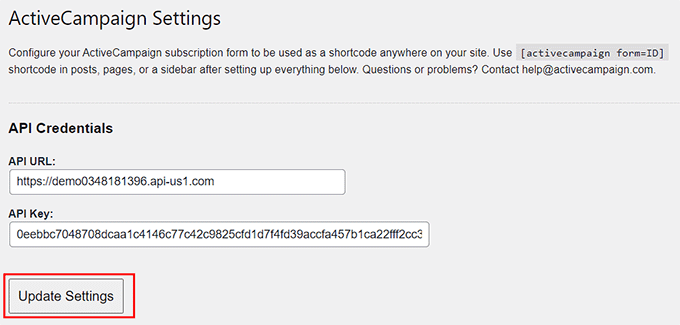
Öppna sedan en page eller ett post där du vill add to formuläret och click på knappen “Add Block” (+).
När blockmenyn öppnas måste du lägga till AC Forms-blocket på sidan. Efter det väljer du helt enkelt formuläret som du skapade från dropdown-menyn i själva blocket.
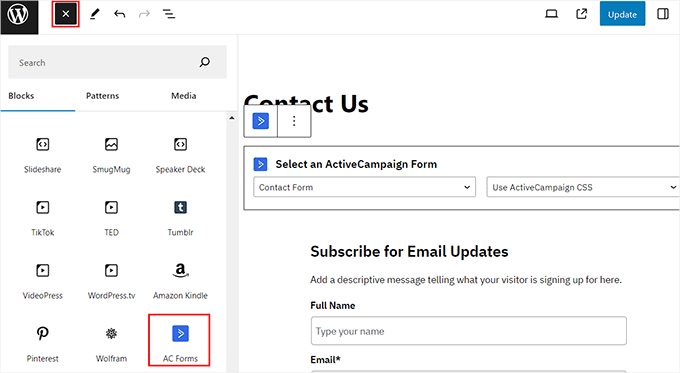
Slutligen klickar du på knappen “Update” eller “Publicera” högst upp för att lagra dina settings.
You can now your WordPress site to view the ActiveCampaign form in action.
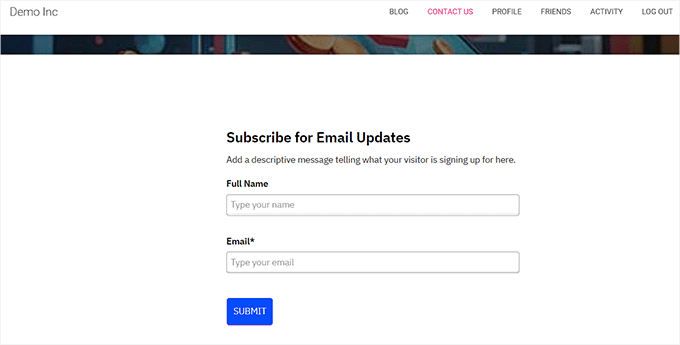
Bonus: Använd ett ActiveCampaign-alternativ
ActiveCampaign är ett utmärkt verktyg för marknadsföring och automatisering av e-post. Men det kanske inte passar dina behov eftersom det kan vara svårt att använda för nybörjare och kan vara dyrt för småföretag.
I så fall finns det många ActiveCampaign-alternativ som du kan tacka ja till istället.
Om du till exempel letar efter ett alternativ för att bygga en email list, då kan Constant Contact vara något för dig. Det är en kraftfull tjänst för e-post- och SMS-marknadsföring med drag and drop-funktionalitet, färdiga templates, marknadsföring av händelser, formulär och tools för listbuilding.
För mer detaljer om detta kan du se vår tutorial om hur du använder ett kontaktformulär för att utöka din email list i WordPress.
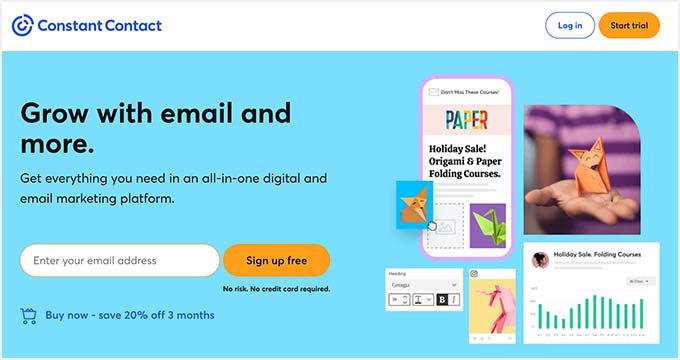
Å andra sidan, om du använder ActiveCampaign för att hantera dina kunder i onlinebutiken, kan du börja använda FunnelKit Automations istället.
Det är den bästa tjänsten för automatisering av marknadsföring för WooCommerce stores som hjälper dig att starta email och SMS marknadsföringskampanjer och skapa automatiserade arbetsflöden och drip sekvenser.

Alternativt, om du letar efter en mer budgetvänlig lösning, rekommenderar vi MailerLite. Det är mycket prisvärt jämfört med ActiveCampaign och kommer med alla funktioner du behöver för att skapa enkla arbetsflöden.
På samma sätt, om du bara vill fokusera på automatisering av e-postmarknadsföring, är Drip det bästa alternativet. För mer information kan du också se vår lista över de bästa ActiveCampaign-alternativen för din WordPress-webbplats.
Vi hoppas att den här artikeln hjälpte dig att ansluta din WordPress-webbplats till ActiveCampaign. Du kanske också vill läsa vår guide om hur du snabbt kan utöka din e-postlista med praktiska tips och vår expertjämförelse av de bästa verktygen för automatisering av e-post för småföretag.
If you liked this article, then please subscribe to our YouTube Channel for WordPress video tutorials. You can also find us on Twitter and Facebook.





Have a question or suggestion? Please leave a comment to start the discussion.