Genom att integrera PayPal Commerce med din WordPress-webbplats kan du effektivisera dina betalningsprocesser, förbättra användarupplevelsen och öka försäljningen.
Det erbjuder ett tillförlitligt och säkert sätt att hantera transaktioner, vilket gör det till ett viktigt verktyg för e-handelsföretag, prenumerationstjänster och donationsbaserade webbplatser. Kunderna behöver inte ens ett PayPal-konto för att göra en betalning.
Under årens lopp har vi drivit ett antal e-handelssajter och PayPal har varit en av våra bästa betalningsprocessorer för att säkerställa tillförlitliga transaktioner. Och idag kommer vi att visa dig hur du enkelt ansluter WordPress till PayPal Commerce och börjar acceptera kreditkortsbetalningar på din webbplats.
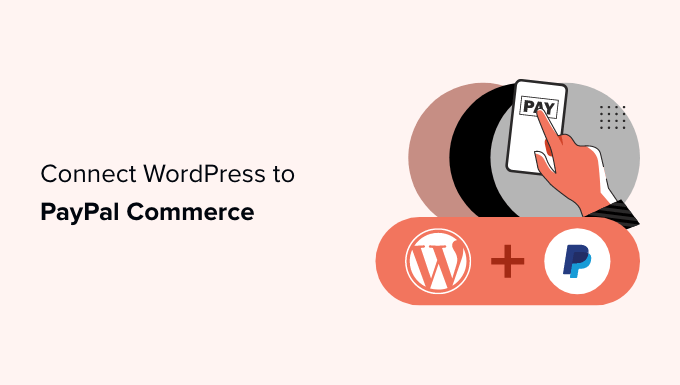
Varför använda PayPal Commerce i WordPress?
PayPal Commerce erbjuder en mer okomplicerad kassalösning för företag och onlinebutiker att använda på sina WordPress-webbplatser.
Till skillnad från ett vanligt PayPal-betalningsformulär kan dina kunder betala med sina PayPal-konton eller genom att ange ett credit card-nummer. De behöver inte ha ett PayPal-konto för att slutföra betalningen.
Du kan välja vilka nätverk för credit card du vill godkänna och visa deras logga i kassan. PayPal Commerce stöder Visa, Mastercard, American Express, Maestro och Discover.
Med PayPal Commerce kan du också godkänna engångs- och återkommande betalningar för prenumerationer och donationer online.
Det ger en renare upplevelse av Payment och användarna kan betala utan att lämna din website.
Med detta sagt, låt oss klura på hur du ansluter WordPress till PayPal Commerce på ett enkelt sätt. Vi kommer att visa dig flera metoder. You can choose one that best suits your business needs:
Metod 1: Add PayPal Commerce till alla WordPress-webbplatser
Denna metod är enklare och rekommenderas för alla användare som ej använder en eCommerce-plattform på sin website.
För den här metoden kommer vi att använda WPForms. Det är den bästa WordPress form builder på marknaden och tillåter dig att enkelt skapa formulär för din website.

Med WPForms kan du skapa ett online-betalningsformulär och börja godkänna betalningar utan att använda ett fullfjädrat plugin för shopping cart.
Först måste du installera och aktivera WPForms plugin. För mer detaljer, se vår Step-by-Step guide om hur du installerar ett WordPress plugin.
Obs/observera: Du behöver minst planen “Pro” för att kunna unlocka funktionen PayPal Commerce.
Vid aktivering, besök WPForms ” Inställningar sida för att ange din plugin licensnyckel. Du hittar den här informationen i ditt konto på WPForms webbplats.

Gå sedan över till WPForms ” Addons-sida.
Härifrån, leta reda på boxen för “PayPal Commerce Addon” och klicka bara på knappen “Install Addon”.

WPForms kommer nu att installera och aktivera PayPal Commerce Addon.
Efter det måste du besöka WPForms ” Settings page och växla till fliken Payments.

Välj sedan valuta och klicka på knappen “Anslut till PayPal Commerce” för att fortsätta.
Detta kommer att ge upp en popup där du kommer att bli ombedd att logga in på ditt PayPal-konto. Efter det kommer du att bli ombedd att allow PayPal att ansluta till ditt WPForms konto.
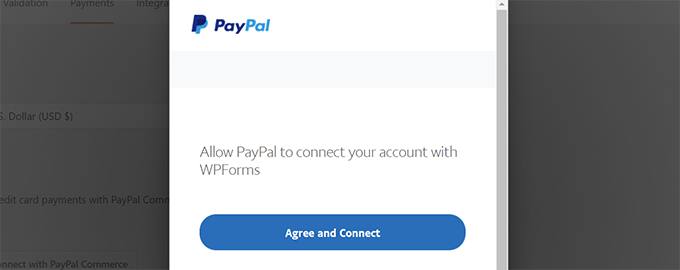
Klicka på knappen “Godkänn och anslut” för att fortsätta.
Beroende på ditt konto kommer PayPal Commerce nu att leda dig genom installationsprocessen. Följ bara instruktionerna på skärmen för att slutför installationen.
När du är slutförd kommer du att återgå till tabben Payments på din website, och du kommer att se en grön bock under “Connection Status” för PayPal Commerce, vilket indikerar att anslutningen var utan problem.
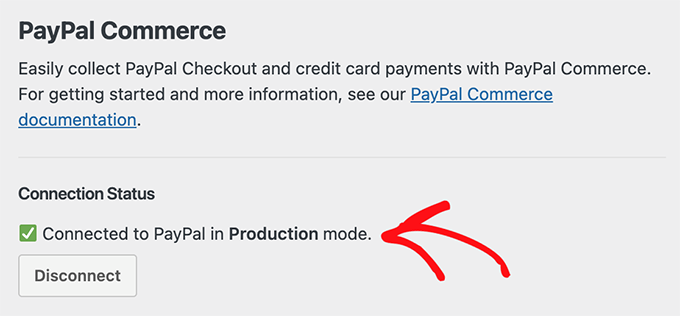
Nu när du är redo att godkänna betalningar med PayPal Commerce måste du skapa ett betalningsformulär som du kan add to din site.
Head över till WPForms ” Add New page och enter ett namn för ditt formulär. Sedan kan du välja en template eller börja med ett tomt formulär.
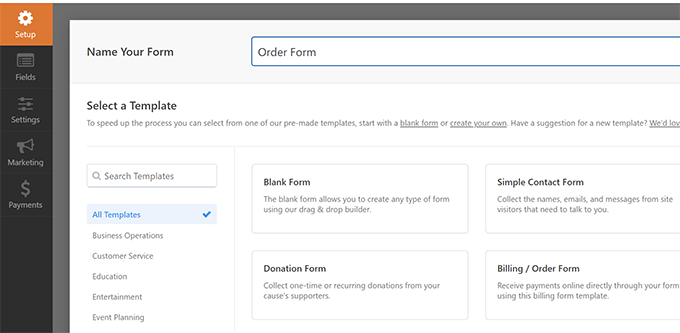
Detta kommer att starta WPForms Form Builder-gränssnittet.
Det är en drag and drop form builder där du helt enkelt kan klicka på fälten för att edit dem eller lägga till nya fält från den vänstra colonnen.
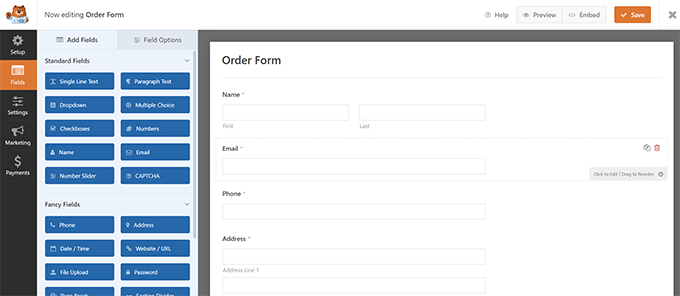
Därefter add to PayPal Commerce fältet från den vänstra Column till din form.
Du kan bara dra elementet från vänster och släppa det i formulärets preview till höger.

Detta kommer att visa en popup som påminner dig om att du måste aktivera PayPal Commerce-betalningar för det här formuläret.
Klicka på knappen “OK” för att close popupen och gå sedan till sectionen “Payments” i vänster meny i form buildern.
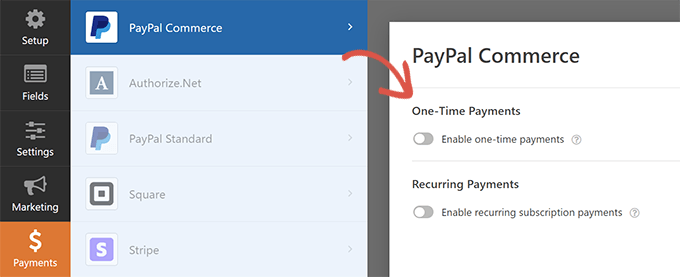
När du är inne i “Payments” section, click “PayPal Commerce” och aktivera sedan betalningstypen (engångsbetalningar eller återkommande betalningar).
Beroende på your val kommer du att se ytterligare options på skärmen.
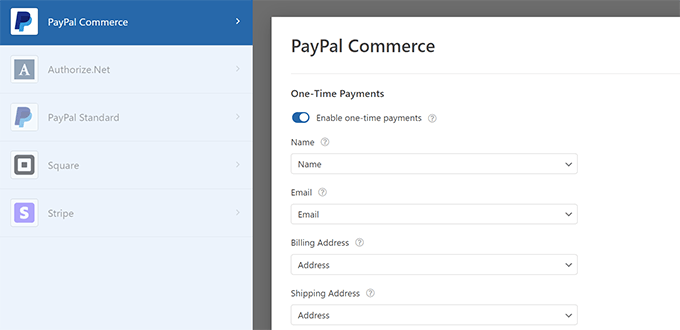
Till exempel kommer du att bli ombedd att matcha formulärfälten till fälten för Payment. Ditt formulärs “Name”-fält kommer att ompekas som namnfältet för PayPal Commerce.
Om du på samma sätt väljer alternativet Recurring Payments kommer du att bli ombedd att skapa en plan och välja betalningsfrekvens och andra alternativ.
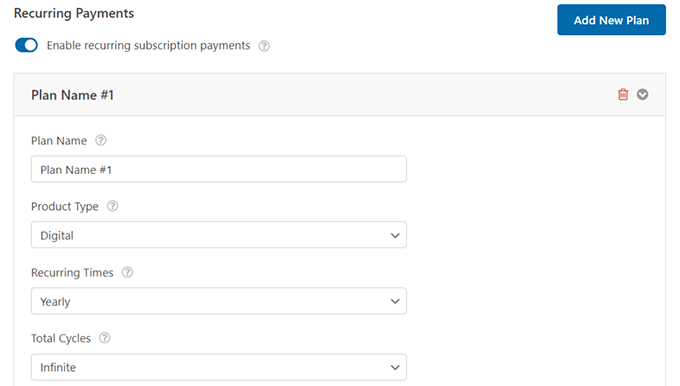
När du har skapat ditt formulär, glöm inte att clicka på knappen “Save” för att store dina settings.
You är nu redo att add to formuläret till your website.
Edit helt enkelt den post eller page där du vill godkänna Payments. I block editor, add the WPForms block.
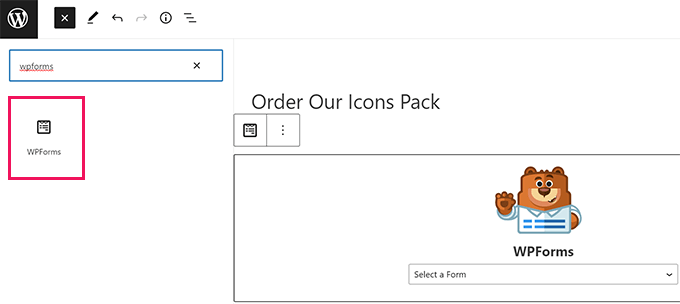
Välj det formulär du skapade tidigare från dropdown-menyn för block, och WPForms kommer att hämta en preview av formuläret åt dig.
You can now save your post or page and preview it in a new browser window to see your PayPal Commerce payment form in action.
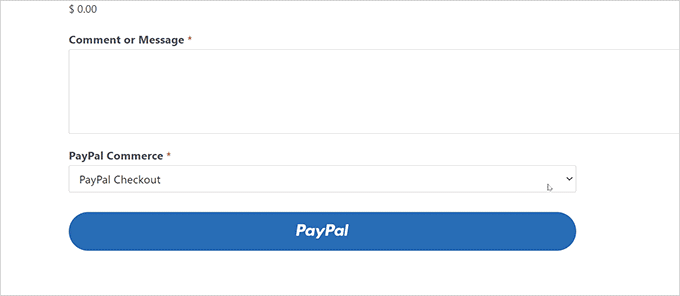
Metod 2: Add PayPal Commerce i WordPress med hjälp av Easy Digital Downloads
För den här metoden kommer vi att använda Easy Digital Downloads. Vi rekommenderar att du använder den här metoden för att sälja digitala varor som gillar e-böcker, programvara, musik, grafik, fotografier och mer.
Easy Digital Downloads är det bästa WordPress eCommerce plugin för att sälja digitala nedladdningar. Det är superenkelt att använda och stöder många betalnings providers, inklusive PayPal Commerce.

Först måste du installera och aktivera pluginet Easy Digital Downloads. För mer detaljer, se vår Step-by-Step guide om hur du installerar ett plugin för WordPress.
Därefter måste du installera och aktivera PayPal Commerce Pro-tillägget för Easy Digital Downloads. Du installerar det som vilket annat plugin som helst i WordPress.
Obs/observera : Du behöver minst planen “Utökad” för Easy Digital Downloads för att unlock detta addon.
När du har aktiverat båda tilläggen, logga in på din WordPress admin area, gå till Downloads ” Settings page, och växla till Licenses tabs.
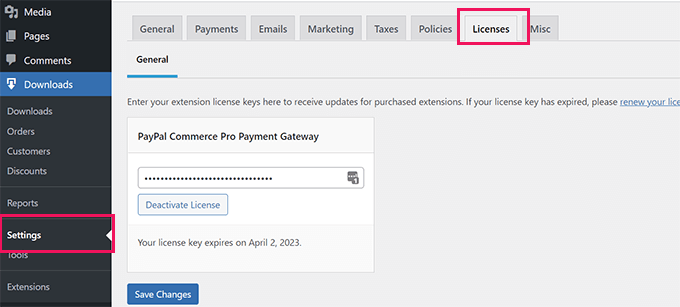
Din licensinformation finns i ditt account på Easy Digital Downloads website.
Därefter måste du ställa in PayPal Commerce som din gateway i Easy Digital Downloads. För att göra detta, gå till sidan Nedladdningar ” Inställningar och växla till fliken “ Betalningar “.
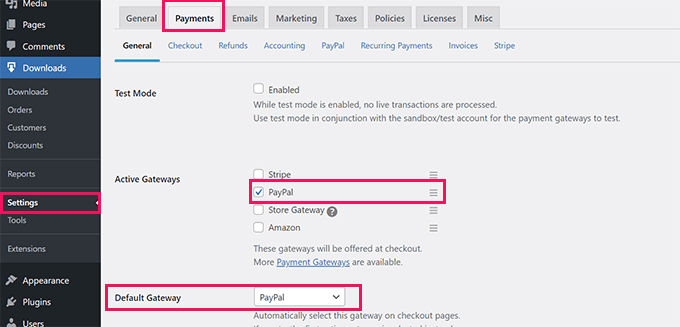
Härifrån måste du kontrollera “PayPal” under sektionen “Active Gateways”. Alternativt kan du också välja det som din standard Gateway.
Glöm inte att klicka på knappen “Save Changes” för att lagra dina inställningar.
Klicka sedan på tabben “PayPal” under “Payments”.
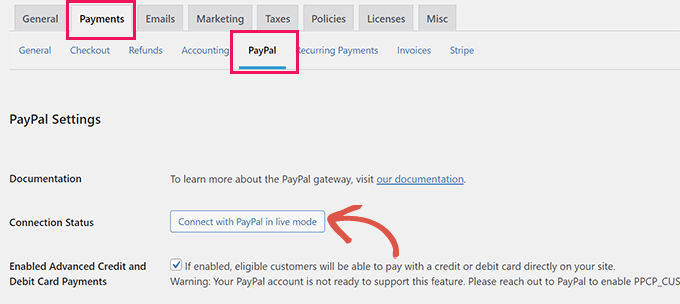
Detta kommer att starta en popup där du kan logga in med ditt PayPal account och följa instruktionerna på skärmen för att slutföra anslutningen.
När du är slutförd kommer du att redirectas tillbaka till din website, där du kommer att se ett success message.
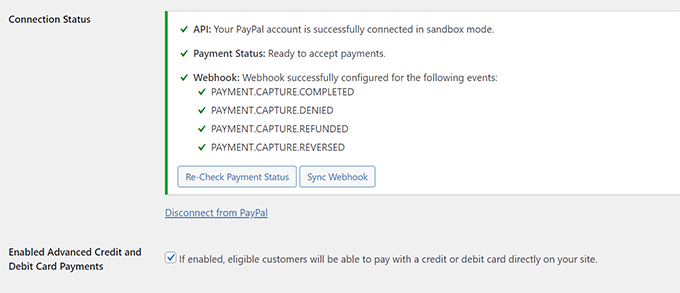
Därefter måste du markera alternativet “Aktiverat avancerade kredit- och betalkortsbetalningar”.
Glöm inte att klicka på knappen “Save Changes” för att spara dina ändringar.
När du säljer någon produkt med Easy Digital Downloads, kommer dina kunder att se PayPal Commerce betalningsalternativ under kassan.
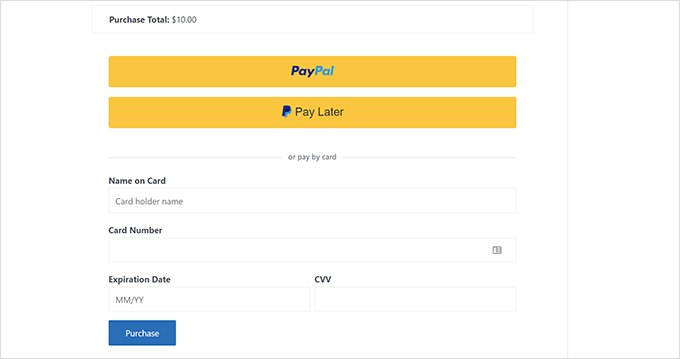
För att lära dig mer, se vår kompletta guide om att sälja digitala downloads i WordPress.
Metod 3: Add PayPal Commerce i WordPress med hjälp av MemberPress
Den här metoden använder MemberPress, och den rekommenderas för användare som vill sälja medlemskap, pay-per-view content eller onlinekurser på sina websites.
MemberPress är det bästa WordPress plugin för medlemskap på marknaden och tillåter dig att enkelt sälja prenumerationer och onlinekurser.
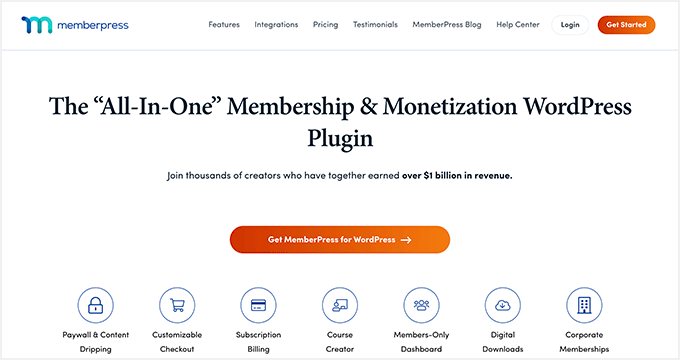
Först måste du installera och aktivera MemberPress plugin. För mer detaljer, se vår Step-by-Step guide om hur du installerar ett plugin för WordPress.
Vid aktivering måste du besöka MemberPress ” Settings page för att enter din license key. Du hittar den här informationen i ditt account på MemberPress website.

Därefter måste du byta till fliken “Payments” och klicka på knappen “(+) Lägg till betalningsmetod”.
MemberPress stöder Stripe och PayPal direkt från boxen. Du måste select “PayPal” för att fortsätta.
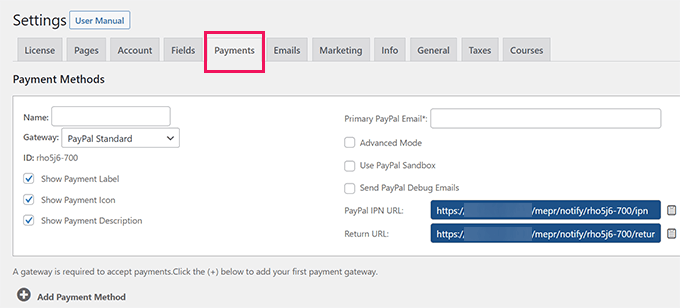
Lägg till din PayPal email address och click the “Update Options” button to save your settings.
MemberPress kommer nu att visa dig att din PayPal-metod är föråldrad. För att fortsätta klickar du på knappen “Uppgradera till ny PayPal-handelsplattform”.
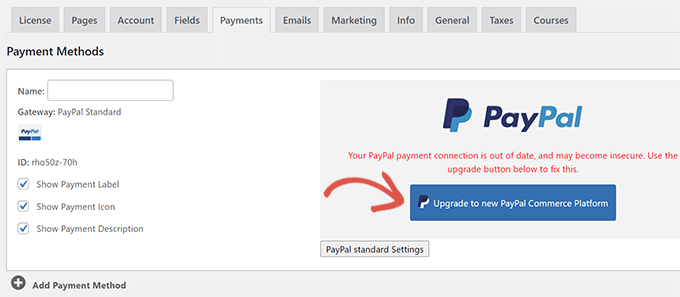
Därefter kommer du att bli ombedd att ansluta ditt PayPal account till MemberPress.
Klicka på knappen “Anslut Live” för att fortsätta.
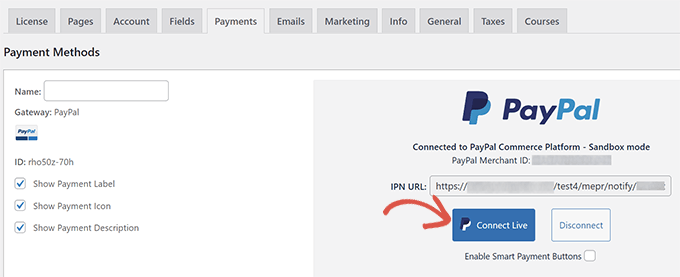
Detta kommer att visa en popup där du kommer att bli ombedd att logga in med ditt PayPal-konto och ge behörighet att ansluta MemberPress till ditt PayPal-konto.
Följ instruktionerna på skärmen för att slutföra installationen. När du är klar kommer du att omdirigeras tillbaka till din webbplats, där du kan fortsätta konfigurera din medlemswebbplats.
Note: Om det här är första gången du använder MemberPress kan du läsa vår guide om hur du bygger en membership site för detaljerade installationsinstruktioner.
När du har addat prenumerationer eller onlinekurser kan dina customers se PayPal Commerce som ett alternativ för betalning.
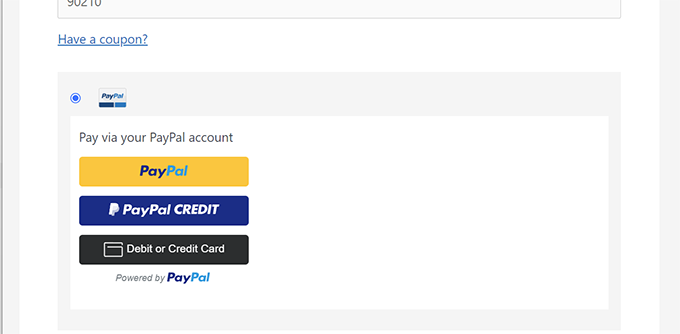
Bonus: Alternativ för PayPal Commerce
PayPal erbjuder ett bekvämt sätt att godkänna betalningar på din WordPress website. Det är dock inte den enda lösningen på marknaden.
You can for example use Stripe to accept online payments.
Du kan använda WP Simple Pay för att ansluta din WordPress website till Stripe på ett enkelt sätt. It allows you to add payment buttons anywhere on your site without adding a full-fledged shopping cart functionality.

WP Simple Pay allow you also to accept recurring payments and add custom fields to your payment form.
För fler alternativ, se vår lista över de bästa PayPal-alternativen för att godkänna betalningar online.
Vi hoppas att den här artikeln hjälpte dig att ansluta PayPal Commerce till din WordPress website. You may also want to see our guide on making money online with your WordPress website or our expert picks for the best WordPress PayPal plugins.
If you liked this article, then please subscribe to our YouTube Channel for WordPress video tutorials. You can also find us on Twitter and Facebook.





Have a question or suggestion? Please leave a comment to start the discussion.