Har du svårt att hitta ett tillförlitligt sätt att ta emot betalningar på din WordPress-webbplats?
Square gör det enkelt, oavsett om du säljer produkter, tjänster eller medlemskap. Det är en pålitlig betalningsprocessor som gör transaktioner sömlösa och erbjuder funktioner som bedrägeriskydd, enkel fakturering och enkel integration med WordPress-plugins.
På WPBeginner har vi testat olika metoder och kommit fram till att det är både enkelt och lönsamt att lägga till Square i WordPress för företag som vill förbättra sin kassaprocess. 🛒
I den här artikeln visar vi dig hur du integrerar Square payments i WordPress, så att du enkelt kan godkänna betalningar med credit card på din website.
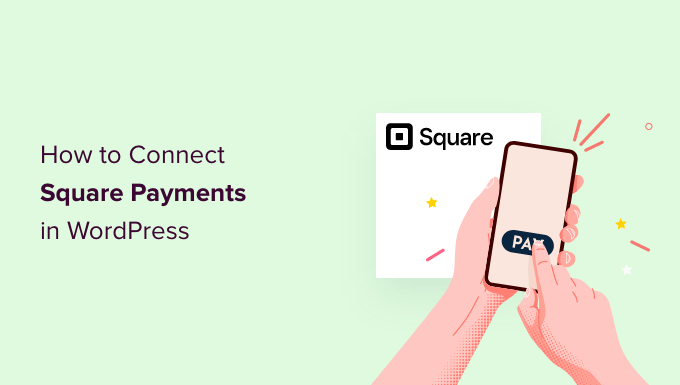
Varför ansluta Square Payments i WordPress?
Square är en populär betalningsgateway som gör kreditkortsbetalningar enkla. Du kan använda Square på din WordPress-webbplats för att på ett säkert sätt ta emot betalningar via ett enkelt betalningsformulär eller en fullfjädrad e-handelsbutik.
Gillar Stripe betalningslösning, det ger ett flexibelt alternativ för att godkänna betalningar med credit card online eller personligen.
Credit card är tillgängligt i USA, Kanada, Australien, Japan, Storbritannien, Irland, Frankrike och Spanien. Square erbjuder en fix transaktionshastighet, och detta varierar för varje land.
🚨 O bs: Du måste aktivera HTTPS/SSL på din webbplats så att du på ett säkert sätt kan acceptera kreditkortsbetalningar. För mer information kan du följa vår guide om hur du skaffar ett gratis SSL-certifikat för din WordPress-webbplats.
Med detta sagt, låt oss ta en titt på hur du ansluter Square Payments i WordPress.
Vi kommer att visa dig hur du addar ett Square-betalningsformulär med WPForms och sedan täcker andra metoder, till exempel att godkänna Square-betalningar i en online-butik med WooCommerce:
Ansluta Square till WordPress med hjälp av WPForms
Det enklaste sättet att skapa ett formulär för Square-betalningar är genom att använda WPForms. Det är det bästa plugin-programmet för formulärbyggare för WordPress, som används av över 6 miljoner webbplatser. Du kan använda deras drag & släpp-byggare för att snabbt skapa alla typer av formulär, inklusive betalningsformulär, för din WordPress-webbplats.
På WPBeginner har vi använt pluginet för att skapa vårt kontaktformulär och årliga undersökningar och tyckte att processen var super nybörjarvänlig. För mer information, se vår fullständiga WPForms-recension.
För denna tutorial kommer vi att använda WPForms Pro-versionen eftersom den ger dig tillgång till Square addon som tillåter dig att godkänna betalningar med credit card utan att skriva kod.
Du kan också använda WPForms för att acceptera kreditkortsbetalningar med Stripe, Authorize.net och PayPal.
Note: Det finns en gratis version av WPForms, men den tillåter dig bara att godkänna Stripe-betalningar.
Installera och aktivera WPForms
Det första du behöver göra är att installera och aktivera WPForms Pro plugin. Om du behöver hjälp, vänligen se vår guide om hur du installerar ett plugin för WordPress.
När du har aktiverat WPForms, heada till WPForms ” Settings i din WordPress dashboard.

På den här vyn måste du enter din license key i fältet “License Key”. Du hittar den här nyckeln i ditt WPForms Account.
Efter det, se till att du klickar på knappen “Verify Key” för att aktivera din licens. Detta kommer att tillåta dig att enkelt aktivera Square addon för WordPress.
Anslutning av WPForms till Square
Efter att ha aktiverat core plugin, är det dags att installera Square addon.
I din WordPress dashboard, head över till WPForms ” Addons page och rulla sedan tills du hittar Square Addon. Därefter måste du klicka på knappen “Install Addon”.
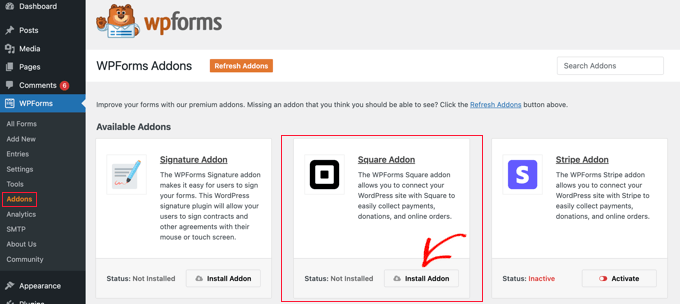
När addon är installerat och aktiverat, gå till WPForms ” Settings page och klicka på fliken Payments.
Som standard kommer WPForms att ta emot betalningar i amerikanska dollar. Om du behöver godkänna betalningar i en annan valuta, öppnar du bara dropdown Valuta och väljer från listan.
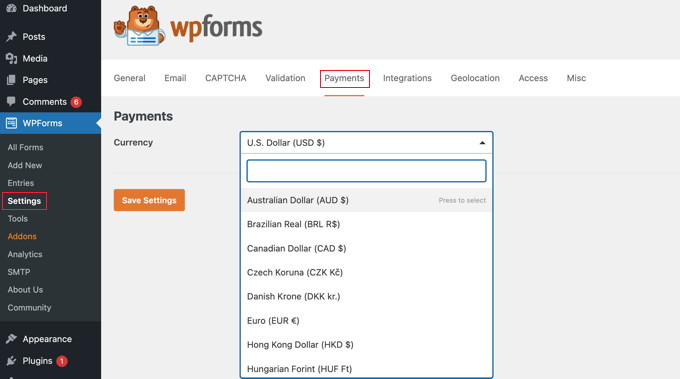
Nästa steg är att ansluta WPForms till ditt Square account.
För att göra denna anslutning, rulla ner på sidan till Connection Status section. Klicka sedan på knappen “Connect with Square”.
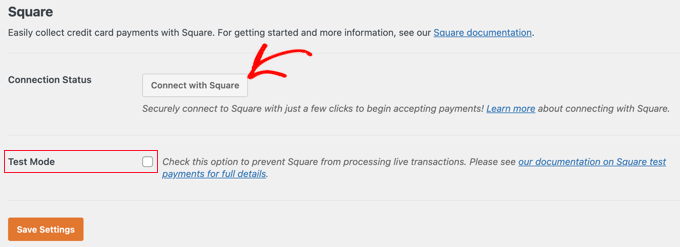
Du kan nu följa instruktionerna på skärmen för att antingen skapa ett new Square account eller ansluta WPForms till ditt befintliga Square account.
Om du vill testa ditt betalningsformulär bör du kontrollera alternativet “Test Mode”. Detta allow you att göra dummy payments för att se till att formuläret fungerar korrekt. Glöm inte att avmarkera boxen när du har slutfört testningen.
Se till att du klickar på knappen “Save Settings” längst ner för att lagra dina inställningar.
Skapa ett formulär för Square Payment i WordPress
När du utan problem har anslutit dig till Square måste du skapa ett betalningsformulär. För att göra det, heada över till WPForms ” Add New i din WordPress admin area.
Först måste du ange en rubrik för ditt formulär. Sedan ska du rulla ner till templaten “Billing / Order Form” och klicka på knappen “Use Template”.
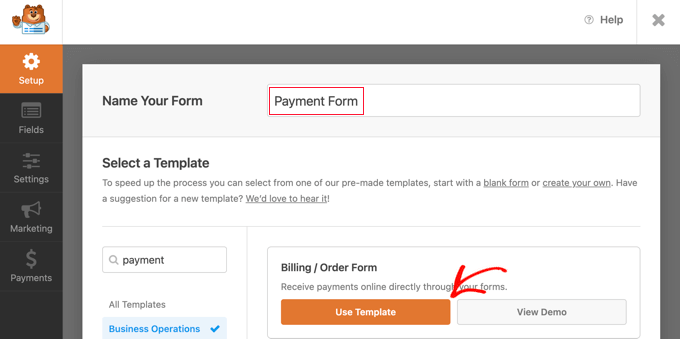
WPForms kommer nu automatiskt att hämta din form template i drag and drop builder. Den innehåller de flesta av de fält du behöver och gör det enkelt att lägga till, ta bort eller ändra fälten i ditt formulär.
Till exempel har en lista med flera objekt lagts till i formuläret så att dina besökare kan selecta den produkt eller tjänst som de vill betala för. När du klickar på det här fältet kan du customize fältets etikett tillsammans med namnet och priset för varje objekt.

Om du bara erbjuder ett enda objekt ska du ta bort fältet Multiple Items genom att clicka på trash icon i fältets övre högra hörn.
Därefter kan du rulla ner till fältet Single Item och dra det till ditt formulär.

Du kan clicka på detta fält för att customize det.
You can for example change the field’s label, description, and price. Preview av ditt formulär till höger kommer att uppdateras automatiskt.

Om du bara erbjuder ett enda objekt är fältet Total onödigt. Du kan gratis ta bort det.
Därefter måste du lägga till fältet Square i ditt formulär för att samla in kundens betalningsinformation. Klicka bara på tabben “Add Fields” och rulla till Payment Field section.
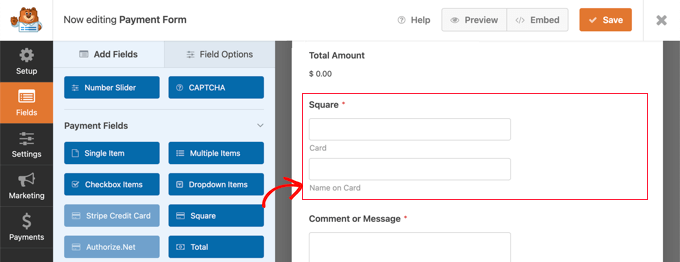
You can now go ahead and drag the Square field into place on your payment form.
Så snart du gör det kommer en notification att dyka upp som talar om för dig att du måste aktivera Square payments för det här formuläret.
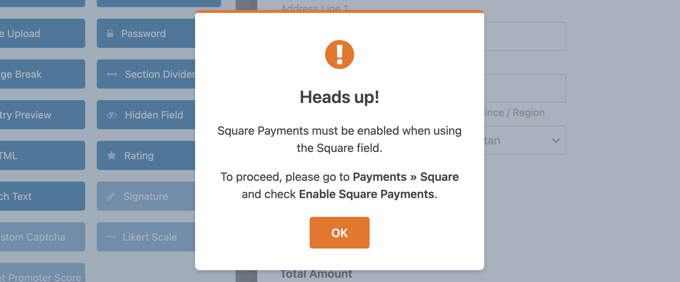
När du har klickat på knappen ‘OK’, head över till Payments ” Square i WPForms editor. En gång där måste du toggle inställningen “Aktivera Square Payments” till positionen på.
Därefter kan du skriva in en description i fältet “Payment Description”. Den här texten kommer att visas på kundens credit card-utdrag.
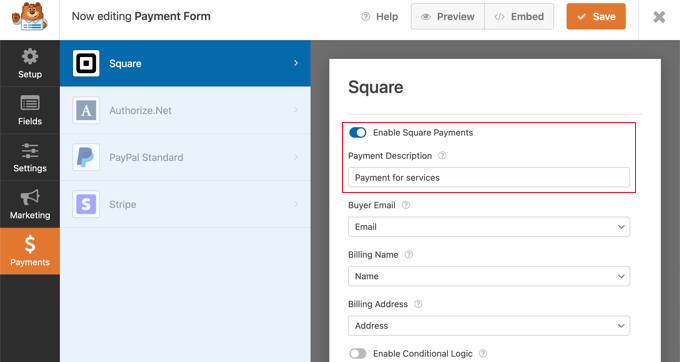
Det är en bra idé att också completed de andra valfria settings. Dessa låter Square veta var man hittar kundens e-postadress, namn och fakturering i formuläret som du har skapat så att ett email receipt kan skickas.
Slutligen tillåter WPForms dig också att ställa in smart villkorlig logik för dina formulär. Detta är användbart när du vill allow your customers to choose from several payment methods, such as credit cards or PayPal.
När du är nöjd med hur ditt betalningsformulär för credit card ser ut är det dags att save dina ändringar. För att göra detta klickar du bara på knappen “Save” högst upp på vyn.
Konfigurera aviseringar för Email för Square Payments
Därefter kan du konfigurera den email notification som skickas till you när formuläret skickas in. Du kan också ställa in email för notifieringar till dina customers efter att de gjort en order.
Varje gång en customer completed the payment form, WPForms will send an email to your WordPress admin by standard. Men du kanske vill skicka dessa e-postmeddelanden till en annan adress eller till och med meddela flera personer.
Detta är lätt att göra med hjälp av WPForms. För att customize dina aviseringar via email, klicka på tabben “Settings” och välj sedan “Notifications”.

På den här vyn hittar du fältet “Send To Email Address”. Som standard är detta inställt på {admin_email} och säger till WordPress att använda WordPress admin email.
Du kan borttaget denna dynamiska text och ersätta den med en annan email address. Skriv bara in den nya adressen i fältet “Send To Email Address”. Om du vill skicka email till flera personer separerar du bara varje adress med ett kommatecken.

You can also edit the email’s subject line, message, and more.
Nu ska vi skapa en email notification till dina customers där de får en bekräftelse på sitt köp och ett tack. För att göra det måste du clicka på knappen “Add New Notification”.

WPForms kommer att be dig att ange ett namn för denna notification. För denna tutorial kommer vi att anropa det ‘Customer Notification’.
Efter det kommer WPForms att visa alla fält för notification som du kan customize.

Du kan enter en smart tag så att notifikationen skickas till din kunds email address. Klicka bara på länken “Show Smart Tags” bredvid alternativet “Send To Email Address”.
Efter det måste du selecta formulärets fält “Email”. Detta tillåter WPForms att använda den email address som kunden angav när de skickade in sin Payment.

Du kan nu customize resten av notifikationsmailet, till exempel ämnesraden eller email message. Du kan till exempel customize innehållet i emailet med hjälp av smarta tags för kundens namn eller information om produkten som kunden har köpt.
WPForms kommer också att visa en notifikation på skärmen när de gör en order. You can customize this by clicking the ‘Confirmations’ tabs and editing the confirmation message.

Istället för att visa ett message kanske du föredrar att visa en specifik page eller redirecta customers till en annan URL.
För att göra denna ändring öppnar du helt enkelt dropdown ‘Confirmation Type’. Du kan nu välja mellan de tillgängliga alternativen.

Slutligen vill du se till att dessa aviseringar levereras till mottagarens inbox och ej till mappen skräppost. Det bästa sättet att göra detta är att använda en SMTP-tjänst provider för att förbättra email deliverability.
För mer details, se vår guide om hur man fixar WordPress not sending email issue.
Lägga till formuläret Payment på din website i WordPress
Det sista steget är att lägga till ditt nya betalningsformulär från Square på din WordPress website. WPForms gör det superenkelt att add to formulär var som helst.
Skapa helt enkelt ett new post eller page, eller edit en befintlig. Klicka sedan på plustecknet (+) högst upp och lägg till ett WPForms-block i WordPress Editor.
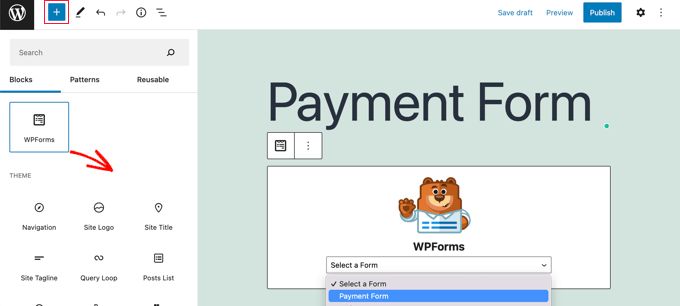
Därefter väljer du ditt betalningsformulär från dropdown-menyn i WPForms-blocket.
När du är slutförd kan du spara eller publicera din page och klicka på knappen “Preview” för att se ditt formulär i action.
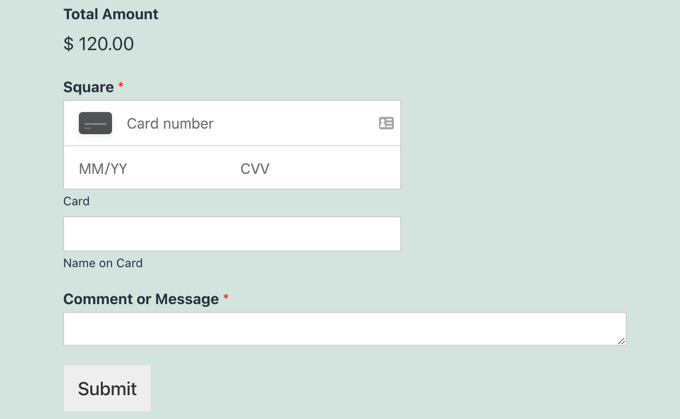
Grattis, du har nu anslutit Square-betalningar i WordPress.
Du kan ansluta ditt Square-betalningsformulär till e-postmarknadsföringstjänster, Google Sheets och andra appar för att ytterligare effektivisera ditt arbetsflöde med hjälp av WPForms Google native integrationer.
Bonus sätt att ansluta Square till WordPress
WPForms erbjuder ett enkelt sätt att skapa ett betalningsformulär som ansluter Square-betalningar till din WordPress-webbplats. Vissa användare kan dock ha andra behov och leta efter alternativa Square-plugins.
Du kanske till exempel vill starta en medlemssajt, skapa en webbutik för att sälja fysiska produkter, sälja e-böcker på din blogg, sälja onlinekurser eller till och med ta emot donationer.
Square är ej alltid det bästa valet. Det beror på att Stripe har mycket bättre plugin-support än Square i WordPress, vilket gör det till ett bättre val om du vill add to ett alternativ för credit card.
Många populära plugins som MemberPress, WP Simple Pay och Easy Digital Downloads erbjuder inbyggd Stripe-integration.
För mer information, se vår guide om de bästa Stripe betalningspluginsen.
Men om du kör en WooCommerce store, då kan du enkelt add Square support med hjälp av den officiella Square for WooCommerce utökning.
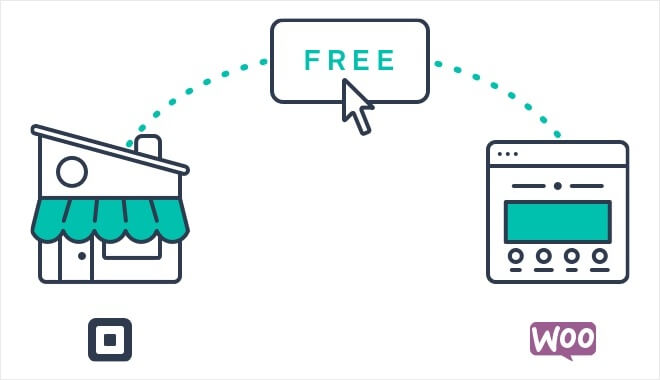
Denna utökning synkroniserar produkter mellan din website och ditt Square account. Det innebär att när du lägger till produkter på ditt Square account, kommer de automatiskt att läggas till i din WooCommerce store också.
Dessutom stöder den återkommande betalningar när den används tillsammans med WooCommerce Subscriptions-tillägget.
Expertguider om hur du godkänner Payments i WordPress
Nu när du vet hur du ansluter betalningar från Square kanske du gillar att se några andra guider om att godkänna andra typer av betalningar i WordPress.
- Så här godkänner du enkelt betalningar med credit card på din site i WordPress
- Så här godkänner du Payments med Stripe i WordPress
- Hur man godkänner Alipay-betalningar i WordPress (enkla metoder)
- Så här addar du Klarna Payments till WordPress (enkla sätt)
- Så här godkänner du ACH Payments i WordPress (återkommande eller engångsbetalningar)
- Hur man godkänner Affirm Payments i WordPress (enkla metoder)
- Så här addar du Venmo i WordPress & WooCommerce
- Så här godkänner du Apple Pay i WordPress (det enkla sättet)
- Hur man godkänner Google Pay i WordPress (det enkla sättet)
- Hur man enkelt godkänner Bitcoin Payments i WordPress (Step-by-Step)
If you liked this article, then please subscribe to our YouTube Channel for WordPress video tutorials. You can also find us on Twitter and Facebook.





Michele
It was easy to set the form up and connect with Square, however I continue to get the following message on the form ” Web Payments SDK was initialized with an application ID created in production however you are currently using sandbox.” I don’t know how to modify this. Does anyone know?
WPBeginner Support
That normally means your Square account is currently in sandbox for testing which means it would not send charges but is used for testing. You would log into Square and change to production to start charging.
Admin