Vill du ansluta Salesforce till dina WordPress-formulär?
Salesforce är en av de mest populära programvarorna för hantering av kunder på marknaden. Genom att ansluta det till dina WordPress-formulär allow you att automatiskt add leads, customers och andra kontakter till ditt CRM.
I den här artikeln visar vi dig hur du enkelt ansluter Salesforce till dina WordPress-formulär.
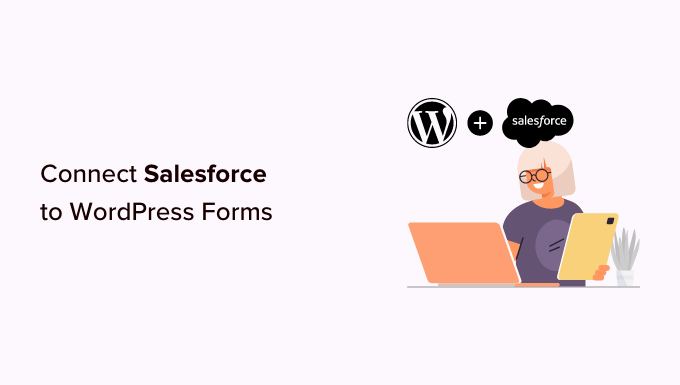
Varför ansluta Salesforce till dina WordPress-formulär?
Salesforce är en av de bästa CRM-programvarorna (customer relationship management) på marknaden. Många av världens största företag använder det för att hantera customers, leads och affärskontakter från en enda dashboard. Det bästa är att Salesforce enkelt kan integreras med WordPress.
De flesta företags websites använder contact forms för att generera leads och sedan manuellt add to dem till sin CRM-programvara. Det tar tid, och du kanske ändå glömmer att följa upp en potentiell kund.
Att ansluta Salesforce till ditt kontaktformulär i WordPress allow you to remove this hurdle. Så snart en användare skickar in sin information kommer den automatiskt att läggas till i dina Salesforce-kontakter.
Därifrån kan du följa upp med kunder för att öka konvertering och försäljning från din WordPress website.
Med detta sagt, låt oss ta en titt på hur du enkelt kan integrera Salesforce med WordPress med hjälp av formulär.
Konfigurera WPForms för anslutning till Salesforce
För denna tutorial behöver du WPForms. Det är det bästa tillägget för kontaktformulär i WordPress som används av över 6 miljoner ägare av webbplatser.
Du kan använda den för att enkelt skapa alla typer av formulär med hjälp av en enkel drag and drop form builder.
WPForms är ett premium WordPress-plugin, och du behöver deras Elite-plan för att använda Salesforce addon. Det finns också en WPForms Lite-version som är tillgänglig gratis.
Först måste du installera och aktivera WPForms plugin. För mer detaljer, se vår Step-by-Step guide om hur du installerar ett WordPress plugin.
Vid aktivering måste du besöka WPForms ” Settings page för att enter din license key. Du hittar den här nyckeln under your account på WPForms website.

Konfigurera anslutningen mellan WPForms och Salesforce
Nu måste du skapa en anslutning mellan WPForms och Salesforce. WPForms levereras med Salesforce addon som gör att du enkelt kan ansluta de två apparna till varandra.
Gå bara till WPForms ” Addons page och leta reda på Salesforce addon. You can then click on the ’Install’ button, and it will be installed and activated automatically.

Efter det kan du gå till WPForms ” Settings ” Integrations page från din WordPress dashboard.
Här måste du klicka på Salesforce-integrationen för att öppna den.

Under Salesforce settings, gå vidare och klicka på knappen ”Add New Account”.
WPForms kommer att visa dig Salesforce-inställningar med en Callback URL.

Håll bara tabben öppen i din webbläsare eller kopiera URL:en för Callback till en säker plats. Du kommer att behöva den i ett senare steg.
Nu måste du skapa en app i ditt Salesforce account. Vi guidar you genom processen steg för steg.
Viktig note: Du måste ha en Enterprise-, Unlimited-, Performance- eller Developer-utgåva av Salesforce. Annars kommer du ej att kunna ansluta dina WordPress-formulär. Det finns dock en gratis testversion som du kan använda för att komma igång.
Om du inte redan har ett account kan du skapa ett genom att gå till Salesforce website och klicka på knappen ”Start My Free Trial”.

På nästa vy kan du enter dina details som gillar namn, email, rubrik, företag, telefonnummer, och mer för att skapa ett account.
När du har enter uppgifterna, fortsätt och klicka på knappen ”Start My Free Trial”.

När du har completed registreringen kommer du till dashboarden för ditt Salesforce account.
Härifrån måste du byta till Salesforce Classic dashboard genom att klicka på din profil icon högst upp och sedan klicka på alternativet ”Switch to Salesforce Classic”.

Därefter ser du den klassiska Salesforce dashboard.
Efter det måste du klicka på länken Settings högst upp för att komma åt inställningarna för Salesforce dashboard.

På nästa vy navigerar du till menyn Build ” Create i columnen till vänster.
Härifrån klickar du bara på alternativet ”Apps” i menyn.

Då kommer du till section Apps.
Härifrån klickar du på knappen New under Connected Apps section.

Nu måste du fylla i detaljerna för din app.
För ”Connected App Name”, enter det namn du vill använda så att andra användare för ditt Salesforce account kan se det.
API-namnet kommer som standard att vara namnet på den anslutna appen. You don’t need to enter or change it. För kontaktens email, enter your email address.
Du behöver inte enter logotypens image, icon, info URL eller description. Dessa fält är för Salesforce användare som kommer att publicera sina appar.

Under detta måste du kontrollera rutan ”Enable OAuth Settings”.
När du har kontrollerat boxen kommer du att se OAuth-inställningarna.

Först måste du enter URL:en för Callback som du hittade tidigare i ditt WPForms account.
Klistra bara in länken i fältet Callback URL.

Därefter rullar du till sektionen ”Available OAuth Scopes”. De valda OAuth Scopes låter Salesforce veta vilka behörigheter din app ska ha.
Därefter måste du aktivera 2 behörigheter här. De är ”Hantera data om användare via APIS (api)” och ”Utför requests när som helst (refresh_token, offline_access).
Välj bara dessa och klicka sedan på knappen ”Add” för att lägga till behörigheterna.

Det finns inget annat du behöver ändra på den här page. När du har lagt till behörigheterna klickar du bara på knappen ”Save” längst ner på sidan.
You should then see a message tells you saying to allow up to 10 minutes for your changes to take effect.

Sedan klickar du bara på knappen ”Fortsätt”. På nästa vy ser du din API-information.
Vi rekommenderar att du väntar 10 minuter innan du använder din app. På så sätt kan du vara säker på att din app kommer att vara klar. När de 10 minuterna har gått måste du kopiera din ”Consumer Key” och ”Consumer Secret” till WPForms.

Klicka bara på knappen ”Manage Consumer Details” för att fortsätta.
Därefter kommer Salesforce att be dig att enter en verifiering för att gå vidare. Du kommer att få koden i din email.

När du har enter koden går du vidare och klickar på knappen ”Verify”.
Därefter kommer du att se koderna ”Consumer Key” och ”Consumer Secret”. Gå vidare och kopiera dem.

Nu är det bara att byta tillbaka till tabben med dina WPForms Salesforce-inställningar.
Om du har close denna tabs, är det lätt att hitta den igen i din WordPress admin. Gå bara till WPForms ” Settings ” Integrations page.
Klistra bara in Consumer Key och Consumer Secret i Salesforce-inställningarna för WPForms.

Gå sedan vidare och klicka på knappen ”Anslut till Salesforce”.
Du kommer då att uppmanas att logga in på din Salesforce. Logga in på ditt account med ditt användarnamn och password.
Därefter måste du klicka på knappen ”Allow” för att ge WPForms tillgång till ditt Salesforce account.

Efter detta kommer du att se din Integrations page igen.
Det bör finnas ett message högst upp på vyn som talar om för dig att anslutningen lyckades.

Nu när du har anslutit WPForms till ditt Salesforce account. You can start creating forms and send entries directly to your Salesforce account.
Skapa ett WordPress-formulär med Salesforce-integration
Nästa steg är att skapa ditt formulär. Du kan ansluta alla typer av formulär till Salesforce.
Gå helt enkelt till WPForms ” Add New page. Detta kommer att starta WPForms drag-and-drop form builder.
Först kan du högst upp ange ett namn för ditt formulär och sedan klicka på en template. Vi kommer att använda mallen ”Simply Contact Form” för denna tutorial.

I form buildern kan du drag and drop olika fält från menyn till vänster till templaten. You kan till exempel add to ett telefonnummerfält.
Dessutom kan du ordna om deras order och ytterligare customize varje fält i formuläret.

När du är nöjd med formuläret går du till Marketing ” Salesforce tabs för att ansluta det till ditt Salesforce account.
Gå vidare och klicka på knappen ”Add New Connection”.

Du kommer då att se en popup där du måste namnge din anslutning. Besökarna på din site kommer ej att se detta. Det är bara för your eget bruk.
Enter bara det namn du vill använda. Sedan klickar du på knappen ”OK”.

Nu måste du välja ditt Salesforce account och Salesforce Object.
The object är den typ av data som du skickar till Salesforce, t.ex. en kontakt eller ett lead.

När du har valt ditt Salesforce Object kommer du att se några new dropdowns.
Här är kolumnen ’Custom Field Name’ namnet på fältet i ditt Salesforce account. ’Form Field Value’ är namnet på fältet i ditt formulär.

Du måste välja ett ”Form Field Value” för varje customize-fält som du vill använda. Detta innebär att dina formulärdata kommer att enter i korrekt fält i Salesforce.
Det enda obligatoriska fältet i Salesforce är fältet Fullständigt namn. För detta väljer du ”Name” som värde för Formfältet.
Gå sedan vidare och välj ett annat fält från dropdown under detta. Välj helt enkelt vilket WPForms-fält du vill mappa det till. Om du vill add to fler fält klickar du på den blå + knappen.
Vi har inkluderat email- och telefonfälten från vårt formulär här:

Glöm inte att klicka på knappen Save högst upp på vyn när du har lagt till din anslutning till Salesforce.
Lägga till ditt formulär på en WordPress page eller post
WPForms gör det superenkelt att lägga till formulär var som helst på din WordPress website.
Du behöver bara editera det post eller den page där du vill add to formuläret eller skapa ett nytt. På skärmen content editor klickar du på knappen (+) add new block och lägger sedan till ett WPForms-block på din page.

Därefter måste du välja ditt kontaktformulär från dropdown-listan i blocket.
Slutligen, gå vidare och publicera din page för att se ditt formulär live på din site.

För mer detaljerade instruktioner, kontrollera vår Step-by-Step guide för att skapa ett kontaktformulär i WPForms.
Det är bästa praxis att testa ditt formulär för att se till att du har anslutit Salesforce korrekt.
Fyll bara i några testdata och click Submit.

Därefter byter du till din Salesforce-kontos dashboard.
You should see a new item listed on your homepage.

You can click on the name to see the information for that contact.
Du har utan problem anslutit Salesforce till WPForms. Nu kommer alla dina nya kontakter automatiskt att läggas till i Salesforce åt dig.
Ytterligare resurser för att skapa WordPress-formulär
Du kan också gå igenom våra andra guider om hur du skapar olika typer av WordPress-formulär:
- Så här addar du CAPTCHA till inloggnings- och registreringsformulär i WordPress
- 6 tips för att skapa mer interaktiva formulär i WordPress och öka konverteringen
- Hur man addar Contact Form med slides i WordPress (Easy Tutorial)
- Hur man skapar ett Recurring Donations Form i WordPress (Step-by-Step)
- Hur man bygger ett WordPress AJAX-formulär (i 4 enkla steg)
Vi hoppas att den här artikeln hjälpte dig att lära dig hur du ansluter Salesforce till dina WordPress-formulär. You might also like our article on how to send contact form details to multiple recipients, and our pick of best business phone services for online businesses.
If you liked this article, then please subscribe to our YouTube Channel for WordPress video tutorials. You can also find us on Twitter and Facebook.





Ikram
Is Salesforce free?
WPBeginner Support
Not at the moment
Admin