Letar du efter ett sätt att ansluta Microsoft Outlook till WordPress och skicka email från din WordPress site?
Att skicka e-post direkt från din WordPress webbplats verkar bekvämt. Men enligt vår erfarenhet kommer det ofta med leveransutmaningar. Din e-postleverantör kan flagga bulkmeddelanden, eller så kan din domäns rykte påverka din räckvidd.
Det är där en tillförlitlig plattform gillar Microsoft Outlook kommer in i bilden. Genom att ansluta Microsoft Outlook till WordPress kan du förbättra leveransbarheten för e-post genom att se till att dina e-postmeddelanden når dina prenumeranters inkorgar, även om du skickar många av dem.
I den här artikeln visar vi dig hur du enkelt ansluter Microsoft Outlook till WordPress, steg för steg.

Varför använda Microsoft Outlook för att skicka email till WordPress?
Microsoft Outlook är ett bra alternativ för företagare som regelbundet använder Office 365.
Du kan använda ditt befintliga Microsoft Outlook account för att skicka email till dina prenumeranter från din WordPress website.
Det bästa med att använda Outlook är att det tillåter dig att skicka många email kl. You can send up to 10,000 emails per day, vilket är en mycket högre limit än andra mailing tjänster.
Om du har en upptagen online store, kommer det här att hjälpa dig att skicka receipt, tracking info och övergivna cart emails till all your customers.
En annan fördel med Microsoft Outlook är att du inte behöver använda WordPress PHP:s standardfunktion mail() för att skicka email.
Det finns många issues med standardutskicksmetoden. Dessutom har många WordPress webbhotell inte PHP mail korrekt konfigurerat, vilket leder till problem med email deliverability.
Your emails kan hamna i mappen skräppost eftersom leverantörer av e-posttjänster som Gmail inte kan identifiera avsändaren.
Du kan dock enkelt lösa denna issue genom att använda en SMTP-tjänst provider för att skicka email i WordPress via your Outlook account.
Vad är SMTP?
SMTP, eller Simple Mail Transfer Protocol, är en branschstandardteknik för sending av email.
Den använder korrekt autentisering, vilket säkerställer att dina emails når användarnas inboxar och inte hamnar i skräppostens folder.
För att skicka dina email kan du ansluta populära tjänster som gillar SendLayer, SMTP.com, Brevo, Office 365 / Outlook, Gmail, Amazon SES, och mer.
Med detta sagt, låt oss se hur du kan ansluta ditt Microsoft Outlook account till WordPress.
Så här ansluter du Outlook till din site i WordPress
Det enklaste sättet att add to Microsoft Outlook till WordPress är genom att använda WP Mail SMTP plugin. Det låter dig säkert använda Microsoft API för att autentisera din sites emails.

Vi kommer att använda WP Mail SMTP Pro-versionen för denna tutorial eftersom den innehåller en Office 365 / Outlook.com-integration.
Det finns också en gratis version av WP Mail SMTP med flera integrationer, men den låter dig inte ansluta ditt Outlook-konto till WordPress.
För mer information om hur du använder WP Mail SMTP plugin, kan du kontrollera vår WP Mail SMTP review.
Konfigurera WP Mail SMTP
Först måste du installera och aktivera WP Mail SMTP plugin på din WordPress website. Du kan läsa vår Step-by-Step guide om hur du installerar ett plugin för WordPress.
Obs/observera: Det är viktigt att komma ihåg att Outlook mailers bara fungerar om du har ett SSL-certifikat på din website. You can check out our guide on how to set up SSL on a WordPress site.
Efter aktivering kan du ansluta ditt Outlook-konto genom att gå till WP Mail SMTP ” Settings från din WordPress admin area.
På sidan med inställningar ser du inställningarna “From Email” och “From Name”. You can skip these settings because your Outlook account’s settings will åsidosätta dem.
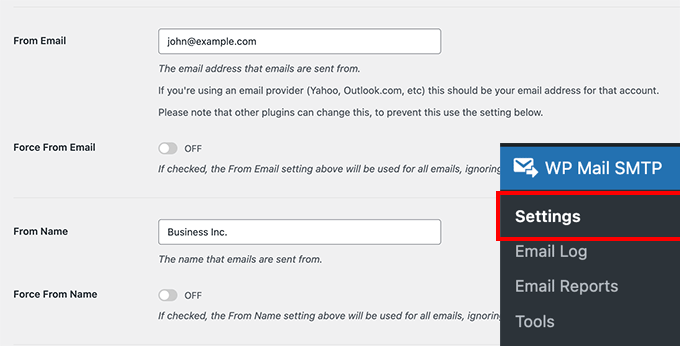
Under det ser du olika alternativ bredvid inställningarna för Mailer.
Gå vidare och välj ‘Outlook’ som ditt Mailer-alternativ.
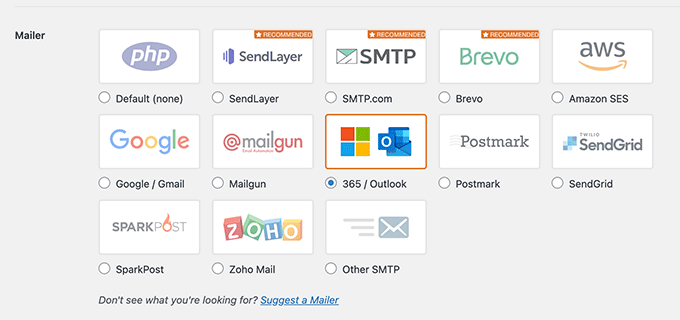
Därefter kommer WP Mail SMTP att visa en new section med inställningar för ditt Outlook account.
Det kommer att se ut så här.
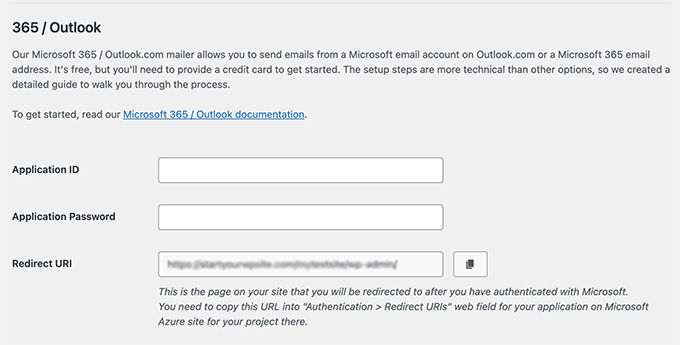
För att hitta Application ID:n, Application Password och Redirect URI måste du skapa en webbapplikation i ett Microsoft Azure-konto. Oroa dig inte; vi kommer att gå igenom hur du gör detta steg för steg.
Vi rekommenderar att du håller WP Mail SMTP Outlook-inställningarna öppna i en separat tab eller ett fönster, eftersom du kommer att behöva återvända till den här sidan för att enter informationen.
Du kan använda ditt befintliga Microsoft email account (Live, Outlook, Hotmail, Office 365, etc.) för att logga in på Microsoft Azure. Tänk på att om du gör det kommer all din WordPress-e-post att skickas från den email addressen.
Om du inte har ett Microsoft Outlook-konto eller föredrar att skicka meddelanden från en annan email address kan du gå till Microsoft Azures website och skapa your account. Se bara till att det account du skapar innehåller behörighet att skicka email.
Det är gratis att skapa ett account och du behöver inga betaltjänster för att konfigurera mailern. Microsoft kommer dock att be dig att enter din credit card information för att minska antalet skräppostregistreringar.
Efter det kan du logga in på Microsoft Azure Portal med den email address du vill använda.
Skapa ett ID:n för en applikation
När du har öppnat Azure Portal, fortsätt och klicka på alternativet “Alla tjänster” från sidebaren till vänster.

På nästa vy ser du olika tjänster som erbjuds av Microsoft Azure.
You can scroll down to the ‘Identity’ section and click on the ‘App registrations’ alternative.

Efter det måste du klicka på knappen “+ Ny registrering”.
Detta kommer att skapa din applikation.

Nu måste du enter ett namn för din applikation. Detta är för ditt eget bruk, så du kan ändra namnet när du vill.
Du kan till exempel ge den ett namn som gillar “WP Mail SMTP: yourdomain.com”.
När det gäller avsnittet “Supported account types” under är det en bästa praxis att välja alternativet “Accounts in any organizational directory (Any Azure AD directory – Multitenant) and personal Microsoft accounts (for example, Skype, Xbox)”.
Men om du inte ser det här alternativet i dina kontotyper kan du också välja alternativet “Accounts in any organizational directory (Any Azure AD directory – Multitenant)”.

Därefter rullar du ner till inställningarna för Redirect URI.
Du kan låta dropdown-inställningarna vara inställda på “Web” för det första fältet i formuläret.

I det andra fältet måste du enter redirect URI-adressen som anges i WP Mail SMTP Outlook-inställningarna.
För att hitta Redirect URI, återgå helt enkelt till WP Mail SMTP inställningar tabs eller fönster från din webbläsare. Kopiera sedan den webbadress som anges i fältet “Redirect URI”.

Du måste klistra in URL:en i registreringsformuläret för Microsoft Azure-appen.
Därefter klickar du bara på knappen “Registrera”.

Microsoft Azure kommer nu att ta dig till en annan vy där du ser Application (klient) ID:n.
Simply click the ‘copy’ icon to copy your application ID:n.

Efter det kan du enter applikations ID:n i WP Mail SMTP settings.
För att göra det måste du heada över till ditt WP Mail SMTP-inställningsfönster och klistra in värdet i fältet “Application ID”.

Skapa ett password för applikationen
När du har enter ansöknings ID:n är nästa steg att skapa ett ansöknings password.
You can start by clicking the “Certificates & secrets” alternative in the sidebar on your left.

På nästa vy kan du hoppa över avsnittet Certifikat och rulla ner till avsnittet Klienthemligheter.
Sedan klickar du bara på alternativet “+ New client secret” för att lägga till en klientsekretess.

Du kommer nu att se ett new fönster med överlägg glida in från höger. I det här fönstret kan du enter en description och välja en tidsperiod för när lösenordet för appen ska löpa ut.
Microsoft Azure låter dig select en Preset utgångstid (3 månader, 6 månader (rekommenderas), 12 månader, 18 månader, och så vidare), eller så kan du ställa in en customize tidsram.
Vi rekommenderar att du väljer en av de förinställda Settings när du börjar. You can always change the password expiry time to custom settings in the future.

När du är nöjd med Settings klickar du bara på knappen “Add”.
Sedan kommer Microsoft Azure att generera ett lösenord för applikationen. You can click the “Copy to clipboard” trigger to copy the password under the Value column.

Därefter måste du enter detta password i dina WP Mail SMTP settings.
För att göra det, gå tillbaka till WP Mail SMTP settings och klistra sedan in lösenordet i fältet “Application Password”.

Konfigurera API-behörigheter
När du har ställt in Application ID och Application Password i WP Mail SMTP är nästa steg att add to API-behörigheter.
För att komma igång kan du klicka på alternativet “API-behörigheter” i menyn till vänster.

Gå sedan vidare och klicka på knappen “Add a permission”.
Du hittar den högst upp i vänstra hörnet.

När du klickar på knappen glider ett new fönster in från höger för att requesta API-behörigheter.
Du måste välja alternativet “Microsoft Graph” för att ställa in API-behörigheter.

På nästa vy frågar Microsoft Azure vilken typ av behörighet som är obligatorisk för din applikation.
You can select the ‘Delegated permissions’ alternative.

Därefter kommer du att se flera alternativ för att välja behörigheter.
Ett enklare sätt att hitta rätt settings är dock att enter termen “send” i search-fältet under head “Select permissions”.
Efter det måste du välja fliken “Mail” från alternativen som visas och sedan klicka på checkboxen för “Mail.Send.Shared”.

När du är klar klickar du bara på knappen “Add permissions” längst ner.
Du måste upprepa stegen för API-behörighet genom att klicka på knappen “+ Add a permission” och välja “Microsoft Graph”. Den här gången måste du dock välja alternativet “Applikationsbehörigheter”.

Nu kan du enter samma search term, “send”, i sökfältet “Select permissions”.
När du ser tabben Mail, click på den och select sedan checkboxen för ‘Mail.Send’.

Gå sedan vidare och klicka på knappen “Add permissions”.
När du har konfigurerat API-behörigheterna måste du gå tillbaka till WP Mail SMTP-inställningarna och klicka på knappen “Save Settings” för att slutför konfigurationen av Outlook mailers.

När du save settings måste du rulla ner till Authorisation section i WP Mail SMTP settings.
Klicka sedan på knappen “Allow plugin to send emails using your Microsoft account”.

Så snart du klickar på knappen kommer du att redirectas till Microsofts behörighetsformulär.
Allt du behöver göra är att klicka på knappen “Ja” längst ner. Detta kommer att tillåta WP Mail SMTP att ansluta till ditt Microsoft-konto.

Efter det kommer du att redirectas tillbaka till WP Mail SMTP:s page för inställningar.
Ett notice visas högst upp som visar att du är redo att skicka email via Outlook.

Du kan nu skicka ett test email för att kontrollera att allt fungerar som det ska.
För att skicka ett testmail går du till WP Mail SMTP ” Settings och klickar sedan på tabben ‘Email Test’ högst upp.
När du är nöjd med inställningarna klickar du bara på knappen “Send Email” längst ner.

När du har skickat emailet måste du gå till din inbox.
Här kan du kontrollera om du har fått test emailet.

Bonus: View Email Logs med WP Mail SMTP
När du har anslutit Microsoft Outlook till WP Mail SMTP kan du enkelt view all your email logging direkt från WordPress dashboard.
This will allow you to make sure that your emails are delivered to the user’s inbox and keep track of user’s activity.
För att aktivera den här funktionen, besök WP Mail SMTP ” Settings page och växla till tabben “Email Log”. Därefter toggle ‘Aktivera logging’ knappen och klicka på ‘Save Settings’ knappen.
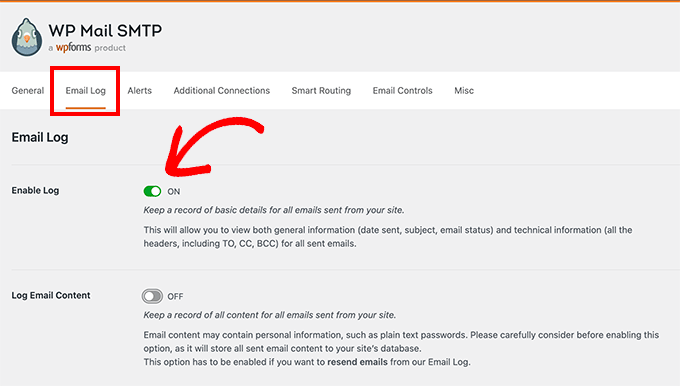
Nu, head över till WP Mail SMTP ” Email Logs page från WordPress admin sidebar. Här kommer du att kunna se en lista över alla email som du har skickat sedan du aktiverade funktionen.
You can also view details for each individual entry by hovering your mouse over it and clicking the ‘Edit’ link.

Detta leder dig till en ny vy där du kan viewa användarens email address, samt ämnet och texten i det email som du skickade.

För detaljer, se vår tutorial om hur du ställer in WordPress Email Logs.
Video Tutorial
Om du ej gillar skriftliga instruktioner kan du också följa vårt videoklipp om hur du ansluter Microsoft Outlook till WordPress:
Vi hoppas att den här artikeln hjälpte dig att lära dig hur du ansluter Microsoft Outlook till WordPress. Du kanske också vill kontrollera våra andra przewodniker för WordPress som kan hjälpa dig med dina e-postmarknadsföringskampanjer:
Bästa WordPress przewodniker för e-post för din webbplats
- Bästa tjänsterna för e-postmarknadsföring för småföretag
- Så här addar du web push notification till din site i WordPress
- Beginner’s Guide to WordPress Email Marketing Automation
- Hur man skapar ett nyhetsbrev på RÄTT SÄTT (Step-by-Step)
- Vad är en e-postblast? Hur man gör en e-postblast “på RÄTT sätt”
- Avslöjad: Varför bygga en email list är så viktigt idag
- Så här ställer du in WordPress Email Tracking (Öppningar, Clicks, och mer)
- Så här ställer du in tracking av nyhetsbrev i Google Analytics
If you liked this article, then please subscribe to our YouTube Channel for WordPress video tutorials. You can also find us on Twitter and Facebook.





Jiří Vaněk
One wouldn’t think how sometimes connecting SMTP can be difficult and other times easy. I’ve always been used to using SMTP on my own domains, where it was very straightforward. The biggest problem I encountered with SMTP was the first time I tried it with Gmail. Every time I have to connect someone’s SMTP to these services, I pray that someone has a similarly well-documented guide. At least now I know where to look for SMTP settings for Microsoft services when I need them.
WPBeginner Support
For Gmail SMTP we would recommend taking a look at our article below but we’re glad you found our guide helpful
https://www.wpbeginner.com/plugins/how-to-send-email-in-wordpress-using-the-gmail-smtp-server/
Admin
Jiří Vaněk
Thanks for the link. Sometimes Gmail settings are really troublesome for me. So I’d love to learn how you do it.