Att ansluta Google Sheets till WooCommerce kan save you tid och effektivisera ditt arbetsflöde. Det synkroniserar automatiskt data från din store med ett användarvänligt kalkylbladsverktyg.
Om du kämpar för att hålla din WooCommerce butiksdata organiserad är du inte ensam. Många ägare av butiker slösar timmar på att manuellt updating kalkylblad med order information.
Vi vet att det kan verka utmanande att integrera två plattformar, särskilt om du ej är tekniskt kunnig. Men oroa dig inte – som WordPress-experter med många års erfarenhet kan vi hjälpa dig.
I den här guiden visar vi dig hur du ansluter Google Sheets till WooCommerce på bara 5 minuter.

Varför ansluta Google Sheets till WooCommerce i WordPress?
Google Sheets är en mycket populär gratis kalkylbladsprogramvara från Google. Om du använder det för att registrera data från din WooCommerce store, kommer anslutningen av de två plattformarna att tillåta dig att uppdatera ditt kalkylblad automatiskt.
Så istället för att manuellt updating kalkylbladet varje gång det finns en new order, WooCommerce kommer automatiskt att skicka dessa data över till Google Sheets.
Dessutom kan du dela detta kalkylblad med teammedlemmar som inte har tillgång till din WordPress dashboard.
Det fantastiska med Google Sheets är att du enkelt kan filtrera data baserat på saker som gillar orderns totala, kundens location ,kuponger som används och mer.
Dessutom kan du omvandla dessa data till diagram och grafer med hjälp av tillägg för datavisualisering. Allt detta gör det lättare att analysera informationen och sedan använda denna insikt för att finjustera ditt företag och få ännu mer försäljning.
Med det sagt, låt oss ta en titt på hur du ansluter Google Sheets till WooCommerce:
Video Tutorial
Om du föredrar skriftliga instruktioner är det bara att fortsätta läsa.
Step-1: Konfigurera din WooCommerce store och Google Sheets
Om du läser denna tutorial för att du fortfarande har planer på att skapa din WooCommerce site, då är detta ditt första steg. För Step-by-Step instruktioner om hur du bygger din store, läs vår guide om hur du startar en onlinebutik.

Pro tips: För att ge dina användare en bra shoppingupplevelse, se till att du använder högkvalitativa WooCommerce webbhotell och ett WooCommerce theme. På så sätt blir din store användarvänlig och hämtar snabbt.
Därefter måste du skapa ett Google Sheets-kalkylblad där du kommer att skicka data från WooCommerce store.
Head över till Google Sheets website och klicka på “Blank” för att skapa ett nytt kalkylblad. Eller skriv bara in “https://sheets.new” i din webbläsare.

Nu kan du gå vidare och add to columns för de olika data du vill samla in.
För exemplets skull har vi skapat en column för kundens namn, email address, telefonnummer, produkterna de beställde och ordersumman.

Du kan importera alla typer av WooCommerce-data, inklusive location, använda coupons, orderstatus, tid för ordern och mycket mer, så att du kan skapa alla columns du vill.
Steg 2: Installera och aktivera tillägget Uncanny Automator för WordPress
Det enklaste sättet att ansluta Google Sheets till WooCommerce är genom att använda Uncanny Automator, som är det bästa plugin för automatisering av WordPress på marknaden.

Ett plugin för automatisering fungerar i huvudsak som en bro mellan olika tillägg till WordPress. På så sätt, när ett tillägg utför en action, kommer denna action att utlösa en annan action i ett annat plugin.
Det första du behöver göra är att installera och aktivera pluginet Uncanny Automator. För mer detaljer, se vår Step-by-Step guide om hur du installerar ett plugin för WordPress.
Note: Det finns en gratis version av pluginet available, så du kan prova Uncanny Automator och se om det är rätt för dig. Vi kommer dock att använda Uncanny Automator Pro för den här guiden eftersom det har den Google Sheets-integration vi behöver.
Efter aktivering går du till Automate ” Settings och enter din license key.

You can find this information in your account on the Uncanny Automator website.
Därefter klickar du på “Activate license”.
Step 3: Anslut Uncanny Automator till Google Sheets
Din nästa uppgift är att ansluta Uncanny Automator till ditt Google account.
För att komma igång klickar du på tabben “App Integrations”. Välj sedan “Google Sheet” och klicka på “Sign in with Google”.
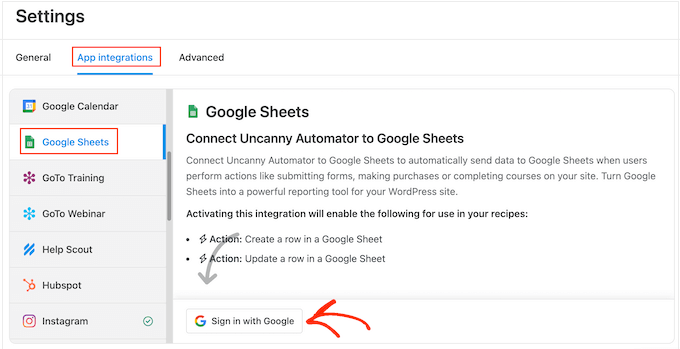
Uncanny Automator kommer nu att be om tillgång till ditt Google account.
Klicka bara på den email address som du vill länka till Uncanny Automator.
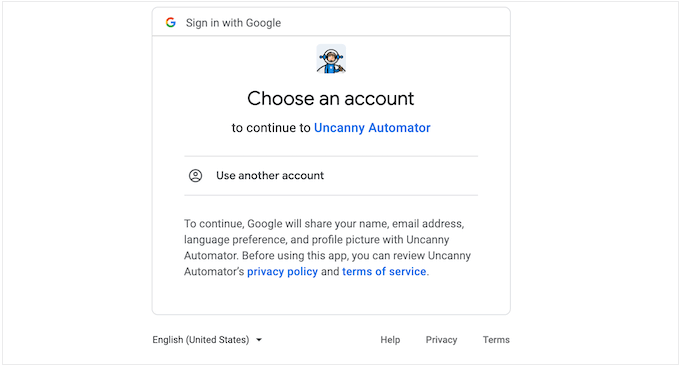
På nästa vy ser du all information och alla tjänster som Uncanny Automator kommer att ha tillgång till och de actions den kan utföra.
Även om de inte är kontrollerade som standard, måste du ge Uncanny Automator följande behörigheter: “See, edit, create, and delete all your Google Drive files” och “See, edit, create, and delete all your Google Sheets spreadsheets”.
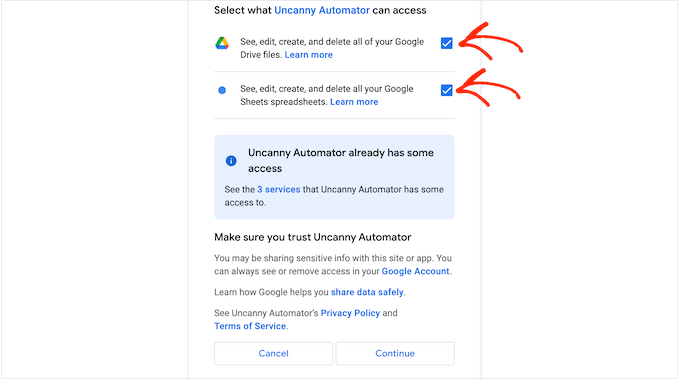
När du är nöjd med att gå vidare klickar du på knappen “Fortsätt”.
Efter några ögonblick bör du se ett message “Your account has been connected without problem”. Uncanny Automator kan nu kommunicera med ditt Google Sheets account.
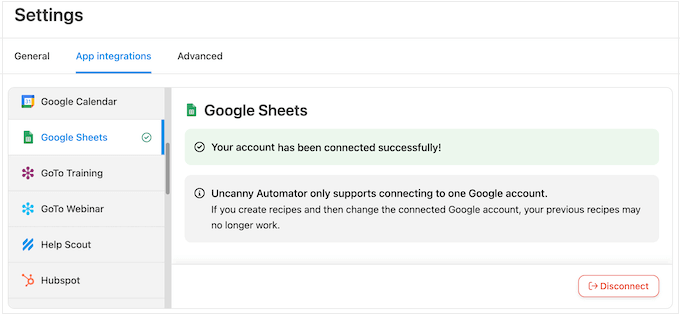
Step 4: Anslut WooCommerce till Google Sheets med Uncanny Automator
Nästa steg är att ansluta din online-marknadsplats eller store till kalkylbladet som du skapade tidigare. Uncanny Automator använder “recept” för att skapa automatiserade arbetsflöden som ansluter appar och tillägg till varandra.
Varje recept består av två olika delar: utlösaren och aktionen. Utlösaren är den händelse som startar receptet, och aktionen är den uppgift som körs när aktionen utlöses.
För att skapa ditt första recept, gå till Automator ” Add new.
Du kommer att få frågan om du vill skapa ett “Inloggad”-recept eller ett “Alla”-recept. Inloggade recept kan endast utlösas av inloggade användare, men vem som helst kan utlösa “Alla”-recept.
Om du vill skapa ett recept som körs varje gång någon gör en order, väljer du “Everyone” och klickar sedan på “Confirm”.

Ge sedan receptet ett namn genom att skriva in det i fältet “Rubrik”. Detta är bara för din referens, så du kan använda vad du vill.
Uncanny Automator kommer nu att visa alla de integrationer som du redan har installerat på din WordPress website. You can go ahead and select “WooCommerce.
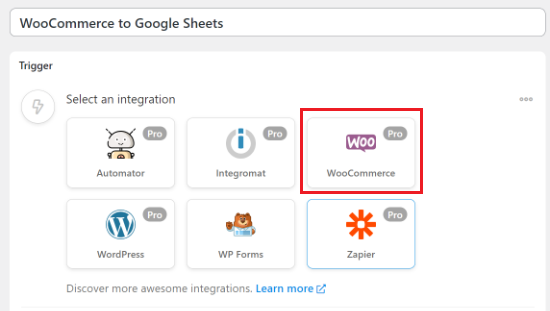
Därefter måste du välja utlösare.
För detta recept väljer du “A guest completes, pays for, lands on a thank you page for an order with a product.
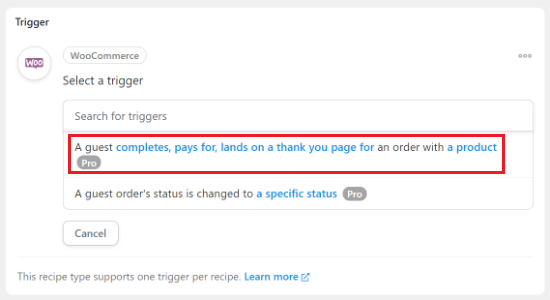
Efter det måste du välja utlösningsvillkoret.
För att utlösa automatiseringen när kunden slutför ett köp, välj “Completes” från dropdown-menyn. Sedan klickar du på “Save”.
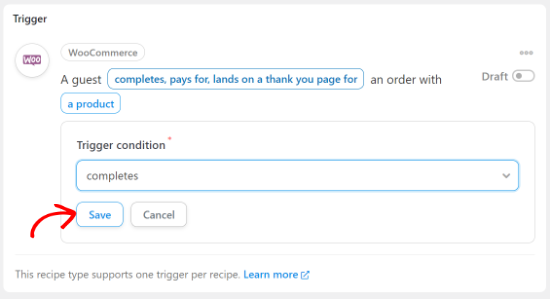
Därefter måste du välja om Uncanny Automator-arbetsflödet ska runna när en customer köper en viss produkt eller vilken produkt som helst. Om du vill registrera information om varje enskild order väljer du “Alla produkter”.
Efter det är det bara att gå vidare och clicka på “Save”.
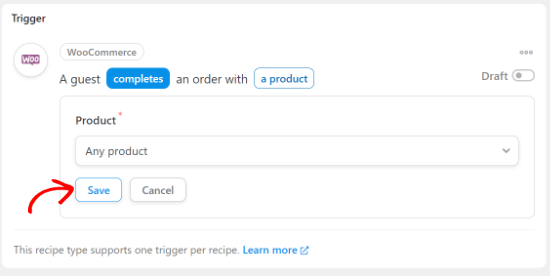
Nu kan du gå vidare till “Actions” section.
Här klickar du på “Add action”.
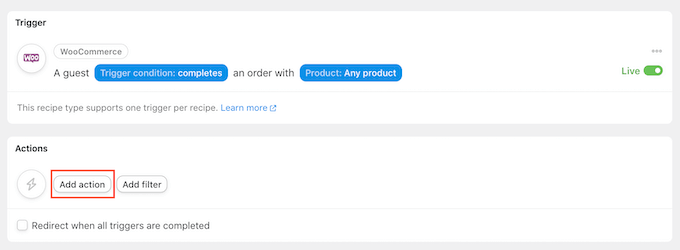
Uncanny Automator kommer nu att visa en lista över all integration som är available på your website.
Klicka bara på “Google Sheets”.
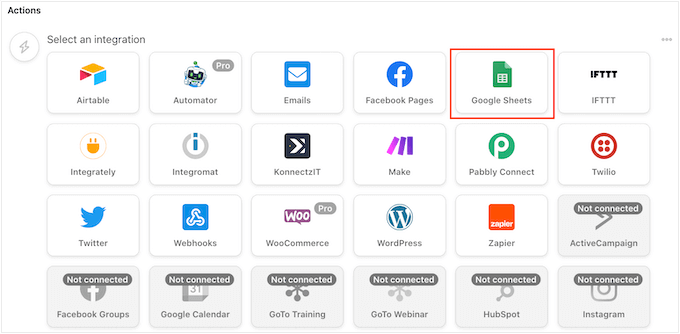
I den dropdown som visas väljer du “Skapa en row i ett Google Sheet”.
När du har gjort det öppnar du dropdown ‘Kalkylblad’ och väljer kalkylbladet Google Sheet som du skapade tidigare.
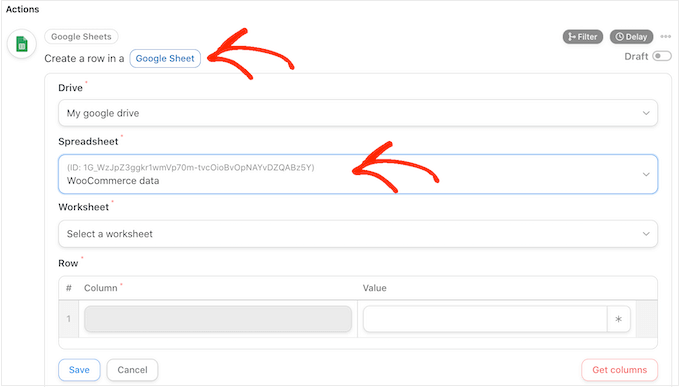
Öppna sedan “Worksheet” och välj det kalkylblad där du ska posta informationen. Som standard är detta “Blad 1”.
När du har gjort det klickar du på “Get Columns”.
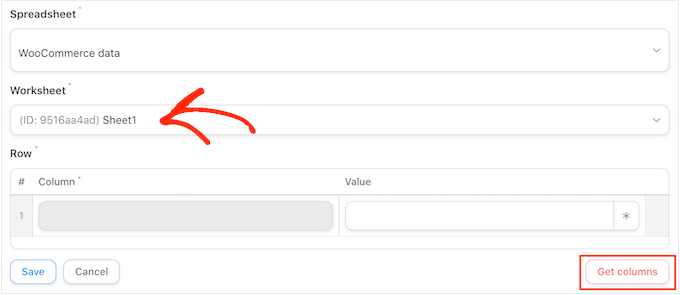
Uncanny Automator kommer nu att visa alla Column i kalkylbladet. Your next task is mapping each column to a type of WooCommerce data.
Börja med att klicka på “*” bredvid det första fältet.
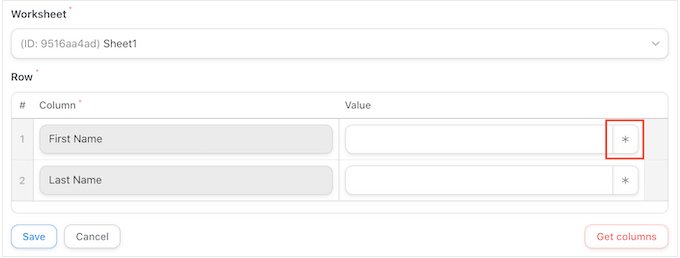
I dropdown-menyn klickar du på villkoret under “Triggers” för att se all information som Uncanny Automator kan registrera.
Klicka bara på något av dessa alternativ för att mappa det till fältet.
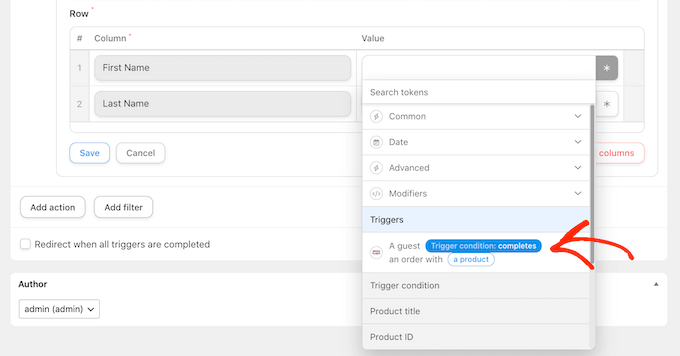
I Följer image ompekar vi till exempel faktureringens förnamn till en column som anropas “First Name”.
Vi ompekar också faktureringens efternamn till en column som heter ‘Efternamn’.
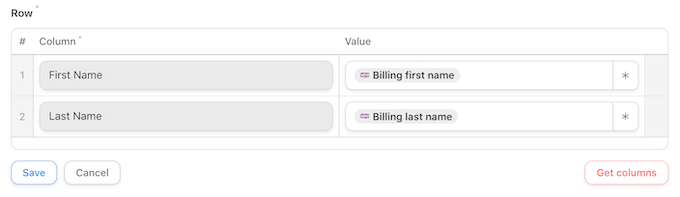
Upprepa helt enkelt dessa steg för att mappa rätt data till varje Column i ditt kalkylblad. När du är nöjd med hur receptet är uppbyggt klickar du på “Save”.
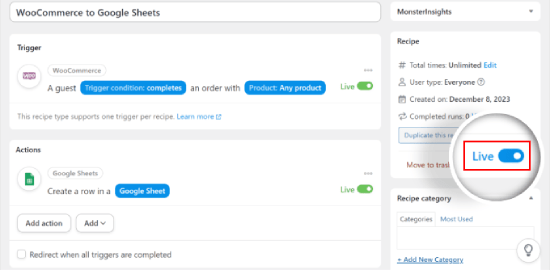
Efter det kan du gå vidare och publicera receptet. I boxen “Recipe” klickar du på knappen “Draft” så att den istället visar “Live”.
Ditt nya recept är nu aktivt och kommer automatiskt att posta varje new WooCommerce order i ditt Google Sheet kalkylblad.
Vid det här laget är det en bra idé att testa din automatisering för att se att receptet utlöses och utför rätt action.
Learn More Sätt att Optimera Din WooCommerce Store
Att ansluta Google Sheets till WooCommerce är bara ett sätt att förbättra effektiviteten i din store. För att hjälpa dig att ytterligare optimera din WooCommerce store har vi sammanställt en lista med användbara resurser:
- Best WooCommerce Automations to Increase Sales – Utforska olika automatiseringstekniker, inklusive automatiserad marknadsföring med push notifications, transactional emails och fakturering, för att öka din stores prestanda.
- Hur man skickar en coupons efter en WooCommerce Product Review – Uppmuntra återkoppling från kunder och öka försäljningen genom att automatiskt skicka coupons till kunder som lämnar produkt reviews.
- How to Set Up WooCommerce Abandoned Cart Emails – Återskapa potentiellt förlorad försäljning genom att ställa in automatiserade email för kunder som överger sina shopping cart.
- How to Import & Export WooCommerce Products with Images – Save time and maintain consistency by efficiently managing your product catalog, including images, through bulk import and export.
- Så här optimerar du kundresan för din WooCommerce-butik – Förbättra användarupplevelsen och öka konverteringen genom att effektivisera dina kunders väg från browsing till köp.
- Så härvisar du produktrekommendationer i WordPress – Öka det genomsnittliga ordervärdet och förbättra kundnöjdheten genom att visa personliga produktrekommendationer i din store.
Vi hoppas att den här artikeln hjälpte dig att lära dig hur du ansluter Google Sheets till WooCommerce. Du kanske också vill se våra expertval för de bästa WooCommerce-tilläggen och lära dig hur du skapar en WooCommerce popup för att öka försäljningen.
If you liked this article, then please subscribe to our YouTube Channel for WordPress video tutorials. You can also find us on Twitter and Facebook.





Jonathan
With this plugin it’s possible to updates the store products?
WPBeginner Support
You would still want to make those changes through WooCommerce as the Google sheet would only be for keeping track of sales and not making changes to WooCommerce.
Admin