Constant Contact är en ledande e-postmarknadsföringstjänst som är berömd för sin användarvänliga design och integration av e-handel. Det är därför det är en av våra bästa rekommendationer för nybörjare och bloggare.
Genom att ansluta Constant Contact till din WordPress-webbplats kan du se till att alla leads flödar direkt in i din databas, vilket förenklar hanteringen och tillväxten av din lista mailingowa.
Men att integrera det med din WordPress-webbplats kan vara svårt, särskilt om du inte är säker på var du ska börja. Utan en sömlös anslutning kan du gå miste om viktiga leads, vilket komplicerar dina e-postmarknadsföringsinsatser.
Bland de populära plugins vi testade erbjuder WPForms och det inbyggda Constant Contact Form-pluginet de enklaste lösningarna.
I den här steg-för-steg-przewodniken visar vi dig hur du kan övervinna dessa utmaningar och effektivt ansluta Constant Contact till WordPress.
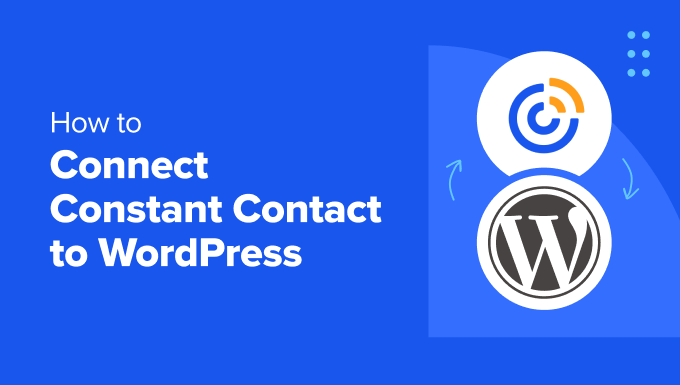
Varför det är så viktigt att bygga en lista mailingowa
Har du någonsin undrat varför alla webbplatser på internet vill ha din e-postadress? Oavsett om du skapar ett konto på Facebook, Twitter eller New York Times vill de alla ha din e-postadress.
Svaret är mycket enkelt: email är det bästa sättet att nå ut till customize.
En nyligen genomförd studie visade att småföretag får tillbaka 40 dollar för varje dollar som spenderas på e-postmarknadsföring. Det är det mest effektiva sättet att konvertera besökare till klienter.
Men lita inte på vårt ord för det. Här är vad grundaren av Content Marketing Institute, Joe Pulizzi, hade att säga om det.
“An email list is critical because you can’t build your content on rented land. Så många varumärken och företag bygger sin publik på Facebook och Google+, vilket är bra, men vi äger inte de namnen – det gör Facebook och Google. Om vi gillar att tänka som riktiga medieföretag så är det publiken som är vår fil. Att få en email address är det första kritiska steget för att ta reda på vem min läsare är, och förhoppningsvis i framtiden, min customer av något slag. Om vårt mål är att driva försäljning eller hålla customers happy på något sätt, måste vi först få dem som en del av vår publik.
Om jag ångrar något som företagare så är det att jag ej fokuserade på att bygga upp vår email list tidigare i processen.”
Joe Pulizzi – Grundare av Content Marketing Institute
Du kan lära dig mer om detta ämne genom att Läsa vår artikel om varför du bör börja bygga din email list direkt.
Nu när du vet hur viktigt det är att bygga en email list, låt oss se hur du kommer igång med Constant Contact för att bygga en email list för din WordPress site.
Vad är Constant Contact?
Constant Contact är en av de mest populära leverantörerna av e-postmarknadsföringstjänster på marknaden. De är specialiserade på att skicka massmejl, hantera dina listor mailingowa och köra effektiva nyhetsbrevskampanjer via e-post.
Nu förstår de att det kan vara ganska överväldigande för småföretag att starta sin egen lista mailingowa. Constant Contact ser till att även absoluta nybörjare kan köra sina e-postkampanjer som ett proffs.
I följande avsnitt kommer vi att gå igenom de två metoderna för att ansluta Constant Contact till WordPress. Här är en snabb överblick över allt vi kommer att gå igenom:
Är du redo? Låt oss komma igång.
Metod 1: Anslut Constant Contact till WordPress med hjälp av WPForms
Det bästa sättet att ansluta Constant Contact till WordPress är genom att använda WPForms.
Inget annat plugin för kontaktformulär för WordPress kan erbjuda i närheten av de funktioner och anpassningar som du får med WPForms.
Den har fler formulärfält att välja mellan, över 2 000 mallar, skräppostskydd och möjlighet att acceptera kreditkortsbetalningar. Den kostnadsfria versionen har inbyggd Constant Contact-integration.

Step 1: Installera och aktivera WPForms
För att komma igång måste du installera och aktivera WPForms. Mer information finns i vår steg-för-steg-guide om hur du installerar ett WordPress-plugin.
Obs: För den här poradniken kan du använda gratisversionen av WPForms eftersom den erbjuder Constant Contact-integration. Med detta sagt, om du vill ha ännu fler formulärfält, integrationer eller andra avancerade funktioner, bör du uppgradera till pro-versionen. Du kan läsa vår WPForms-recension för att lära dig mer om de avancerade funktionerna.
Step 2: Anslut WPForms till Constant Contact
Vid aktivering måste du gå till WPForms ” Inställningar. Navigera sedan till kartan “Integrationer”.
Under ikonen Constant Contact expanderar du helt enkelt alternativet och väljer “+ Lägg till nytt konto”.
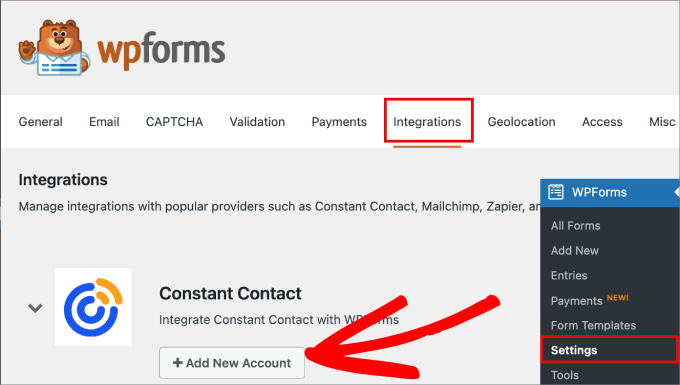
En lista med fält visas sedan nedan.
Här kan du klicka på länken med rubriken “Click here to register with Constant Contact”.
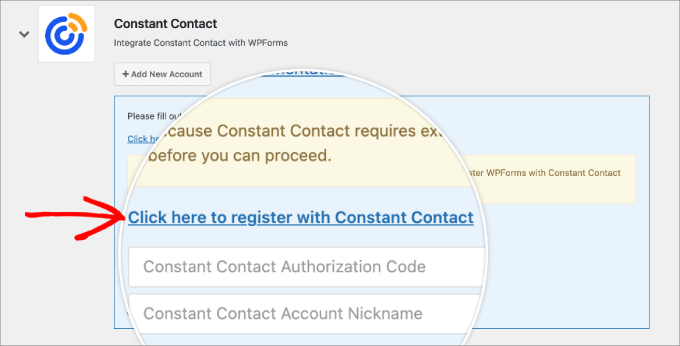
Därefter måste du logga in på ditt Constant Contact-konto eller registrera ett nytt om du inte redan har ett.
När du har gjort det måste du klicka på “Tillåt” för att ge WPForms tillgång till ditt Constant Contact-konto.
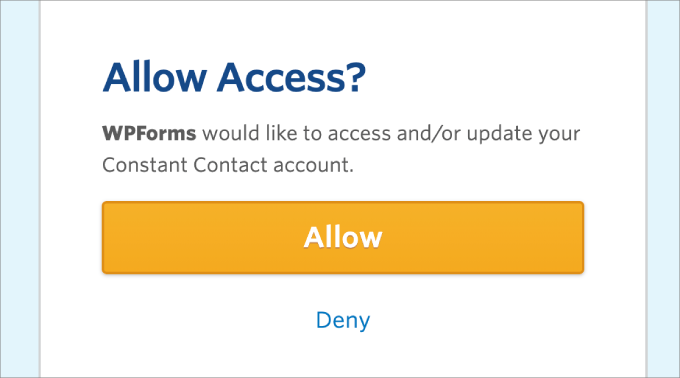
Härifrån får du en auktoriseringskod för Constant Contact.
Kopiera bara koden som visas på skärmen.
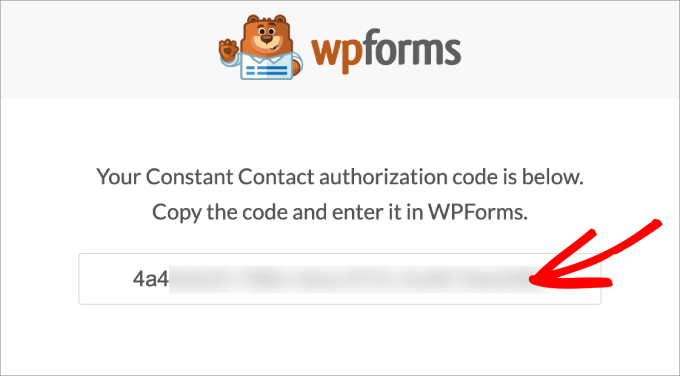
Sedan kan du gå tillbaka till WordPress och klistra in koden där det står “Constant Contact Authorization Code”. När du har angett detaljerna måste du ge den här anslutningen ett smeknamn.
Slutligen klickar du på “Connect to Constant Contact”.
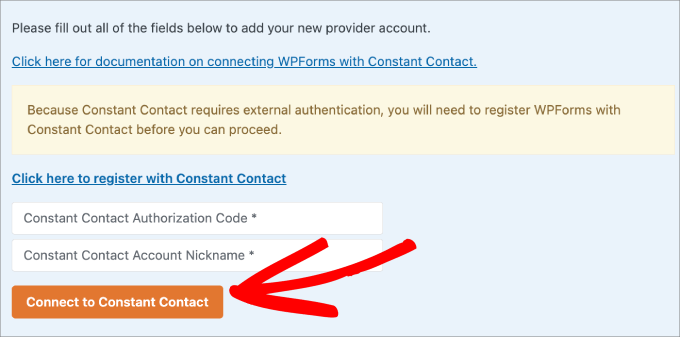
Step 3: Skapa ditt nya formulär
Därefter vill du gå över till WPForms ” Lägg till nytt. Detta tar dig till formulärbyggaren.
När du är inne i byggområdet kan du börja med att ge ditt formulär ett namn.
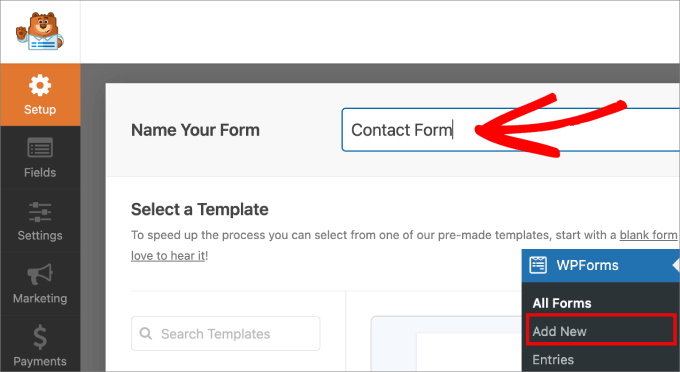
Därefter måste du välja en mall så att du inte behöver börja om från början.
Med över 2000 mallar hittar du nästan alla typer av formulärmallar du behöver. Dessa inkluderar formulär för användarregistrering, betalningsformulär, kalkylatorformulär, donationsformulär, formulär för registrering av nyhetsbrev och mycket mer.
För den här poradniken väljer vi det enkla kontaktformuläret. Vi håller muspekaren över “Enkelt kontaktformulär” och klickar på “Använd mall” för att börja bygga formuläret.
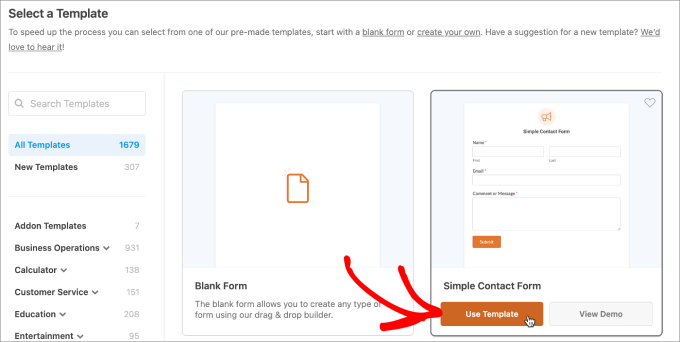
Step-by-Step 4: Customize ditt formulär
När du har valt en mall kommer du till WPForms dra-och-släpp-redigerare.
Här kan du lägga till eller anpassa ditt formulär.
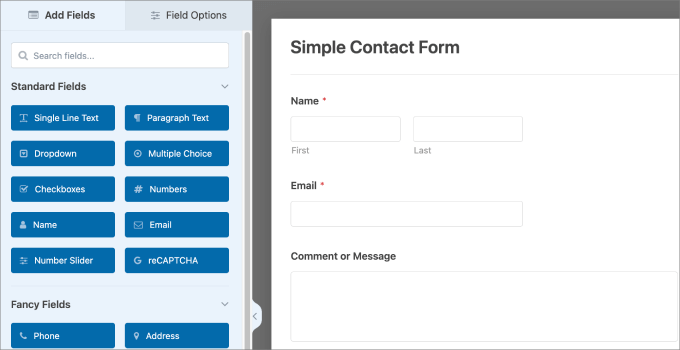
Om du t.ex. vill anpassa ett fält kan du klicka på det i den högra redigeringsfönstret. Då öppnas anpassningsinställningarna för fältet.
På kartan “Fältalternativ” kan du ändra fältets etikett, lägga till en beskrivning eller göra det obligatoriskt.
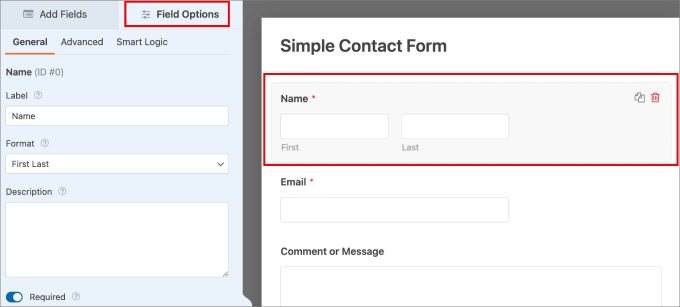
Nu kanske du vill lägga till ett fält med en kryssruta så att användarna uttryckligen kan ge sitt tillstånd till att du skickar marknadsföringsmeddelanden.
Du kan helt enkelt dra “kryssrutorna” under Add Fields till redigeraren.
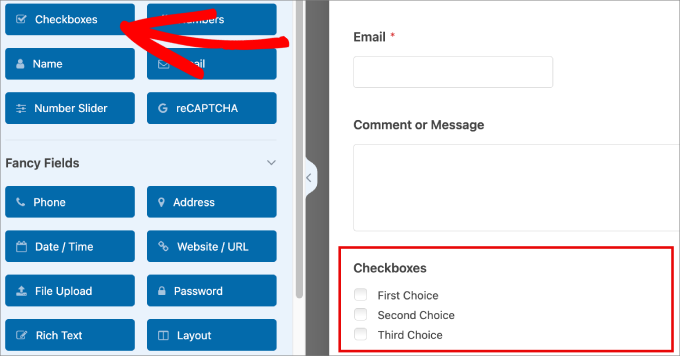
Nu vill du ta bort flervalsfunktionerna så att det bara finns en kryssruta kvar.
Ändra helt enkelt “etiketten” så att det står något i stil med “Gå med i vår lista mailingowa”.
Sedan, under “Valmöjligheter”, kan du ge en beskrivning som “Markera den här rutan för att få vårt kostnadsfria nyhetsbrev via e-post”.
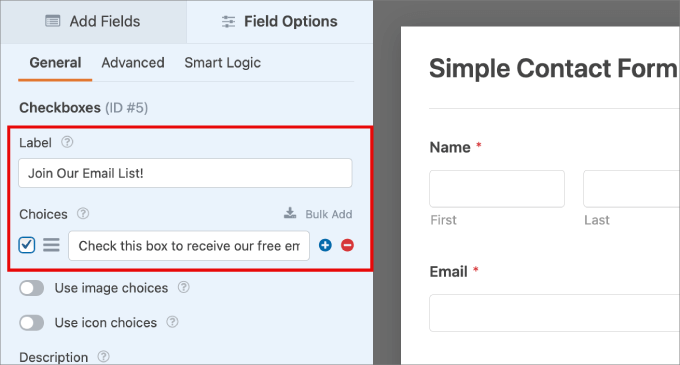
Step-by-Step 5: Ansluta email list till ditt nya formulär
När du är klar vill du gå till avsnittet “Marknadsföring” från den vänstra sidopanelen. Öppna sedan inställningarna för “Constant Contact” genom att klicka på den.
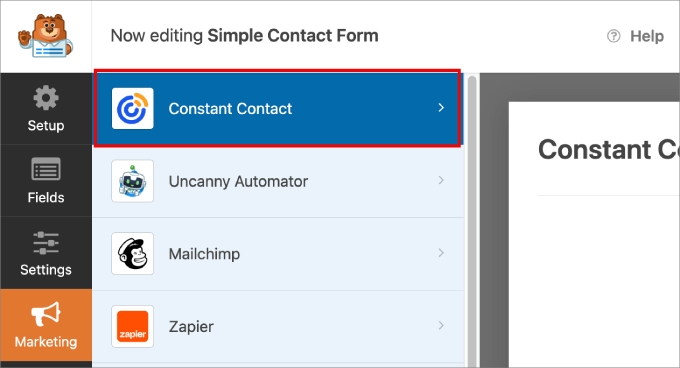
Nästa steg är att klicka på “Add New Connection”.
Det är här du kan ansluta en specifik lista mailingowa till detta formulär så att nya prenumeranter automatiskt läggs till i din Constant Contact-databas.
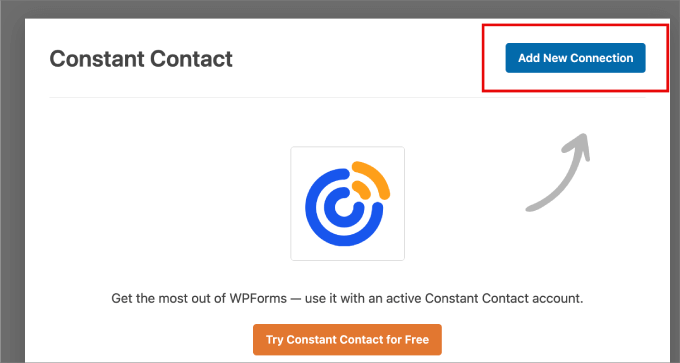
När du har klickat på knappen uppmanas du att ange ett smeknamn för anslutningen. Här namnger vi vår som “Newsletter Optin”.
När du har skrivit in namnet klickar du på “OK”.
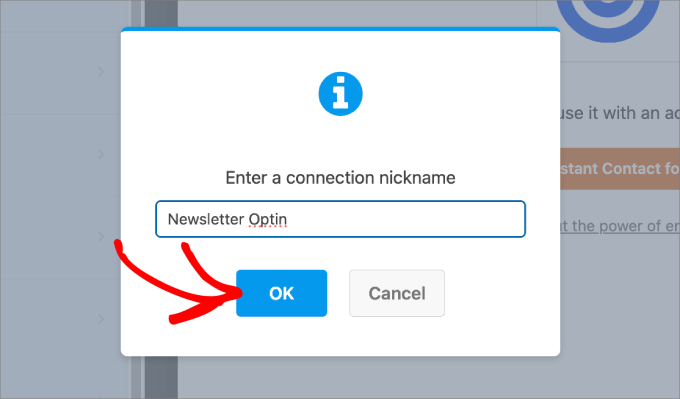
Därefter ber verktyget dig att välja ett konto och en lista som du vill ansluta till det här formuläret.
Se bara till att välja en lista som är lämplig för formuläret. På så sätt är de relevanta för prenumerantens intressen när du skickar e-postmeddelanden till den här listan.
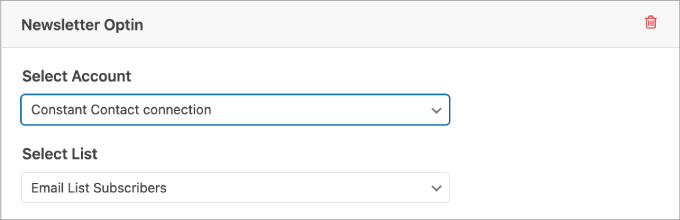
I avsnittet “List Fields” kan du lägga till alla tillgängliga abonnentdata i dina listor mailingowa i Constant Contact.
Detta ger Constant Contact tillåtelse att organisera alla data på rätt sätt.
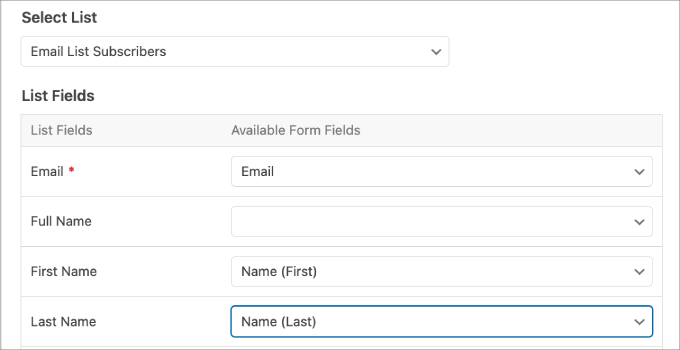
Step 6: Publicera formuläret.
Innan du går vidare, se till att du sparar formuläret så att du inte förlorar dina framsteg.
När allt är klart kan du klicka på knappen “Embed” högst upp för att starta publiceringsprocessen.
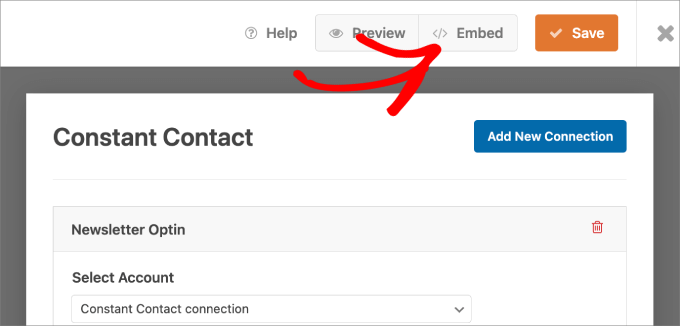
När du har klickat på knappen visas ett popup-fönster. I det här fönstret kan du välja en befintlig sida att bädda in formuläret på eller skapa en ny sida.
Välj det alternativ som passar dina behov. Du kan också använda en krótki kod.

När du har landat på sidan bör du se formuläret Constant Contact visas.
Allt du behöver göra är att klicka på “Publicera” högst upp.
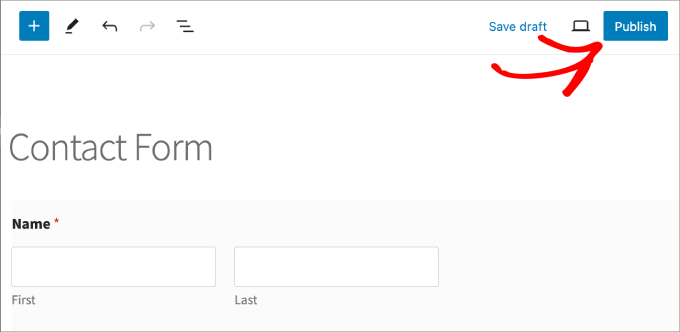
Dessutom vill du förhandsgranska formuläret för att se till att det ser ut som det ska på din webbplats.
Så här ser vårt formulär ut:
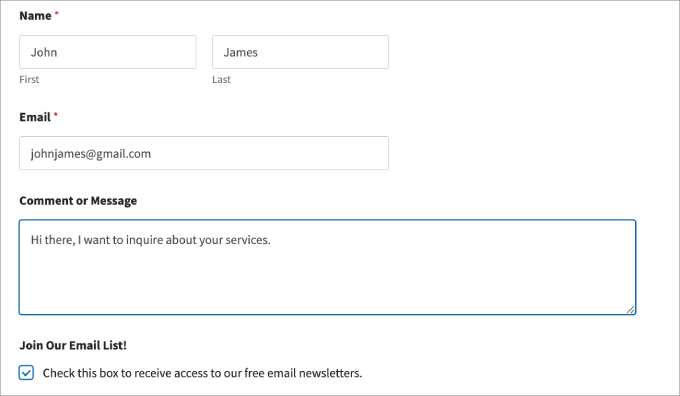
Steg 7: Testformulär
Genom att ange testinlämningar kan du se till att abonnentuppgifterna går direkt till din Constant Contact-databas.
När du har skickat en testinlämning kan du kontrollera ditt Constant Contact-konto för att se om det visas. Om det gör det är du klar!
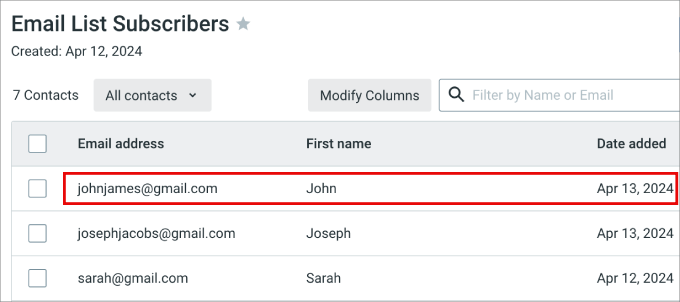
Det är allt; du kan nu vara säker på att alla formulär skickas direkt till Constant Contact.
Metod 2: Anslut Constant Contact till WordPress
Ett annat sätt att ansluta Constant Contact till WordPress är att använda det inbyggda Constant Contact Forms-pluginet.
Fördelen med den här metoden är att du inte behöver ta dig tid att ansluta WPForms till Constant Connect. Med detta sagt, efter att ha testat Constant Contact Forms-pluginet, fann jag att det saknas när det gäller funktioner och användarvänlighet.
I allmänhet saknas det många alternativ för formulärfält, vilket begränsar den information du kan samla in för din lista mailingowa.
Step 1: Skapa ett Constant Contact account
För att komma igång måste du besöka Constant Contact-webbplatsen och registrera dig för ett konto.
Ange bara din e-postadress och klicka på “Registrera dig gratis”.
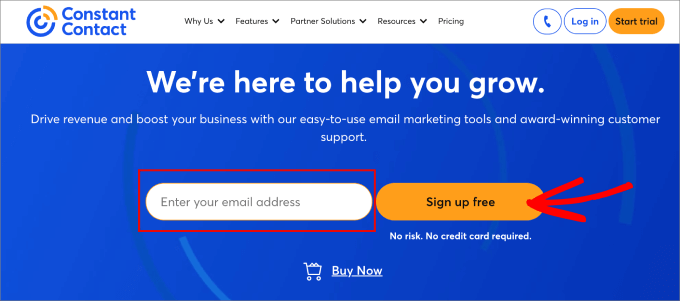
Sedan vill du antingen ange en e-postadress eller så kan du ansluta ditt Gmail-konto för att komma igång.
När du har fyllt i uppgifterna klickar du på “Fortsätt”.
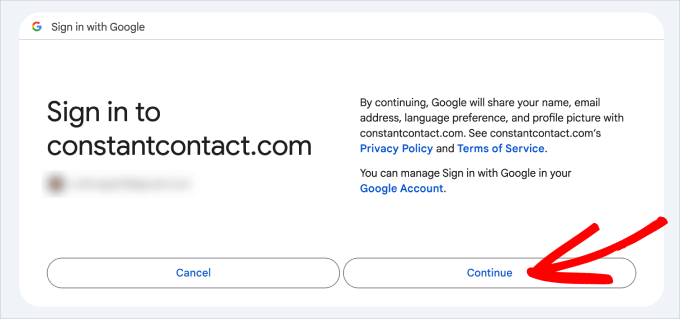
Därefter kommer du till skärmen för kokpit för Constant Contact. Förutsatt att du redan har en lista mailingowa på plats är du redo att gå vidare till steg 2.
Step 2: Installera och aktivera tillägget Constant Contact
I det här steget installerar och aktiverar du plugin-programmet Constant Contact Forms i WordPress. Om du behöver hjälp kan du alltid läsa vår przewodnik om hur du installerar ett WordPress-plugin.
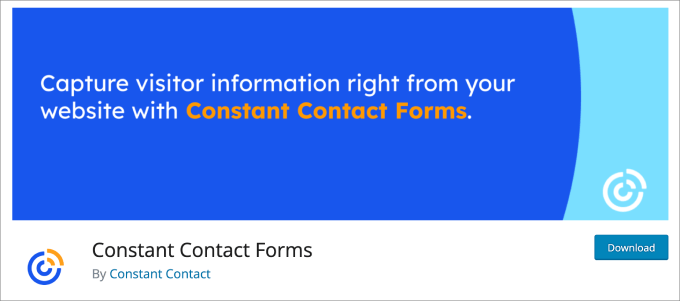
Constant Contact är ett gratis plugin som låter dig skapa registreringsformulär för att konvertera dina webbplatsbesökare till kontakter på e-postlistan.
Alla e-postadresser som registreras läggs automatiskt till i de listor mailingowa från Constant Contact som du väljer.
Step 3: Anslutning av ditt Constant Contact-konto
Vid aktivering måste du ansluta ditt Constant Contact-konto till plugin-programmet.
Från din kokpit på WordPress kan du gå till sidan Kontaktformulär ” Anslut nu. Klicka sedan helt enkelt på knappen “Hämta kod”.
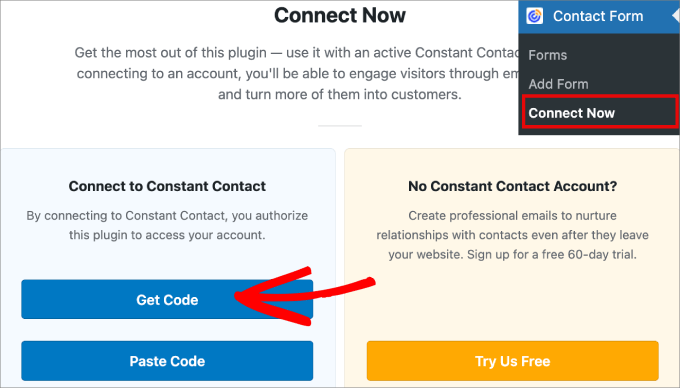
Därefter kommer du att bli ombedd om samtycke för att komma åt ditt Constant Contact account.
Gå vidare och klicka på “Tillåt åtkomst”.
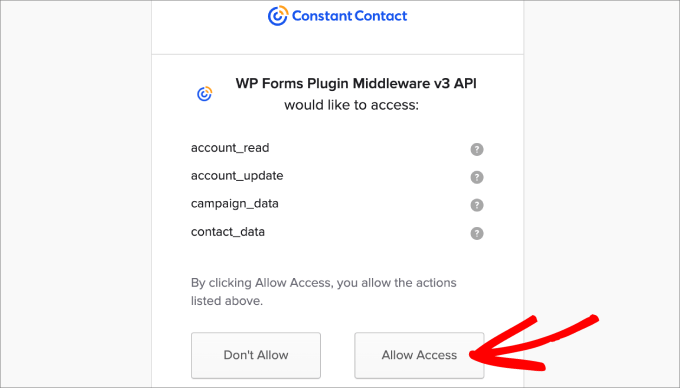
Härifrån kommer du till sidan “Application Authorization”, där du får en kod som du ska klistra in i WordPress.
Så du vill klicka på knappen “Kopiera kod”.
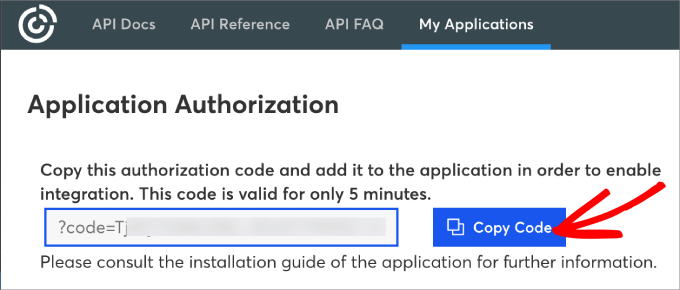
Låt oss nu gå tillbaka till din WordPress admin kokpit.
Sedan klickar du bara på “Klistra in kod” i avsnittet “Anslut till Constant Contact”.
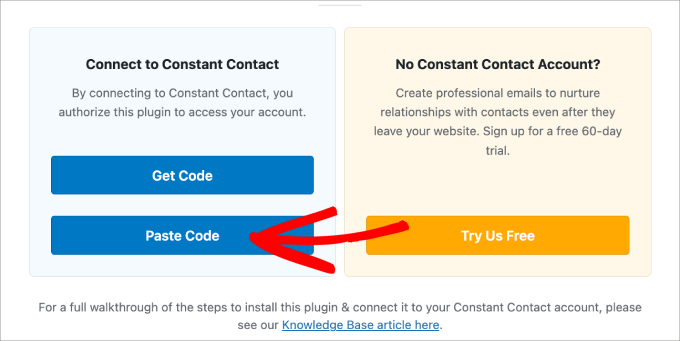
Du kommer då att ledas till sidan Inställningar ” Konto i ditt Constant Contact Forms-plugin.
Klistra in koden igen bredvid “Auth Code and State” och klicka sedan på “Save Changes”.
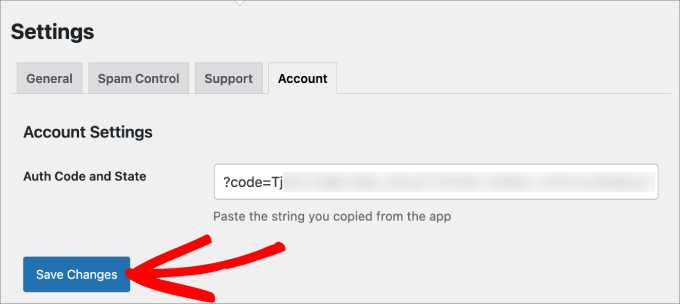
Du bör se ett framgångsmeddelande som anger att dina inställningar har uppdaterats.
Nu när ditt Constant Contact-konto är anslutet är du redo att börja skapa och anpassa ditt formulär.
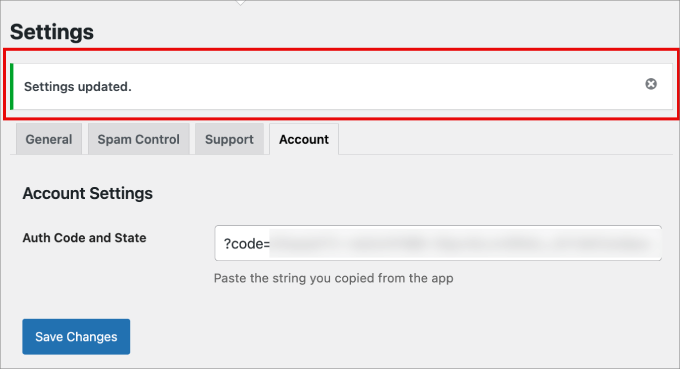
Step-by-Step 4: Customize ditt Constant Contact Form
För att komma igång är det bara att gå till Kontaktformulär “ Lägg till formulär. Börja sedan med att namnge ditt formulär så att du enkelt kan hänvisa tillbaka till det senare.
Därefter kanske du vill ge en beskrivning av formuläret så att besökarna vet vad formuläret handlar om.
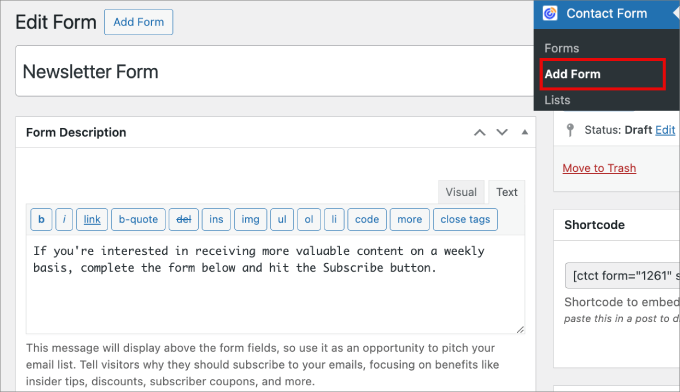
Nu kan du bläddra ner till avsnittet “Formuläralternativ”.
Du kan ändra “Button”-texten, framgångsmeddelandet eller till och med lägga till en URL för omdirigering här.
En URL för omdirigering är t.ex. bra för produktbeställningsformulär eftersom du kan skicka dem till en tacksida.
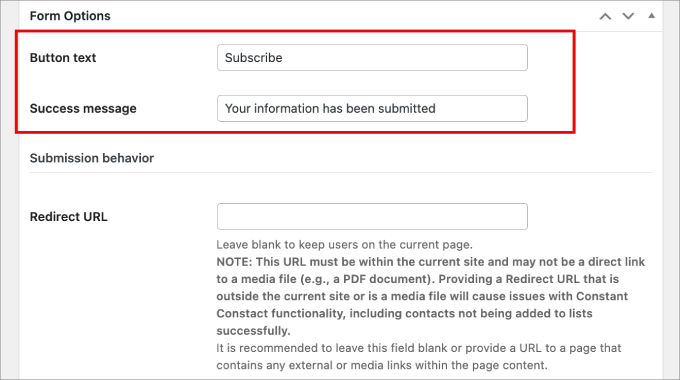
Under avsnittet “Email opt-in” är det en bra idé att lägga till en kryssruta för opt-in så att prenumeranterna kan ge dig tillåtelse att skicka e-post.
I fältet “Opt-in Affirmation” kan du till och med lägga till ett kort meddelande som berättar för besökarna vad det innebär att klicka i kryssrutan. På så sätt blir användarna inte förvånade när du skickar vanliga e-postmeddelanden till deras inkorgar.
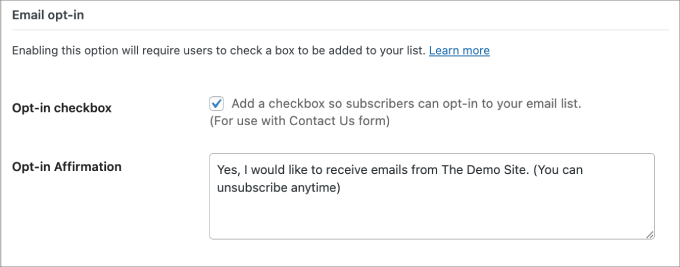
Om du bläddrar längst ned till “Formulärfält” kan du lägga till och anpassa fälten i ditt kontaktformulär.
Klicka till exempel bara på “Lägg till ett annat fält” för att lägga till ytterligare ett fältalternativ. Du kan alltid anpassa fältets etikett och beskrivning så att besökarna förstår vad de ska skriva in där.
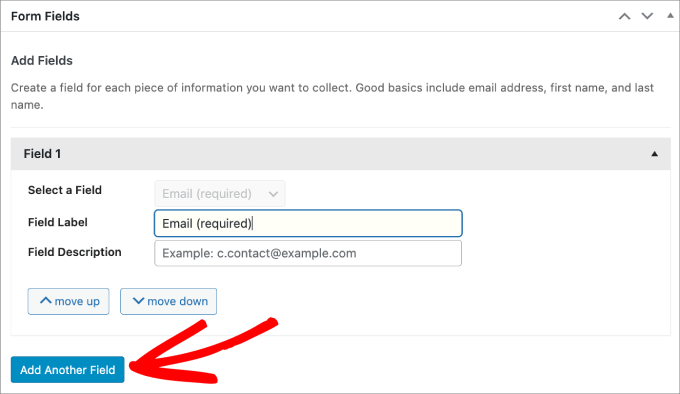
Constant Contact tillhandahåller några fältalternativ att välja mellan, inklusive:
- Förnamn
- Efternamn
- Telefonnummer
- Address
- Rubrik
- Företag
- Website
- Customize textfält
- Custom Text Area
Vi rekommenderar att du håller det enkelt och begränsar antalet formulärfält. På så sätt blir användarna inte överväldigade när de fyller i ditt kontaktformulär.
Men använd ditt eget gottfinnande beroende på vilken typ av form du skapar.
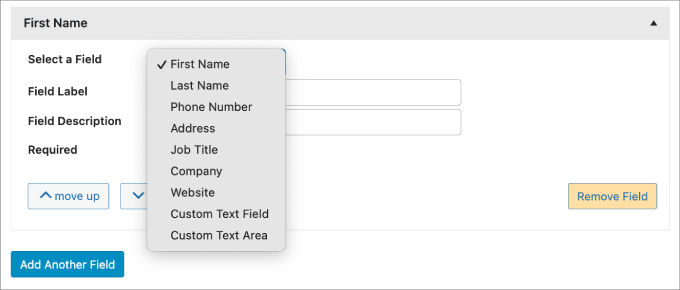
Du kan välja att låta det tillagda formulärfältet vara valfritt eller markera rutan “Required” för att göra det obligatoriskt.
Du kan också flytta fältet uppåt eller nedåt med hjälp av knapparna “flytta upp” eller “flytta ned”.
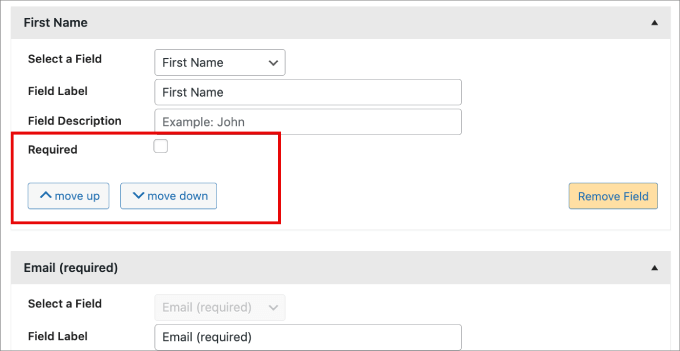
När du är klar med att anpassa ditt formulär kan du bläddra upp till toppen och trycka på “Spara utkast”.
Gå sedan vidare och klicka på “Publicera”.
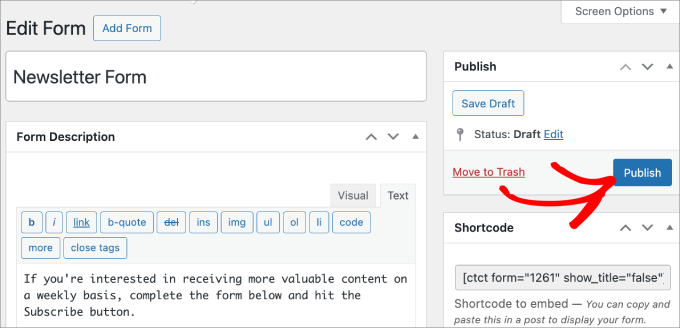
Step-by-Step: Lägga till formuläret i ett post eller en page.
I det här steget lägger du till formuläret du har skapat i ett inlägg eller på en sida.
När du är i blockredigeraren kan du helt enkelt klicka på ikonen “+” och sedan välja blocket “Constant Contact Single Form”.
När blocket har lagts till kan du välja om du vill visa formulärets titel eller dölja den. Sedan väljer du det formulär som du just har publicerat i rullgardinsmenyn.
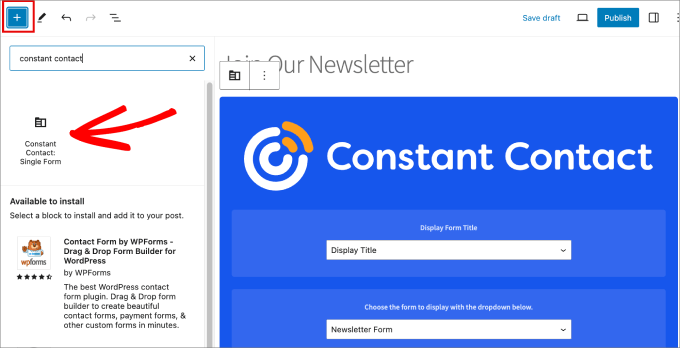
Nu kanske du vill dubbelkolla så att formuläret ser ut precis som det ska. För att göra detta kan du dra nytta av förhandsgranskningsfunktionen. Klicka helt enkelt på knappen “Förhandsgranska” bredvid “Publicera”.
När du är nöjd med resultatet kan du trycka på knappen “Publish” högst upp.
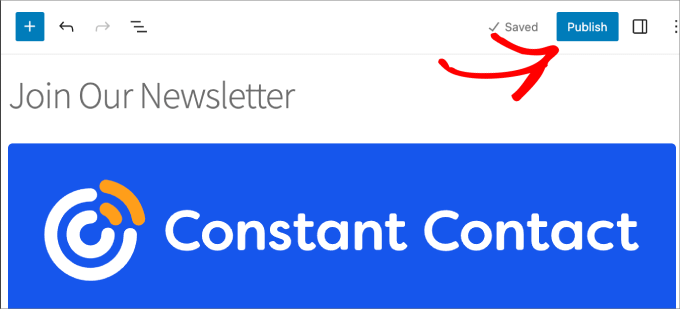
Och det är allt!
Du har lyckats bädda in ditt Constant Contact-formulär på din sida eller i ditt inlägg.
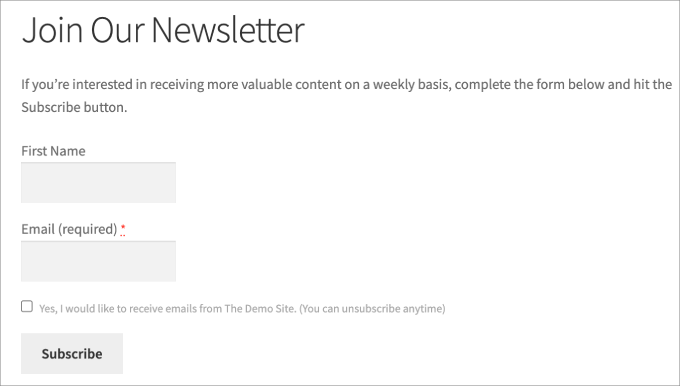
Step 6: Testa ditt formulär
Härifrån behöver du bara se till att alla besökare läggs till i din Constant Contact-lista.
Gå vidare och fyll i ditt formulär.
Navigera sedan till ditt Constant Contact-konto. Under Kontakter ” Listor kan vi se att nya kontakter har lagts till i vår lista “Prenumeranter på e-postlista”.
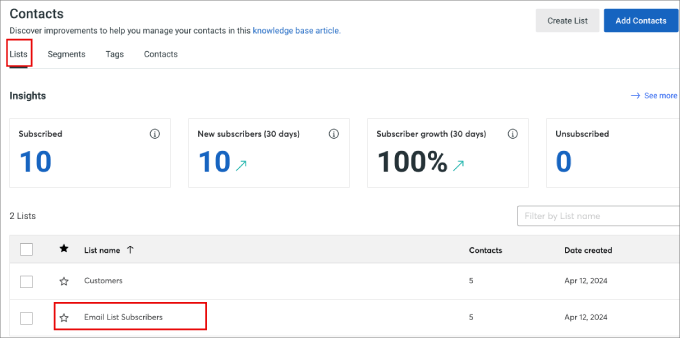
Klicka på den lista som formuläret är kopplat till.
Här ser du att alla namn och datum också har lagts till.
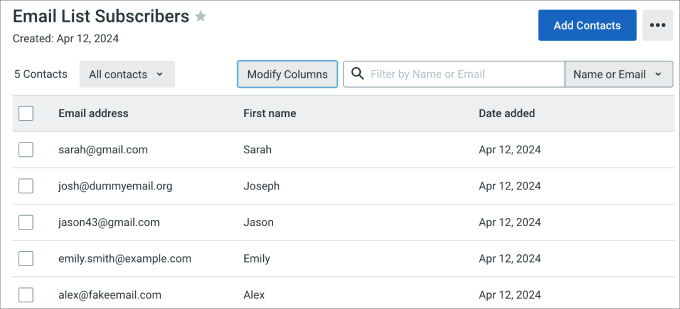
Vi hoppas att den här artikeln har hjälpt dig att lära dig hur du ansluter Constant Contact till WordPress. Du kanske också vill se vår lista över e-postmarknadsföringsmisstag som WordPress-användare måste undvika och vår steg-för-steg-przewodnik om hur du hittar vem som läser och prenumererar på din WordPress-blogg.
If you liked this article, then please subscribe to our YouTube Channel for WordPress video tutorials. You can also find us on Twitter and Facebook.





Have a question or suggestion? Please leave a comment to start the discussion.