Under de senaste 15+ åren som vi har drivit WPBeginner och hanterat våra andra varumärkeswebbplatser har vi sett nästan alla WordPress-fel du kan tänka dig. Vi har också lärt oss att den vanligaste orsaken till många fel är motstridiga plugins.
Plugin-konflikter kan orsaka en mängd olika problem på din webbplats, från mindre störningar till fullständiga haverier. Det kan vara riktigt frustrerande och ger inte dina besökare en bra användarupplevelse.
I den här artikeln visar vi hur du kontrollerar om det finns konflikter mellan WordPress-plugin och går igenom stegen för att åtgärda dessa konflikter på rätt sätt.
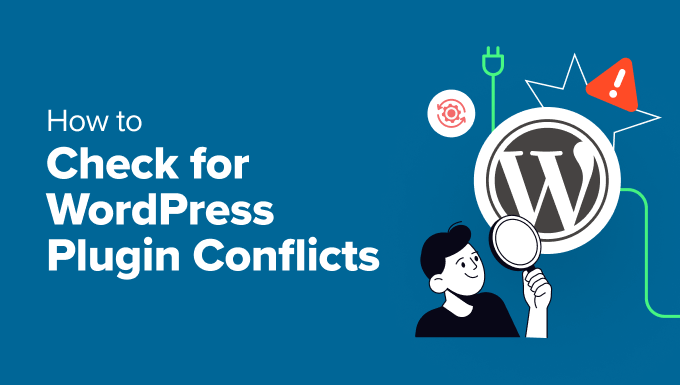
Vad är en WordPress Plugin-konflikt?
En plugin-konflikt uppstår när ett eller flera plugins stör varandra, ditt webbplatstema eller WordPress-kärnfilerna.
Det kan bero på olika saker, t.ex. föråldrade plugins, inkompatibel programvara, dåliga kodningsmetoder eller resurskonkurrens när två plugins försöker utföra samma uppgift.
När en plugin-konflikt uppstår kommer din WordPress-webbplats att visa tecken på det. Några vanliga tecken är en tom vit skärm, oorganiserade layouter, felmeddelanden, en allmänt instabil webbplats och mycket mer.
Med detta sagt, låt oss titta på olika sätt att kontrollera om det finns konflikter mellan WordPress-plugin på din webbplats. Du kan manuellt kontrollera om det finns konflikter genom att inaktivera dem eller använda ett plugin för att aktivera felsökningsläget.
Vi kommer att gå igenom båda metoderna och dela med oss av tips för att undvika konflikter i framtiden, så det är bara att klicka på länkarna nedan för att hoppa vidare till något avsnitt.
Proffstips: Innan du försöker lösa plugin-konflikter är det bäst att skapa en säkerhetskopia av din webbplats. På så sätt kan du enkelt återställa ditt innehåll och dina inställningar om något går fel.
Metod 1: Inaktivera alla plugins och aktivera dem manuellt
Det enklaste sättet att se om det finns en plugin-konflikt är att inaktivera alla plugins på din webbplats och sedan aktivera dem ett efter ett.
Om du inaktiverar plugins kan du kontrollera om det WordPress-fel du står inför är plugin-relaterat eller inte. Om du är det, bör återaktivering av varje plugin ett i taget hjälpa till att fastställa vilket plugin som orsakar problemet.
För att börja avaktivera plugins måste du gå till Plugins ” Installerade plugins i din WordPress-panel. Därefter klickar du helt enkelt på alternativet “Avaktivera” under plugin-namnet.

Alternativt kan du också bulkavaktivera plugins på din webbplats.
Klicka bara på kryssrutan längst upp för att välja alla plugins.
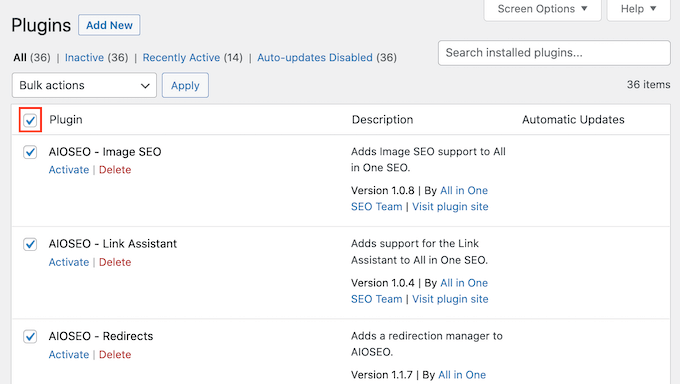
Därefter kan du klicka på rullgardinsmenyn “Bulk actions” längst upp.
Här väljer du alternativet “Deaktivera”. Gå sedan vidare och klicka på knappen “Apply” för att inaktivera alla plugins.

Du kanske också vill läsa vår guide om hur du avaktiverar plugins när du inte kan komma åt wp-admin.
Nu när du har inaktiverat alla plugins vill du kontrollera om webbplatsfelet fortfarande inträffar.
Om felet har avhjälpts kan du börja återaktivera varje plugin på din webbplats manuellt. På så sätt kommer du att kunna se vilket plugin som kan orsaka konflikten.
Om felet inte har försvunnit är det annars en bra idé att kontrollera om ditt tema orsakar problemet. Du måste inaktivera ditt nuvarande tema och aktivera ett av WordPress standardteman, som Twenty Twenty-Four, för att se om det löser problemet.
Mer information om hur du gör detta finns i vår handledning om hur du byter WordPress-tema.
Metod 2: Använd ett plugin för att söka efter konflikter
Ett annat sätt att kontrollera om det finns plugin-konflikter i WordPress är att använda ett plugin som Health Check & Troubleshooting.
Det är ett kostnadsfritt WordPress-plugin som hjälper dig att felsöka fel med ett standardtema och alla dina plugins inaktiverade. Du kan använda detta för att kontrollera om det finns plugin-konflikter och åtgärda eventuella problem utan att påverka trafiken på din live-webbplats.
Först måste du installera och aktivera pluginet Health Check & Troubleshooting. Om du behöver hjälp kan du läsa vår guide om hur du installerar ett WordPress-tillägg.
Efter aktivering kan du gå till Verktyg ” Webbplatshälsa från WordPress instrumentpanel . Härifrån kan du växla till fliken “Felsökning”.
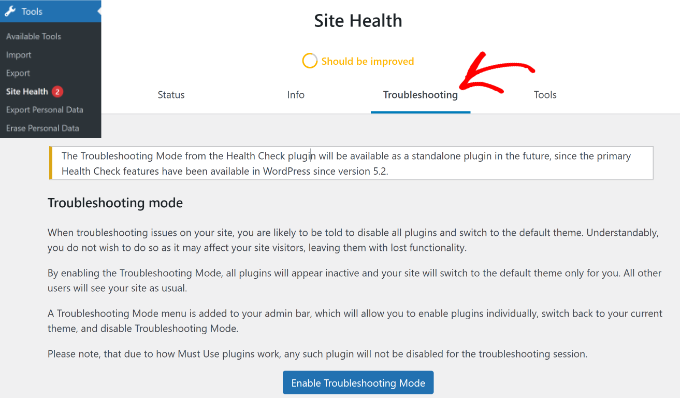
Därefter kan du klicka på knappen “Enable Troubleshooting Mode” (Aktivera felsökningsläge).
Detta kommer att inaktivera alla plugins på din webbplats och byta till ett standardtema. Nu kan du kontrollera om det finns pluginkonflikter som kan orsaka olika fel och problem.
Så här åtgärdar du konflikter mellan WordPress-plugins
När du har identifierat det problematiska pluginet måste du åtgärda problemet. Här är några tips för att få jobbet gjort.
1. Uppdatera plugins på din webbplats
Plugin-uppdateringar innehåller ofta buggfixar och andra förbättringar som kan lösa plugin-konflikter. Så om du bara uppdaterar rätt plugin kan ditt problem lösas.
För att kontrollera om ett plugin har en tillgänglig uppdatering kan du gå till Plugins ” Installerade plugins och se om det finns en “ uppdatera nu”-länk under det:
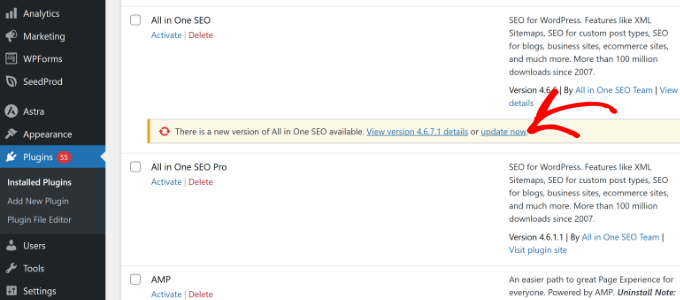
Eller så kan du gå till Instrumentpanelen ” Uppdateringar för att se dina tillgängliga uppdateringar.
För mer detaljerade instruktioner kan du kolla in vår guide om hur du uppdaterar WordPress-plugins på rätt sätt.
2. Kontrollera Plugin- och WordPress-versionerna
Ibland kanske WordPress- och plugin-versionerna inte stämmer överens, vilket kan orsaka konflikter.
När du installerar ett nytt insticksprogram bör du kontrollera att det är kompatibelt med din aktuella WordPress-version. Du kan kontrollera detta längst ner i beskrivningen av insticksprogrammet:
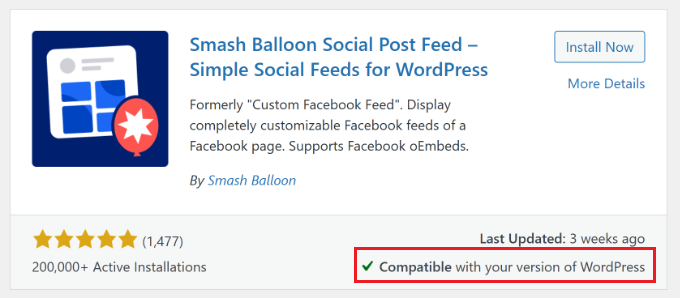
Om både insticksprogrammet och din webbplats är uppdaterade bör du se ett meddelande som säger “Kompatibel med din version av WordPress”.
Annars kommer du att se “Otestad med din version av WordPress” här. I så fall kan du behöva köra en uppdatering eller överväga att använda ett annat plugin.
3. Uppdatera eller byt ditt WordPress-tema
Som vi nämnde tidigare kan det ibland vara ett problem mellan ett plugin och ditt WordPress-tema.
När du vet att det är temat som är problemet kan du återaktivera det. Avaktivera sedan insticksprogrammen på din webbplats ett efter ett tills problemet är löst. Detta hjälper dig att identifiera vilket plugin som står i konflikt med ditt webbplatstema.
För att åtgärda problemet kan du först uppdatera WordPress-temat till den senaste versionen . Detta bör hjälpa till att åtgärda buggar eller kompatibilitetsproblem som kan störa ett plugin.

I ett extremt fall där problemet inte försvinner kan det vara en bra idé att byta tema på din webbplats.
Mer information finns i vår guide om hur du ändrar ett WordPress-tema på rätt sätt.
4. Kontakta Plugin-utvecklare
Om uppdatering inte löser ett plugin-problem är det en bra idé att kontakta verktygets utvecklare.
Du kan leta efter supportalternativ eller kontaktinformation genom att gå till pluginets WordPress.org-sida eller utvecklarens webbplats.
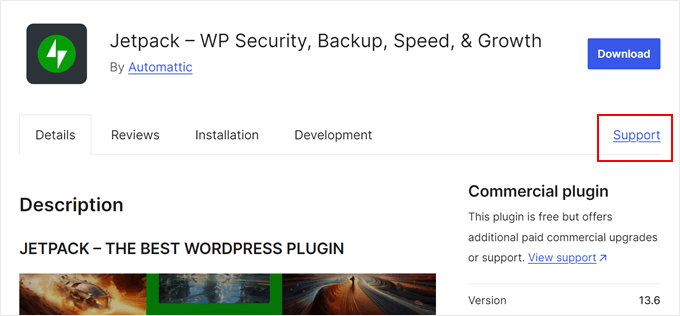
När du beskriver problemet i ett forum eller till plugin-programmets supportteam är det bäst att ge detaljerad information. Detta kan inkludera de felmeddelanden du såg, din WordPress-version och eventuella steg för att reproducera problemet.
På så sätt kan plugin-utvecklare bättre förstå problemet och förhoppningsvis hjälpa dig att hitta en lösning snabbt.
För mer information, se vår guide om hur du ber om WordPress-support och får det.
5. Hitta alternativa plugins
Om du fortfarande inte kan åtgärda plugin-konflikten efter att ha provat alla ovanstående metoder, kan du behöva ersätta det problematiska pluginet med ett kompatibelt.
Du kan använda WordPress plugin repository för att hitta plugins med liknande funktioner. När du hittar ett bra alternativ, se till att kontrollera plugin-recensioner, betyg, antal installerade, testade med de senaste WordPress-versionerna och stödets responsivitet innan du byter.
Låt oss till exempel säga att du letar efter ett alternativ till ett WordPress-formulärplugin. Besök helt enkelt webbplatsen WordPress.org och gå till avsnittet Plugins.
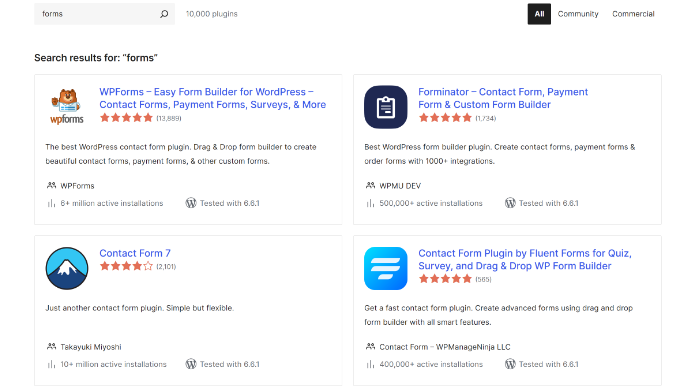
Sök sedan efter “formulär” i sökfältet så får du många alternativ.
Du kan också kolla in vårt WPBeginner Solution Center. Där hittar du expertrekommendationer om plugin från vårt team, tillsammans med recensioner från verkliga kunder.
Förhindra framtida konflikter mellan WordPress-plugins
Plugin-konflikter kan orsaka mycket problem på din webbplats, och de kan vara mycket svåra att upptäcka. Så du bör också leta efter sätt att undvika dem.
Här är några bästa metoder för att minimera risken för plugin-konflikter:
- Kör regelbundna uppdateringar – Håll dina plugins, teman och WordPress-kärnan uppdaterade så att du inte stöter på kompatibilitetsproblem eller buggar som kan orsaka konflikter.
- Använd endast nödvändiga plugins – Använd endastnödvändiga WordPress-plugins som du verkligen behöver på din webbplats för att minska risken för konflikter. Ju fler plugins du har, desto större är risken för plugin-konflikter.
- Välj välkodade plugins – Välj plugins från pålitliga utvecklare med bra recensioner. Eller prova ett plugin på en staging-webbplats för att se om det passar dina behov innan du aktiverar det på en live-webbplats.
Slutligen, om du regelbundet stöter på konflikter, kan det vara dags att lägga ut ditt webbplatsunderhåll till en WordPress byrå.
WPBeginner WordPress Maintenance & Support är den bästa och mest prisvärda tjänsten du kan anlita idag. Våra proffs kommer kontinuerligt att övervaka din webbplats för konflikter och åtgärda dem snabbt.
De hjälper också till att förebygga konflikter genom att hålla plugins, teman och WordPress uppdaterade. Dessutom kör WPBeginners underhållsexperter regelbundna säkerhetskopior, malware-sökningar och mycket mer.

Vi hoppas att den här artikeln hjälpte dig att lära dig hur du kontrollerar om det finns konflikter mellan WordPress-plugins. Du kanske också vill läsa vår guide om hur du åtgärdar plugins som försvinner från WordPress instrumentpanel och vår ultimata guide till WordPress underhåll.
If you liked this article, then please subscribe to our YouTube Channel for WordPress video tutorials. You can also find us on Twitter and Facebook.





Have a question or suggestion? Please leave a comment to start the discussion.