Tänk dig att du dricker ditt morgonkaffe när du ser ett nytt meddelande om att en uppdatering för WordPress är tillgänglig. För ett ögonblick funderar du på att ignorera det. Allt verkar ju trots allt fungera som det ska, eller hur?
Men låt oss dela med oss av en liten hemlighet. Vi har sett webbplatser uppleva allvarliga säkerhetsöverträdelser helt enkelt för att webbplatsägaren försenade uppdateringen av sitt system.
När allt kommer omkring handlar varje uppdatering inte bara om att fixa buggar eller lägga till en ny funktion. Det skyddar också din webbplats mot potentiella hot och ser till att du aldrig går miste om spännande förbättringar.
I den här artikeln visar vi dig hur du kontrollerar din WordPress-version och guidar dig steg för steg genom uppdateringsprocessen. Låt oss se till att din webbplats är trygg, säker och körs med topprestanda.
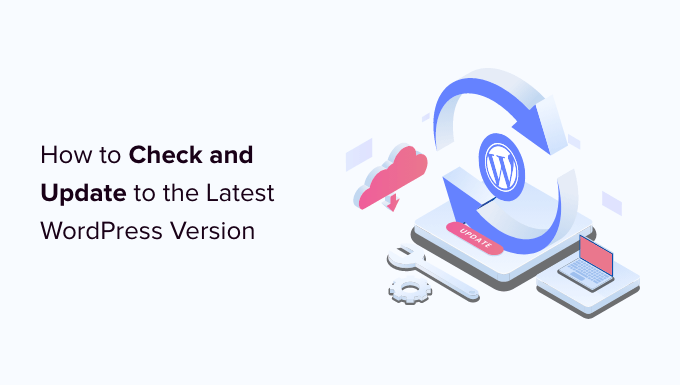
Här är de ämnen som vi kommer att täcka i den här artikeln. Du kan använda länkarna under för att hoppa till den section du är mest intresserad av:
- Why You Should Always Use the Latest Version of WordPress
- How to Easily Check Your WordPress Version
- How to Check for WordPress Updates
- How to Safely Update to the Latest Version of WordPress
- How to Enable Automatic WordPress Updates
- How to Test a WordPress Update on a Staging Site
- How to Install the Latest WordPress Nightly Builds
- Bonus: Use WPBeginner Pro Services to Manage WordPress Updates
Därför ska du alltid använda den senaste versionen av WordPress
Det viktigaste skälet till att använda den senaste versionen av WordPress är den förbättrade säkerheten på din website. Eftersom mer än 43% av alla websites använder WordPress är det ett vanligt mål för hackare, distributörer av skadlig kod och datatjuvar.
Varje gång en säkerhetsbrist rapporteras arbetar teamet bakom WordPress core flitigt med att släppa en update som fixar issue. Det gör den senaste versionen av WordPress till den säkraste versionen.
Nya WordPress-versioner innehåller också användbara nya funktioner samt fixar buggar i gamla funktioner.
Ofta samordnar utvecklare av plugins och teman sina updates med större WordPress-utgåvor. Detta gör att de kan dra nytta av nyligen tillgängliga funktioner och förbättringar. Och det betyder ofta att den senaste versionen av WordPress är den mest kompatibla.
Läs mer i vår guide om varför du alltid bör använda den senaste versionen av WordPress.
Så här kontrollerar du enkelt din WordPress-version
Det första du behöver göra är att logga in på WordPress admin area och rulla längst ner på sidan.
Leta efter frasen “Tack för att du skapade med WordPress”. Bredvid den ser du versionsnumret för WordPress.
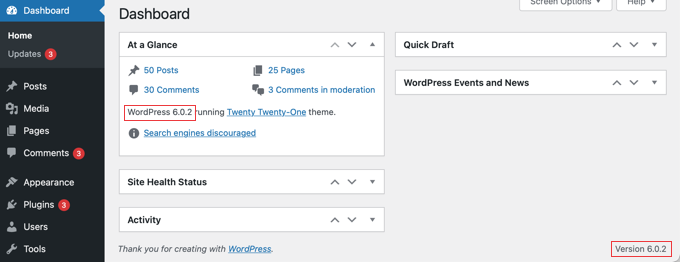
I adminpanelen “ Startskärmen kan du också hitta ditt WordPress-versionsnummer i widgeten “En överblick”. I screenshoten ovan använder vi WordPress version 6.0.2.
Ibland vill du veta vilken WordPress-version en website har när du inte har administratörsbehörighet. Lyckligtvis finns det andra sätt att kontrollera vilken version de använder, och du kan lära dig mer om dem i vår guide om hur du enkelt kontrollerar vilken WordPress-version du använder.
Så här kontrollerar du updating av WordPress
Du kan se om en ny version av WordPress är available genom att besöka Dashboard ” Updates page i your WordPress admin area.
Om din WordPress-version är uppdaterad kommer du att se ett message som säger att du har den aktuella versionen. I screenshoten under är det version 6.0.2.

På den här page ser du också timestamp när din WordPress site senast kontrollerades för updates.
WordPress kontrollerar regelbundet automatiskt om det finns updates. Men du kan också klicka på länken “Check again” för att manuellt kontrollera om det finns updates.
När den senaste versionen av WordPress är available kommer du att se meddelandet “An updated version of WordPress is available”.
Under detta message hittar du en knapp för “Update Now”. I nästa section får du veta hur du installerar en update för WordPress.

Så här uppdaterar du säkert till den senaste versionen av WordPress
Innan du uppdaterar något är det viktigt att du utför en fullständig backup av din WordPress website. Du kan lära dig hur du gör det på bästa sätt i vår guide för nybörjare om hur du säkerhetskopierar din WordPress site.
När du har gjort det kan du gå tillbaka till sidan Dashboard ” Updates och sedan klicka på knappen ‘Update Now’ som du kan se i screenshot ovan.
WordPress sätter automatiskt din site i underhållsläge, hämtar sedan den senaste versionen av programvaran och installerar den åt dig. You will see the update progress on your vy.
Avancerade användare kan också uppdatera WordPress manuellt. Du kan lära dig hur du gör i vår guide om hur du uppdaterar WordPress på ett säkert sätt.
När WordPress update har installerats bör du besöka din website för att kontrollera att allt ser rätt ut och fungerar.
Om det finns några issues måste du göra en felsökning. You might like to take a look at our list of common WordPress errors and our WordPress troubleshooting guide.
Om du inte hittar ett sätt att fixa problemen kan du återställa din website från den backup du skapade.
Så här aktiverar du automatiska updates för WordPress
När du besöker sidan Dashboard ” Updates i din WordPress admin area, kommer du att se meddelandet, “This site is automatically kept up to date with maintenance and security releases of WordPress only.

Eftersom det är bäst att installera säkerhetsuppdateringar omedelbart för att hålla din website säker, gör WordPress detta automatiskt åt your. Det innebär att du kan vara säker på att din site förblir säker, även om du är upptagen eller inte är hemma.
Om du gillar att alla uppdateringar av WordPress hanteras på samma sätt klickar du bara på länken “Enable automatic updates for all new versions of WordPress”.
Det finns några fler sätt att aktivera automatiska uppdateringar av WordPress, och du kan lära dig mer om dem i vår guide om hur du aktiverar automatiska uppdateringar i WordPress för större versioner.
Automatiska updates av WordPress är praktiska, men de kan också lead till problem. Det är till exempel möjligt att en update kan förstöra din site. Om WordPress uppdateras automatiskt kanske du inte finns kvar för att fixa det eller ens notice att det finns ett problem.
Det är därför det är bra att ha lite mer control över dina updates. Du kan lära dig hur i vår guide om hur du bättre hanterar automatiska updates i WordPress.
Om du bestämmer dig för att stänga av automatiska uppdateringar i framtiden går du bara tillbaka till sidan Dashpanel ” Updates och klickar på länken som säger “Switch to automatic updates for maintenance and security releases only”.

Nu installeras inte större WordPress-utgåvor automatiskt, utan endast säkerhetsuppdateringar som är mycket mindre benägna att leda till konflikter som förstör din site.
Du kanske gillar att se vår guide om hur man inaktiverar automatiska uppdateringar i WordPress för att lära dig ytterligare metoder. Den artikeln visar även hur man stänger av automatiska säkerhetsuppdateringar, även om det inte är något vi allmänt rekommenderar.
Så här testar du en WordPress Update på en Staging Site
Om du är orolig för att en update ska förstöra din site kan du testa om det finns problem innan du installerar den på din live website. Du kan göra detta med en staging site.
En staging site är en klon av din live website och bör installeras på samma web server. Det innebär att om WordPress update fungerar korrekt på staging-siten kan du vara säker på att den inte orsakar några problem på live-siten.
Några av de bästa webbhotellen för WordPress erbjuder 1-click staging websites. Om din website är hosted hos ett av dem kan du enkelt skapa en staging site utan krångel.

Om din hosting provider inte erbjuder den här tjänsten kan du enkelt skapa en staging site själv. Du kan göra det manuellt eller använda ett plugin som gillar WP Stagecoach.
Vi visar dig hur du installerar och använder en staging site i vår Step-by-Step guide om hur du enkelt skapar en staging site för WordPress.
Så här installerar du de senaste WordPress Nightly Builds
De mest uppdaterade WordPress updates anropas nightly builds. De ska aldrig installeras på en live WordPress website eftersom de fortfarande testas för buggar.
Istället bör nightly builds installeras på en staging site eller lokalt på din Windows- eller Mac-dator. Du kan göra detta med tillägget WordPress Beta Tester, som automatiskt uppdaterar din WordPress-installation till de senaste nightly builds.
Vem ska installera WordPress nightly builds?
Utvecklare använder nightly builds för att se till att deras tillägg och themes kommer att fungera med framtida versioner av WordPress innan de släpps. Om det finns ett problem kan de fixa sin egen kod eller meddela utvecklarna av WordPress core om eventuella buggar som de upptäcker.
Det är också ett bra sätt att bidra till WordPress-projektet. Vanliga användare utan programmeringskunskaper kan testa den nattliga versionen och rapportera eventuella buggar de hittar. De med programmeringskunskaper kan till och med submitte kodpatchar som fixar dessa buggar.
Bonus: Använd WPBeginners Pro-tjänster för att hantera updating av WordPress
Att hålla din WordPress-webbplats updating kan vara tidskrävande, så du kan överväga att anlita en tjänst för underhåll av webbplatsen som sköter det åt your istället.
På WPBeginner Pro Services erbjuder vi prisvärda underhållstjänster för WordPress. Våra experter kommer att övervaka din site 24/7 och göra regelbundna uppdateringar som är obligatoriska, inklusive WordPress core, plugin och theme updates.

Vi tar också hand om övervakning av drifttid, backuper, säkerhetsövervakning och mycket mer. På så sätt kan du få gratis tid och återgå till att fokusera på ditt företag.
Expertguider om updating av WordPress
Vi hoppas att denna handledning har hjälpt dig att lära dig hur du kontrollerar och uppdaterar till den senaste WordPress-versionen. Du kanske också vill se några andra artiklar om WordPress-uppdateringar:
- Därför ska du alltid använda den senaste versionen av WordPress
- Guide för Beginnare: Så här uppdaterar du WordPress på ett säkert sätt (Infographic)
- Så här kontrollerar du enkelt vilken WordPress-version du använder
- Så här kontrollerar du säkerhetsuppdateringar för WordPress (Beginner Guide)
- Så här ställer du in aviseringar via email för WordPress Updates
- Så här aktiverar du automatiska updates i WordPress för större versioner
- Så här inaktiverar du automatiska updates i WordPress
- Så här hanterar du automatiska updating av WordPress på ett bättre sätt
- Ska jag uppdatera WordPress eller tillägg först? (Korrekt order för update)
If you liked this article, then please subscribe to our YouTube Channel for WordPress video tutorials. You can also find us on Twitter and Facebook.





Jiří Vaněk
I have a question for you, on which opinions differ. What should be updated first: the core, plugins, and finally the theme? Or would you perform it in a different order (plugins, core, theme)? I understand that I would probably leave the theme as the last update, but I’m not sure about the order for plugins and core updates.
WPBeginner Support
You can see our guide on how to safely update your WordPress site below that shows our recommended steps
https://www.wpbeginner.com/beginners-guide/ultimate-guide-to-upgrade-wordpress-for-beginners-infograph/
Admin
Jiří Vaněk
Thank you for the link, so first the core, then the plugins. I thought so, but I wasn’t sure. Now I know, and I appreciate the nudge forward.