Behöver du byta namnservrar och peka din domän till en new WordPress hosting provider?
Namnservrar talar om för det globala systemet för domain name var man ska leta efter en viss website. Även om detta kan låta tekniskt är det en ganska enkel process att byta namnservrar.
I den här artikeln kommer vi att visa you hur man enkelt byter namnservrar för domäner och pekar på en annan server eller firewall steg för steg.
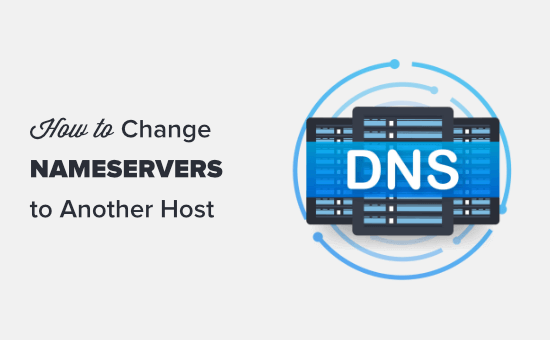
Vad är namnservrar?
Namnservrar är en del av den globala databasen i systemet för domain name. Deras uppgift är att tala om för andra datorer var de kan hitta ett domain name.
Om ditt webbhotell account är huset där dina website-filer bor, då är domain name gatuadressen till det huset.
Nameservers talar om för internet var adressen till den website som är kopplad till ett domain name finns.
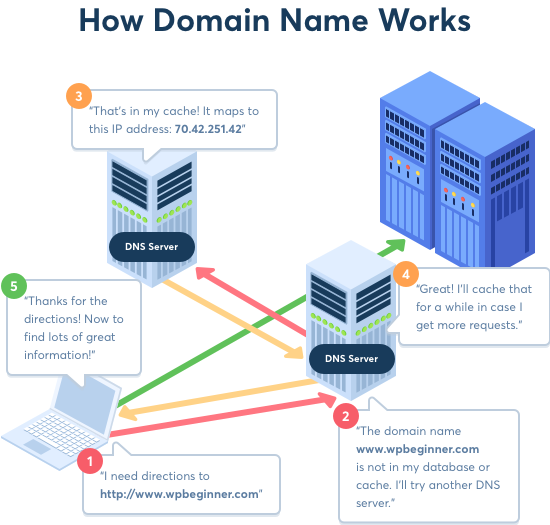
När du enter ett domain name i din web browser, skickar den först en request till ett globalt nätverk av servrar som utgör Domain Name System (DNS).
Dessa servrar söker sedan efter de respektive namnservrar som är associerade med domänen och vidarebefordrar requesten i enlighet med detta.
Om din website till exempel är hosted på Bluehost, kommer dess namnserverinformation att vara så här:
ns1.bluehost.com
ns2.bluehost.com
Dessa namnservrar är datorer som hanteras av din hosting provider för din website. Ditt webbhotell vidarebefordrar användarens request till den dator, även kallad server, där din website är lagrad.
Varför och när behöver du byta namnservrar för domäner?
Det finns två primära skäl till varför you skulle behöva ändra dina namnservrar:
- Du byter hosting provider för din webb.
- Du lägger till en web application firewall som gillar Sucuri för att skydda din website.
När du flyttar din website till ett nytt webb hotell måste du ändra namnserverinformationen för ditt domain name så att den pekar på den nya webhotell-locationen.
Detta är extremt viktigt eftersom ditt gamla webbhotell ofta kommer att borttaga dina filer efter att din plan löper ut. Om du inte ändrar namnservern kommer dina användare ej att kunna hitta din website.
När du implementerar en WAF (Web Application Firewall) kommer WordPress WAF-tilläggen att be dig att peka din namnserver till dem.
Detta är ett obligatoriskt steg för alla firewalls för webbapplikationer, som Sucuri eller Cloudflare, eftersom det hjälper dem att skydda din web server från attacker genom att blockera dem på DNS-nivå.
Notis: Förutom dessa två vanliga anledningar behöver du sällan ändra dina namnservrar. Du kan dock behöva lägga till DNS-poster, t.ex. ändra MX-poster för din professionella email address etc.
Med det sagt, låt oss klura på hur du enkelt ändrar domänens namnservrar och pekar dem till din nya server.
Så här ändrar du domänens namnservrar
Att Changed din namnserver är ganska enkelt och lätt. Processen kan se lite annorlunda ut för you beroende på vilken registrar du har för ditt domain name, men de grundläggande stegen är desamma.
Vi kommer att täcka instruktionerna för att ändra dina namnservrar på flera populära domänregistratorer och webbhotell. Du kan använda snabblänkarna för att hoppa till den section som gäller för ditt server:
- Changing Your Nameservers with Domain.com
- Changing Your Nameservers with Bluehost
- Changing Your Nameservers with SiteGround
- Changing Your Nameservers with Hostinger
- Changing Your Nameservers with HostGator
- Changing Your Nameservers with GoDaddy
- Changing Your Nameservers with Namecheap
- Changing Your Nameservers with WordPress.com
Before editing your nameservers, you need to know the new nameserver records to use. Your new webbhotell bör kunna berätta detta för dig.
Namnservrar gillar vanligtvis ns1.bluehost.com och ns2.bluehost.com. Vissa webbhotell använder IP-adresser istället.
Tips: Det kan ta några timmar innan namnserverändringar träder i kraft. Var vänlig och ha tålamod om din website inte dyker upp på din domän direkt.
Ändra dina namnservrar med Domain.com
Domain.com är en av de mest populära domänregistratorerna. Det är enkelt att registrera en domän hos Domain.com och servera den någon annanstans.
Bonus: Om du behöver registrera ett new domain name kan du använda vår exklusiva Domain.com coupon för att få 25% rabatt.
För att ändra dina namnservrar måste du först logga in på ditt konto på Domain.com. Efter det måste du clicka på länken “DNS & Nameservers” i den vänstra sidebaren.

Detta kommer att ta dig till en page där du kan se dina DNS poster.
Innan du börjar ska du se till att korrekt domän är vald högst upp på vyn i breadcrumb navigation.

När du har kontrollerat att domänen är korrekt rullar du bara ner tills du kommer till NS-posterna. Det bör finnas 2 av dessa, ns1.domän.com och ns2.domän.com.
Klicka först på de 3 vertikala prickarna bredvid ns1.domän.com och välj sedan Edit.
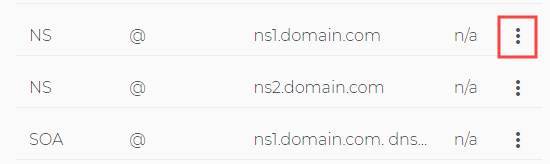
Du kommer att se en popup där du måste editera posten för namnservern. Skriv bara in den nya namnservern i boxen “Content” och klicka sedan på knappen “Update DNS”. Här använder vi Bluehosts namnservrar:
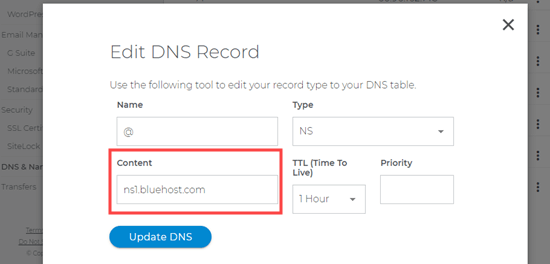
Upprepa samma process för namnserverposten ns2.domän.com.
You will see your updated nameservers in the list.

Det är all du behöver göra för att peka din website domän till din new server.
Ändra dina namnservrar med Bluehost
Bluehost är ett känt WordPress webbhotell. De är också en domänregistrator. Om du har en domän registrerad kl Bluehost är det enkelt att ändra dina namnservrar.
Först måste du logga in på ditt Bluehost account. Klicka sedan på tabben “Domäner” på vänster sida. Du bör se din website domän (er) i en lista. Klicka bara på det domain name som du vill updating.
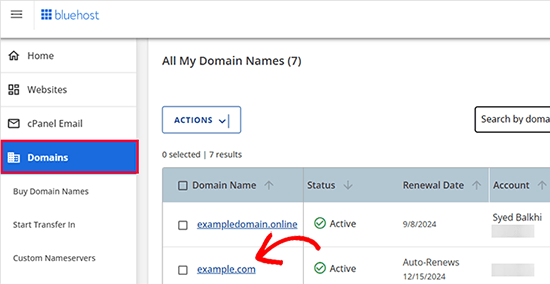
Då kommer du till området för hantering av domäner.
Här rullar du ner till section Advanced Tools och klickar på Click för att förstora den.
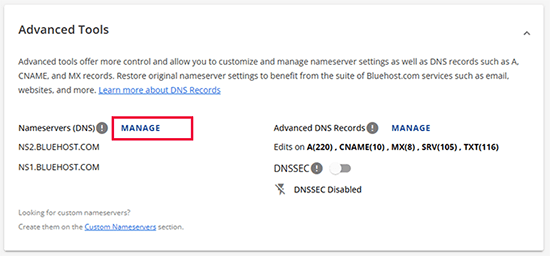
Därefter måste du klicka på länken “Hantera” bredvid alternativet Namnservrar (DNS).
Detta kommer att visa en varnings popup.
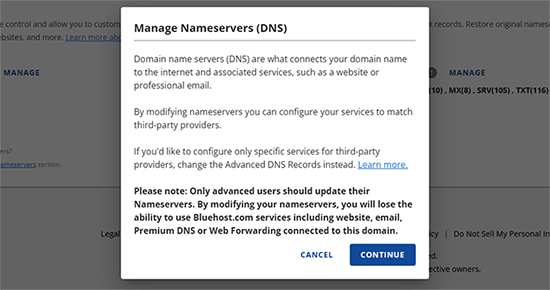
Klicka bara på “Fortsätt” för att gå vidare.
Därefter kommer du att se alternativet att lägga till dina nya namnservrar.
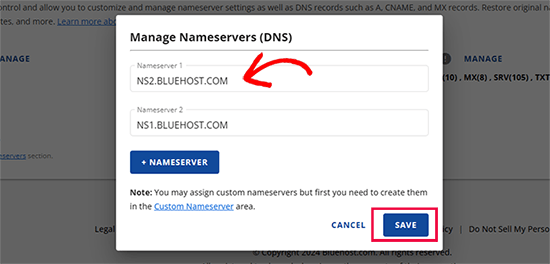
När du har lagt till den nya namnserverinformationen klickar du på knappen “Save” för att spara dina ändringar.
Det är all you behöver göra. Din websites domän pekar nu till ditt new server.
Grattis, du har utan problem bytt namnservrar på Bluehost.
Changed Your Nameservers med SiteGround
SiteGround är ett välkänt premium WordPress webbhotell. Vi använder dem för att servera WPBeginners website.
De erbjuder också registrering av domain name som en del av deras plattform för webbhotell.
För att ändra dina namnservrar i SiteGround måste du först logga in på ditt SiteGround account.
Därefter klickar du på gå till sidan Tjänster ” Domäner och klickar på länken “Hantera namnservrar” för din valda domän.
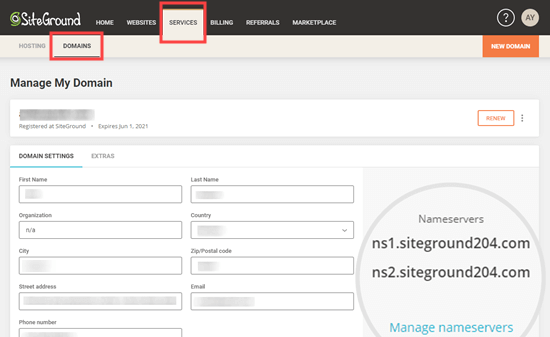
I popup-fönstret tar du helt enkelt bort de befintliga SiteGround-namnservrarna och enter de nya som du vill använda. Alternativt kan du lägga till en tredje och fjärde namnserver.
När du är klar, fortsätt och klicka på knappen “Confirm”.
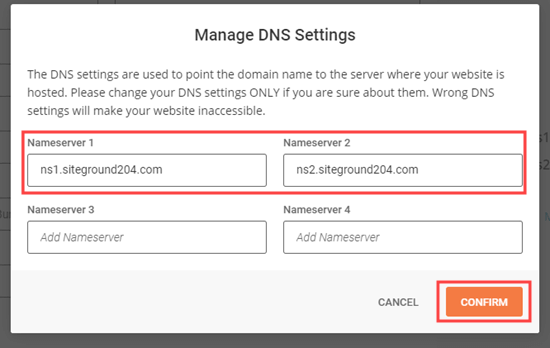
Your new nameservers kommer nu att visas bredvid ditt domain name.
Bonus: Vill du servera din website på SiteGround, gillar du WPBeginner? De erbjuder våra användare 83% rabatt på deras webbhotell med vår exklusiva SiteGround coupon. Rabatten tillämpas automatiskt när du clickar på vår Coupon-länk.
Grattis, du har nu bytt server för dina domain names på SiteGround.
Changed dina namnservrar med Hostinger
Hostinger är ett av de högst upp företagen för webbhotell för WordPress. De allow customers to register domain names as well.
För att ändra dina namnservrar i Hostinger måste du logga in på ditt Hostinger account och klicka på Domäner högst upp.
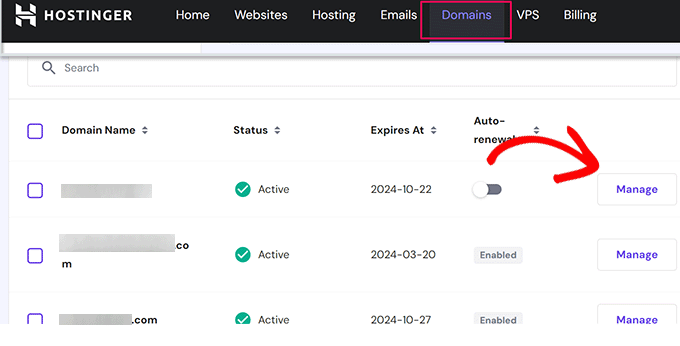
Därefter måste du rulla ner lite och klicka på knappen Hantera bredvid ditt domain name.
Klicka sedan på DNS / Nameservers i den vänstra colonnen. Du kommer nu att se de namnservrar som för närvarande används av ditt domain name.
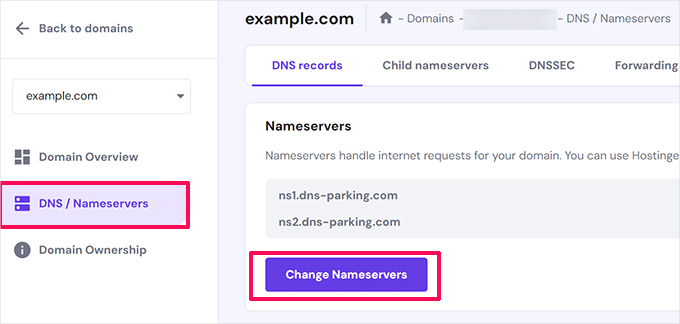
Klicka på knappen “Change Nameservers” för att fortsätta.
Efter det klickar du på för att selecta alternativet Change Nameservers och sedan enter dina namnserverposter under.
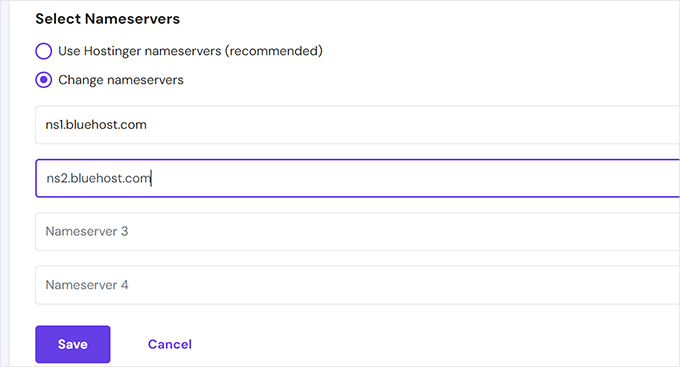
Glöm inte att klicka på knappen “Save” för att spara dina settings.
Hostinger kommer nu att update domänens namnservrar och peka dem till din new hosting provider.
Changed dina namnservrar med HostGator
HostGator är ett annat populärt webbhotell och domänregistrator.
För att ändra dina namnservrar på HostGator måste du logga in på ditt HostGator account.
Därefter måste du klicka på tabben “Domains” och sedan klicka på namnet på din valda domän för att se ytterligare detaljer.
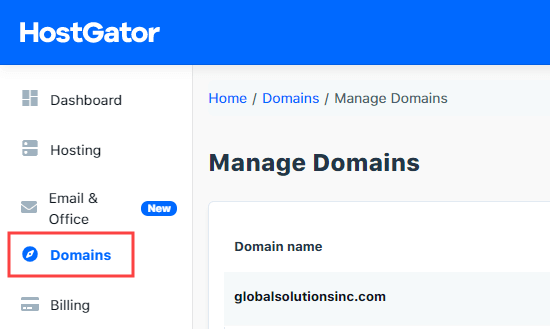
Du kommer nu att se en förstorad details section under your domain name.
Här behöver du bara klicka på länken “Change” under dina nameserver details.
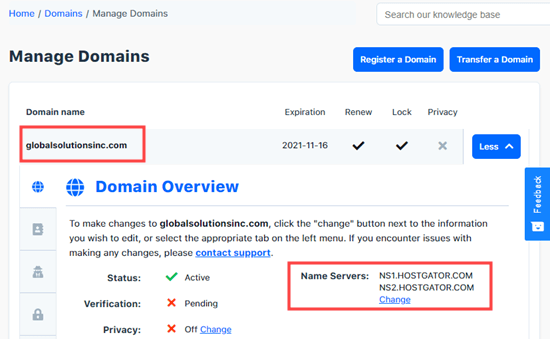
You will now see two new boxes will appear for the nameservers.
You simply need to enter your nameservers in these boxes and press the “Save Name Servers” button.
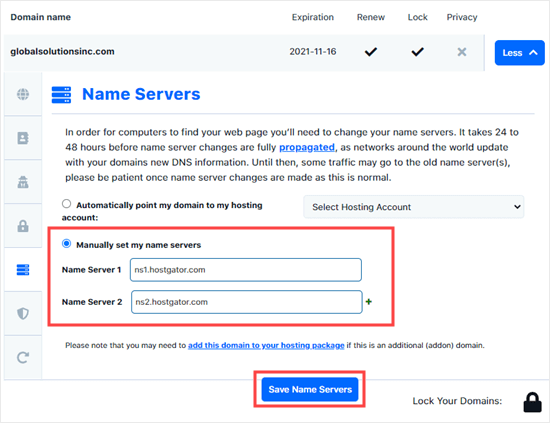
Boxarna blir sedan gröna för att indikera att namnserverändringen har sparats.
If you return to the domain overview, you will see your new nameservers in the list:
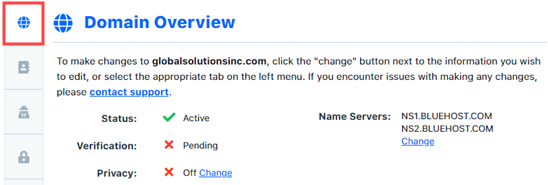
Grattis, du har utan problem bytt namnserver på HostGator.
Bonus: Vill du registrera ett gratis domain name på HostGator? Du kan använda vår HostGator coupon för att få 81% rabatt på HostGators webbhotell, plus ett gratis domain name och SSL-certifikat.
Ändra dina namnservrar med GoDaddy
GoDaddy är ett av de mest kända företagen för webbhotell och domain name.
För att ändra dina namnservrar måste du först logga in på ditt GoDaddy account.
You should see your domäner listade på home page. Klicka bara på de 3 vertikala prickarna för din valda domän och select alternativet “Hantera DNS”.
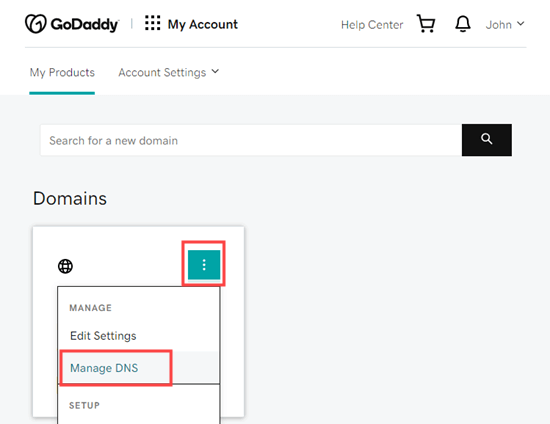
Därefter måste du clicka på alternativet “I’ll use my own nameservers” och enter de namnservrar som du vill använda.
Du kan lägga till fler än 2 genom att använda knappen “Add Nameserver”.
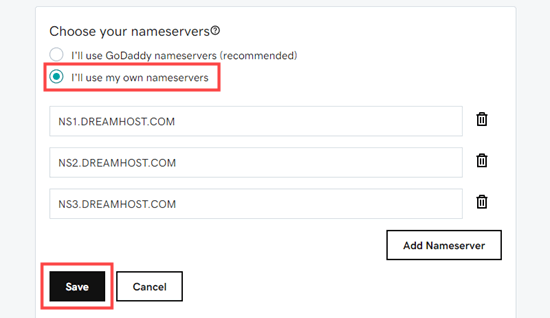
När du är klar klickar du bara på knappen “Save”.
GoDaddy kan visa en varning om att bekräfta. Kontrollera bara boxen och fortsätt sedan och klicka på knappen “Fortsätt”. Your nameservers har nu ändrats.
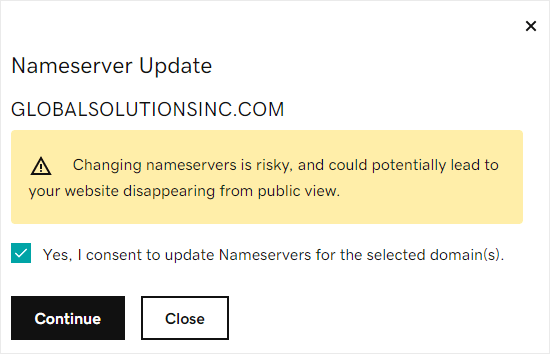
Bonus: Du kan få 30% rabatt på GoDaddys webbhotell och få en gratis domän. För mer detaljer, kontrollera vår GoDaddy coupon page.
Grattis, du har utan problem bytt namnserver på GoDaddy.
Ändra dina namnservrar med Namecheap
Namecheap är ett annat företag med högst upp rating för domännamn som erbjuder prisvärda domäner.
För att ändra dina namnservrar måste du först logga in på ditt Namecheap account. Klicka sedan på tabben “Domain List” och klicka sedan på knappen “Manage” bredvid din valda domän.
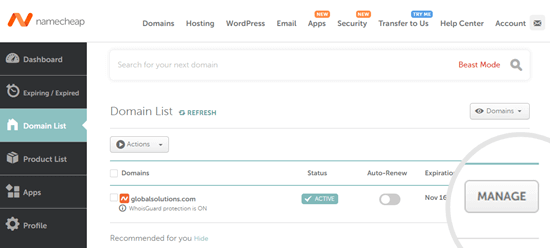
Efter det måste du rulla ner till sektionen “Nameservers” på sidan.
Här måste du klicka på dropdown-listan och välja alternativet “Custom DNS”.
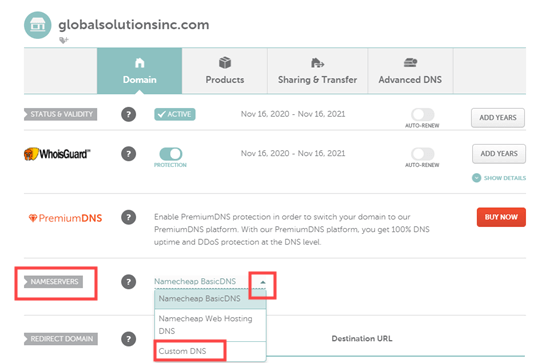
Lägg bara till dina namnservrar här.
När du har lagt till namnserverposter klickar du på knappen “check” för att save your changes.
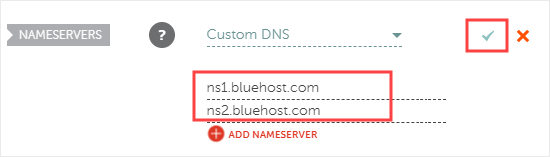
Your new nameservers kommer nu att visas i listan.
Namecheap kommer nu att börja peka din domän till din new hosting provider.
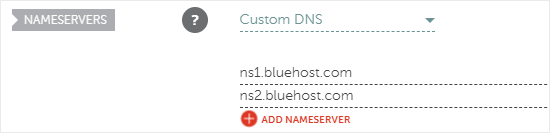
Grattis, du har utan problem bytt namnservrar på Namecheap.
Ändra dina namnservrar med WordPress.com
WordPress.com är ett webbhotell som skapats av Automattic, företaget som leds av WordPress medgrundare Matt Mullenweg. Den har flera limiter, så användare väljer ibland att flytta till en website på WordPress.org som drivs på en egen server.
Om du inte är clear med skillnaden mellan WordPress.com och WordPress.org, bör du kontrollera vår WordPress jämförelsetabell.
Vi rekommenderar att om du flyttar från WordPress.com till en annan WordPress hosting provider, så flyttar du din domän till den new hostern. På så sätt kommer din domän och ditt webbhotell att hanteras på samma ställe.
Men i vissa situationer kommer du inte att kunna göra det. Om du till exempel senast har registrerat din domän kommer du inte att kunna överföra den på 60 dagar. I så fall måste du ändra dina namnservrar på WordPress.com.
Det första du behöver göra är att logga in på ditt WordPress.com account. Efter det ska du navigera till din My Sites ” Upgrades ” Domains page och sedan välja den domän som du vill ändra.
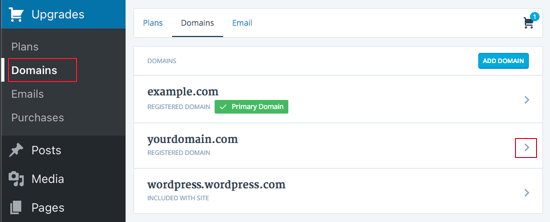
När du har utfört detta ser du en lista över all action som du kan utföra på din domän.
Du måste välja “Change Your Name Servers & DNS Records” högst upp i listan.
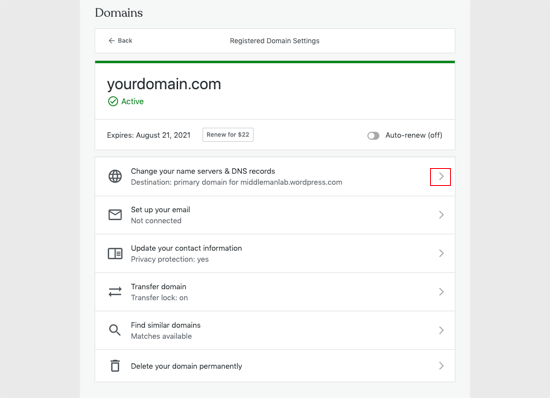
Därefter måste du toggle omkopplaren “Use WordPress.com Name Servers” till positionen off. Nu kan du enter de namnservrar som du vill använda.
Slutligen ska du klicka på knappen “Save Custom Name Servers” för att save your settings.
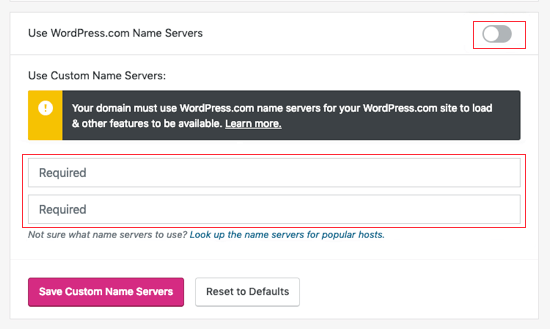
Det är all du behöver göra för att peka din website domän till din new server.
Sista stegen efter att du har konfigurerat domänens namnservrar
Alla ändringar av namnservrar för domäner kan ta några timmar innan de träder i kraft över hela världen. That’s because it requires each internet service provider to clear their cache history and update the IP-adress to new records.
Om det här är första gången du byter namnservrar är det viktigt att du har tålamod eftersom ändringarna ofta inte återspeglas direkt.
Om det har gått några timmar och dina namnserverändringar fortfarande inte visas kan du försöka tömma DNS-cachen på din dator.
Vi hoppas att den här artikeln hjälpte dig att lära dig hur du byter namnservrar och pekar en domän till en annan server. Du kanske också vill se vår lista över tillägg till WordPress som du måste ha för alla websites och vår jämförelse av de bästa tjänsterna för e-postmarknadsföring för att få ditt företag att växa.
If you liked this article, then please subscribe to our YouTube Channel for WordPress video tutorials. You can also find us on Twitter and Facebook.





Thula G
How do you change nameservers without a host?
WPBeginner Support
If you do not have a hosting provider then your nameserver settings would be editable where you purchased your domain
Admin
Dayo Olobayo
Thanks to this informative guide, I now have a much better understanding of how nameservers work within the DNS system. The article mentions that it can take a few hours for the nameserver changes to propagate. Does that mean the website will be down during that period?
WPBeginner Support
Correct, to help mitigate that it would normally be a good idea to have a maintenance page on the old hosting if you are concerned about the nameservers.
Admin
Dennis Muthomi
I’d also recommend checking your site’s analytics to find a low-traffic window for making the nameserver changes.
That way, you minimize the number of visitors impacted during the transition period when the site may be unavailable or showing the maintenance page.
Mrteesurez
Thank you for this great article.
I like way you explained Nameserver and how it works in relationship with domain and hosting. Your explanation has made me understand the concept of Nameserver and it’s functions in DNS. I appreciate this guide.
THANKGOD JONATHAN
Thank you WPBeginner team for making this tutorial.
I just read your article about beginners guide to DNS and now learned how to changed them properly. Very interesting .
WPBeginner Support
You’re welcome
Admin
Lewis
Great article but I have one question. I changed my Nameservers from BlueHost to Cloudflare- I’m assuming I should still retain my hosting account Bluehost?
WPBeginner Support
CDNs like Cloudflare are not hosting so you would want to keep your hosting provider. You can see more about what a CDN is in our article below!
https://www.wpbeginner.com/showcase/best-wordpress-cdn-services/
Admin
Peter Terlick
Hi. Great article; thanks very much. One question though.
If I’m migrating from host A to host B, do I make the name server change on the old host A or the new host B (or both)?
WPBeginner Support
The change would be applied to Host A as host B would already be pointing toward itself by default normally.
Admin
Matt Enser
Thanks for this guide, but what is the next step to connect your domain after you set the name servers? I set the NS and then did the a records, but it isn’t working for me. Do you have a guide for after the name servers?
The site I am working on is hosted with siteground and the domain is at epiks.
WPBeginner Support
If your nameservers are pointing to your new host, you no longer have the old nameservers, and the domain is not pointing correctly, you would want to reach out to your hosting provider as sometimes something may be stuck on their end that needs to be updated.
Admin
Paul
Hey. Great content guys, one question though. Is changing wordpress.com to wordpress.org the same as changing it to only a .com name server?
WPBeginner Support
No, that is a bit more in-depth of a process, you can take a look at our guide on how to transfer your site below:
https://www.wpbeginner.com/wp-tutorials/how-to-properly-move-your-blog-from-wordpress-com-to-wordpress-org/
Admin
Paul
Is it ok to update my WP website on the new host while the DNS is propagating?
Scott
While waiting for nameservers to update, can I tell them the new domain name and ip address?
WPBeginner Support
If you wanted to see the new location before the nameservers update, you would need to edit your computer’s hosts file with the new IP address.
Admin
Christopher L. Scott
Thanks for this. I just switched from BlueHost over to WPengine and your article helped a lot. I’m a pastor so this techie stuff is hard for me. Thanks again for your article.
WPBeginner Support
Glad our guide was helpful
Admin