Att skapa en professionell e-post kan vara svårt för icke-tekniska användare. Du startar ett företag, köper en domän och sedan – pang – inser du att dina e-postmeddelanden fortfarande går till en Gmail-adress. Inte precis professionellt, eller hur?
Det är där MX-poster (Mail Exchange) kommer in i bilden. Tänk på dem som trafikskyltar för din e-post, som talar om för meddelandena exakt vart de ska gå.
Om de inte är rätt inställda kan dina e-postmeddelanden hamna på fel plats – eller ännu värre, försvinna i internets djup.
Om tanken på att mixtra med DNS-inställningar får dig att vilja springa i motsatt riktning, oroa dig inte. Det är inte så läskigt som det låter. Med några få klick kommer du att få din anpassade e-post att fungera som ett proffs.
I den här guiden går vi igenom hur du ändrar MX-poster steg för steg – ingen teknisk jargong, inget huvudbry, bara ett enkelt sätt att få din e-post att fungera som den ska.
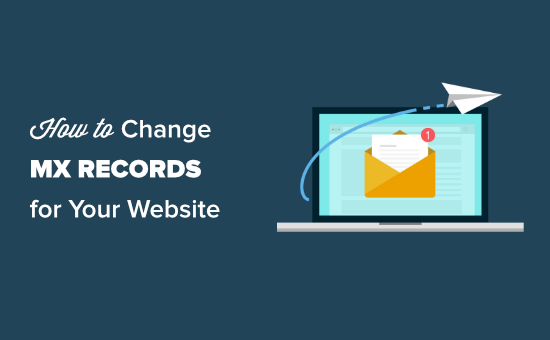
Vad är MX-poster och varför ändra dem?
MX-poster (Mail Exchange) är som GPS:en för din e-post. De talar om för internet vart de ska skicka meddelanden när någon skickar e-post till dig på din domän.
Som standard kanske din domän inte vet vart den ska skicka e-post, eller så pekar den till fel ställe. Om du skapar en e-postadress för företag måste du uppdatera dessa poster så att dina e-postmeddelanden når rätt inkorg.
Om du till exempel använder Google Workspace för att skapa ett e-postmeddelande som name@yoursite.com måste dina e-postmeddelanden gå via Gmails servrar. Utan rätt MX-poster kan dina meddelanden gå förlorade eller aldrig komma fram.
Detsamma gäller om du använder en SMTP-tjänsteleverantör för att skicka WordPress-e-post. Utan rätt inställningar kanske din webbplats e-postmeddelanden inte når inkorgen.
Innan du börjar: Du behöver rätt MX-poster från din e-postleverantör. Dessa poster är unika för varje tjänst, så se till att hämta dem från din leverantörs supportsida.
Om du till exempel använder Google Workspace kan du hitta Googles MX-poster här.
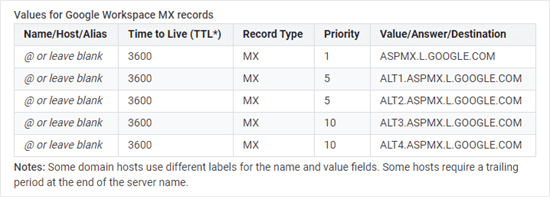
Låt oss nu gå igenom hur du ändrar MX-poster för din WordPress-webbplats – steg för steg.
💡 Bonus tips: Behöver du hjälp med att konfigurera e-post för din webbplats? Ta en titt på vår premiumtjänst WordPress support. Mot en mindre avgift kan du anlita en professionell WordPress-utvecklare som hjälper dig att konfigurera e-post för din webbplats.
Eftersom detta är en omfattande tutorial har vi add to snabblänkar så att du kan hoppa direkt till den section du behöver:
Ändra MX-poster med hjälp av domän.com
Domain.com är den bästa registratorn för domain name på marknaden.
Om ditt domain name är registrerat hos Domain.com följer du instruktionerna under.
Tips: Vill du registrera en new domän för att skicka emails? Använd vår Domain.com coupon code för att få 25% rabatt.
Först måste du logga in på ditt konto på Domain.com och klicka på länken “DNS & Nameservers” på vänster sida.

Om du har flera domäner ska du se till att rätt domän väljs i breadcrumb navigation högst upp på vyn.
Du kan se ett exempel i vår image under.

Därefter rullar du ner i listan med DNS-poster för att hitta MX-posterna för din domän.
Du måste klicka på de 3 vertikala prickarna bredvid den första MX-posten och sedan klicka på länken “Edit”.
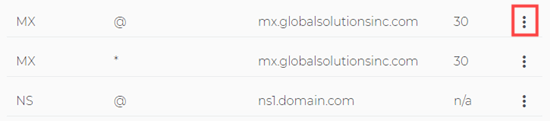
Du kommer nu att se en popup där du kan redigera din MX-post. Ange helt enkelt den nya MX-posten i rutan “Innehåll”. Vi använder G Suite MX-post här.
Du kan låta “Namn” och “Typ” vara inställda på sina standardvärden.
Efter det måste du enter Content, TTL (Time To Live) och Priority som anges av Google Workspace (tidigare G Suite) eller din server. Klicka sedan på knappen “Update DNS”.
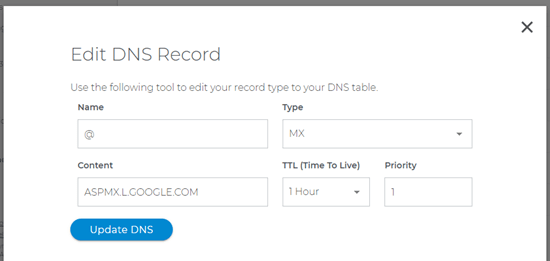
Upprepa processen för den andra MX Entry med samma MX-post. Det är ASPMX.L.GOOGLE.COM i vårt fall.
You should see your changed MX records in the list.
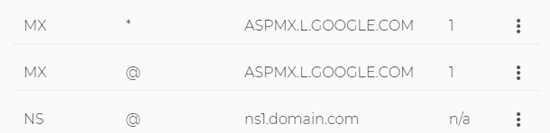
Grattis, du har utan problem uppdaterat MX-posterna för ditt domain name på Domain.com.
Ändra MX-poster med hjälp av Bluehost
Bluehost är det bästa webbhotellet för WordPress på marknaden. De erbjuder gratis registrering av domain name på varje website.
Om du har registrerat ditt domännamn hos Bluehost kan du följa dessa instruktioner för att lägga till MX-poster till det.
Först måste du logga in på ditt Bluehost account och byta till tabben “Websites” i vänster sidebar.
Efter det klickar du på knappen “Settings” under din website.

Detta kommer att öppna dina website settings.
Härifrån måste du växla till fliken “Advanced”. Bläddra ner till avsnittet “cPanel” och klicka på “Hantera” bredvid det.

Detta öppnar cPanel area i en new tab i webbläsaren.
Därefter måste du bläddra ner till avsnittet “Domains” och klicka på ikonen “Zone Editor”.
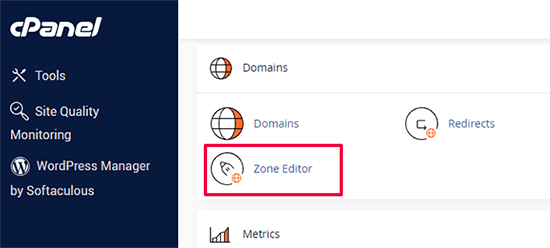
Detta öppnar sidan för avancerad DNS zone editor.
Du kommer nu att se en lista över dina domain names. Klicka på knappen “+MX Record” bredvid din domän.
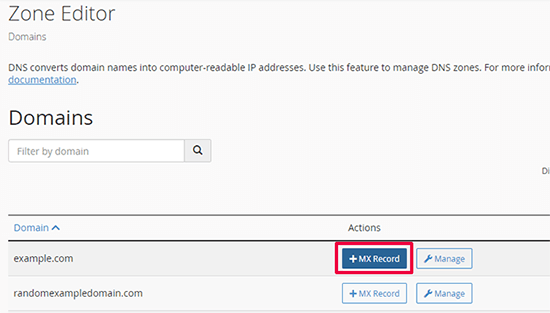
Detta kommer att visa en popup där du kan add to your MX post.
För prioritet kan du lägga till 1, och för “Destination” lägger du till det värde eller den destination som din e-posttjänst tillhandahåller.
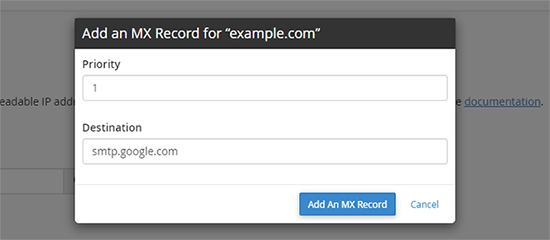
Klicka på knappen “Add An MX Record” för att save your changes.
Upprepa processen för att add to fler MX post records. Du kan ge dem olika prioritetsnummer om du vill.
Ändra MX-poster med hjälp av Hostinger
Hostinger är ett av de högst upp WordPress webbhotell företag runt. WPBeginners användare kan använda vår Hostinger coupon för att få en exklusiv rabatt på webbhotell med ett gratis domain name.
Om din domän är registrerad hos Hostinger, så här gör du för att add to MX-poster till din domän på Hostinger.
Först måste du logga in på ditt account på Hostinger website. Från hPanel dashboard, klicka på “Domains” tabben högst upp och klicka på “Manage” knappen bredvid ditt domain name.
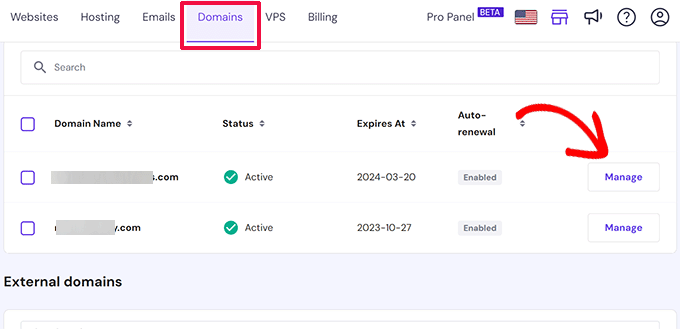
Då kommer du till sidan för hantering av domäner.
Härifrån måste du klicka på tabben “DNS / Nameservers” i den vänstra colonnen.

Du hittar formuläret “Add Record” i avsnittet “Manage DNS Records”. Välj “MX” som typ av post och lägg sedan till värdeinformation i fältet “Mail server”.
Slutligen klickar du på knappen “Add Record” för att save MX-postens settings.
Ändra MX-poster med hjälp av SiteGround
SiteGround är ett populärt premium WordPress-hostingföretag som vi använder för WPBeginners webbhotell. Du kan få upp till 83% rabatt på deras webbhotell med vår SiteGround coupon.
Om din domän är registrerad hos SiteGround kan du följa instruktionerna under för att update dina MX-poster.
Lägga till MX-poster i SiteGround med hjälp av Site Tools
Först måste du logga in på ditt SiteGround-konto och gå till Domäner ” DNS Zone Editor i instrumentpanelen för Site Tools .
Härifrån går du till tabben “MX” för att enter dina MX-poster.
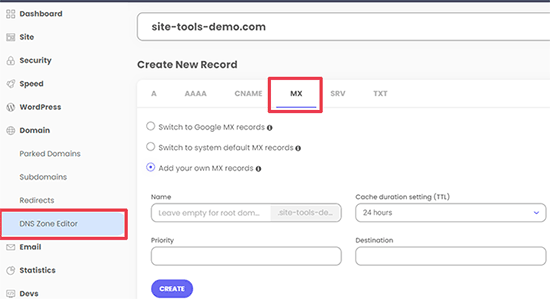
Om du vill enter MX-poster för Google Workspace kan du helt enkelt selecta “Switch to Google MX Records”.
Annars kan du välja “Add your own MX records” och sedan enter dina poster manuellt.
Glöm inte att clicka på knappen “Create” för att save varje entry.
Lägga till MX-poster i SiteGround med hjälp av cPanel
För vissa äldre accounts erbjuder SiteGround fortfarande kontrollpanelen cPanel. Om du använder den äldre kontrollpanelen, byter du bara till menyn “Websites” och klickar på knappen “cPanel”.
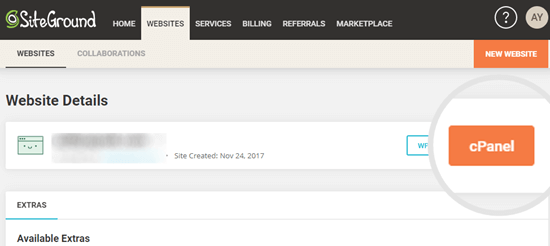
Därefter rullar du ner till Mail section i din cPanel.
Här måste du klicka på knappen “Advanced MX Editor”.
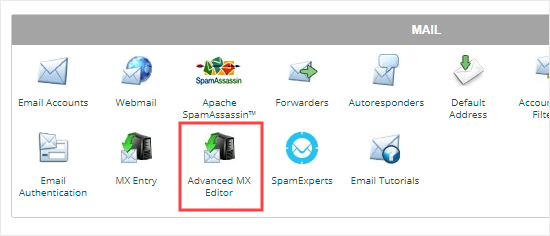
Nu måste du select din valda domän från dropdown-listan.
Klicka bara för att selecta den.
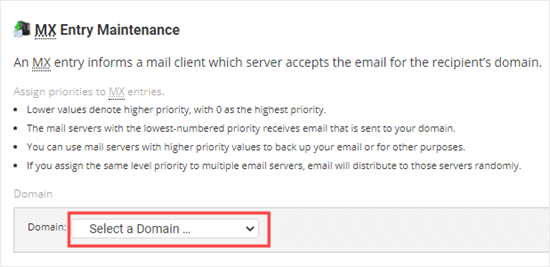
Efter det måste du select the Remote Mail Exchanger alternativ. Sedan kan du enter Priority och Destination enligt vad som anges av G Suite eller din provider av email-tjänster.
Klicka bara på knappen “Add New Record” så registreras din MX-post.
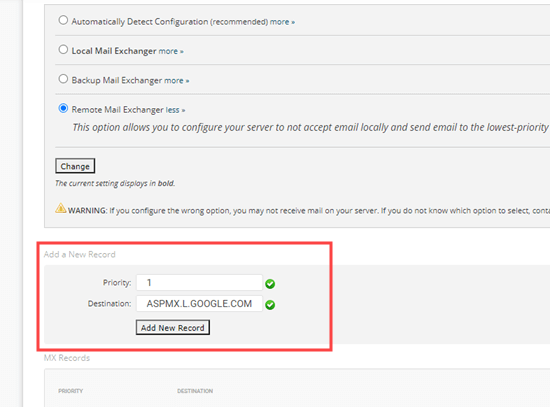
Ändra MX-poster med hjälp av HostGator
HostGator är ett stort webbhotell som många WordPress webbplatser använder. Om du vill skapa ett HostGator account kan du kontrollera vår HostGator coupon för att få 71% rabatt, plus en gratis domän och SSL-certifikat.
Note: Du behöver ett konto på ett webbhotell hos HostGator för att kunna update dina MX-poster. Du kan inte ändra dina MX-poster om du bara har en domän registrerad där.
Om du har registrerat din domän och har ett värdtjänstkonto hos HostGator kan du följa instruktionerna nedan för att uppdatera dina MX-poster.
Först måste du logga in på ditt HostGator account. Sedan klickar du på tabben “Webbhotell” i din sidebar.
Under namnet på din domän klickar du på länken “cPanel”.
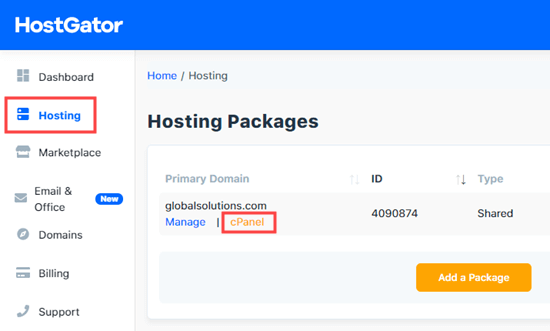
Nu kommer cPanel att hämtas i en new tab.
Klicka först på länken “Email” på vänster sida. Då kommer du till avsnittet “E-post” på sidan, där du måste klicka på knappen “MX Entry”.
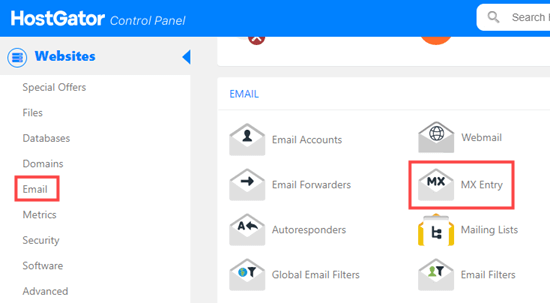
Bläddra sedan ner på sidan MX Records till avsnittet “MX Records”.
Klicka bara på “Edit” bredvid den befintliga posten.
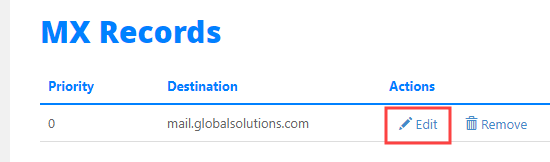
Nu kan du ändra prioriteten till 1 och destinationen till ASPMX.L.GOOGLE.COM i de boxar som visas under den ursprungliga posten.
Click the “Edit” button to save those changes.
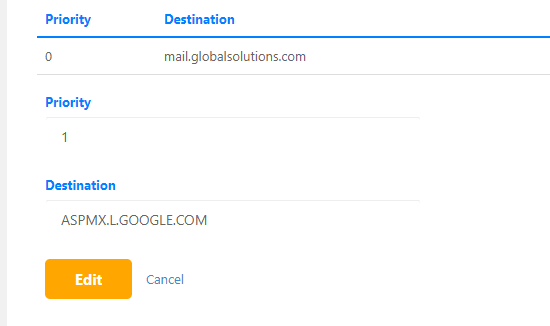
You will then see the new post listed.
Du kan också lägga till nya MX-poster med hjälp av knappen “Add New Record” ovan.
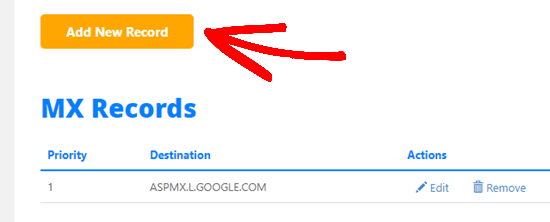
Ändra MX-poster med hjälp av GoDaddy
GoDaddy är ett populärt företag för webbhotell och domain name. De erbjuder WPBeginners läsare webbhotell för bara 2,99 USD/månad plus en gratis domän. Du kan få reda på mer detaljer när du använder vår GoDaddy coupon.
Om du registrerade din domän med GoDaddy kan du följa instruktionerna under för att update dina MX-poster.
Först loggar du in på ditt GoDaddy account. Klicka sedan på “DNS” dropdown i navigation menu och välj “Manage Zones”.
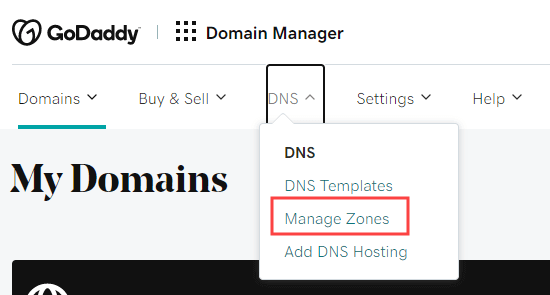
Därefter måste du searcha efter den domän du vill använda. Den här domänen måste vara en som du redan har registrerat hos GoDaddy.
När du har valt din domän rullar du ner på sidan för att se en lista med registrerade poster. Här måste du hitta och editera dina MX-poster. Om du inte har några MX-poster klickar du bara på knappen “Add” under listan.
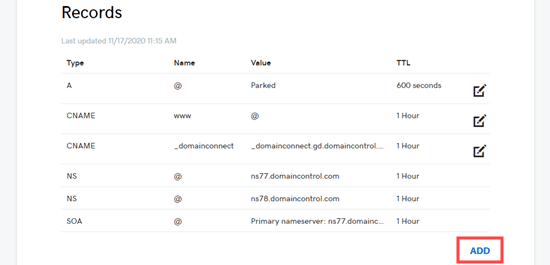
Välj sedan “MX” i rullgardinsmenyn “Typ”. Du ska sedan ange detaljerna för din första MX-post. För G Suite är dessa uppgifter:
- Webbhotell @
- Poäng till: ASPMX.L.GOOGLE.COM
- Prioritet: 1
Gå vidare och klicka på knappen “Save” för att spara din MX-post.
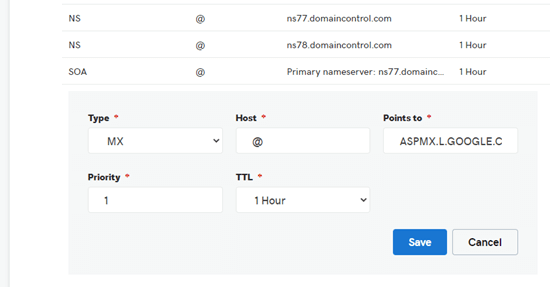
You will then see your post in the list.
För att add to ytterligare en MX post klickar du på knappen “Add” igen.
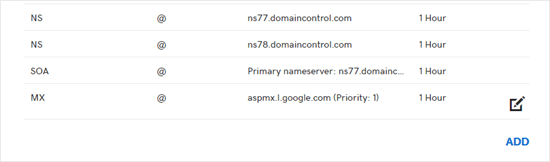
Ändra MX-poster med hjälp av Namecheap
Namecheap är ett annat populärt företag som registrerar domännamn och erbjuder prisvärda domäner.
Om du registrerade din domän med Namecheap följer du bara instruktionerna under för att update dina MX-poster.
Gå först vidare och logga in på ditt Namecheap-konto. Efter det måste du gå till Lista över domäner ” Avancerad DNS.
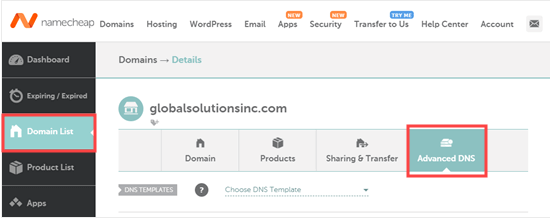
Bläddra sedan nedåt på sidan till avsnittet “Mail Settings”.
Här måste du klicka på dropdown-länken och välja “Custom MX”.
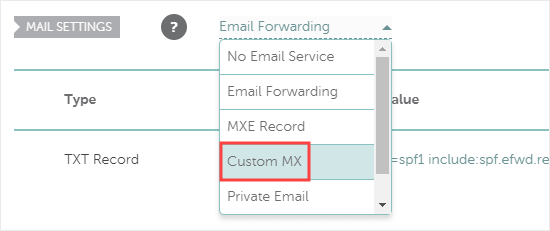
Nu kan du enter detaljerna för din MX post. För G Suite är dessa:
- Webbhotell @
- Server för e-post: ASPMX.L.GOOGLE.COM
- Prioritet: 1
- TTL: 60
Sedan klickar du bara på knappen “Save All Changes” för att spara din nya MX-post.
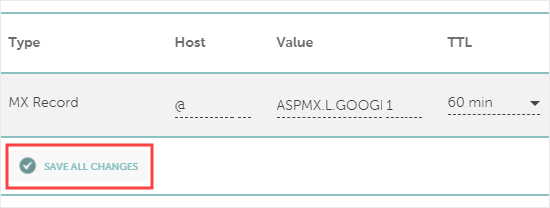
Du kan också gå vidare och lägga till fler poster med hjälp av knappen “Add New Record”.
Följ bara samma process som vi just täckte.
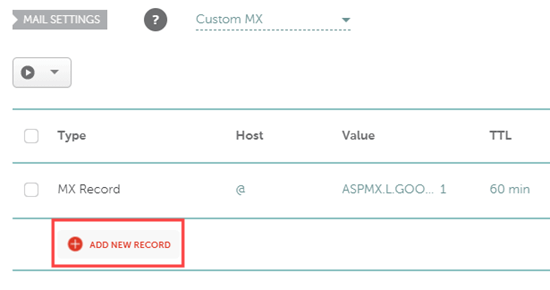
Sista stegen efter att du har konfigurerat dina MX-poster
Följer du dina MX-poster ska du se till att du följer alla andra steg för att konfigurera ditt email- eller SMTP-konto korrekt. Om du vill ha hjälp med Google Workspace (tidigare G Suite) kan du kontrollera våra steg-för-steg-instruktioner om hur du skapar en professionell email address med Gmail och Google Workspace.
Därefter kan du behöva konfigurera din WordPress site för att skicka email med hjälp av din email / SMTP tjänst provider.
För att göra det behöver du pluginet WP Mail SMTP. Det allow you att enkelt dirigera all your WordPress emails med hjälp av SMTP utan någon komplicerad installation.
För detaljerade instruktioner, ta en titt på vår ultimata guide om hur du konfigurerar WP Mail SMTP med valfri server.
Vi hoppas att den här artikeln hjälpte dig att lära dig hur du ändrar MX-poster för din WordPress site. Du kanske också gillar vår artikel om hur du skapar ett nyhetsbrev via email och hur du lägger till push notifications på webbplatsen i WordPress för att kommunicera med dina customers.
If you liked this article, then please subscribe to our YouTube Channel for WordPress video tutorials. You can also find us on Twitter and Facebook.





THANKGOD JONATHAN
Please do I also need to change MX records if I use SMTP plugin like WP email SMTP? I can see it mentioned somewhere in the post.
WPBeginner Support
The plugin does not require you to change your MX records, that would mainly be for other services if you needed to connect them to your domain.
Admin
Jiří Vaněk
I don’t know if I just missed it somewhere, but it’s good to note that @ is here as a wildcard instead of a domain name. Many people don’t know this. That is, @ is filled in instead of the domain name. Just that info.