Om du letar efter ett pålitligt sätt att säkerhetskopiera din WordPress-webbplats till OneDrive, har du tur. Vi vet att många av våra läsare är Microsoft Windows-användare, så vi har gjort efterforskningar och hittat två enkla sätt att säkerhetskopiera WordPress till Windows molnlagringslösning.
Från Google Drive och Dropbox till OneDrive har vi provat massor av molnlagringsalternativ. Enligt vår mening erbjuder OneDrive några unika fördelar som gör att den sticker ut. Dess startpris kan vara mycket mer kostnadseffektivt än Google Drive, och åtkomstkontrollerna är mer avancerade.
I den här artikeln visar vi dig hur du ställer in en WordPress-backup till OneDrive (gratisalternativ ingår) för att hålla din webbplats säker.
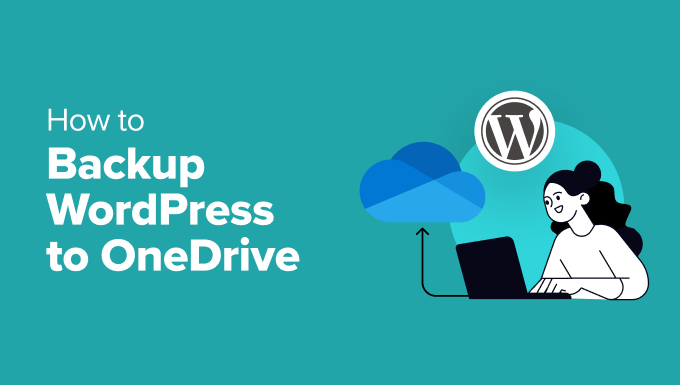
Varför använda Microsoft OneDrive för att säkerhetskopiera WordPress?
Attsäkerhetskopiera din WordPress-webbplats till Microsoft OneDrive är ett smart val, särskilt om du redan använder Microsoft-produkter.
Det placerar dina WordPress-backupfiler på samma plats som dina andra viktiga filer. På så sätt kan du hantera din säkerhetskopiering av webbplatsen utan att behöva växla mellan olika lagringstjänster.
Dessutom erbjuder OneDrive några unika fördelar jämfört med andra molnlagringsalternativ.
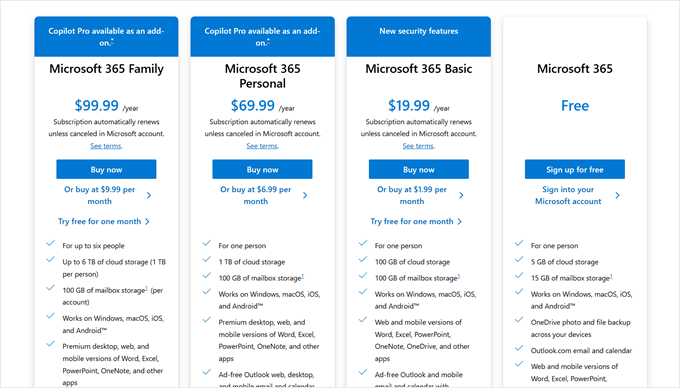
Först och främst är det mer kostnadseffektivt. OneDrives startplan kostar 19,99 USD per år, vilket är en bättre affär än Google Drives plan på 1,99 USD per månad. Med tiden kan denna skillnad lägga upp, vilket sparar pengar på din säkerhetskopieringslagring.
OneDrive är också ganska imponerande när det gäller behörigheter och säker åtkomst. Förutom att dela filer kan du ställa in utgångsdatum för åtkomst eller till och med lägga till lösenordsskydd. Dessa funktioner säkerställer att din WordPress-backup förblir säker och tillgänglig endast för dem du litar på.
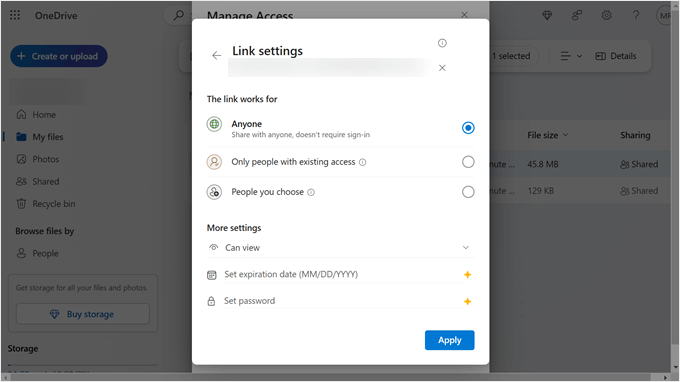
När det gäller WordPress backup-plugins för OneDrive har du flera alternativ. Tack och lov har vi gjort efterforskningarna för att hjälpa dig att välja de bästa för dina behov.
I den här guiden kommer vi att utforska både gratis och betalda WordPress-backuplösningar för OneDrive. På så sätt kan du välja vad som fungerar bäst för dig.
Så, låt oss dyka in i handledningen. Använd gärna länkarna nedan för att navigera till det avsnitt du behöver:
Metod 1: Använd Duplicator för att säkerhetskopiera WordPress till OneDrive (mer anpassningsbar)
Av de två metoderna rekommenderar vi att du följer den här mest. Den använder Duplicator, som är ett backup-plugin som vi personligen har använt för våra partnerwebbplatser och personliga projekt.
Anledningen till att vi rekommenderar Duplicator är att det kommer med avancerade funktioner för att hantera dina WordPress-säkerhetskopior. Dessa inkluderar automatisk schemaläggning av säkerhetskopiering, webbplatsmigrering och molnlagringsintegrationer som Dropbox.
Du kan lära dig mer om plugin-programmet i vår fullständiga Duplicator-recension.
Nackdelen med den här metoden är att du behöver Duplicator Pro för att säkerhetskopiera din WordPress-webbplats till OneDrive. Du kan dock kolla in gratisversionen om du vill bekanta dig med hur Duplicator fungerar innan du uppgraderar.
Låt oss gå igenom stegen för att ställa in Duplicator för OneDrive-säkerhetskopior.
Steg 1: Installera och aktivera Duplicator
Först och främst måste du installera Duplicator på din WordPress-webbplats. Om du inte är bekant med den här processen kan du läsa vår nybörjarguide om hur du installerar ett WordPress-plugin för mer information.
Därefter måste du aktivera din licensnyckel för Duplicator Pro. För att göra detta, gå till Duplicator Pro ” Inställningar i din WordPress admin dashboard. Ange sedan din licensnyckel i lämpligt fält och klicka på knappen “Aktivera”.

Steg 2: Lägg till OneDrive som fjärrlagring
Nästa steg är att ansluta din WordPress-webbplats till OneDrive via Duplicator.
För att göra detta, gå till Duplicator Pro ” Lagring i din WordPress-admin och klicka på knappen “Lägg till ny”.

Ge nu din nya OneDrive-säkerhetskopia ett namn. Det kan vara något enkelt som “OneDrive-Backup”.
I rullgardinsmenyn “Typ” väljer du “OneDrive”.
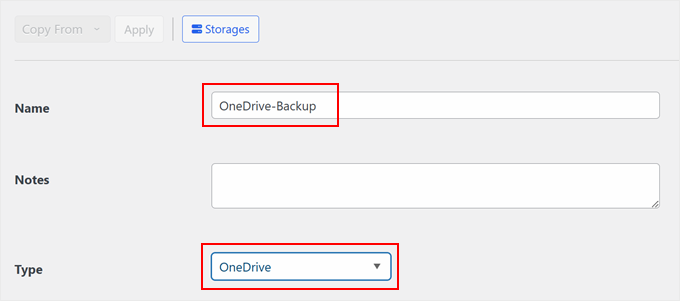
Därefter bläddrar du nedåt på sidan tills du hittar avsnittet “Auktorisation”.
Här klickar du på alternativet “Anslut till OneDrive”. Du kan också aktivera inställningen “Använder du ett företagskonto?”, Men vi kommer att lämna den inaktiverad.
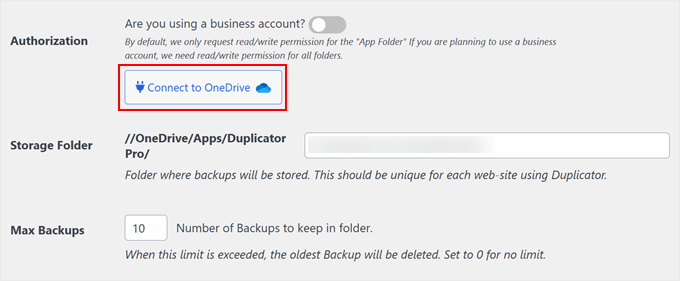
Därefter ser du en knapp för att auktorisera OneDrive-anslutningen och ett fält för att klistra in kod från nästa steg.
Gå vidare och klicka på knappen “Auktorisera OneDrive”.
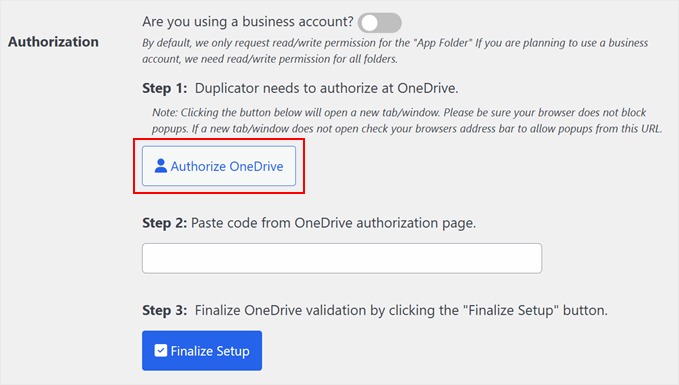
Din webbläsare kommer nu att öppna en ny flik som leder dig till OneDrives webbplats. Här ska du först logga in på ditt konto.
Därefter visas ett meddelande som ber om din tillåtelse att ansluta Duplicator till OneDrive. Klicka bara på “Acceptera”.
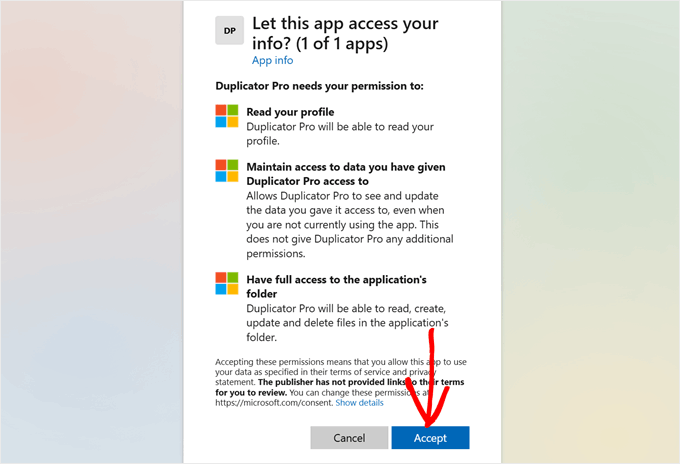
Du bör nu se en sida med lite kod som du behöver kopiera till Duplicator-plugin-sidan.
Gå vidare och klicka på knappen “Kopiera”.
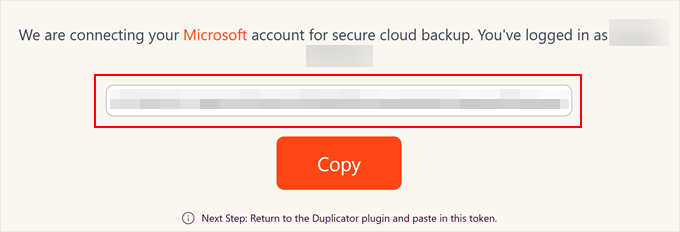
När du har gjort det går du bara tillbaka till inställningssidan för Duplicator-OneDrive i din WordPress-instrumentpanel från tidigare.
Klistra in koden i rätt fält och klicka på “Finalize Setup”.
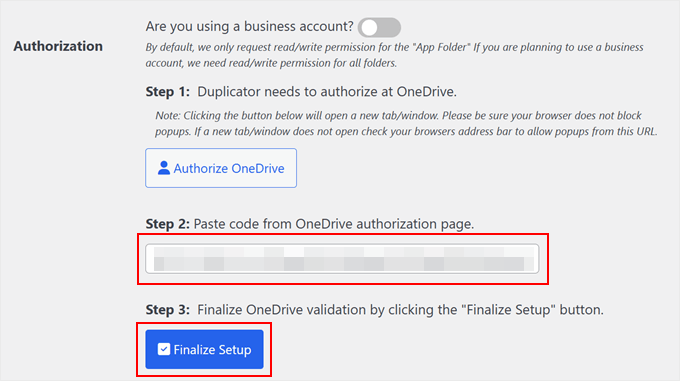
När anslutningen har lyckats kommer du att se ditt kontonamn i avsnittet “Authorization”.
Därefter kan du ge Duplicator-lagringsmappen ett nytt namn. Som standard kommer pluginet att använda webbplatsens domännamn för att göra det lättare att identifiera det.
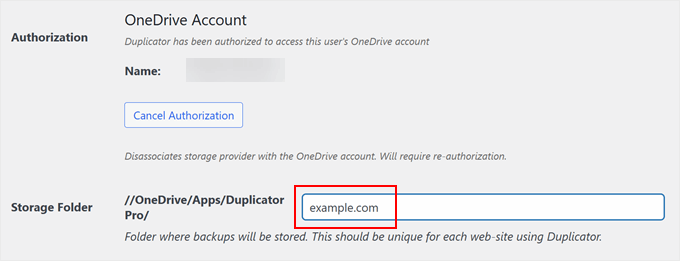
Scrolla nu ner en bit och ange antalet säkerhetskopior som Duplicator ska spara i lagringsmappen. Om gränsen nås kommer den äldsta säkerhetskopian att raderas. Annars kan du ställa in antalet till “0” om du inte vill ställa in någon gräns.
Efter det klickar du bara på “Spara leverantör”.
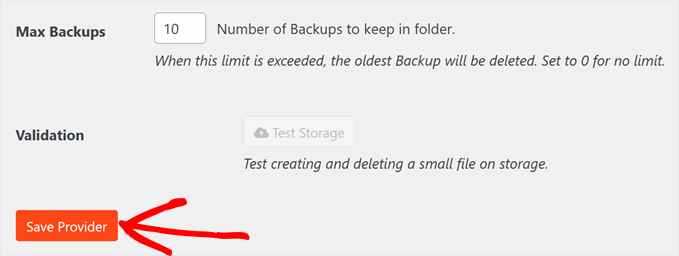
När du har sparat den nya molnlagringsleverantören kommer knappen “Test Storage” att aktiveras.
För att se till att allt fungerar som det ska kan du klicka på den knappen.

Om testbackupen fungerar visas en popup som säger att plugin-programmet har lagrat och raderat filen.
Du kan stänga popup-fönstret genom att klicka på “OK”.
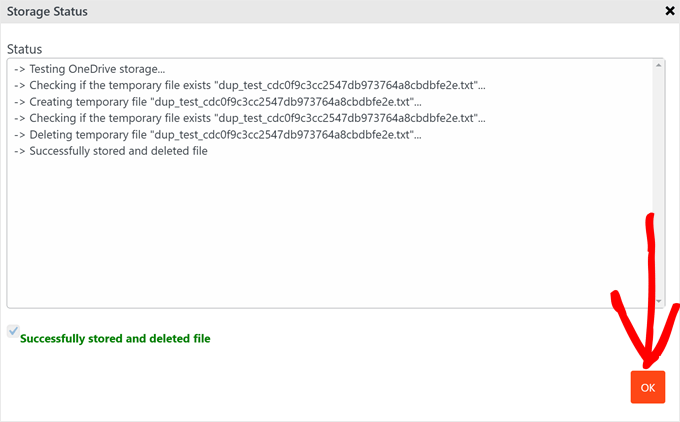
Relaterat inlägg: Så här ansluter du Microsoft Outlook till WordPress (steg för steg)
Steg 3: Lagra säkerhetskopior i OneDrive
Nu ska vi försöka säkerhetskopiera din WordPress-webbplats till OneDrive.
Du kan göra detta genom att gå till Duplicator Pro ” Säkerhetskopior. Här klickar du på “Lägg till ny” för att starta säkerhetskopieringsprocessen.

Därefter måste du välja ett namnformat för säkerhetskopian så att du enkelt kan identifiera säkerhetskopian baserat på viktig information som datum och tid.
Duplicator erbjuder flera dynamiska taggar för detta så att du inte behöver byta namn på varje säkerhetskopia manuellt. Du kan använda taggar som %year%, %day% och till och med %hour% om du gör flera säkerhetskopior under en och samma dag.
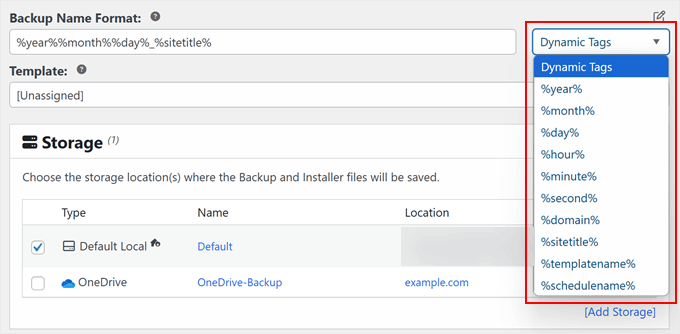
I det här skedet kan du bläddra ner till fliken “Storage”.
Här markerar du rutan bredvid “OneDrive” för att se till att säkerhetskopian lagras i din Microsoft OneDrive-molnlagring.
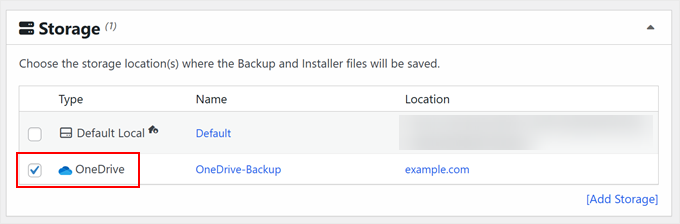
Därefter går du ner till avsnittet “Backup”. Här kan du välja att skapa fullständiga WordPress-säkerhetskopior, endast databas, endast media eller anpassade säkerhetskopior.
I det här exemplet väljer vi “Full Site” för att säkerhetskopiera hela din WordPress-webbplats.

Du kan också navigera till fliken “Security” i det här avsnittet.
Här kan du välja att lägga till ett lösenord till installationsfilen för säkerhetskopian eller zip-filen för arkivet så att säkerhetskopiorna är säkra från obehöriga användare.

När du rör dig nedåt hittar du avsnittet Installer, men du kan låta standardinställningarna vara som de är.
Klicka sedan på “Nästa”.

Duplicator kommer nu att skanna din webbplats för att se om det finns några problem innan filerna säkerhetskopieras.
Om det inte ser bra ut kommer du att se en etikett med texten “Notice”, som visar vad problemet är och hur du kan åtgärda det. Annars står det bara “Bra” och du kan fortsätta.
Klicka bara på knappen “Skapa säkerhetskopia” för att starta processen.

När du är klar kommer du tillbaka till din Duplicator-instrumentpanel.
Här kan du se den nyskapade OneDrive-säkerhetskopian och även använda den för att återställa din WordPress-webbplats om det behövs.
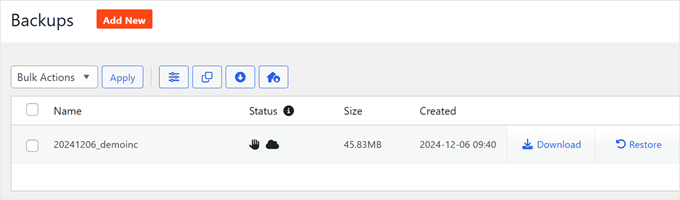
För att bekräfta om säkerhetskopieringen fungerar kan du gå till din OneDrive-lagring. Gå sedan till “Mina filer” och navigera till den mappsökväg där du konfigurerade dina säkerhetskopior.
Du bör nu se dina WordPress-backupfiler lagrade på ett säkert sätt i OneDrive.
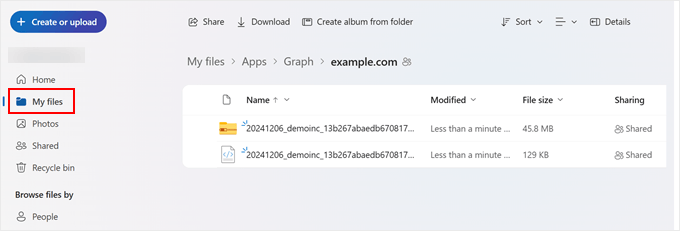
Genom att följa dessa steg har du lyckats skapa en säkerhetskopia av din WordPress-webbplats till OneDrive med hjälp av Duplicator. Den här metoden ger ett säkert och anpassningsbart sätt att lagra säkerhetskopior av din WordPress-webbplats i molnet.
Metod 2: Använd WPvivid för att säkerhetskopiera WordPress till OneDrive (gratis)
Vi har provat flera WordPress-backuplösningar förutom Duplicator, som Jetpack, CodeGuard och UpdraftPlus. Tyvärr erbjuder ingen av dem en gratis WordPress-OneDrive backup-lösning.
Men efter lite efterforskningar hittade vi WPvivid, som är ett gratis plugin som fungerar bra.
Det som är bra med det här pluginet är att lagringsalternativet OneDrive är gratis som standard, så du kan säkerhetskopiera din WordPress-webbplats till OneDrive utan kostnad.
Men med gratisversionen är funktionerna ganska begränsade. Du kan inte använda flera molnlagringsalternativ eller skapa anpassade säkerhetskopior. Ändå kan det vara ett bra alternativ om du har en stram budget.
För att komma igång måste du först installera detta WordPress-plugin i ditt adminområde. Om du inte är säker på hur du gör det kan du läsa vår nybörjarguide om hur du installerar ett WordPress-plugin.
När tillägget har installerats går du till WPvivid Backup ” Backup & Restore och navigerar till fliken “Remote Storage”.
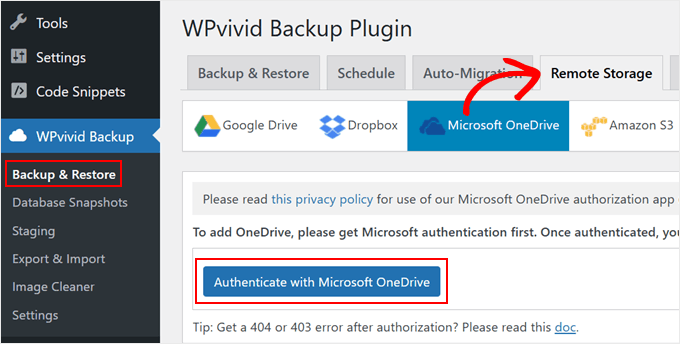
Här väljer du “Microsoft OneDrive” och klickar på knappen “Autentisera med Microsoft OneDrive”.
Du kommer nu att omdirigeras till OneDrive-webbplatsen, där du tillåter WPvivid att komma åt din OneDrive-lagring.
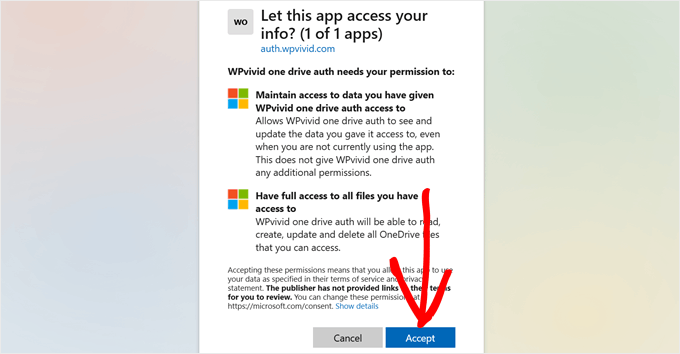
Klicka bara på “Acceptera” för att fortsätta.
Därefter går du tillbaka till WPvivid-plugin-sidan och ger din nya OneDrive-lagring ett namn. Om du vill använda OneDrive för alla dina framtida säkerhetskopior kan du också markera rutan bredvid alternativet “Ange som standard fjärrlagring”.
Klicka sedan på “Lägg till nu”.
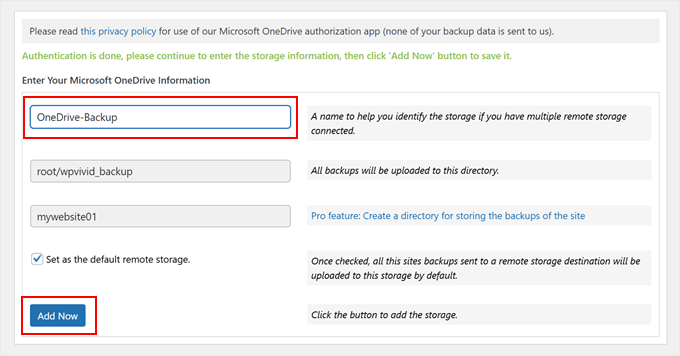
Gå nu till fliken “Backup & Restore” för att försöka säkerhetskopiera din WordPress-webbplats. Här kan du välja om du vill säkerhetskopiera databasen och filerna, endast WordPress-filer eller endast databasen.
Du måste också markera rutan bredvid alternativet “Skicka säkerhetskopia till fjärrlagring” och välja OneDrive-logotypen.
Under knappen “Säkerhetskopiera nu” kan du markera rutan bredvid alternativet “Den här säkerhetskopian kan endast raderas manuellt”. Kom ihåg att detta är upp till dig.
Du kan aktivera detta om du inte vill att den här säkerhetskopian ska raderas automatiskt när det finns en ny säkerhetskopia i OneDrive-mappen.
Klicka sedan på “Säkerhetskopiera nu”.
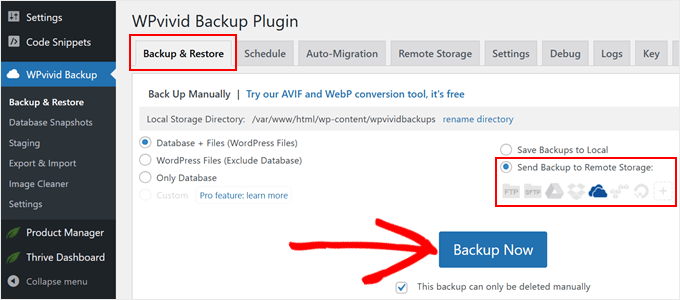
När säkerhetskopieringen är klar bläddrar du ner till avsnittet “Säkerhetskopior”.
Du bör se din nya backup-fil listad där.
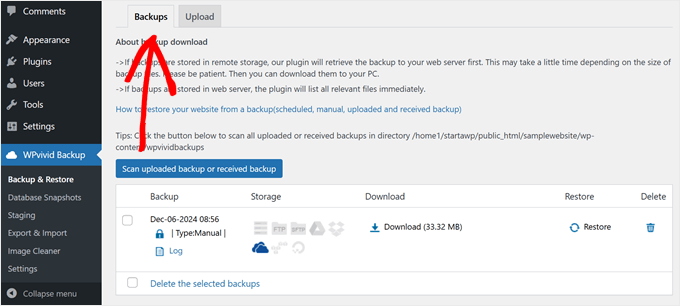
Du kan också gå till din OneDrive-instrumentpanel för att bekräfta om säkerhetskopieringen lyckades.
Gå bara till “Mina filer” och navigera till mappen wpvivid_backup. Du bör då se din backup-fil lagrad säkert i din Microsoft OneDrive molnlagring.
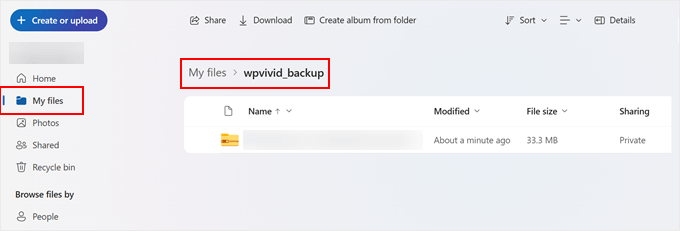
Bonus tips: Använd en underhållstjänst för WordPress
Att hålla din WordPress-webbplats igång på ett smidigt sätt innebär mer än bara säkerhetskopiering. Du måste också uppdatera din webbplats regelbundet, se till att dina sidor laddas snabbt, kontrollera om det finns säkerhetsproblem och mycket mer.
Det kan vara överväldigande, särskilt om du redan har fullt upp med att driva ditt eget företag.
Det är därför många WordPress-webbplatsägare vänder sig till allt-i-ett-lösningar som WPBeginner Pro Services. Vi erbjuder omfattande WordPress-underhållstjänster för att ta bort den tekniska bördan från dina axlar.

Våra tjänster omfattar bland annat rutinmässig säkerhetskopiering i molnet, borttagning av skadlig programvara och kontinuerlig övervakning av drifttiden. Du får också detaljerade underhållsrapporter och har tillgång till nödsupport på begäran för oväntade problem.
Vill du frigöra tid och se till att din WordPress-webbplats håller sig i toppform? Boka ett möte med våra experter idag. Låt oss ta hand om de tekniska detaljerna medan du fokuserar på att utveckla ditt företag.
Vi hoppas att den här artikeln har hjälpt dig att lära dig hur du säkerhetskopierar WordPress till OneDrive. Du kanske också vill kolla in vår guide om hur du säkerhetskopierar WordPress till Google Drive och våra expertval av de bästa Dropbox-pluginsen för WordPress.
If you liked this article, then please subscribe to our YouTube Channel for WordPress video tutorials. You can also find us on Twitter and Facebook.





Have a question or suggestion? Please leave a comment to start the discussion.