Som WordPress-experter som har hjälpt tusentals webbplatsägare att skydda sina webbplatsdata vet vi hur viktigt det är att ha säkra och tillgängliga säkerhetskopior av din WordPress-webbplats.
Många av våra läsare frågar oss om att använda Amazon Simple Storage Services (S3) för sina WordPress-säkerhetskopior. De är ofta osäkra på om det är rätt lösning för deras behov. Vi förstår – att säkerhetskopiera din WordPress-webbplats ska inte kännas som att lösa ett pussel.
Därför har vi skapat den här kompletta guiden för att hjälpa dig att säkerhetskopiera WordPress till Amazon S3, oavsett om du är nybörjare eller erfaren användare. Vi går igenom allt steg för steg med hjälp av enkla, tydliga instruktioner som alla kan följa.
I den här guiden lär du dig hur du säkerhetskopierar din WordPress och skickar dess filer till Amazon S3.
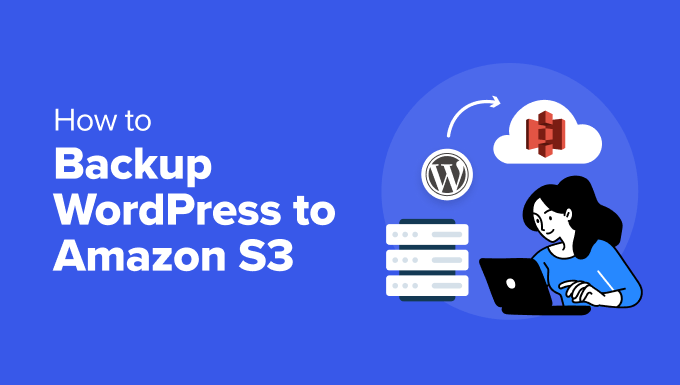
Varför använda Amazon S3 för att säkerhetskopiera WordPress?
Vi har hjälpt tusentals WordPress-användare att säkerhetskopiera och återställa sina webbplatser. Och Amazon S3 erbjuder några unika fördelar som gör att det sticker ut från andra molnbaserade lagringsalternativ för säkerhetskopiering som Google Drive eller OneDrive.
Amazon S3 är särskilt lämplig för webbplatser som behöver tillförlitlig säkerhetskopiering på företagsnivå. Den kan hantera stora säkerhetskopieringsfiler konsekvent, oavsett när du kör dina säkerhetskopior. Detta gör det perfekt för företagswebbplatser som inte har råd med säkerhetskopieringsfel.
Säkerhetsfunktionerna i S3 går utöver grundläggande fildelning. Medan tjänster som Google Drive och OneDrive erbjuder enkla delningsalternativ, ger S3 säkerhet på företagsnivå genom IAM (Identity and Access Management).
På så sätt kan du skapa specifika säkerhetsregler, t.ex. begränsa åtkomsten till vissa tidsperioder eller tillämpa automatisk kryptering av dina säkerhetskopierade filer.
Amazon erbjuder en gratisnivå som inkluderar 5 GB lagring, tillsammans med 2 000 PUT- och 20 000 GET-förfrågningar varje månad under ditt första år.
I praktiken innebär det att du kan lagra flera kompletta säkerhetskopior av en liten WordPress-webbplats och utföra regelbundna säkerhetskopior utan extra kostnader under den perioden.
När det gäller prissättning använder S3 en flexibel pay-as-you-go-modell med olika lagringsklasser. Det innebär att du kan välja mer prisvärda alternativ för långsiktig lagring av säkerhetskopior samtidigt som du har tillgång till de senaste säkerhetskopiorna.
Med alla dessa fördelar i åtanke, låt oss titta på hur du skickar dina WordPress-säkerhetskopior till Amazon S3. Du kan använda snabblänkarna nedan för att hoppa till det avsnitt du behöver:
Det viktigaste först: Konfigurera ditt Amazon S3-konto
Innan vi kan säkerhetskopiera din WordPress-webbplats till Amazon S3 måste vi konfigurera ditt lagringsutrymme korrekt.
Steg 1: Skapa en Amazon S3-bucket
Logga först in på ditt Amazon Web Services (AWS) -konto. Klicka sedan på menyknappen i det övre vänstra hörnet och välj “S3”.

På S3:s instrumentpanelsida måste du leta efter knappen “Create bucket” och klicka på den.
En bucket i Amazon S3 är som en behållare för dina filer. Tänk på det som en speciell mapp som innehåller alla dina WordPress-säkerhetskopior.

För “Bucket type” måste du välja “General purpose”. Ge sedan din hink ett namn.
Vi rekommenderar att du inkluderar ditt domännamn i namnet, med något i stil med backups.yourwebsite.com som ditt bucket-namn. Detta format säkerställer att ditt bucket-namn är unikt och hjälper dig att enkelt identifiera dina WordPress-backupfiler senare.
Du kommer också att se flera konfigurationsalternativ. För de flesta WordPress-backupbehov kan du låta dessa inställningar vara kvar på sina standardvärden. Dessa standardvärden inkluderar att hålla din bucket privat och aktivera kryptering för bättre säkerhet.

I det här skedet kan du bara bläddra längst ner på sidan och klicka på knappen “Skapa hink”.
Ditt nya lagringsutrymme kommer att vara klart på bara några sekunder.

Steg 2: Skapa en säkerhetspolicy
Låt oss nu skapa en säkerhetspolicy för dina säkerhetskopior. Denna policy är en uppsättning regler som styr vad som kan göras med dina säkerhetskopieringsfiler.
Börja med att klicka på menyn igen och välj “IAM”. Detta tar dig till AWS:s säkerhetshanteringsområde.

Härifrån kan du navigera till sidan “Policies”.
Här måste du klicka på knappen “Skapa policy”. Det är här du kommer att ställa in dina säkerhetskopieringsbehörigheter.

När du ser policyredigeraren kan du välja fliken “JSON” för att ange säkerhetsreglerna.
Det är här du lägger till koden för specialbehörighet. Du kan kopiera och klistra in policyn nedan i redigeraren:
1 2 3 4 5 6 7 8 9 10 11 12 13 14 15 16 17 18 19 20 21 22 23 24 25 26 27 28 29 30 31 32 33 34 35 36 37 | { "Version": "2012-10-17", "Statement": [ { "Effect": "Allow", "Action": [ "s3:ListBucket", "s3:GetBucketLocation", "s3:ListBucketMultipartUploads" ], "Resource": "arn:aws:s3:::BUCKETNAME", "Condition": {} }, { "Effect": "Allow", "Action": [ "s3:AbortMultipartUpload", "s3:DeleteObject", "s3:DeleteObjectVersion", "s3:GetObject", "s3:GetObjectAcl", "s3:GetObjectVersion", "s3:GetObjectVersionAcl", "s3:PutObject", "s3:PutObjectAcl" ], "Resource": "arn:aws:s3:::BUCKETNAME/*", "Condition": {} }, { "Effect": "Allow", "Action": "s3:ListAllMyBuckets", "Resource": "*", "Condition": {} } ]} |
Viktigt! Du måste ersätta alla instanser av “BUCKETNAME” med det faktiska bucket-namnet som du skapade tidigare. Om din bucket till exempel heter backups.example.com, måste du uppdatera båda instanserna av BUCKETNAME med det exakta namnet.

I det här skedet kan du flytta dig nedåt på sidan.
Klicka sedan på “Nästa”.

Nu kan du ge din policy ett vänligt namn. Du kanske vill kalla den något i stil med WordPress-Backup-Policy, Duplicator-Backup-Policy eller Updraftplus-Backup-Policy.
Välj gärna ett namn som känns meningsfullt för dig. Denna policy kommer att fungera bra med antingen WordPress backup plugin vi kommer att täcka senare.

När du är nöjd med namnet kan du avsluta genom att klicka på “Skapa policy”.
Detta sparar alla dina säkerhetsinställningar och gör dig redo för nästa steg.

Steg 3: Skapa en användare
Nu när vi har ställt in vår säkerhetspolicy ska vi skapa en användare som kan komma åt din molnlagring. Du kan tänka på detta som att skapa ett särskilt konto bara för att hantera dina WordPress-säkerhetskopior.
Börja med att gå till menyn “Användare” på IAM-sidan. Du kommer att se en “Skapa användare” -knapp. Gå vidare och klicka på den.

Därefter ska du ge din nya användare ett namn.
Du kan ange vilket namn som helst som hjälper dig att identifiera dess syfte. Klicka sedan på “Nästa”.

När du kommer till avsnittet “Ange behörigheter” ska du välja “Bifoga policyer direkt”.
Det är här du kan koppla den säkerhetspolicy som vi just skapade till din nya användare. Tänk på det som att du ger din backup-användare en specifik uppsättning behörigheter.

Titta igenom listan med policyer tills du hittar den som vi skapade i föregående steg. Du hittar den enkelt genom att skriva in policyns namn i sökrutan.
När du har hittat den är det bara att kryssa i rutan bredvid den.

När du har gått igenom allt kan du rulla ner och klicka på “Skapa användare”.
AWS kommer att konfigurera din nya användare med alla rätt behörigheter för att hantera dina WordPress-säkerhetskopior på ett säkert sätt.

Tänk på att vi måste hämta några viktiga säkerhetsuppgifter för den här användaren i nästa steg, så stäng inte det här fönstret än.
Steg 4: Kopiera dina åtkomstnycklar
Låt oss ställa in dina åtkomstnycklar. Dessa är som speciella lösenord som gör att ditt WordPress backup-plugin kan ansluta säkert till Amazon S3.
Först kan du klicka på det användarnamn som vi just skapade för att se dess detaljer.

Leta efter fliken “Security credentials” (säkerhetsuppgifter).
Det är här vi skapar dina accessnycklar.

Flytta ner sidan en aning.
När du ser knappen “Create access key” klickar du på den.

Amazon kommer nu att fråga om ditt användningsfall.
Eftersom vi planerar att använda ett plugin för WordPress-backup kan du välja “Tredjepartstjänst” bland alternativen.

Bläddra nu ner ytterligare på sidan.
Kryssa i rutan bredvid “Jag förstår ovanstående rekommendation och vill gå vidare för att skapa en åtkomstnyckel” och klicka på “Nästa”.

Innan du ser dina accessnycklar kan du eventuellt ange några beskrivningstaggar.
Vi hoppar över det här steget eftersom det inte är nödvändigt, så fortsätt och klicka på knappen “Skapa åtkomstnyckel”.

Du kommer nu att se två viktiga uppgifter: ditt åtkomstnyckel-ID och din hemliga åtkomstnyckel. Tänk på dessa som ett användarnamn och lösenordspar som ditt backup-plugin kommer att använda.
Du bör förvara dessa nycklar på ett säkert ställe eller åtminstone hålla det här fönstret öppet medan du installerar din valda säkerhetskopieringsmetod. När du stänger fönstret kommer du inte att kunna se den hemliga nyckeln igen.

Metod 1: Använd Duplicator för att säkerhetskopiera WordPress till S3 (mer anpassningsbar)
Enligt vår erfarenhet är Duplicator den mest tillförlitliga lösningen för Amazon S3-backup. Vi använder det själva för att säkerhetskopiera några av våra partners webbplatser och personliga projekt, så vi är säkra på att rekommendera det som vårt bästa val.
Det som gör att Duplicator sticker ut är dess kraftfulla funktionsuppsättning. Du kan schemalägga automatiska säkerhetskopior, migrera hela din WordPress-webbplats och ansluta till flera molnlagringstjänster allt från en instrumentpanel. Dessutom är dess Amazon S3-integration bergsäker och väl testad.
Medan du kan utforska vår detaljerade Duplicator-recension för en fullständig funktionsuppdelning, låt oss fokusera på att få dina S3-säkerhetskopior inställda.
Tänk på att du behöver Duplicator Pro för Amazon S3-integrationen, men du kan börja med gratisversionen för att bekanta dig med de grundläggande funktionerna.
Steg 1: Installera och aktivera Duplicator
Det är enkelt att komma igång. Du måste först installera Duplicator på din WordPress-webbplats. Om du inte är van vid att installera WordPress-plugins behöver du inte oroa dig. Vi har en nybörjarvänlig guide till hur du installerar ett WordPress-plugin.
När du har installerat kan du aktivera din licensnyckel för Duplicator Pro. Gå bara till Duplicator Pro ” Inställningar i din WordPress-panel, ange din licensnyckel och klicka på “Aktivera”. Du kommer att se ett bekräftelsemeddelande när det har lyckats.

Steg 2: Anslut till Amazon S3
Låt oss nu ansluta Duplicator till ditt Amazon S3-konto. Navigera till Duplicator Pro ” Lagring och klicka på knappen “Lägg till ny”.

För att du enkelt ska kunna identifiera den här lagringsanslutningen kan du ge den ett enkelt namn, t.ex. “Amazon S3 Backups”.
Leta också efter rullgardinsmenyn “Typ” och välj “Amazon S3”.

Gå vidare och scrolla ner.
Du kommer sedan att se avsnittet om auktorisering där du kan klistra in din åtkomstnyckel och hemliga nyckel som vi sparade tidigare.

I konfigurationsavsnittet måste du ange ditt bucketnamn exakt som du skapade det i Amazon S3. Detta hjälper Duplicator att veta var du ska lagra dina säkerhetskopieringsfiler.
Du kan också bestämma hur många säkerhetskopior som ska sparas. Om du t.ex. anger “10” kommer Duplicator automatiskt att ta bort den äldsta säkerhetskopian när en elfte säkerhetskopia skapas. Om du ställer in den på “0” kommer alla säkerhetskopior att sparas på obestämd tid.
Klicka slutligen på “Save Provider” för att säkra dina inställningar.

När du har sparat S3 som din nya molnlagringsleverantör aktiveras knappen “Test Storage”.
Du kan klicka på den knappen för att kontrollera att allt fungerar som det ska.

Om testbackupen är framgångsrik visas en popup som säger att plugin-programmet har lagrat och raderat filen.
Stäng gärna detta popup-fönster genom att klicka på “OK”.

Steg 3: Säkerhetskopiera din WordPress-webbplats till Amazon S3
Nu kommer den spännande delen: att skapa din första säkerhetskopia till Amazon S3. Låt oss gå igenom den här processen steg för steg.
Börja med att gå till Duplicator Pro ” Backups i din WordPress instrumentpanel. Du kommer att se en “Lägg till ny”-knapp. Gå vidare och klicka på den.

Här är ett bra tips: Du kan göra det lättare att hitta dina säkerhetskopior genom att använda ett smart namngivningssystem.
Duplicator låter dig använda speciella taggar som %year%, %day% och %hour% i namnen på dina säkerhetskopior. Till exempel kommer “mysite-backup-%year%-%month%” automatiskt att skapa namn som “mysite-backup-2024-12”.

När du bläddrar ner till fliken “Storage” ser du de tillgängliga lokala och fjärrlagringsalternativen.
Markera bara rutan bredvid Amazon S3, så kommer Duplicator att veta att du ska skicka din WordPress-backup till S3.

Nu får du välja vad du vill säkerhetskopiera.
Under avsnittet “Backup” ser du flera alternativ. Vi rekommenderar att du börjar med “Full Site” för att skapa en fullständig säkerhetskopia av filerna på din WordPress-webbplats. Imagely ser det som att du tar en ögonblicksbild av allt, som dina inlägg, sidor, bilder och inställningar.

Alternativt kan du välja “Endast databas” för att endast säkerhetskopiera din WordPress-databas.
Om du väljer att göra det kan du läsa vår guide om hur du återställer WordPress med bara en databasbackup för mer information.
Vill du lägga till ett extra lager av säkerhet? Besök fliken “Security”, där du kan skydda dina backup-filer med ett lösenord.
Detta är särskilt användbart om du lagrar känslig information.

Avsnittet Installer har förkonfigurerade inställningar som fungerar bra för de flesta webbplatser.
Du kan låta dessa vara som de är och klicka på “Nästa” för att fortsätta.

Innan du skapar din säkerhetskopia gör Duplicator en snabb hälsokontroll av din webbplats.
Tänk på det som en inspektion före flygning. Om allt ser bra ut kommer du att se en grön “Bra” -status. Om det finns några problem kommer Duplicator att låta dig veta exakt vad som behöver åtgärdas.
Klicka slutligen på knappen “Skapa säkerhetskopia”.

När processen är klar kommer du tillbaka till din instrumentpanel, där du kan se alla dina WordPress-säkerhetskopior.
Och det är allt!

Vill du se till att allt fungerade? Du kan kontrollera din S3-bucket direkt.
Logga bara in på ditt Amazon S3-konto, navigera till din bucket och du bör se dina nya säkerhetskopieringsfiler vänta där säkert.

Metod 2: Använd UpdraftPlus för att säkerhetskopiera WordPress till S3 (gratis)
Även om Duplicator Pro är vårt förstahandsval förstår vi att du ibland behöver en gratis lösning. Det är där UpdraftPlus kommer in i bilden. Det är ett pålitligt gratisplugin som vi har testat utförligt för Amazon S3-säkerhetskopior.
Det är värt att notera att den kostnadsfria versionen har vissa begränsningar. Du kommer inte att kunna schemalägga automatiska säkerhetskopior eller skapa redundanta säkerhetskopior på flera platser. Men för grundläggande S3-säkerhetskopior får det jobbet gjort snyggt.
Låt oss installera den kostnadsfria versionen av UpdraftPlus på din webbplats. Du måste först installera WordPress-pluginet via ditt adminområde.
När du har installerat UpdraftPlus hittar du det i WordPress instrumentpanel. Gå till fliken “Inställningar”.

Här ser du olika alternativ för säkerhetskopiering.
Bläddra ner tills du ser avsnittet om molnlagring och klicka på “Amazon S3”.

Det är här de åtkomstnycklar vi skapade tidigare kommer till nytta. Du kan klistra in din åtkomstnyckel och hemliga nyckel i respektive fält. Du måste också ange ditt bucket-namn här.
Innan du går vidare är det en bra idé att klicka på “Testa Amazon S3-inställningar”. Detta säkerställer att Amazon S3 är korrekt ansluten med detta WordPress-migreringsplugin.

Om anslutningen fungerar kommer du att se ett push-meddelande med ett framgångsmeddelande, som på skärmdumpen nedan.
Därefter kan du bara klicka på “OK” och spara dina ändringar.

Är du redo att säkerhetskopiera din WordPress-webbplats? Gå till fliken “Backup / Restore”.
Klicka sedan på knappen “Backup Now”.

Ett vänligt popup-fönster visas med några alternativ att välja mellan.
Se till att kryssa i “Skicka den här säkerhetskopian till fjärrlagring” för att skicka din WordPress-säkerhetskopia till S3. Vi rekommenderar också att du bockar i både “Inkludera din databas i säkerhetskopian” och “Inkludera dina filer i säkerhetskopian” för en fullständig säkerhetskopiering av webbplatsen.

Relaterat inlägg: Så här säkerhetskopierar och återställer du din WordPress-webbplats med UpdraftPlus
Efter att ha klickat på “Backup Now” kommer UpdraftPlus att börja säkerhetskopiera dina filer.
När du är klar visas din säkerhetskopia i listan “Befintliga säkerhetskopior”. Du kan bläddra nedåt på sidan för att hitta det här avsnittet.

Vill du dubbelkolla att din säkerhetskopia kom till S3? Du kan logga in på ditt Amazon S3-konto och titta i din bucket.
Du bör se dina WordPress-backupfiler lagrade säkert där.

Bonus tips: Låt experterna sköta ditt WordPress-underhåll
Att driva en framgångsrik WordPress-webbplats innebär mycket mer än att bara skapa bra innehåll. Tänk på alla tekniska uppgifter: regelbundna säkerhetskopior, säkerhetskontroller, hastighetsoptimering och oändliga WordPress-uppdateringar. Det är som att ha ett andra jobb, eller hur?
Vi förstår att du som företagare har bättre tid att utveckla ditt företag än att ägna dig åt tekniskt underhåll. Det är precis därför vi skapade WPBeginner Pro Services för att ta bort dessa tekniska utmaningar från din tallrik.

Vårt underhållsteam för WordPress kan hantera allt som din webbplats behöver för att hålla sig frisk och säker:
- Daglig säkerhetskopiering i molnet för att hålla ditt innehåll säkert
- Regelbundna säkerhetsscanningar av WordPress och borttagning av skadlig programvara
- Prestandaoptimering för att hålla din webbplats snabb
- Uppdateringar av WordPress-kärnan, teman och plugin
- 24/7 drifttidsövervakning för att fånga upp problem innan de påverkar dina besökare
Vad gör vår tjänst annorlunda? Du får detaljerade rapporter som visar exakt vad vi har gjort för att underhålla din webbplats. Och om något oväntat händer är vårt supportteam redo att hjälpa till.
Tänk på oss som ditt tekniska team för WordPress. Vi tar hand om de komplexa sakerna medan du fokuserar på det du gör bäst: att driva ditt företag.
Är du redo att göra WordPress-underhållet problemfritt? Boka en konsultation med våra experter idag. Vi vill gärna visa dig hur vi kan hjälpa dig att hålla din webbplats välfungerande.
Vi hoppas att den här artikeln har hjälpt dig att lära dig hur du säkerhetskopierar din WordPress-webbplats till Amazon S3. Du kanske också vill kolla in vår lista över de bästa Dropbox-pluginsen för WordPress och vår guide om hur du sparar dina WordPress-blogginlägg på din dator.
If you liked this article, then please subscribe to our YouTube Channel for WordPress video tutorials. You can also find us on Twitter and Facebook.





Have a question or suggestion? Please leave a comment to start the discussion.