Visste du att WPBeginner är ett multisite-nätverk? Vi använder WordPress multisite för att hantera olika språkversioner av vår webbplats, och vi är mycket noga med att hålla den säker och välfungerande.
Om du har ett nätverk med flera webbplatser som vårt är en av de viktigaste sakerna du kan göra att regelbundet säkerhetskopiera hela nätverket. Detta skyddar alla dina webbplatser, inklusive huvudwebbplatsen och underwebbplatserna, från potentiella katastrofer som hackningar, serverproblem eller oavsiktlig dataförlust.
Vår personliga rekommendation för WordPress backup multisite är att använda Duplicator Pro. Det är ett kraftfullt plugin som gör säkerhetskopieringsprocessen enkel och okomplicerad. Vi inser dock att inte alla vill använda ett plugin för sina säkerhetskopior.
Därför kommer vi i den här guiden att visa dig tre olika sätt att säkerhetskopiera ditt WordPress multisite-nätverk: ett plugin för säkerhetskopiering av multisite, manuella säkerhetskopior med filhanterare/FTP och phpMyAdmin och att anlita en professionell tjänst.
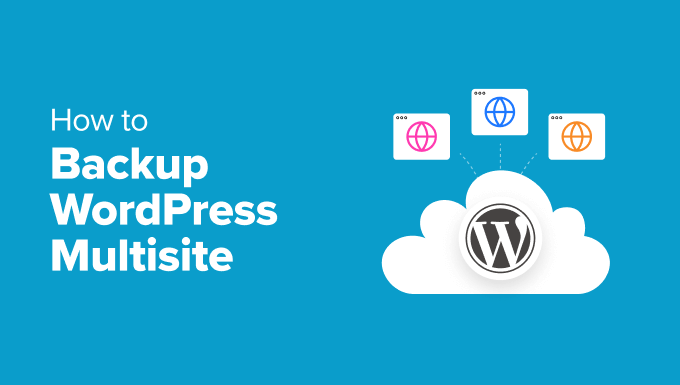
Varför du bör säkerhetskopiera din WordPress Multisite
Här på WPBeginner driver vi ett WordPress-multisitenätverk för att hantera olika språkversioner av vår webbplats. Det är därför vi förstår hur viktigt det är att hålla allt säkert och uppdaterat, och ett sätt att göra det är med en multisite-backup.
En WordPress Backup Multisite hjälper till att skydda hela ditt nätverk, inklusive huvudsidan och alla underwebbplatser, från potentiella katastrofer.
Om din webbplats t.ex. ligger nere på grund av mänskliga fel eller serverproblem kan en aktuell säkerhetskopia skydda mot dataförlust. Dessutom säkerställer det att du snabbt kan återställa dina WordPress-webbplatser till ett funktionellt tillstånd.
Säkerhetskopior är också viktiga för WordPress säkerhet. Om din webbplats blir hackad eller infekterad med skadlig kod kan du enkelt återställa den till en ren version. Det sparar tid och hjälper dig att undvika att förlora pengar på att din webbplats ligger nere.
Utöver detta är det också bra att ha en säkerhetskopia när du vill göra stora ändringar i ditt multisite-nätverk. Innan du uppdaterar teman, plugins eller själva WordPress kan du skapa en säkerhetskopia. På så sätt kan du gå tillbaka till arbetsversionen om något går fel.
Med detta i åtanke ska vi nu titta på tre sätt att säkerhetskopiera ditt WordPress-multisitenätverk. Alla dessa metoder fungerar oavsett om du har en multisite med underkataloger eller en multisite med olika domäner.
Du kan använda snabblänkarna nedan för att navigera genom denna handledning:
Metod 1: Använd plugin för säkerhetskopiering av flera webbplatser (enklaste sättet)
Att använda ett WordPress-plugin för säkerhetskopiering med stöd för flera webbplatser är det enklaste sättet att skapa säkerhetskopior, särskilt för nybörjare. Ett bra plugin hanterar allt åt dig, så du behöver inte oroa dig för de tekniska detaljerna för att säkerhetskopiera ditt multisite-nätverk.
Vi har testat många backup-plugins med stöd för flera webbplatser, men Duplicator Pro sticker ut som vårt bästa val.
Det säkerhetskopierar inte bara hela din WordPress-webbplats utan ger också ett alternativ för katastrofåterställning. Den här funktionen är viktig för att snabbt återställa ditt WordPress-multisitenätverk om något går fel och du blir utelåst från din WordPress-admin.
Den enda nackdelen är att Duplicator Pro inte är gratis. Även om det finns en gratisversion behöver du Pro-planen, som kostar 199,50 dollar per år, för att få stöd för flera webbplatser. Men när du hanterar flera webbplatser i samma nätverk är det en värdefull investering.
För en mer detaljerad titt på plugin-programmet, kolla in vår omfattande Duplicator-recension.
Steg 1: Installera och aktivera Duplicator
När du har köpt Duplicator Pro måste du logga in på ditt WordPress-multisitenätverk som superadministratör. Därefter går du vidare och installerar WordPress-pluginet som nätverksadministratör för din multisite.
När du har installerat det måste du gå till sidan Plugins ” Installerade plugins i din nätverksadministratörspanel för WordPress. Leta efter Duplicator Pro och klicka på “Network Activate” under det.
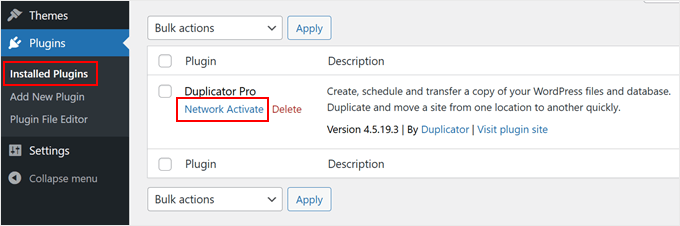
Slutligen, besök Duplicator Pro ” inställningar och gå till fliken ‘Allmänt’.
Här måste du ange den licensnyckel som du fick när du köpte pluginet. Klistra in nyckeln i rätt fält och klicka på “Aktivera” för att aktivera alla funktioner i pluginet.

Steg 2: Skapa en säkerhetskopia för flera webbplatser
Nu ska vi spara alla data i ditt nätverk i en enda zip-fil. Den här filen kan användas som säkerhetskopia eller för att flytta webbplatsen till en ny server.
Börja med att gå till Duplicator Pro ” Säkerhetskopior och klicka på “Lägg till ny”.

Högst upp ger du din säkerhetskopia ett namn. Du kan använda speciella dynamiska taggar för att lägga till saker som aktuellt datum och tid för säkerhetskopian.
Detta gör det lättare att identifiera säkerhetskopior senare, särskilt om du skapar dem regelbundet.

Därefter måste du välja var du vill spara din säkerhetskopia.
Duplicator sparar säkerhetskopior på din server som standard, men du kan också använda molnlagring som Dropbox, OneDrive eller Google Drive.
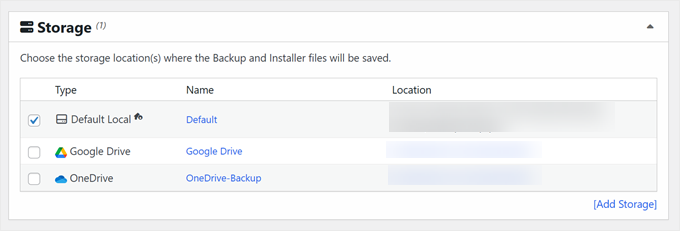
I avsnittet “Backup” kan du bestämma vad som ska ingå i säkerhetskopian för flera webbplatser. Det finns tre flikar: Filter, Multisite och Säkerhet.
I “Filter” kan du välja att säkerhetskopiera hela webbplatser eller bara skapa en säkerhetskopia av endast media eller endast en databas. Du kan också utelämna vissa filer, mappar eller filtillägg om du vill genom att aktivera alternativet “Filfilter”.
För mer information om vilka filer som ska sparas kan du läsa vår guide om vilka WordPress-filer du bör säkerhetskopiera.
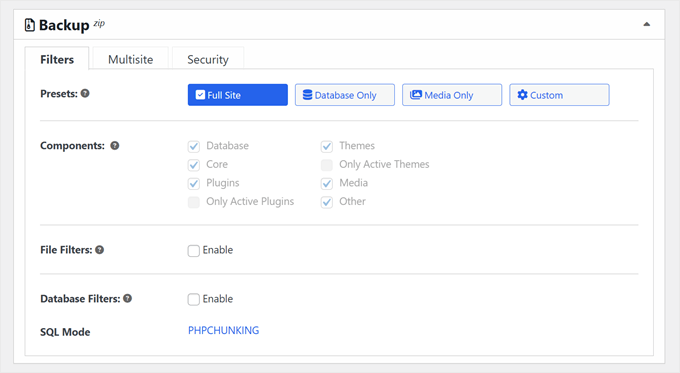
I avsnittet “Multisite” kan du välja vilka underwebbplatser som ska ingå i säkerhetskopian.
Detta är användbart om du bara vill säkerhetskopiera specifika delar av ditt nätverk.
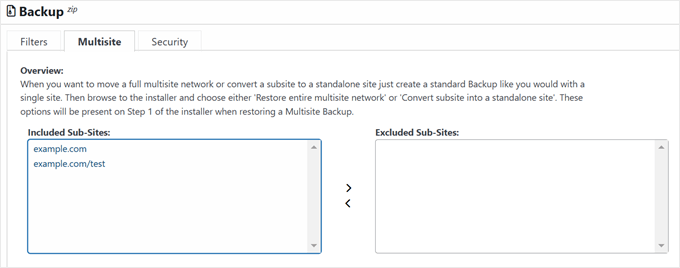
För extra säkerhet, gå till fliken “Säkerhet”.
Här kan du lägga till ett lösenord eller aktivera kryptering för att skydda din säkerhetskopieringsfil.
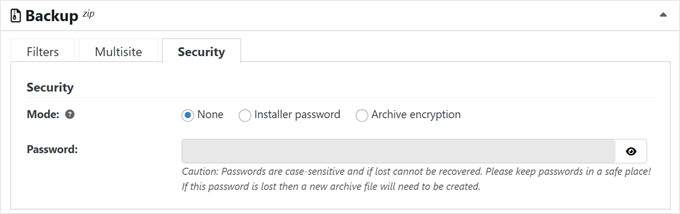
När du går vidare på sidan kan du låta inställningarna för “Installer” vara som de är.
Klicka bara på “Nästa” för att fortsätta.
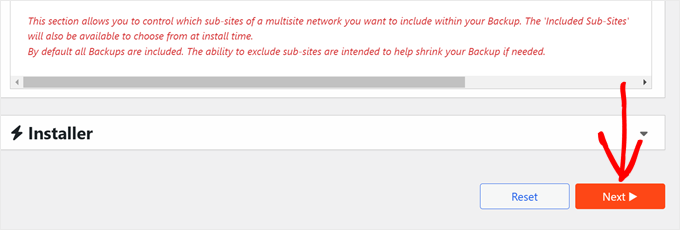
Duplicator kommer nu att kontrollera ditt multisite-nätverk.
Om något är fel som kräver din uppmärksamhet kommer Duplicator att lägga till en “Notice”-etikett bredvid elementet. Du kan sedan klicka på pilen för att se vad som händer och lösa problemet baserat på Duplicators rekommendationer.
Om allt är markerat som “Bra”, fortsätt och klicka på “Skapa säkerhetskopia”.
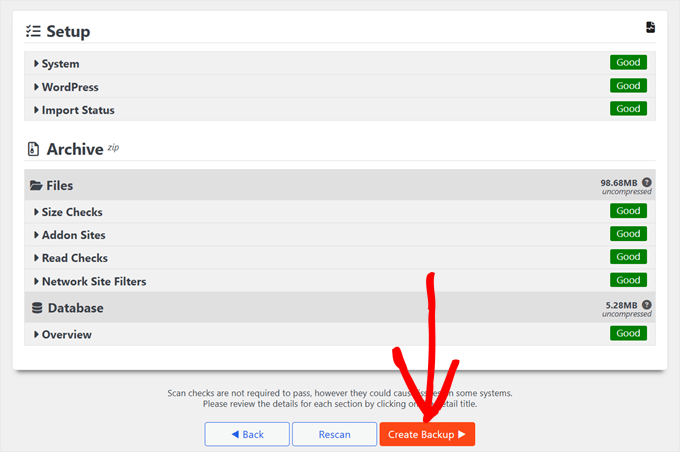
När säkerhetskopieringen är klar ser du din nya säkerhetskopieringsfil på sidan “Säkerhetskopior”.
Det är en bra idé att klicka på knappen “Download” och ladda ner båda filerna till din dator. På så sätt kan du återställa din webbplats även om du inte kan komma åt din instrumentpanel senare eller om du bestämmer dig för att byta till en annan WordPress-värdleverantör.
Du kan också använda zip-filen för arkiv för att visa din WordPress-säkerhetskopia som en webbplats.
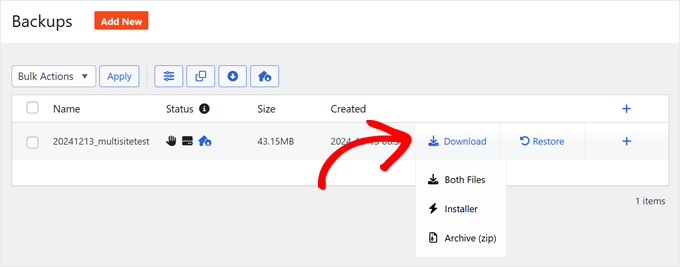
Så här återställer du en säkerhetskopia av flera webbplatser med Duplicator
Nu när du vet hur du skapar säkerhetskopior ska vi titta på hur du återställer ditt WordPress-multisitenätverk med hjälp av Duplicator Pro.
För att börja, gå till Duplicator Pro ” Säkerhetskopior. Hitta den säkerhetskopia du vill använda och klicka på knappen “Återställ” bredvid den.
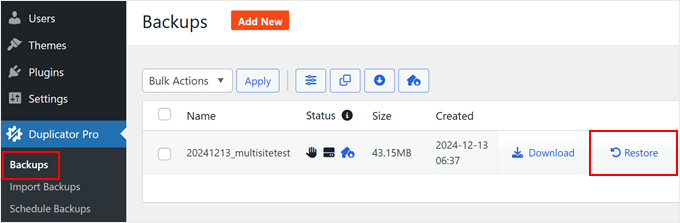
Ett fönster öppnas som visar vad Duplicator hittade i backupfilen. Det ger dig en översikt över arkiv- och installationsfilerna. Om allt ser okej ut kryssar du i rutan “Jag har läst och accepterar alla villkor och meddelanden” och klickar på “Återställ säkerhetskopian”.
I vårt fall varnade Duplicator oss för att vår addon staging site inte skulle återställas. Men det var okej för oss, så vi fortsatte med restaureringen.
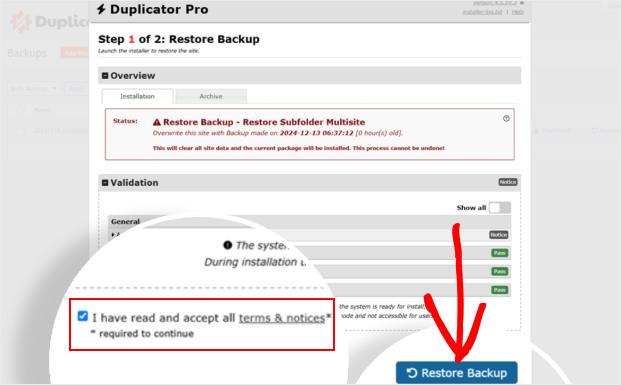
Därefter kommer en annan popup-fönster att be dig bekräfta att du kör installationsprogrammet med de nya multisite- och databasinställningarna.
Klicka på “OK” för att gå vidare.
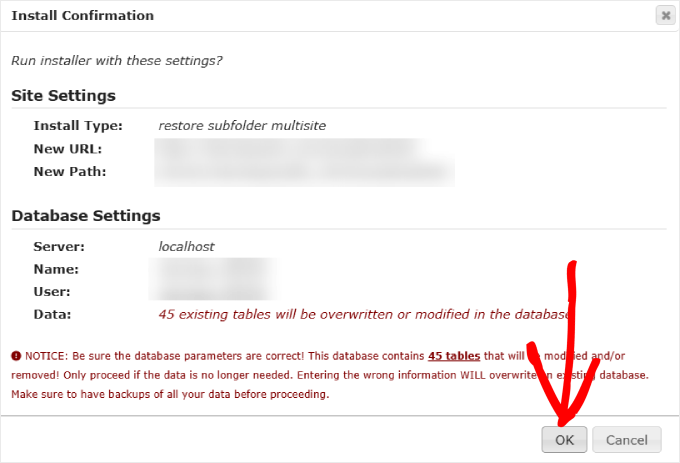
När återställningen har slutförts markerar du rutan “Auto delete installer files after login to secure site (recommended)”.
Du kommer också att se en “Admin Login”-knapp. Klicka på den för att logga in på din WordPress-webbplats igen.
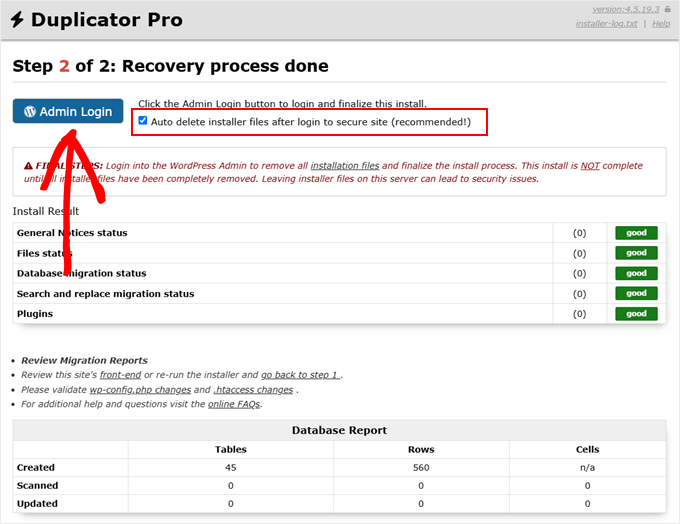
När du är inloggad kommer Duplicator att ta dig till Duplicator Pro ” Tools. Här kan du göra några slutkontroller.
Vi föreslår att du klickar på knapparna för att radera installationsfiler för säkerhets skull, ta bort föräldralösa säkerhetskopior och rensa byggcachen. Detta hjälper till att städa upp din återställda webbplats och säkerställer att allt går smidigt.
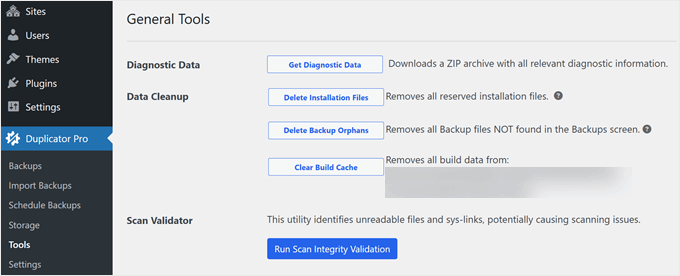
Och det är allt.
Tekniskt sett är det allt du behöver göra för att säkerhetskopiera och återställa din WordPress Multisite. Men här är några tips om hur du får ut det mesta av pluginet Duplicator Pro.
Tilldela en multisite-backup som katastrofåterställningspunkt
En bra funktion i Duplicator Pro är att kunna ställa in en katastrofåterställningspunkt. Detta talar om för plugin-programmet vilken säkerhetskopia som ska användas om du behöver återställa din webbplats snabbt.
För att skapa katastrofåterställning behöver du en fullständig säkerhetskopia lagrad på din server. Du kan kontrollera detta genom att gå till Duplicator Pro ” Backups.
Om du har en sådan klickar du bara på ikonen för katastrofåterställning bredvid den säkerhetskopian.

En popup-ruta bör nu visas.
Här klickar du bara på “Ange katastrofåterställning”.

Efter detta har du två alternativ: kopiera återställningslänken till en säker plats eller ladda ner en startfil.
Om något går fel med din WordPress-multisite kan du använda någon av dessa för att starta återställningsprocessen. Klistra bara in länken i din webbläsare eller öppna startfilen och följ sedan de enkla återställningsstegen.

Konfigurera automatiska schemalagda säkerhetskopior
Du kan skapa manuella säkerhetskopior, men det kan vara tidskrävande för nätverksadministratörer. En mer effektiv lösning är att schemalägga din WordPress backup multisite-uppgift så att den körs automatiskt.
Automatiserade säkerhet skopior ger en hands-off säkerhetsmetod för ditt WordPress multisite-nätverk. Du kan koppla av med vetskapen om att ett pålitligt plugin som Duplicator Pro hanterar dina säkerhetskopior enligt ett fastställt schema.
För att ställa in automatiska säkerhetskopior går du till Duplicator Pro ” Schemalägg säkerhetskopior och klickar på “Lägg till ny”.

Ge nu ditt backupschema ett namn. Välj sedan en “säkerhetskopieringsmall”.
Som standard väljer Duplicator mallen Default, som skapar en komplett WordPress-backup inklusive filer, databaser, media, teman och plugins. Om det behövs kan du justera detta genom att klicka på knappen “Redigera” i pennan.
I annat fall fortsätter du till nästa steg.
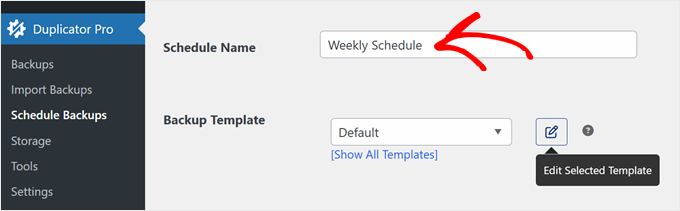
Välj sedan var du vill lagra dina säkerhetskopior.
Du kommer att se en lista över molnlagringsplatser som du redan har ställt in, men du kan också bara välja “Standard lokalt” för att lagra säkerhetskopiorna på ditt webbhotell.

När du har valt en lagringsplats måste du ställa in säkerhetskopieringsfrekvensen. Du kan välja mellan automatisk säkerhetskopiering varje timme, dag, vecka eller månad.
Välj sedan en starttid för dina säkerhetskopior. Tänk på att scheman behöver webbplatstrafik för att börja.
Så om du ställer in en daglig säkerhetskopiering kl. 06.00 men inte får trafik förrän kl. 10.00, kommer säkerhetskopieringen att starta kl. 10.00.

Slutligen markerar du rutan “Aktivera detta schema” längst ner på sidan.
Klicka på “Spara schema” för att aktivera dina automatiska säkerhetskopior av WordPress multisite.

Metod 2: Använd filhanterare/FTP + phpMyAdmin (manuella säkerhetskopior)
Om du har en begränsad budget eller vill lära dig hur du manuellt säkerhetskopierar ditt WordPress multisite-nätverk utan att förlita dig på plugins, kan vi guida dig genom processen.
Den här metoden ger dig mer kontroll över dina säkerhetskopior, men den är inte den mest nybörjarvänliga.
För att göra detta måste du använda antingen en FTP-klient eller din hostingleverantörs filhanterare för att ladda ner alla filer på din webbplats. Du måste också säkerhetskopiera din WordPress-databas med hjälp av phpMyAdmin.
Det är viktigt att göra båda stegen eftersom en säkerhetskopiering av filer utan databasen (eller vice versa) resulterar i en ofullständig säkerhetskopiering.
Låt oss gå igenom processen steg för steg.
Steg 1: Säkerhetskopiera dina WordPress-filer med FTP/Filhanterare
Vi använder Bluehosts filhanterare som exempel, men processen är liknande för de flesta webbhotell och FTP-klienter.
Börja med att logga in på din Bluehost-instrumentpanel och gå till fliken “Webbplatser”. Välj den webbplats du vill säkerhetskopiera och klicka på “Inställningar”.

Scrolla ner för att hitta avsnittet “Snabblänkar”.
Här måste du klicka på “File Manager”.

I den nya fliken som öppnas letar du upp och väljer mappen public_html eller rotmappen för ditt WordPress multisite-nätverk.
Du måste välja alla filer i mappen public_html och klicka på “Komprimera” högst upp på sidan. Detta kommer att komprimera huvudwebbplatsen och alla underwebbplatser i ditt multisite-nätverk.
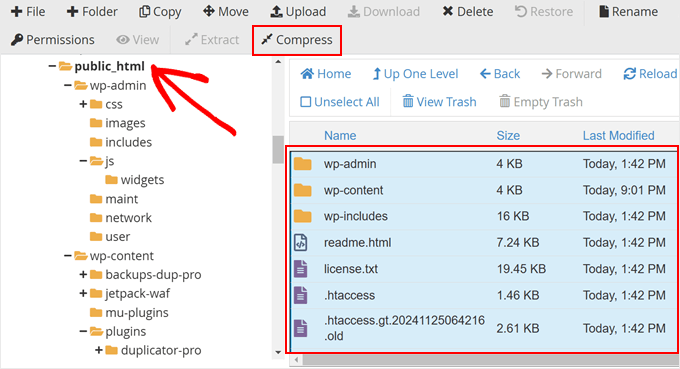
I popup-fönstret väljer du “Zip Archive”.
Därefter klickar du bara på “Komprimera filer”.
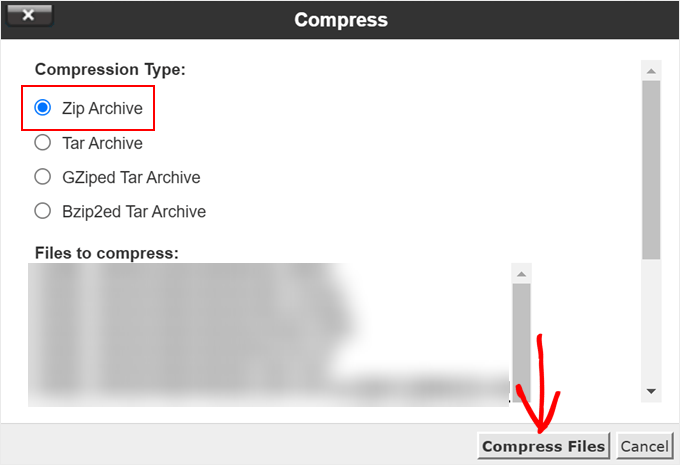
Du måste vänta på att dina filer ska komprimeras till en zip-fil.
När det är gjort klickar du på “Stäng” i fönstret för komprimeringsresultat.
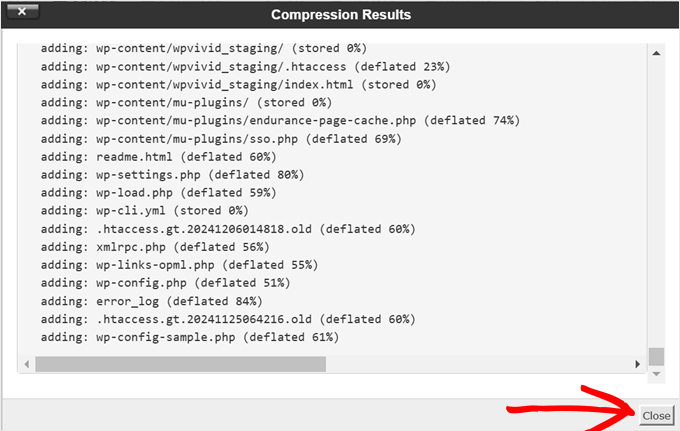
Nu måste du hitta den zip-fil som du just skapade i mappen public_html. Välj den och klicka på “Download” högst upp på sidan.
Den här processen säkerhetskopierar alla filer för hela ditt multisite-nätverk och ser till att du har en kopia av dina teman, plugins och mediefiler.
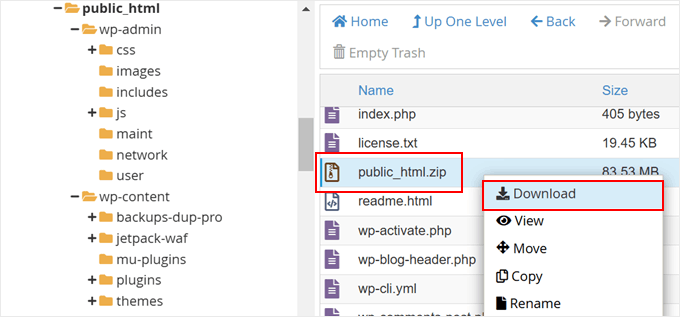
Steg 2: Säkerhetskopiera din WordPress-databas med phpMyAdmin
Nu ska vi säkerhetskopiera din WordPress multisite-databas.
Gå tillbaka till din webbplats inställningssida i Bluehosts instrumentpanel. I avsnittet Snabblänkar klickar du på “phpMyAdmin”.

Detta kommer att öppna phpMyAdmin i en ny webbläsarflik.
I den vänstra kolumnen måste du välja din WordPress-databas. För ett nätverk med flera webbplatser matchar databasnamnet ofta namnet på din huvudwebbplats. Om du är osäker kan du kontrollera DB_NAME-värdet i filen wp-config.php.
När du har valt rätt databas klickar du på knappen “Export” högst upp.
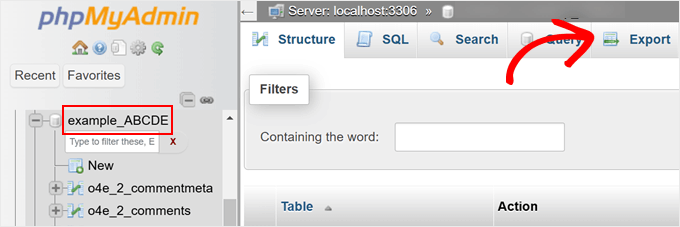
Du kommer att bli ombedd att välja en exportmetod.
Du kan välja “Custom” för att få mer kontroll över processen, och du kan behålla formatet som SQL.
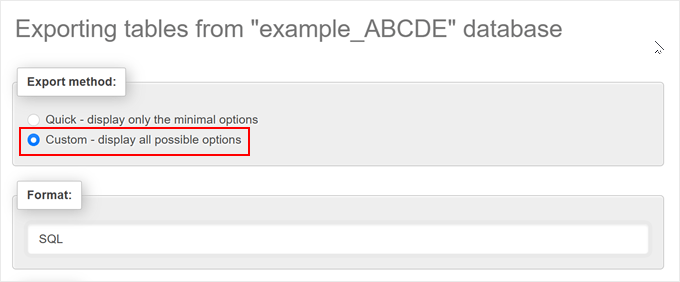
När du har valt Custom kan du helt enkelt bläddra ner till avsnittet “Output”.
Som standard visar phpMyAdmin exportutdata som text. Om du vill ändra detta måste du välja “Spara utdata till en fil”.
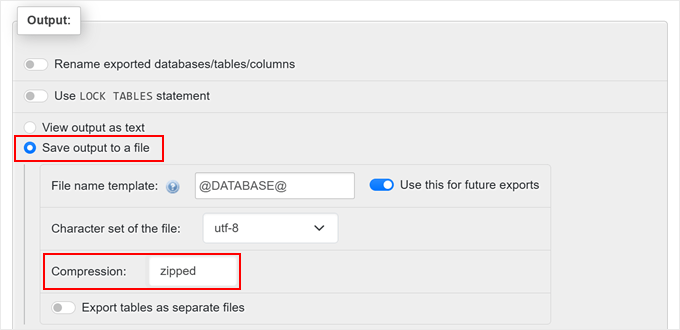
För komprimering kan du välja antingen alternativet zippat eller gzippat. Båda hjälper till att minska filstorleken på din databasbackup.
Slutligen bläddrar du till botten och klickar på knappen “Exportera”. phpMyAdmin kommer att skapa och skicka dig databasexporten som en komprimerad fil.

Vi gratulerar dig! Du har lyckats skapa en manuell säkerhetskopia av din WordPress Multisite-databas. Denna säkerhetskopia innehåller allt innehåll, all användarinformation och alla inställningar för hela ditt multisite-nätverk, inklusive huvudwebbplatsen och alla underwebbplatser.
För att återställa din WordPress-backup multisite kan du sedan ladda upp dina WordPress-filer via filhanteraren eller FTP och sedan skapa en ny databas där du kan importera din databasbackup.
Du kan läsa de fullständiga instruktionerna nedan:
- Så här återställer du en WordPress-webbplats med bara en databasbackup
- Så här återställer du WordPress-filer manuellt
Metod 3: Anlita en WordPress-underhållstjänst (Hands-Off Approach)
För personer som söker den mest bekväma lösningen för WordPress-backup för flera webbplatser är att anlita en underhållstjänst rätt väg att gå. Detta tillvägagångssätt låter WordPress-experter hantera dina säkerhetskopieringsbehov, vilket gör att du kan fokusera på andra delar av att driva ditt företag.
Det finns många tjänster tillgängliga, men WPBeginner Pro Services sticker ut med sin beprövade expertis och erfarenhet. Med över 16 års erfarenhet i bagaget har vi hjälpt över 100 000 användare att komma igång med sina WordPress-projekt.
Vår underhålls- och supporttjänst för WordPress tar hand om allt från programuppdateringar och säkerhetskopior till övervakning av drifttiden dygnet runt.

Med vår tjänst får du en dedikerad kundansvarig och akut support på begäran från någon som förstår din verksamhet. Detta säkerställer att eventuella problem eller funderingar hanteras snabbt och effektivt.
Genom att anförtro dina WordPress-webbplatser till oss kan du vara lugn och veta att de är i goda händer. Vårt team arbetar hårt för att förhindra avmattningar som orsakas av uppdateringar, säkerställa en smidig användarupplevelse och upprätthålla topprestanda.
Boka gärna ett kostnadsfritt konsultationssamtal med våra experter redan idag. Vi utvärderar din specifika situation och rekommenderar den lämpligaste lösningen för dina behov av säkerhet och backup för WordPress.
Vi hoppas att den här artikeln har hjälpt dig att lära dig hur du säkerhetskopierar WordPress multisite. Du kanske också vill kolla in våra expertval av de bästa WordPress multisite-pluginsen eller vår guide om hur du ansluter din Google Drive till WordPress mediebibliotek.
If you liked this article, then please subscribe to our YouTube Channel for WordPress video tutorials. You can also find us on Twitter and Facebook.





Have a question or suggestion? Please leave a comment to start the discussion.