Får din blogg mycket uppmärksamhet från icke-engelsktalande målgrupper? Även om engelska används flitigt på nätet är det inte allas förstaspråk. Det innebär att du kan gå miste om att få kontakt med många potentiella läsare.
Vi märkte av det här problemet på WPBeginner. Vi har alltid försökt att använda enkel engelska, men ibland kan språket ändå vara ett hinder för personer som inte har engelska som modersmål. Det är därför vi har översatt våra guider till språk som portugisiska, tyska, italienska och japanska.
Vi vet att det kan vara tidskrävande och dyrt att översätta en webbplats manuellt, särskilt för små webbplatser eller bloggar. Det är här som automatisk översättning av WordPress kommer väl till pass.
Vi har hittat flera enkla metoder för att automatiskt översätta WordPress-webbplatser, och vi visar dig hur du använder dem i den här guiden.
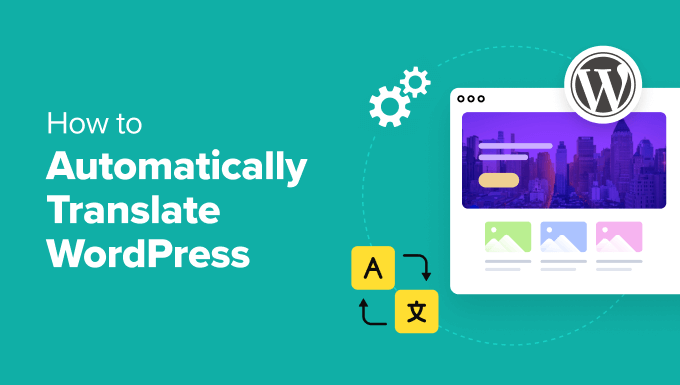
När ska du automatiskt översätta din WordPress-webbplats
Automatisk översättning är särskilt användbart när du behöver översätta stora mängder innehåll snabbt eller när du inte har någon budget för att anlita professionella översättare. Det är också bra för innehåll som uppdateras ofta, som blogginlägg, nyhetsartiklar eller till och med produktsidor.
Men automatisk översättning är inte alltid det bästa valet.
När det gäller t.ex. juridiska sidor, tekniska instruktioner eller innehåll som är mycket specifikt för ditt varumärke är det ofta bättre att låta en professionell person översätta dem manuellt. Dessa material kräver noggranna formuleringar som automatiska verktyg kan göra fel.
Kan man översätta en WordPress-webbplats utan plugin?
Ja, det kan du, men det kommer att ta mycket tid. Du måste skapa separata versioner av din webbplats för varje språk och översätta varje sida och inlägg själv. Det är hårt arbete och kräver mer teknisk kompetens, vilket kan vara svårt för de flesta flerspråkiga webbplatsägare.
Nu ska vi titta närmare på hur du kan översätta ditt WordPress-innehåll automatiskt.
Vi ska visa dig två olika metoder med Weglot och WordPress Multilingual (WPML) plugin. Med hjälp av snabblänkarna nedan kan du navigera till den metod som du föredrar:
Metod 1: Översätt automatiskt din WordPress-webbplats med Weglot (enklast)
Av alla WordPress flerspråkiga plugins som vi har testat erbjuder Weglot den bästa automatiska översättningsfunktionen. Den använder kraftfull maskinöversättning från ledande leverantörer Microsoft, DeepL och Google för att ge dig en helt översatt och visad webbplats på några minuter.
Med Weglot behöver du inte oroa dig för att manuellt översätta allt nytt innehåll som du lägger till på din webbplats. Pluginet upptäcker automatiskt när nya sidor eller inlägg publiceras och översätter dem omedelbart till dina valda målspråk.
Weglot erbjuder flexibla prissättningsalternativ, som börjar med en gratis plan som översätter upp till 2 000 ord till ett språk. För växande webbplatser börjar betalplanerna på bara 15 euro per månad, vilket möjliggör översättning av 10 000 ord.
Du kan enkelt skala upp för att rymma fler ord, språk och teammedlemmar, vilket gör Weglot till en prisvärd lösning för företag i alla storlekar, från små bloggar till stora företagswebbplatser. Du kan kolla in vår detaljerade Weglot-recension för att lära dig mer.
För att komma igång måste du besöka Weglots webbplats och skapa ett nytt konto.
Ange bara din e-postadress och ditt lösenord och klicka sedan på “Registrera dig” för att slutföra registreringen.
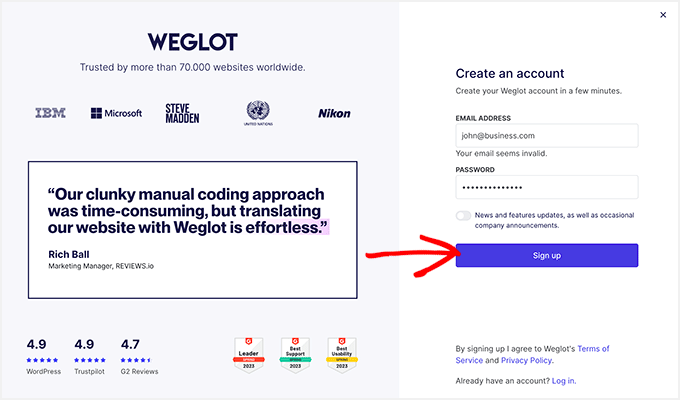
När du har registrerat dig för ett konto kommer du till sidan “Projekt”.
Först måste du ange ett namn för ditt nya översättningsprojekt. Namnet kan vara vad du vill, till exempel titeln på din webbplats.
Du måste också välja vilken webbplatsbyggare du använder, så välj “WordPress” i rullgardinsmenyn under fältet “Webbplatsteknik”.
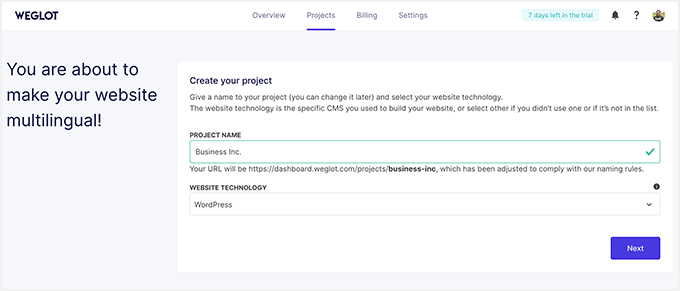
Klicka sedan på knappen “Nästa” för att fortsätta.
På följande sida får du steg-för-steg-instruktioner om hur du installerar och aktiverar det kostnadsfria Weglot-tillägget på din WordPress-webbplats. Om du behöver mer hjälp kan du läsa vår guide om hur du installerar ett WordPress-tillägg.
Du måste också kopiera den API-nyckel som visas på skärmen.
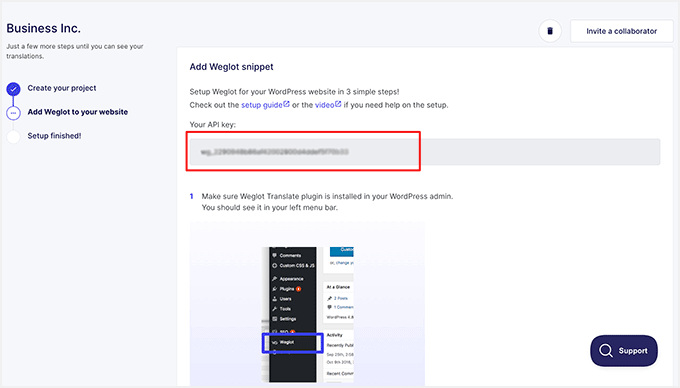
När plugin-programmet är installerat och aktiverat klickar du på Weglot-menyposten från din WordPress instrumentpanel. Detta tar dig till området “Huvudkonfiguration” i plugin-programmet.
Härifrån måste du klistra in din API-nyckel i fältet “API Key”.
När din API-nyckel har verifierats kan du välja vilket språk du vill översätta din webbplats till. Klicka bara på rullgardinsmenyn under “Destinationsspråk” för att välja ett språk.
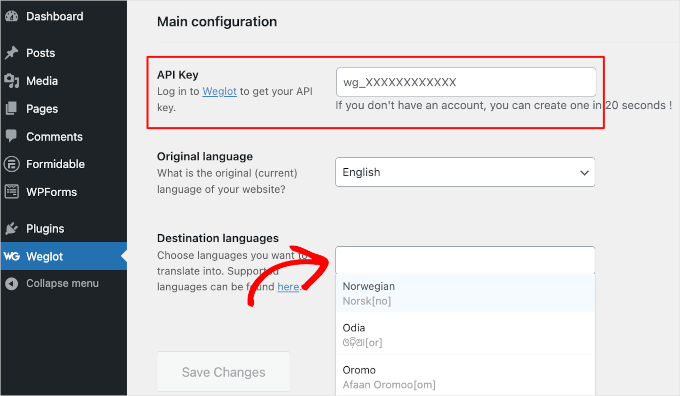
Weglot stöder mer än 110 språk och du kan välja flera språk om det abonnemang du har tecknat tillåter det.
Glöm inte att klicka på knappen “Spara ändringar” när du har valt destinationsspråk.
Weglot kommer nu att arbeta med att översätta din webbplats. Om bara några ögonblick kommer du att se ett framgångsmeddelande som säger: “Bra gjort! Din webbplats är nu flerspråkig.
För att se hur din webbplats ser ut klickar du bara på knappen “Gå till min startsida” för att förhandsgranska ditt nyöversatta innehåll.
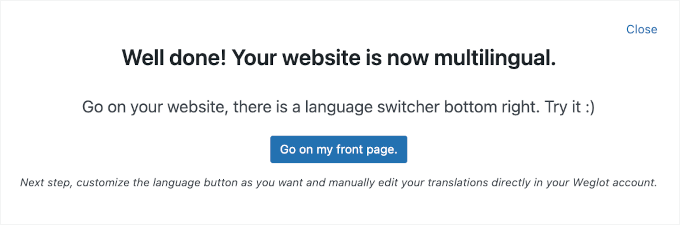
När du tittar på din webbplats skrollar du ner till rullgardinsmenyn längst ner till höger på skärmen.
En språkbytesknapp läggs automatiskt till på din webbplats av Weglot. Dina besökare kan använda den här knappen för att omedelbart översätta allt ditt innehåll från originalspråket till ett nytt språk som du har ställt in.
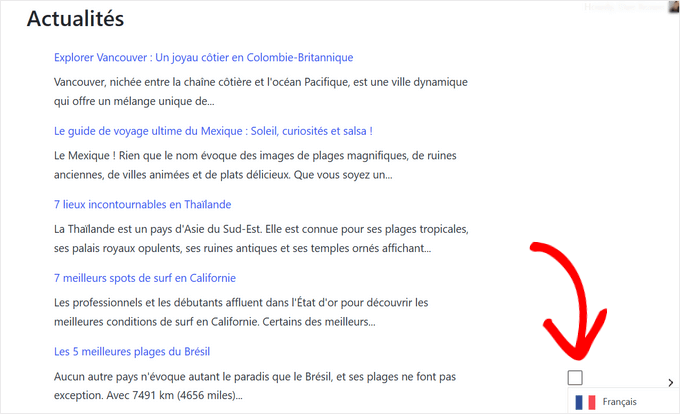
Det var det, din WordPress-webbplats är nu automatiskt översatt.
Obs: Om du behöver kan du också redigera dina översättningar manuellt direkt från Weglot-instrumentpanelen. För instruktioner, se den här guiden om hur du redigerar dina översättningar.
Metod 2: Översätt din WordPress-webbplats automatiskt med hjälp av WPML
WPML är ett annat kraftfullt flerspråkigt plugin med automatisk översättning. Förutom att ha flera automatiska översättningsmotorer är det också lätt att använda och snabbt att översätta ditt innehåll.
En sak att notera är att detta plugin är betalt, och den automatiska översättningsfunktionen är endast tillgänglig i de högre nivåplanerna. Utöver detta kommer du att behöva krediter för att använda någon av de automatiska översättningsmotorerna, som kan betalas i förväg, eller så kan du betala när du använder dem.
Med detta sagt inkluderar de automatiska översättningsmotorerna Microsoft Azure, Google Translate, DeepL Translate och WPML:s egen AI, som alla är kända för sin noggrannhet och tillförlitlighet.
Vi anser att du får valuta för pengarna om du ofta behöver översätta stora mängder innehåll eller om du hanterar en flerspråkig webbplats med frekventa uppdateringar.
För mer information, kolla in vår WPML-recension.
Steg 1: Installera och konfigurera WPML-insticksprogrammen
Gå först till WPML:s webbplats och klicka på “Köp och ladda ner”.
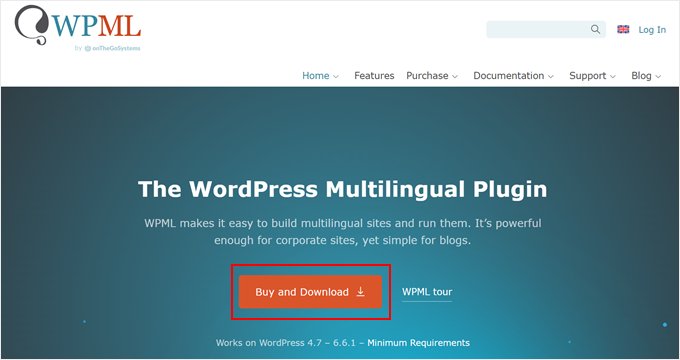
Du är nu på deras prissättningssida.
Här ska du se till att välja antingen Multilingual CMS eller Multilingual Agency, eftersom det är där den automatiska översättningsfunktionen är tillgänglig.
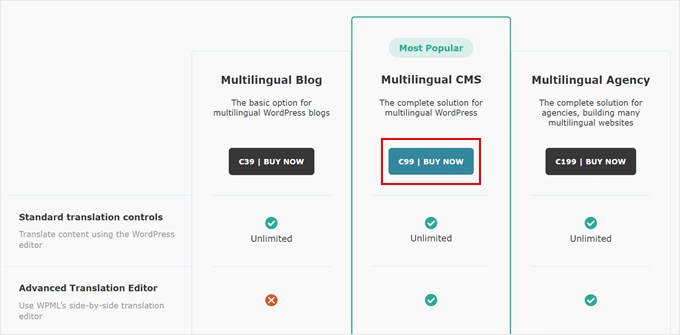
Efter det är det bara att slutföra betalningen och skapa ett konto.
Logga sedan in på ditt nya WPML-konto och öppna sidan “Downloads”. Du kan göra detta genom att klicka på ditt användarnamn i det övre högra hörnet och välja “Downloads”.
Där bör du se ett avsnitt som säger “Snabb och enkel installation”. Gå vidare och klicka på knappen “Download” för att ladda ner OTGS Installer-plugin.
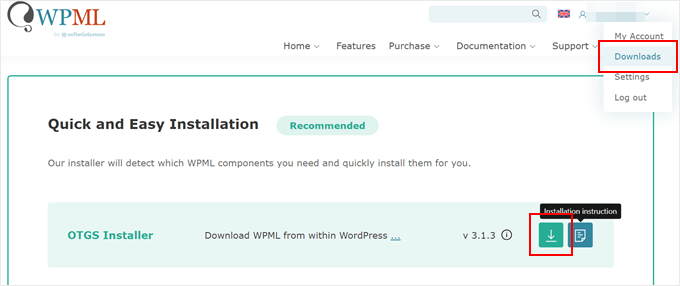
När du har gjort det installerar och aktiverar du bara detta nya WordPress-plugin i ditt adminområde som vanligt.
När pluginet är aktivt måste du gå till OTGS Installer. Byt sedan till fliken “Kommersiell”.
Nu måste du klicka på knappen “Registrera WPML”.
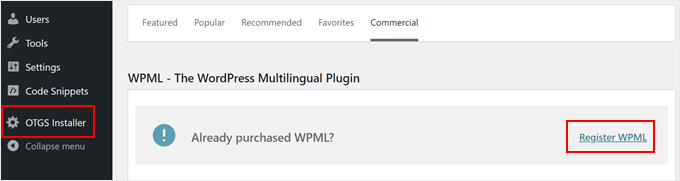
Nu måste du ange din webbplatsnyckel.
Du kan göra det genom att klicka på länken “Skaffa en nyckel till den här webbplatsen”.
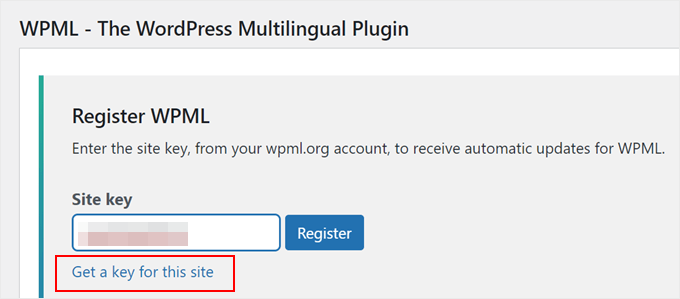
Du kommer nu att omdirigeras till din kontosida på WPML:s webbplats.
Välj först om du ska skapa en produktionswebbplats (en live-webbplats) eller en utvecklingswebbplats. När du har gjort ditt val klickar du på “Fortsätt”.
Vi kommer att välja “Development site” helt enkelt för att vår webbplats endast är avsedd för demonstration.
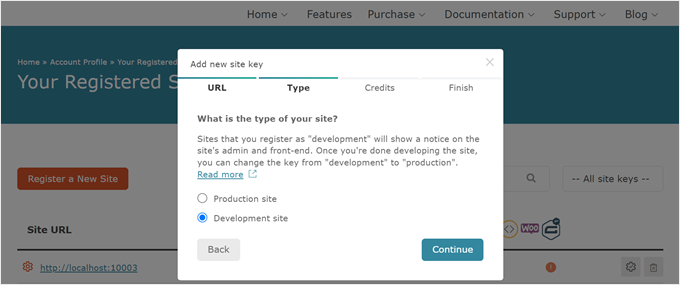
Gå sedan vidare och tilldela några automatiska översättningskrediter till ditt WPML-plugin. Om du inte har några ännu, kan du köpa några krediter här.
När du har tilldelat krediterna klickar du på “Fortsätt”.
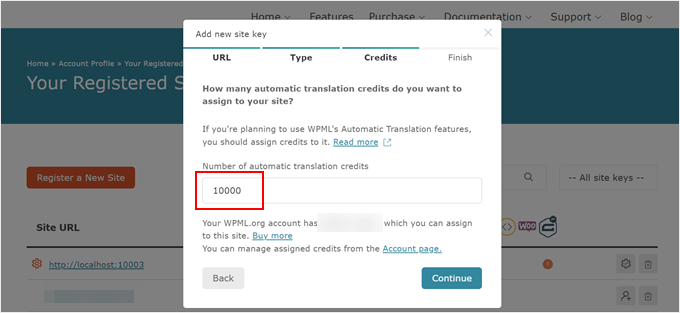
Du bör nu se din nyligen genererade webbplatsnyckel.
Gå vidare och kopiera den här nyckeln och växla tillbaka till din WordPress-admin.
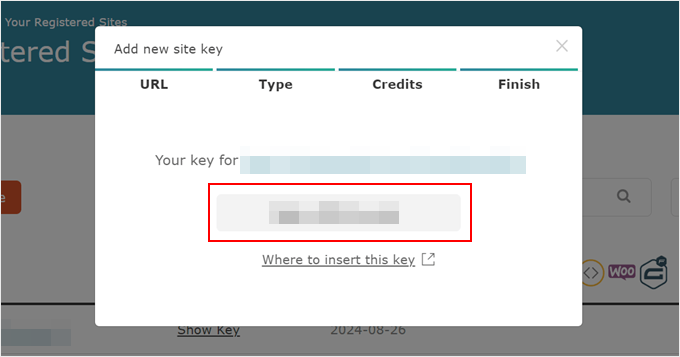
Tillbaka på OTGS-plugin-sidan klistrar du in din webbplatsnyckel i lämpligt fält.
Sedan klickar du bara på knappen “Registrera”.
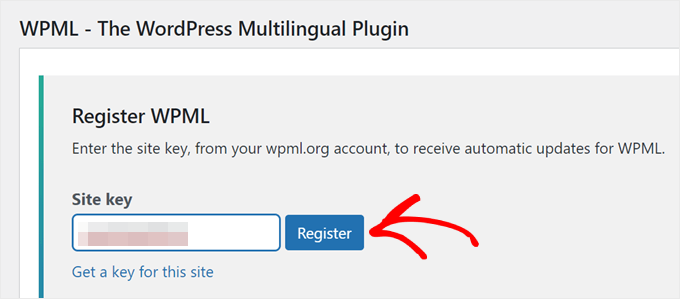
När registreringen har lyckats bör du se en lista över WPML-plugins som du kan installera. För denna handledning måste du välja “WPML Multilingual CMS” och “String Translation”.
Markera kryssrutan “Activate after download” nedan och klicka på knappen “Download”.
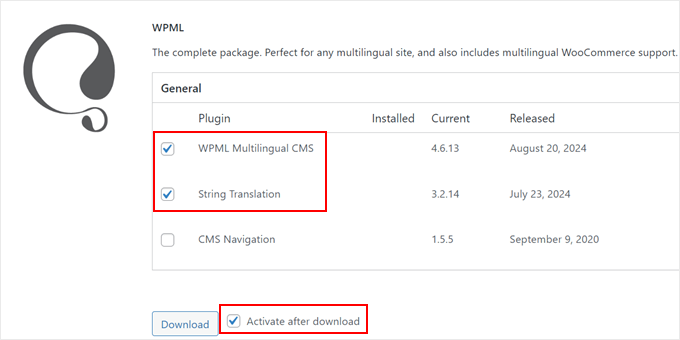
Dina WPML-översättningsplugins bör nu vara aktiva och du kan gå vidare till nästa steg för att ställa in automatisk översättning.
Steg 2: Konfigurera ditt WPML-insticksprogram
Nu när insticksprogrammen är aktiva kommer du att omdirigeras till installationsguiden för WPML.
Först måste du välja standardspråk och översättningsspråk för din webbplats. I demonstrationssyfte valde vi “English” som standardspråk och “Malay” som översättningsspråk. Du kan välja mer än ett översättningsspråk om det behövs.
När du har gjort det klickar du på “Fortsätt”.
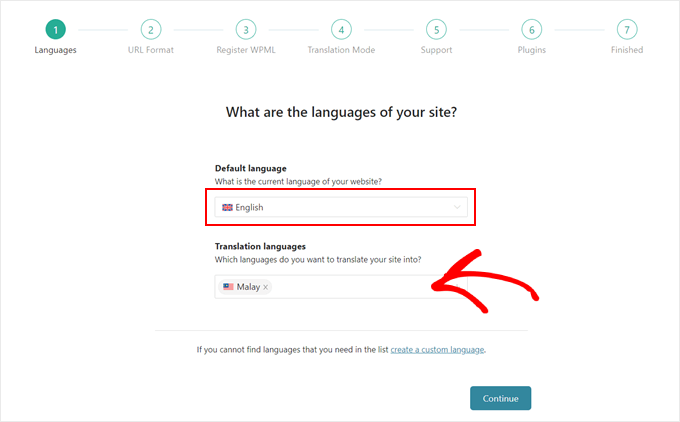
Nu ska vi välja URL-format för de översatta versionerna av ditt innehåll. Du kan välja mellan:
- En katalog för varje språk. För malaysiska skulle ett exempel vara example.com/ms.
- En annan domän för varje språk. Ett exempel skulle kunna vara example.ms för malaysiska .
- Språknamnet som läggs till som en parameter, t. ex. example.com/?lang=ms.
Vi bestämde oss för att välja det första alternativet, eftersom det är ganska enkelt och vi inte behöver köpa ett nytt domännamn med ett annat domäntillägg. Det är också det format vi använder här på WPBeginner (t.ex. wpbeginner.com/de/).
När du har gjort ditt val klickar du på “Fortsätt”.
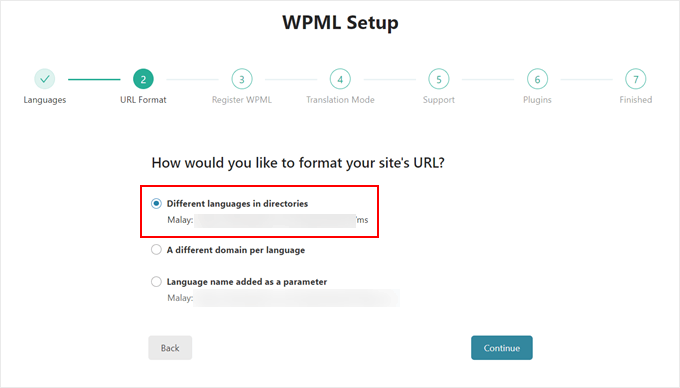
I det här skedet kan du registrera din webbplatsnyckel igen. Du kan använda den som genererades tidigare och ange den här.
När du har gjort det klickar du på “Fortsätt”.
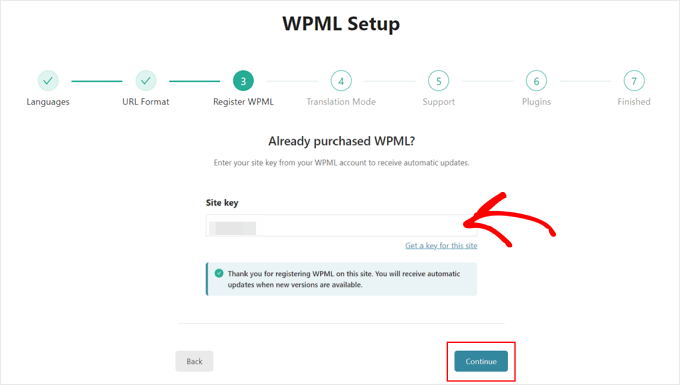
Nu måste du välja ett översättningsläge. Ett är att översätta allt automatiskt eller att översätta det du väljer.
Valet är upp till dig, men vi rekommenderar att du väljer det andra alternativet. På så sätt kan du styra vad som ska översättas och hur många automatiska översättningskrediter som ska användas.
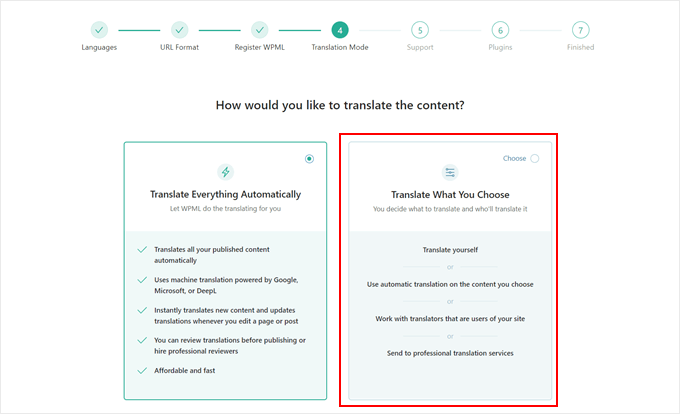
Därefter kan du välja vad som ska hända efter att innehållet har översatts. Du kan granska innehållet innan det publiceras, publicera det direkt men markera det som ogranskat så att du kan titta på det senare, eller publicera det omedelbart utan någon granskningsprocess.
Återigen kan du välja det bästa alternativet för dina behov, men vi väljer det första. Detta så att vi kan se till att allt ser bra ut innan innehållet går live.
Klicka sedan på knappen “Fortsätt”.
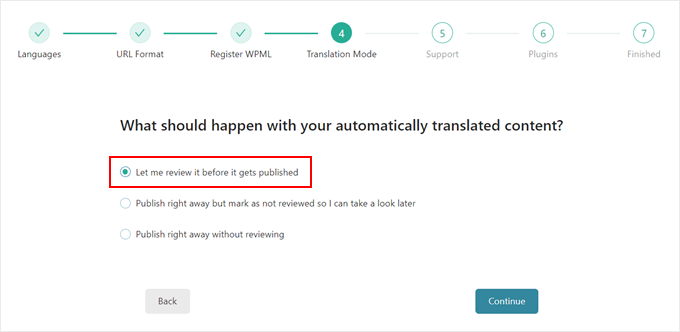
I nästa steg kan du välja om du vill översätta innehållet nu eller senare.
För demonstrationens skull väljer vi det andra alternativet, eftersom det finns vissa inställningar som du måste konfigurera först.
Därefter klickar du på “Fortsätt”.
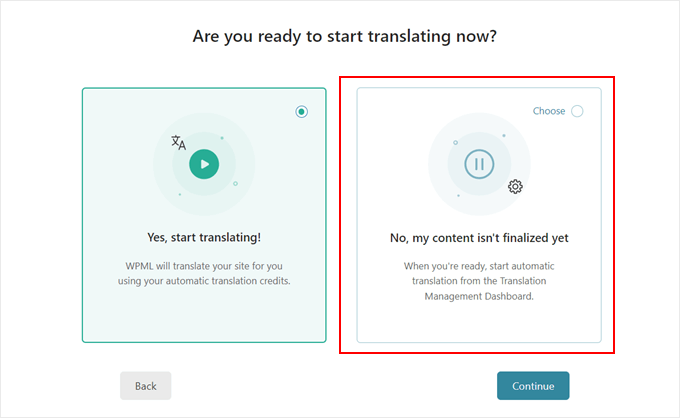
I det här skedet kan du välja att skicka WPML din plugin- och temainformation så att de kan räkna ut eventuella kompatibilitetsproblem som kan uppstå.
Du kan också hoppa över det här steget och bara trycka på knappen “Fortsätt”.
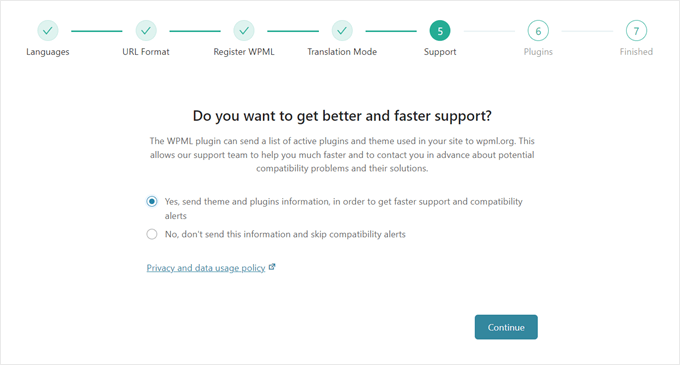
Och det var allt för att konfigurera vårt översättningsplugin för WordPress.
Fortsätt och klicka på knappen “Finish”.
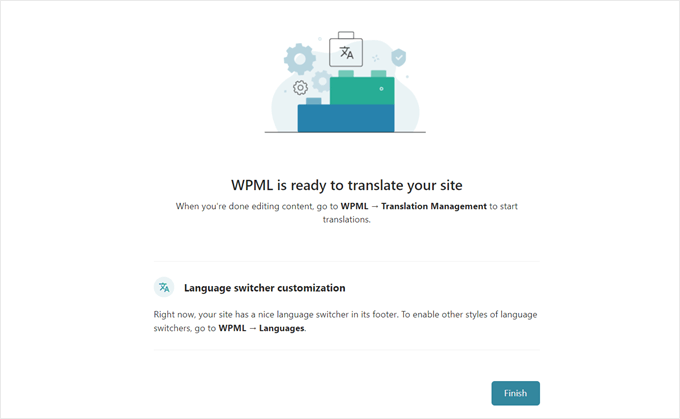
Steg 3: Börja översätta ditt innehåll
Vi kan nu börja använda translate-pluginet. Men först måste vi konfigurera den automatiska översättningsmotorn.
För att göra detta, gå till WPML ” Översättningshantering och växla till fliken ” Verktyg ” .
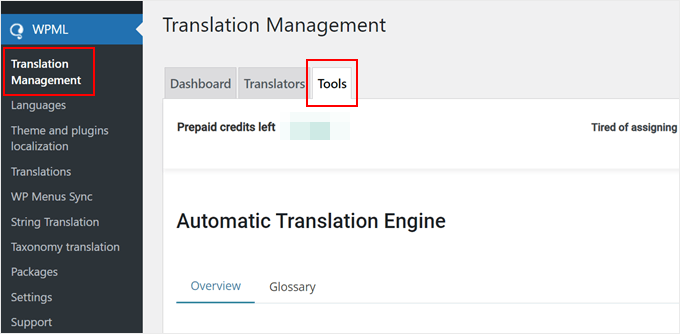
Bläddra sedan ner till fliken “Automatiska översättningsmotorer”. Du bör nu se alla de automatiska översättningsmotorer som används av WPML: WPML AI, DeepL, Google Translate och Microsoft Azure.
WPML AI är pluginets översättningsmotor. Den integrerar faktiskt DeepL och Googles översättningstekniker, så du kan få en mycket bättre och mer exakt översättning med det här alternativet.
Den är dock endast tillgänglig för översättning av engelskt innehåll till tyska, spanska, franska, portugisiska och italienska. Dessutom kostar varje ord som översätts med denna motor dig 4 krediter.
Å andra sidan anses DeepL vara mycket exakt och naturligt klingande för en översättningsmotor. Vi föredrar att använda den framför Google och Microsoft, och den kostar 2 credits per ord.
Microsoft och Google är jämförbara på så sätt att de kan översätta ditt innehåll ganska exakt, men de kanske inte är så bra för innehåll som innehåller mycket sammanhang eller nyanser.
På den här fliken kan du sortera översättningsmotorerna från de mest prioriterade till de minst prioriterade. Du kan också aktivera eller inaktivera vissa motorer om det behövs för att spara ännu fler krediter.
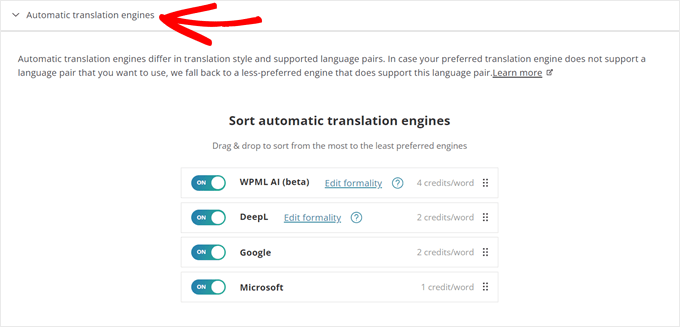
Nu när du har konfigurerat dina automatiska översättningsmotorer kan du gå till fliken “Dashboard”.
Om du vill översätta hela din webbplats direkt kan du bara klicka på knappen “Starta automatisk översättning”. Men om du bara vill översätta vissa delar av innehållet kan du hoppa över den här delen och gå vidare till nästa steg.
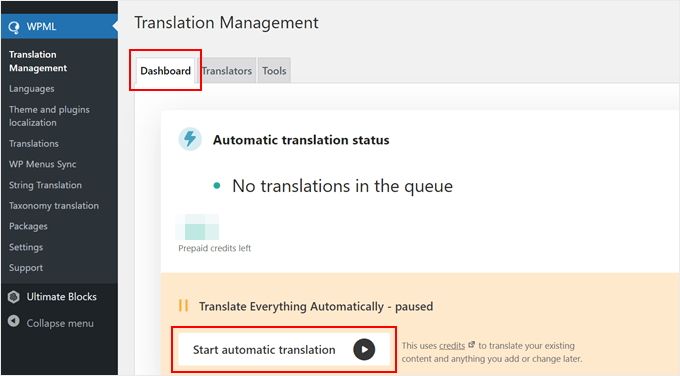
Om du vill vara mer selektiv när det gäller vilka sidor, inlägg eller delar av webbplatsen som ska översättas kan du bläddra ner till avsnittet “Översätt annat innehåll”.
Nu kan du kryssa i kryssrutorna för det innehåll som du vill ha översatt. Du kan också använda filtren för att välja flera inlägg eller sidor samtidigt.
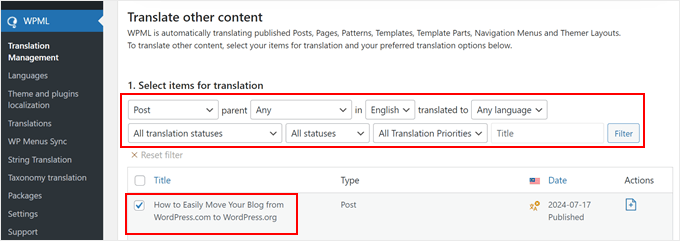
När du har valt det innehåll som ska översättas scrollar du ner till avsnittet “Välj översättningsalternativ”.
Välj sedan “Översätt” och “Översätt automatiskt” som översättningsläge.
Därefter klickar du på knappen “Starta översättning”.
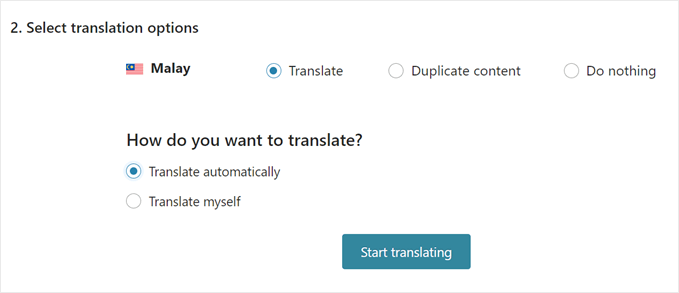
En popup-ruta visas där du får en fråga om hur du ska granska innehållet: granska översättningarna före publicering, publicera översättningar och granska dem senare eller publicera översättningar utan att granska dem.
Eftersom vi vill visa dig det här översättningspluginets granskningsfunktion väljer vi “Granska översättningarna före publicering”. Klicka sedan på “Spara inställningar”.
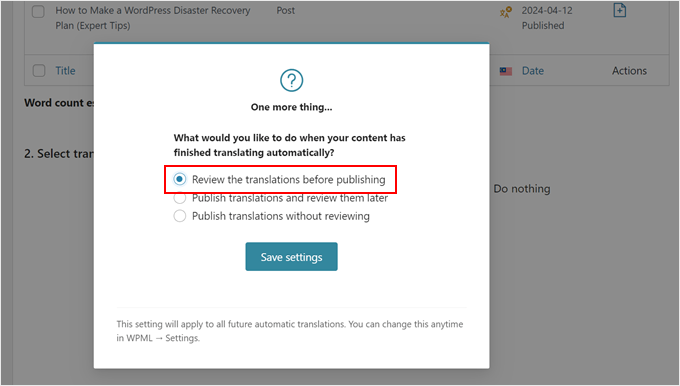
Allt du behöver göra nu är att vänta några minuter tills översättningen är klar.
När allt är klart kommer du att se en aviseringsknapp med texten “X översättning väntar på granskning”. Klicka på den för att gå vidare till nästa steg.
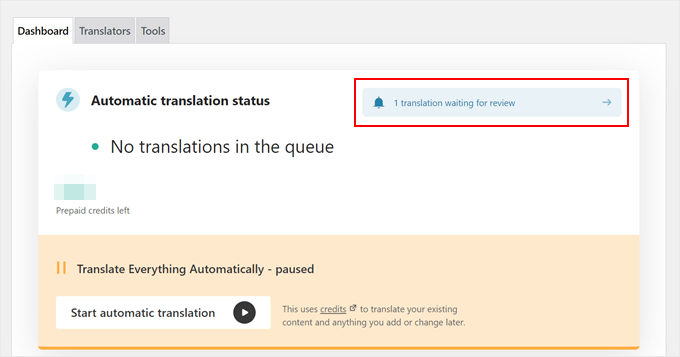
Steg 4: Granska och publicera ditt översatta innehåll
När du har klickat på knappen från det sista steget kommer du nu till sidan “Translations queue”. Det är här du kommer att se allt innehåll som plugin-programmet automatiskt har översatt.
För att se hur det ser ut klickar du på knappen “Review”.
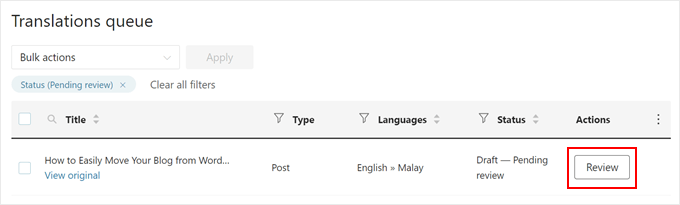
Du kommer nu att se en förhandsgranskningsversion av din översatta sida eller ditt översatta inlägg.
Om du vill göra några justeringar i översättningen klickar du på knappen “Redigera översättning” högst upp.
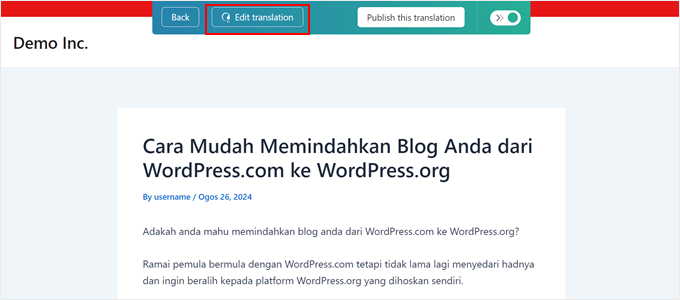
Du bör nu befinna dig i WPML:s översättningsredigerare, som är i mörkt läge.
Den vänstra sidan visar ditt originalinnehåll på standardspråket, medan den högra sidan visar ditt översatta innehåll.
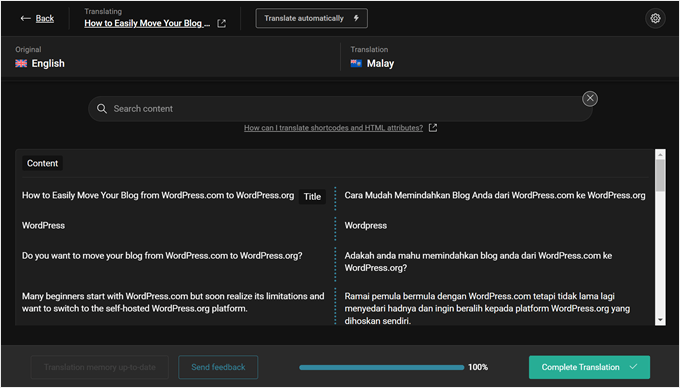
För att börja redigera kan du klicka på något av textutdragen på höger sida av sidan. Sedan gör du bara dina ändringar och klickar på “Spara”.
Du kan också låta insticksprogrammet översätta texten automatiskt genom att klicka på knappen “Översätt automatiskt”.
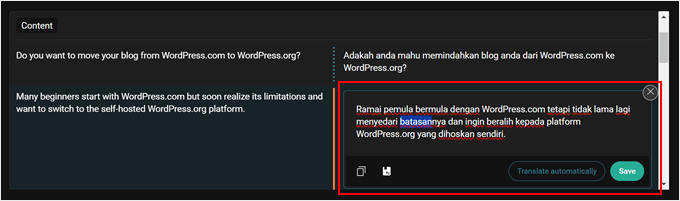
När du är nöjd med hur översättningen ser ut klickar du bara på knappen “Complete Translation”.
Du kommer då tillbaka till förhandsgranskningsversionen av ditt översatta innehåll.
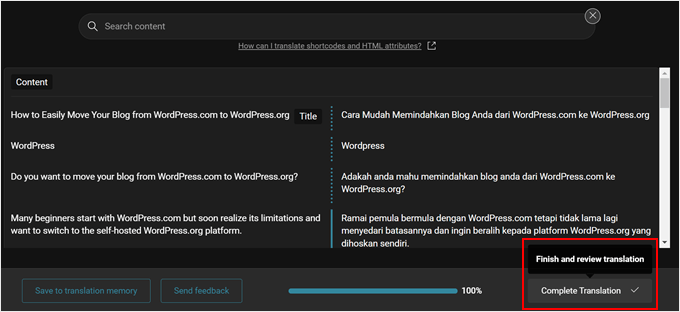
Se till att läsa igenom det översatta innehållet en gång till så att allt ser bra ut. Om du inte har språket som modersmål föreslår vi att du ber om ett andra eller tredje utlåtande från någon som talar språket.
När du är nöjd med översättningen trycker du på knappen “Publicera den här översättningen”.
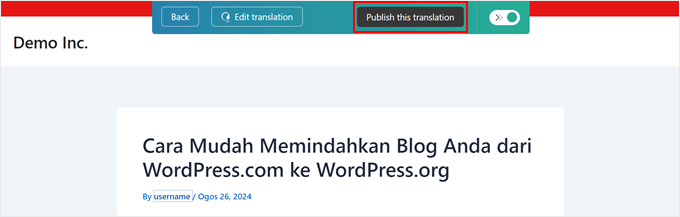
Det översatta innehållet ska nu publiceras i den översatta versionen av din webbplats.
Du kan komma åt den genom att besöka frontend på din webbplats och skrolla ner tills du hittar WPML:s språkväxlare i sidfoten.
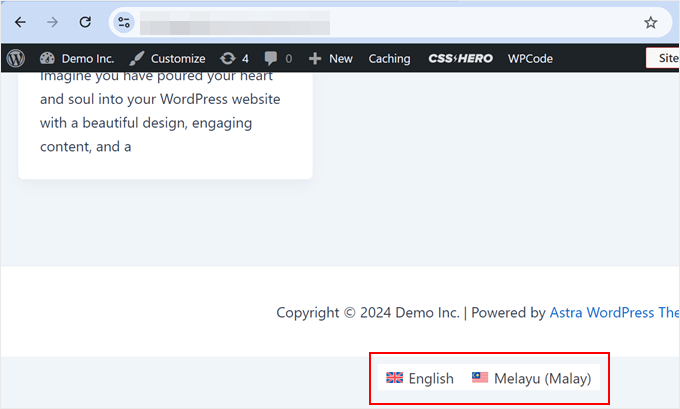
Du bör då se en identisk version av din webbplats som innehåller allt ditt översatta innehåll där.
Du kommer också att märka att webbplatsen använder en underkatalog för språk (om du använder URL-formatet för kataloger).
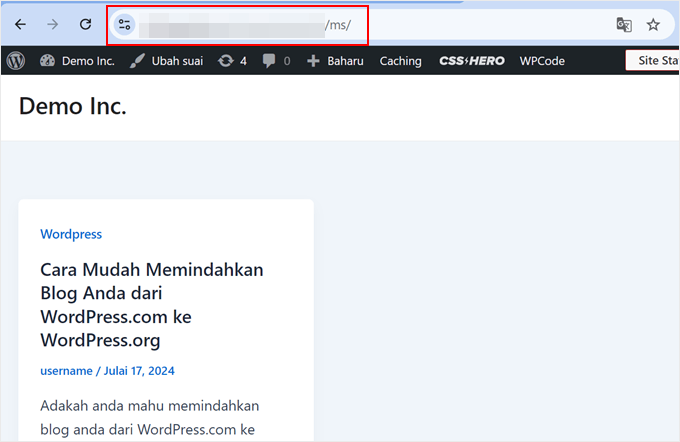
Och så var det klart! Om du vill ha mer information kan du kolla in vår guide om hur du enkelt skapar en flerspråkig WordPress-webbplats med WPML.
Alternativ: Använd SeedProds AI-innehållsgenerator för att översätta dina landningssidor
Om du letar efter ett snabbt sätt att översätta specifika sidor på din WordPress-webbplats, erbjuder SeedProd en alternativ lösning. SeedProd, som är en av de populära sidbyggarna för WordPress, innehåller en AI-assistentfunktion som kan översätta innehåll till över 50 språk.
Det här verktyget är särskilt användbart för att översätta WooCommerce-produktbeskrivningar, landningssidor eller specifika delar av din WordPress-webbplats. Det är särskilt praktiskt för dig som driver en webbutik och vill nå ut till internationella kunder.
För att använda den kan du klicka på valfri text i SeedProd-editorn. Klicka sedan på “Redigera med AI” i den vänstra sidofältet.
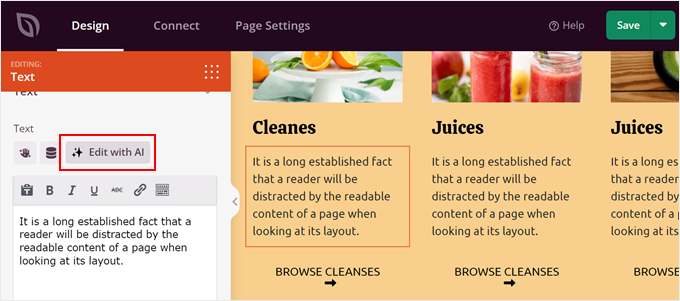
AI-assistenten kommer nu att visas.
Därefter kan du välja ett av de språk som texten ska översättas till.
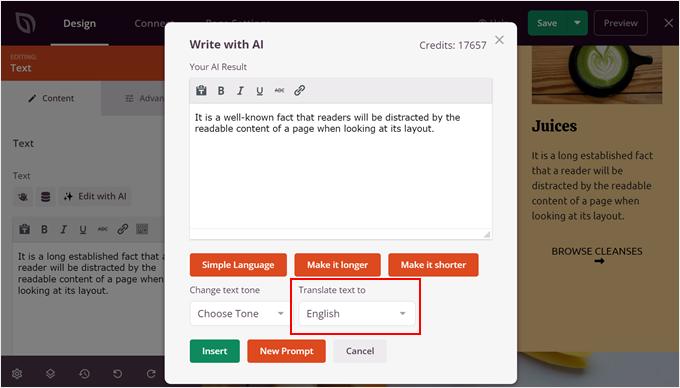
När du har valt ett av språken kan du fortsätta att optimera texten genom att göra den enklare, längre eller kortare och till och med ändra tonen.
När du är nöjd med hur det ser ut klickar du bara på “Insert”.
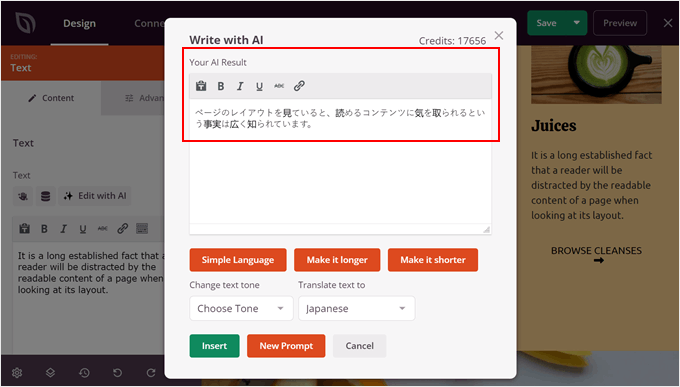
För mer information om pluginets AI-funktion, kolla in dessa guider:
- SeedProd granskning: Är det rätt sidbyggare för dig?
- Så här använder du AI för att öka din marknadsföring
- Tips för att använda AI för att få fart på din leadgenereringskampanj
Läs mer Flerspråkiga tips och tricks för WordPress
Vill du ha fler tips och tricks för att lansera en flerspråkig WordPress-webbplats? Kolla in dessa guider:
- Så här skapar du enkelt en flerspråkig WordPress-webbplats
- Så här lägger du till flerspråkig sökning i WordPress
- Så här hittar och översätter du ett översättningsbart WordPress-tema
- Bästa RTL WordPress-teman (stöd för höger till vänster-språk)
- Så här skapar du enkelt en flerspråkig webbplatskarta i WordPress
- Weglot kupongkod: Få 15% rabatt
Vi hoppas att den här artikeln har hjälpt dig att lära dig hur du enkelt översätter WordPress automatiskt. Du kanske också vill kolla in vår guide om hur du översätter ett WordPress-plugin till ditt språk och våra expertval av de bästa WordPress-plugin-programmen med flera valutor.
If you liked this article, then please subscribe to our YouTube Channel for WordPress video tutorials. You can also find us on Twitter and Facebook.





Vegard O.
With this method, it would seem you must always initiate the translation operation manually. Isn’t there a way to make this automatic?
WPBeginner Support
We do not have a recommended method at the moment as the plugin expects you to double-check the translations.
Admin
Amir
This is Amir from WPML team. The next release of WPML (version 4.5) will allow you to translate the entire content of the site automatically without having to manually send pages for translation. To ensure good quality, the default would be for you to review the translations before publishing them.
We’re preparing a beta version very soon and the production version is scheduled for the summer.
WPBeginner Support
We hope our article helps simplify the process for you
Admin
Romel Bezerra
It seems to be very good. I will try to test it as soon as possible.