På WPBeginner använder vi Instagram för att få kontakt med användare genom att dela våra blogginlägg på ett visuellt engagerande sätt. Att dela varje inlägg manuellt kan dock vara tidskrävande.
Tack och lov finns det ett bättre sätt.
I den här artikeln visar vi dig hur du automatiskt kan publicera inlägg på Instagram när du publicerar ett nytt WordPress-inlägg. Detta kommer att hjälpa dig att effektivisera dina arbetsflöden och spara värdefull tid.
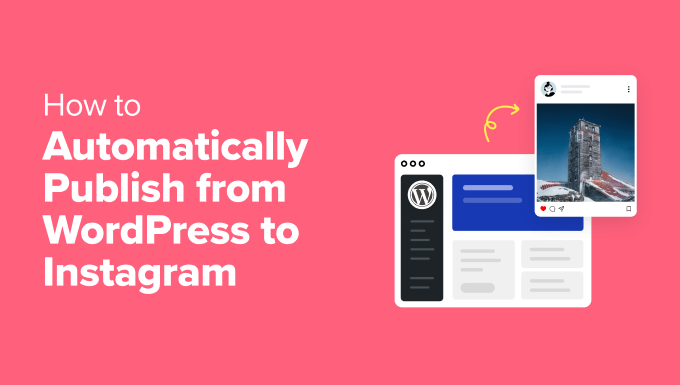
Varför automatiskt publicera från WordPress till Instagram?
Som en av de största webbplatserna för sociala medier i världen använder många WordPress-webbplatsägare Instagram för att ansluta sig till potentiella nya läsare, besökare på webbplatsen och kunder.
Följer du några följare på Instagram kan du använda denna site för sociala nätverk för att främja din WordPress blogg. Varje gång du publicerar ett blogginlägg är det en bra idé att låta dina följare på Instagram få veta om ditt nya content.
För att få ditt blogginlägg att sticka ut på Instagram måste du lägga till en iögonfallande image och en intressant caption. Även om Instagram inte tillåter klickbara länkar i captions, kan du länka till din blogg från din Instagram bio så att dina följare enkelt kan hitta dina senaste inlägg.
Du kan också add to en link in bio page, som låter dig visa upp mer än en länk till din Instagram bio.
Eftersom det tar tid och ansträngning att köra ett engagerande Instagram-konto kan du spara lite av den tiden genom att automatisera processen för att publicera till Instagram automatiskt.
Med detta sagt, låt oss se hur du automatiskt kan publicera inlägg på Instagram när du publicerar ett nytt blogginlägg i WordPress.
Vi visar dig också en alternativ metod som gör att du automatiskt kan dela dina gamla WordPress-inlägg på Instagram. Du kan använda snabblänkarna nedan för att hoppa direkt till den metod du är intresserad av:
Metod 1: Publicera automatiskt från WordPress till Instagram med Uncanny Automator (Nya inlägg)
Uncanny Automator är det bästa plugin-programmet för automatisering i WordPress som hjälper you att skapa automatiserade arbetsflöden utan att behöva skriva kod.
Det kan anslutas till mer än 185 plugins och tredjepartsappar, så att du kan bygga smarta automatiserade arbetsflöden som sparar tid. Du kan t.ex. integrera Slack med WordPress, skapa ett arbetsflöde som automatiskt publicerar inlägg på Facebook från WordPress och mycket mer.
Den gratis versionen av Uncanny Automator levereras med över 350 automatiseringsutlösare och actions.
I den här guiden använder vi den gratis versionen, så att du automatiskt kan publicera från WordPress till Instagram, även om du har en stram budget och precis har kommit igång. Om du vill bygga mer kraftfulla och avancerade arbetsflöden innehåller Uncanny Automator Pro över 1000 triggers och actions.
Det första du behöver göra är att installera och aktivera pluginet Uncanny Automator. För mer detaljer, se vår Step-by-Step guide om hur du installerar ett plugin för WordPress.
Efter aktivering går du till Automate ” Settings. Sedan klickar du bara på “Connect your site”.
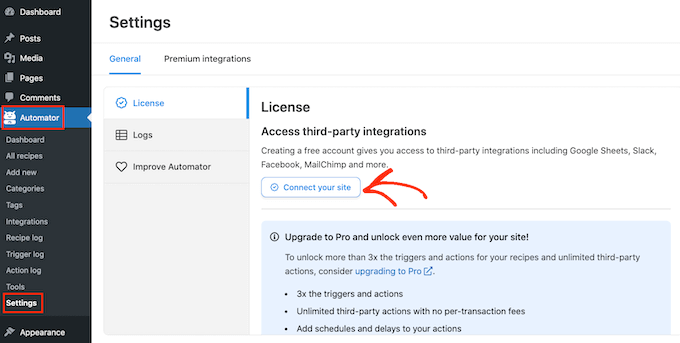
Uncanny Automator kommer nu att fråga om du vill uppgradera för att få fler krediter, triggers och actions. Om du vill uppgradera klickar du på knappen “Upgrade to Pro now…” och följer instruktionerna för att köpa Uncanny Automator Pro.
Om du vill publicera automatiskt från WordPress till Instagram med hjälp av gratisversionen av Uncanny Automator klickar du bara på “Connect your free account”. Du kan alltid uppgradera till Uncanny Automator Pro vid ett senare tillfälle.
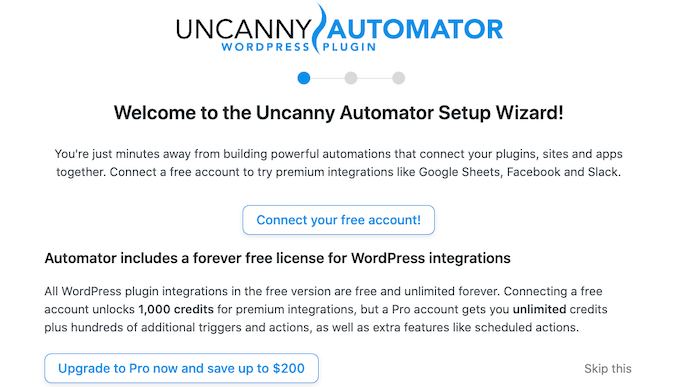
Uncanny Automator kommer nu att visa en popup där du kan skapa ett account genom att skriva in your namn, email address och det password som du vill använda. När du har skrivit in denna information klickar du på “Sign Up”.
Efter några ögonblick kommer Uncanny Automator att visa ett message som bekräftar att du har konfigurerat pluginet.
Därefter måste du clicka på “Return to dashboard”.
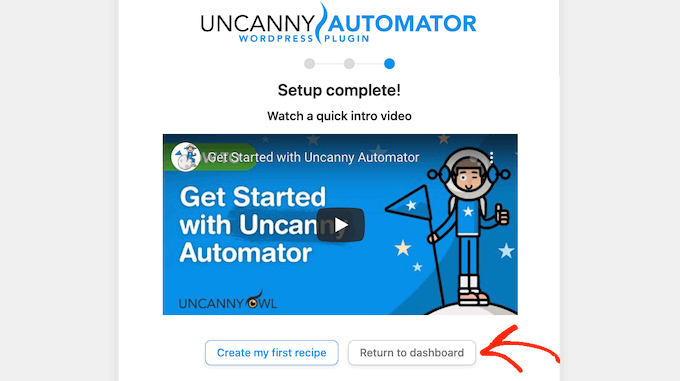
Innan du kan börja publicera automatiskt från WordPress till Instagram måste du ansluta ditt Instagram account till Uncanny Automator.
Note: För att posta automatiskt behöver du ett Instagram Business account som är anslutet till en Facebook page för your business. Har du inte redan ett Instagram Business account? Den goda nyheten är att det är gratis. Här är Instagrams guide till hur du konverterar ett standardkonto till ett Instagram Business account.
För att ansluta Uncanny Automator till ditt Instagram account, gå till Automator ” Settings. Sedan klickar du på tabben “Premium integrations”.
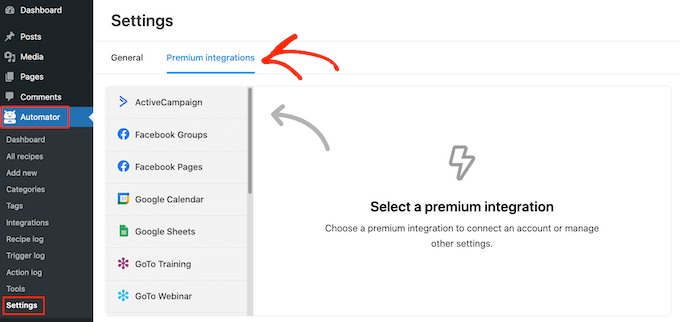
I menyn till vänster går du vidare och klickar på “Instagram”.
Eftersom Instagram ägs av Facebooks moderbolag måste du ansluta till den Facebook-sida som är ansluten till ditt Instagram Business account.
För att komma igång klickar du på knappen “Anslut Facebook Pages”.
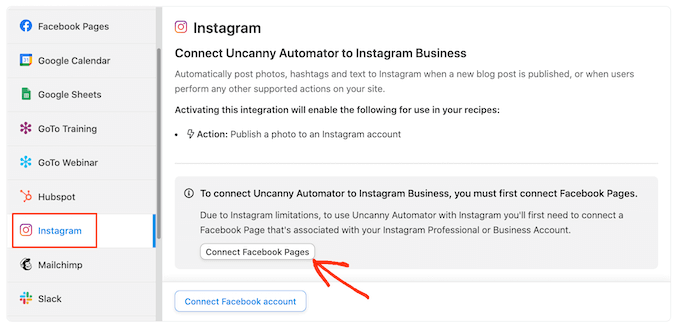
Uncanny Automator kommer nu att guida dig genom processen att ansluta till din Facebook page. När du har gjort det kommer Uncanny Automator att be dig att välja det Instagram-konto som du vill använda.
När du har valt ett account måste du selecta de actions som Uncanny Automator kan utföra och den information som den kan komma åt på Instagram. Eftersom vi vill publicera automatiskt från WordPress till Instagram måste du aktivera de två första alternativen:
- Få tillgång till din profil och dina posts från det Instagram account som är anslutet till din Page.
- Ladda upp media och skapa posts för det Instagram account som är anslutet till din Page.
Efter det, fortsätt och klicka på knappen “Klar”.
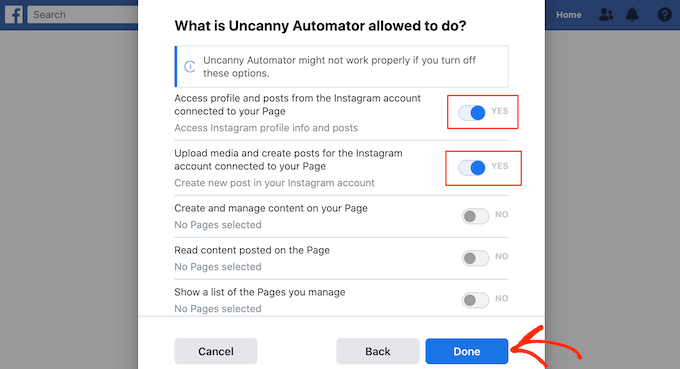
När du har gjort det kommer Uncanny Automator att ta dig tillbaka till WordPress dashboard.
Du bör nu se att Uncanny Automator är ansluten till ditt Instagram account.
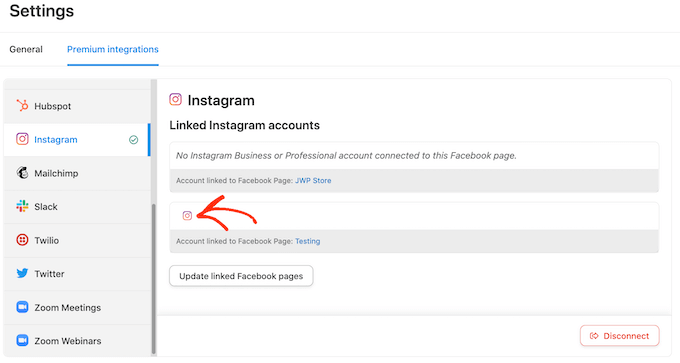
Nästa steg är att skapa ett arbetsflöde som automatiskt publicerar från WordPress till Instagram. Uncanny Automator kallar dessa arbetsflöden för “recept”, och de består av actions och triggers.
För att skapa ett recept, gå till Automator ” Add New.
På den här vyn får du frågan om du vill skapa ett recept för “Inloggade” eller ett recept för “Alla”.
Blogginlägg kan endast publiceras av en användare som har ett WordPress account. Med detta i åtanke klickar du på “Inloggade användare”. Sedan klickar du bara på knappen “Bekräfta”.
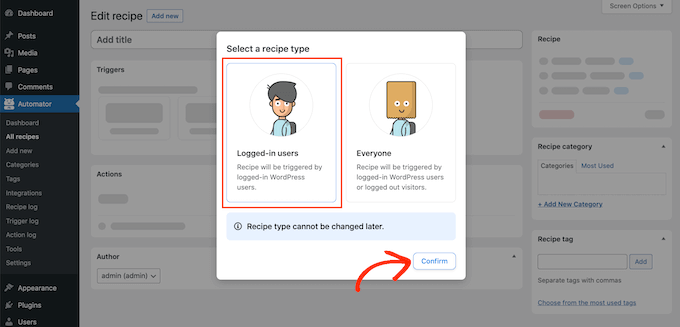
You can now start to build your Uncanny Automator recept.
Först måste du add to en rubrik genom att skriva in den i fältet som standard visar “Add Rubrik”.
Vi anropar receptet “Publicera automatiskt från WordPress till Instagram”, men du kan använda vad som helst.
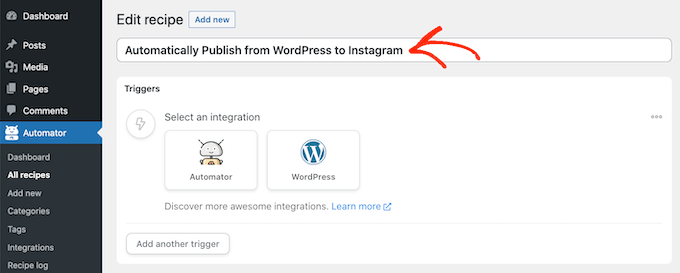
Därefter måste du definiera villkoret som kommer att utlösa aktionen. För vårt recept är utlösaren någon som publicerar ett nytt blogginlägg.
För att lägga till en trigger klickar du på knappen WordPress i section Triggers.
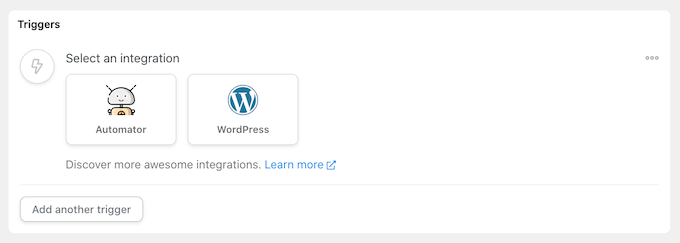
Du kommer nu att se en lista över all Uncanny Automator-triggers.
I fältet “Search for triggers” börjar du skriva följande: “En användare publicerar en typ av post med en taxonomiterm i en taxonomi“.
När rätt trigger appear, click on it to add it to your Uncanny Automator recipe.
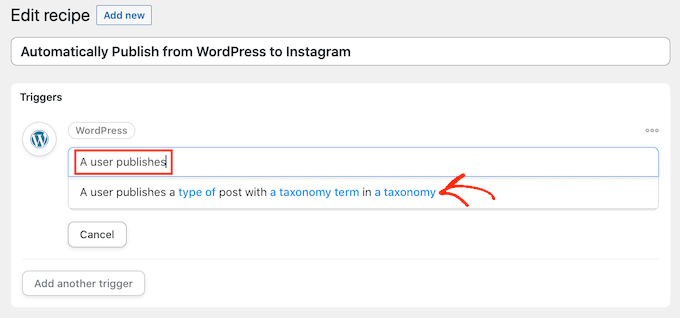
Därefter måste du bestämma vilken typ av content som ska utlösa receptet. Klicka bara på dropdown för Post Type och välj sedan mellan post, page, media eller vilken posttyp som helst.
Eftersom vi vill publicera på Instagram varje gång någon publicerar en ny blogg, kommer du vanligtvis att vilja klicka på “Post”.
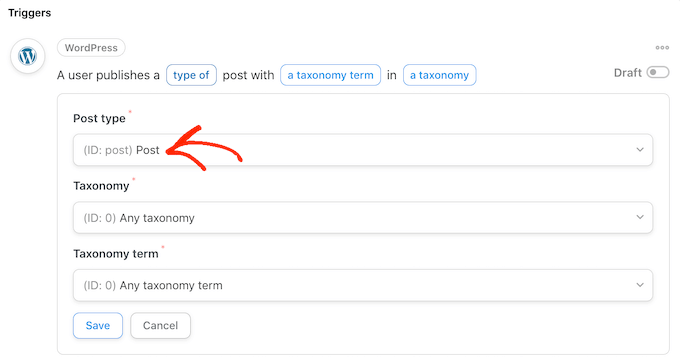
Nu kan du säga till Uncanny Automator att bara köra receptet för posts som har en viss kategori eller tagged. You kanske till exempel bara vill publicera ett automatiskt post när en blogg har taggen “announcement”.
Detta ger dig mer detaljerad kontroll över det innehåll som publiceras på ditt Instagram-konto, samtidigt som du får de tidsbesparande fördelarna med ett automatiserat arbetsflöde.
För att limit detta recept till en specifik tagg eller kategori, öppna dropdown ‘Taxonomi’. Här kan du klicka på antingen ‘Category’ eller ‘Tag’
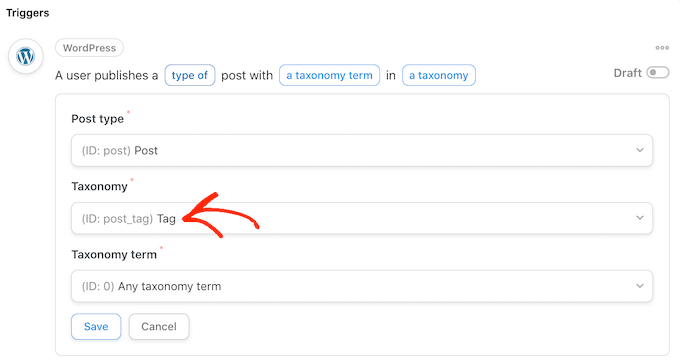
När du har gjort det klickar du på dropdown “Taxonomi term”.
You can now click on any of the categories and tags to add them to your recipe (Du kan nu klicka på alla kategorier och tags för att lägga till dem i ditt recept).
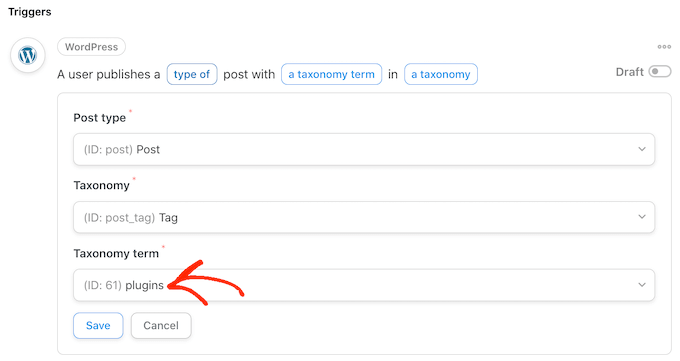
När du är nöjd med den information du har enter, click ‘Save’ för att spara dina ändringar. Uncanny Automator kommer nu att visa en summary av den action som kommer att utlösa your recept.
Nästa steg är att välja den action som ska ske varje gång du publicerar ett nytt inlägg i WordPress. Börja med att klicka på knappen “Add action”.
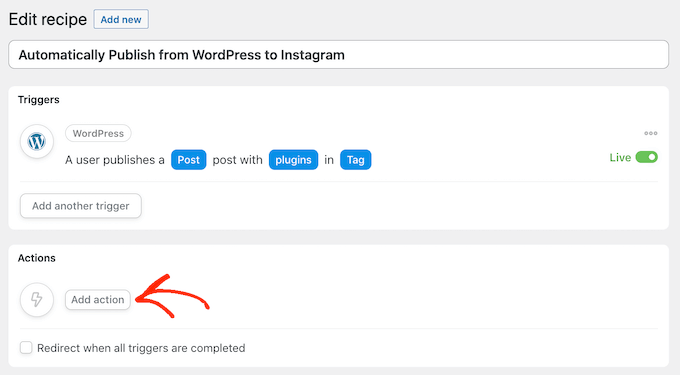
Uncanny Automator kommer nu att visa alla tillägg och appar som du kan använda för receptet.
You simply need to find ‘Instagram’, and give it a click.
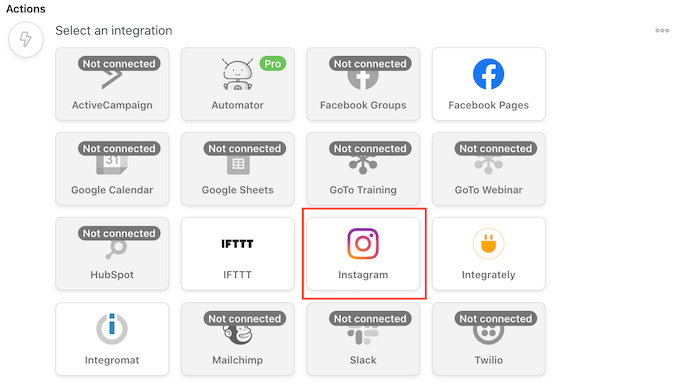
När du har gjort det klickar du på fältet “Search for actions”. I det här fältet börjar du skriva in “Publicera ett foto till ett Instagram Business account.
När rätt action appear, click to add it to your recipe.
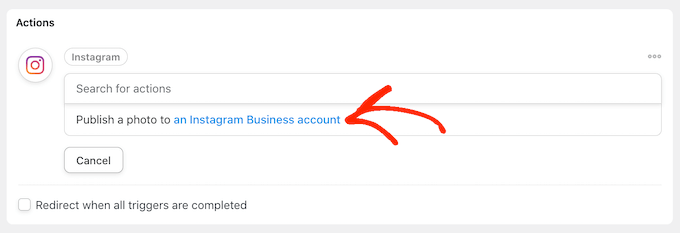
Du kommer nu att se en new uppsättning personuppgiftsansvariga.
Till att börja med måste vi ange den image som Uncanny Automator ska publicera på Instagram varje gång du publicerar en new post i WordPress.
Ibland kanske du vill använda samma image för varje post. You kanske till exempel har använt ett bildredigeringsprogram för att skapa en speciell image som gör reklam för your website.
Om du vill använda samma image varje gång kan du antingen skriva eller copy and paste in bildens URL i fältet “Image URL or Media library ID”.
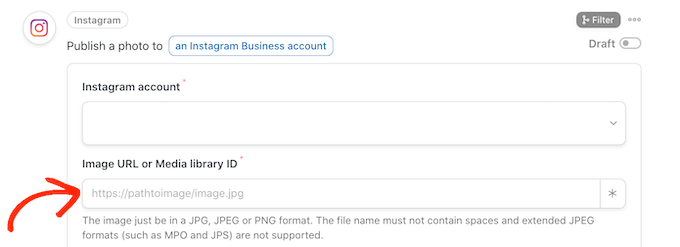
För att få en images URL letar du helt enkelt upp den i ditt mediabibliotek i WordPress.
Du kan sedan kopiera värdet i fältet “File URL”, som du kan se i följande image.
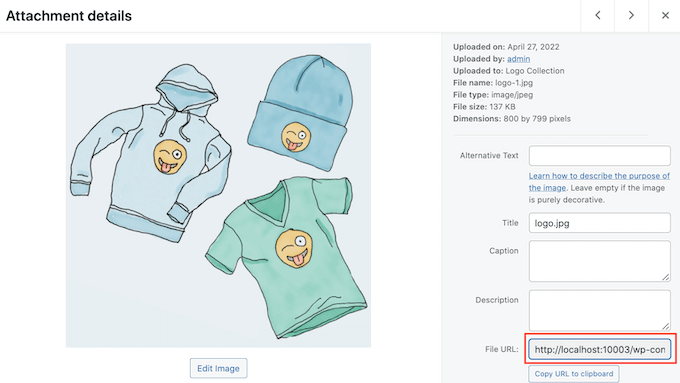
Ett annat alternativ är att använda en annan image för varje WordPress-inlägg, så att du inte postar samma image till Instagram om och om igen.
Varje gång du publicerar en blogg kan Uncanny Automator posta bloggens featured image till Instagram. Om du behöver hjälp med att lägga till featured images i dina posts kan du se vår guide om hur du lägger till featured images eller inläggsminiatyrer i WordPress.
Om du vill lägga ut bloggens featured image på Instagram klickar du på asteriskknappen nästa inlägg i fältet “Image URL or Media library ID”.
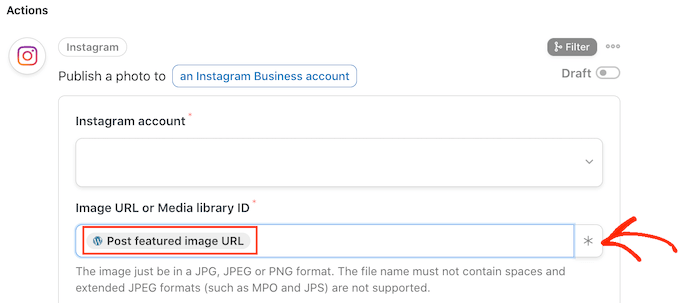
Sedan klickar du helt enkelt på fältet “Search token” och börjar skriva “post featured image URL.
När rätt token dyker upp, ge den ett click för att add to your recept. Nu kommer Uncanny Automator att hämta inläggets featured image och posta den till Instagram automatiskt.
Nästa steg är att skriva in den caption som Uncanny Automator kommer att add to till Instagram inlägget.
En metod är att helt enkelt skriva in text i boxen “Caption”, till exempel “Vi har precis publicerat en new post. Läs all om det på vår blogg! Uncanny Automator kommer sedan att använda denna caption för varje enskilt inlägg på Instagram.
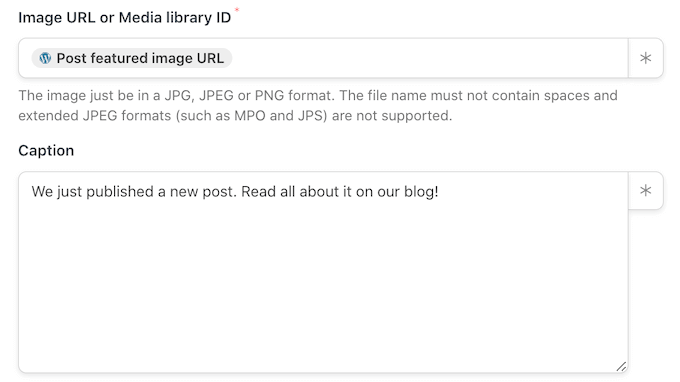
Ett annat alternativ är att add token till captionen. I likhet med dynamisk text kommer Uncanny Automator att ersätta token med ett unikt värde som den får från blogginlägget, till exempel inläggets rubrik eller URL.
This allows you to create more engaging and interesting captions, instead of posting the same caption over and over again.
För att se alla de olika tokens som du kan använda, gå vidare och klicka på asteriskknappen.
I dropdown-menyn hittar du “En användare publicerar…” och klickar sedan på pilen bredvid.
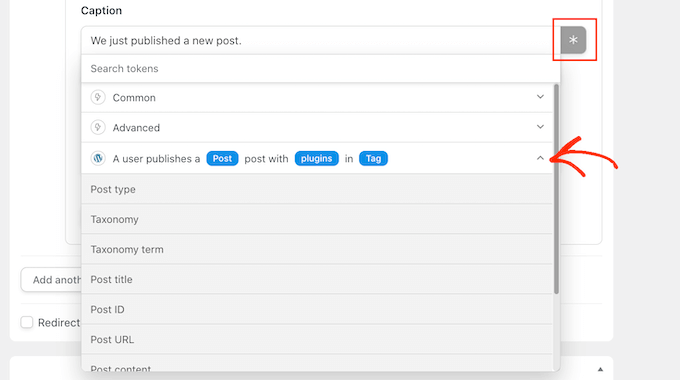
Nu hittar du den token som du vill lägga till i din caption och klickar på den.
För att skapa mer intressanta och användbara captions kan du använda en blandning av plain text och tokens, som du kan se i följande image.
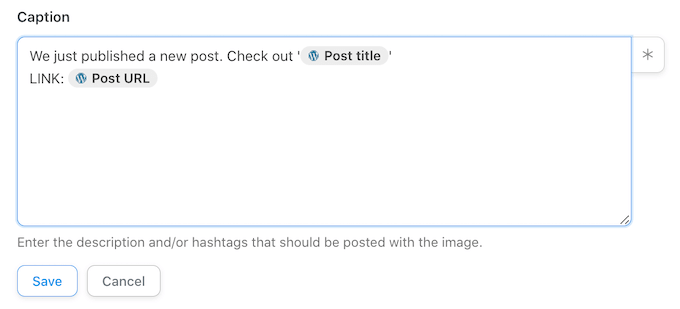
När du är nöjd med ditt recept klickar du på knappen “Save”.
Det sista steget är att aktivera receptet så att det automatiskt börjar publiceras från WordPress till Instagram.
För att publicera ditt automatiserade arbetsflöde, hitta “Recipe” section på höger sida av vyn. Sedan klickar du bara på slidern för att ändra det från “Draft” till “Live”.
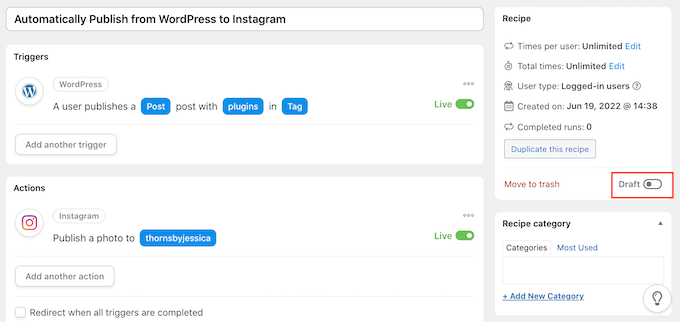
Nu, varje gång någon publicerar en ny blogg på din WordPress website, kommer Uncanny Automator att skapa ett nytt Instagram-inlägg automatiskt.
Metod 2: Publicera automatiskt från WordPress till Instagram med ClickSocial (alla inlägg)
Du kan också automatiskt posta från WordPress till Instagram genom att använda ClickSocial. Det är det bästa verktyget för schemaläggning och publicering på sociala medier på marknaden.
Med ClickSocial kan du schemalägga inlägg i sociala medier för Instagram, Facebook och Twitter/X direkt från WordPress instrumentpanel.
Dessutom kan du ställa in återupplivningskampanjer för att automatiskt dela dina gamla WordPress-inlägg till Instagram regelbundet.
För att komma igång, besök ClickSocial webbplats och klicka på knappen “Prova gratis” för att registrera ett konto.

När du har ett konto måste du installera och aktivera det kostnadsfria ClickSocial-tillägget. Om du behöver hjälp kan du läsa vår handledning om hur du installerar ett WordPress-plugin.
När du har aktiverat plugin-programmet går du tillbaka till ditt konto på ClickSocial-webbplatsen för att generera en API-nyckel.
För att göra det klickar du på knappen “Generera API-nyckel” från ClickSocial-panelen.

På nästa sida klickar du på knappen “Add New”.

I popup-fönstret som visas anger du ett namn för din API-nyckel, till exempel namnet på din webbplats.
Därefter klickar du på knappen “Generera API-nyckel”.

Din API-nyckel kommer sedan att genereras. Kom ihåg att hålla den säker eftersom den är nödvändig för att ansluta din WordPress-webbplats.
Klicka på knappen “Kopiera” för att kopiera API-nyckeln och återgå till din WordPress-webbplats.

Navigera sedan till menyalternativet ClickSocial från WordPress instrumentpanel.
Där klickar du på knappen “Setup My Account”.

Klistra sedan in API-nyckeln som du kopierade tidigare i fältet och klicka på knappen “Connect”.

Nu när din webbplats är ansluten till ClickSocial kan du ansluta ditt sociala mediekonto genom att trycka på knappen “Lägg till konto”.

Med ClickSocial kan du ansluta till Instagram, Facebook och Twitter/X, och du kan ansluta flera konton om du vill.
För denna handledning väljer vi Instagram-alternativet för att ansluta det.
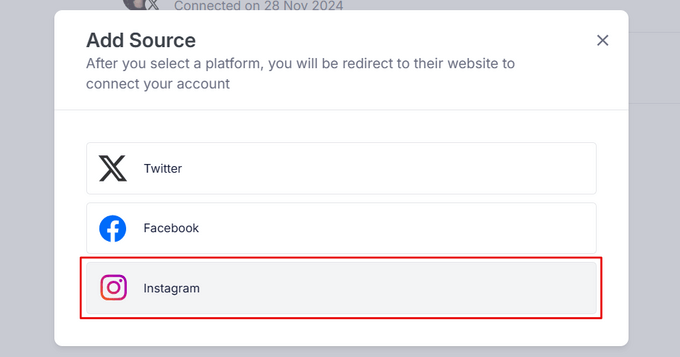
Då öppnas Facebook i din webbläsare. Välj bara din profil och klicka på knappen “Fortsätt”.
Obs: Om din Instagram-profil inte är ansluten till Facebook ännu kan du följa den här guiden för att göra det. Detta är viktigt för att du ska kunna göra automatiska inlägg från din webbplats med hjälp av detta verktyg.
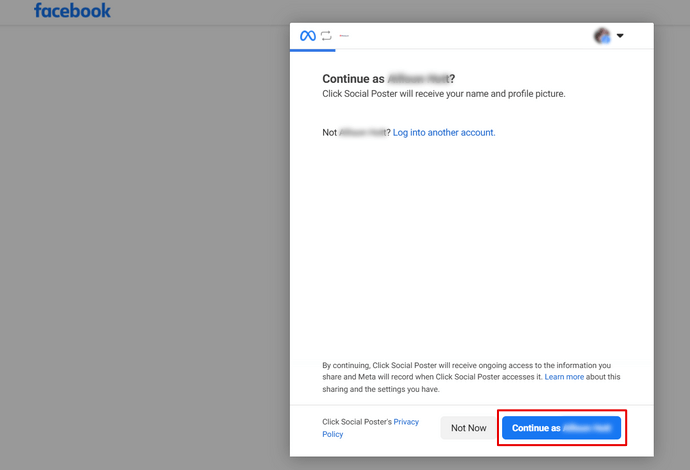
I nästa popup-meny uppmanas du att logga in på ditt Instagram-konto.
Efter det måste du välja den Facebook-sida som du anslöt ditt Instagram-konto till och klicka på knappen “Fortsätt”.
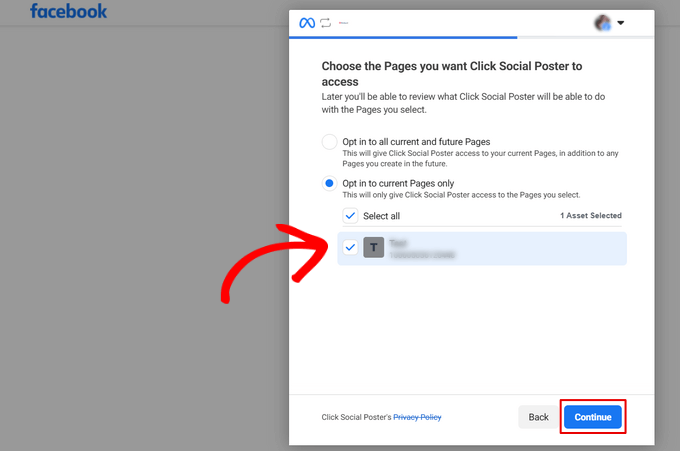
Därefter måste du välja det Instagram-konto som du vill att ClickSocial ska posta på och klicka på knappen “Fortsätt”.
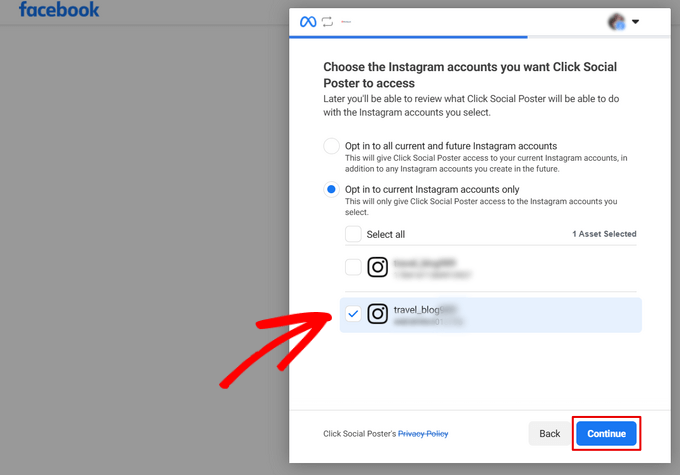
Du kan sedan granska åtkomstförfrågningarna för ClickSocial. Det här är helt enkelt de behörigheter som ClickSocial har för att automatiskt dela dina WordPress-inlägg på Facebook. Klicka på “Spara” för att fortsätta.
Klicka sedan på knappen “Got it”, så kommer du att omdirigeras tillbaka till din webbplats.
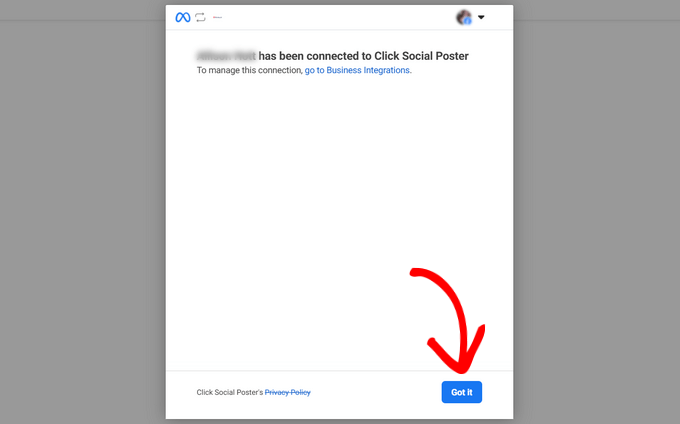
Slutligen måste du välja den tidszon som dina inlägg ska schemaläggas i. I den här guiden väljer vi samma tidszon som WordPress-webbplatsen.
När du har valt tidszon trycker du på knappen “Finish Setup”.

Nu när ClickSocial har konfigurerats kan du skapa en kampanj för att automatiskt dela dina WordPress-inlägg.
För att göra det, gå till fliken “Återuppliva inlägg” från ClickSocial-panelen och klicka på knappen “Konfigurera återupplivningsinlägg”.
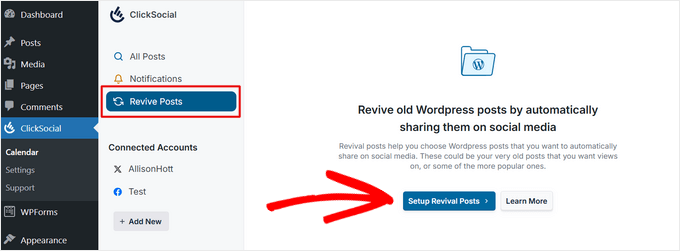
Börja med att konfigurera filtren för att välja vilka inlägg du vill dela automatiskt på sociala medier.
Du kan filtrera efter publiceringsdatum, taggar och författare. När du är nöjd med filtren klickar du på knappen “Nästa”.

Därefter måste du välja de konton på sociala medier som du vill göra automatiska inlägg på.
Välj det Instagram-konto som du anslöt tidigare och klicka på knappen “Nästa”.
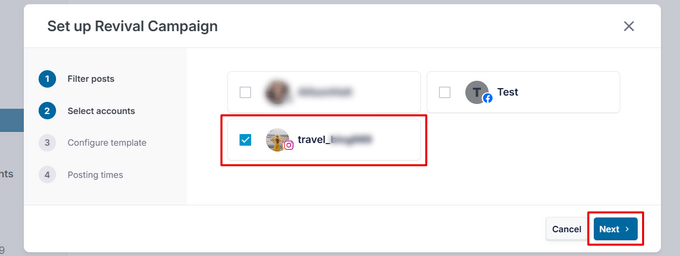
I följande steg kan du skapa en mall för ett Instagram-inlägg.
Du kan skriva en Instagram-bildtext manuellt och infoga dynamiskt innehåll som inläggstitel, utdrag, kort inläggslänk och kategorier som hashtags.
När du är klar med att skapa mallen klickar du på knappen “Nästa”.
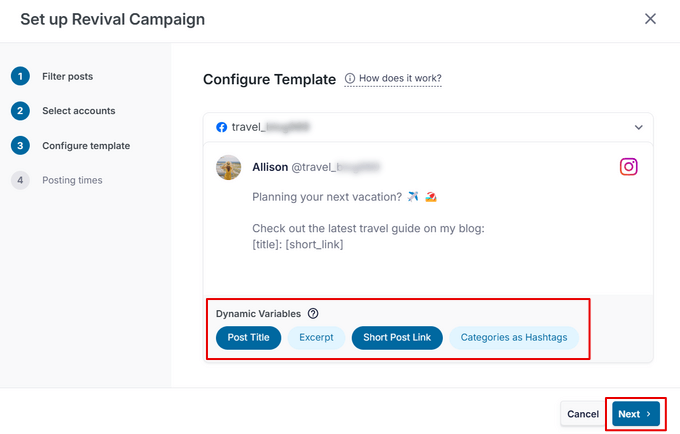
Slutligen kan du välja de specifika dagar och tider då du vill att dina inlägg ska delas. Du kan lägga till flera publiceringstider per dag genom att klicka på ikonen “+ Lägg till”.
När du har valt ditt publiceringsschema klickar du på “Nästa”.
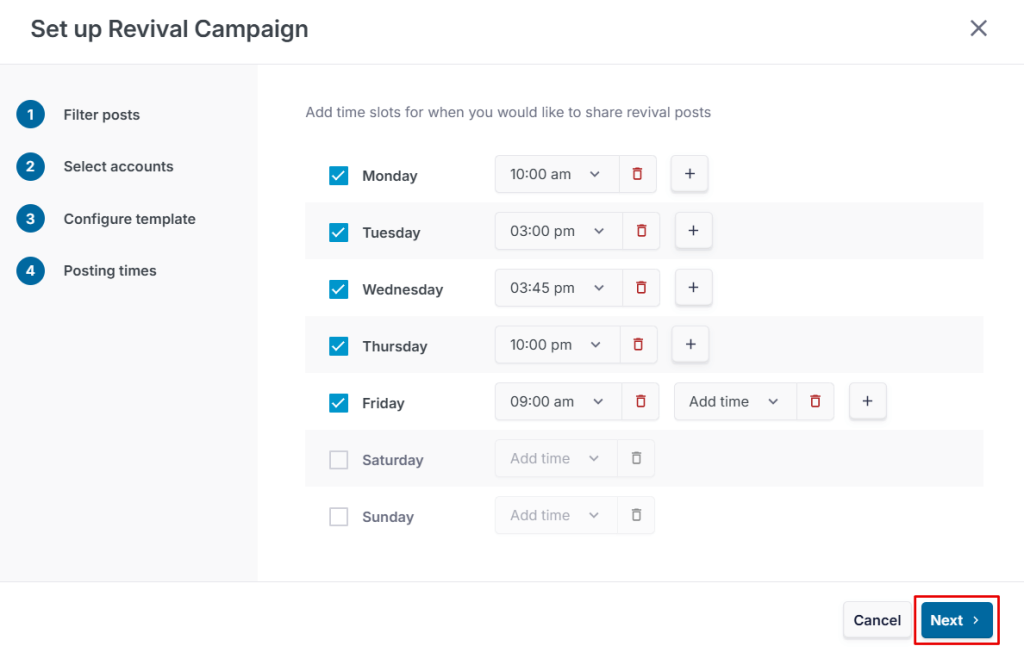
Så där, ja. Du kommer sedan till fliken “Schemalagd”, där du kan se de WordPress-inlägg som automatiskt kommer att delas på Instagram.
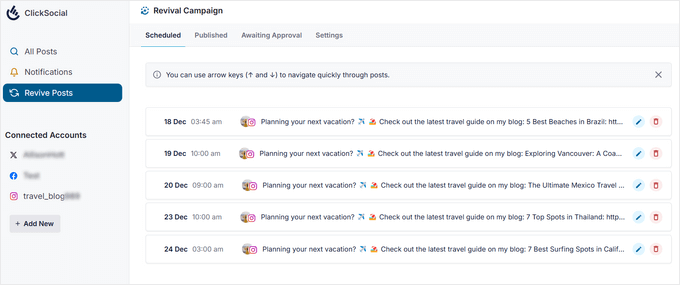
Bonus: Hur du får ut mer av ditt Instagram-flöde
Att automatiskt publicera dina blogginlägg på Instagram är ett bra sätt att hålla ditt Instagram content fräscht och updating.
För att få mer uppmärksamhet på sina Instagram-konton embedar ofta professionella bloggare och ägare av onlinebutiker sitt Instagram feed på sina webbplatser.
Detta hjälper dig att lägga till sociala bevis, hålla besökarna längre på din site, öka engagement och till och med öka försäljningen.
Det enklaste sättet att embedda Instagram feeds på WordPress är genom att använda Smash Balloon Instagram Feed. Det är det bästa tillägget till Instagram för WordPress och allow you att add Instagram content till your website automatiskt.
Det finns en gratis version av tillägget Instagram som används av över 1 miljon websites.
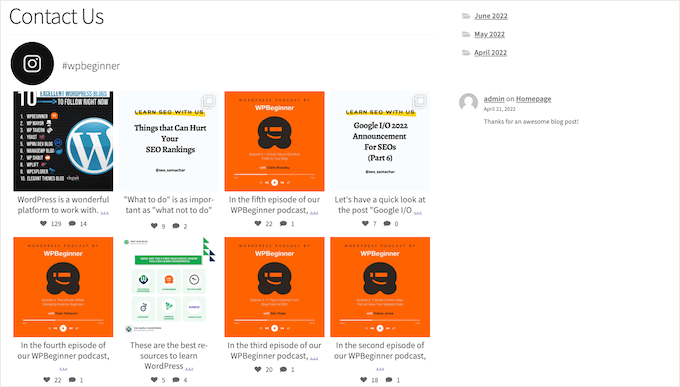
Du kan använda Smash Balloon för att customize exakt hur ditt Instagram feed kommer att se ut på din website och vilket content det visar.
Du kan även sortera feeds baserat på Instagram hashtags, visa likes och comments, skapa ett customize Instagram fotofeed i WordPress, och mer med hjälp av dess enkla editor.
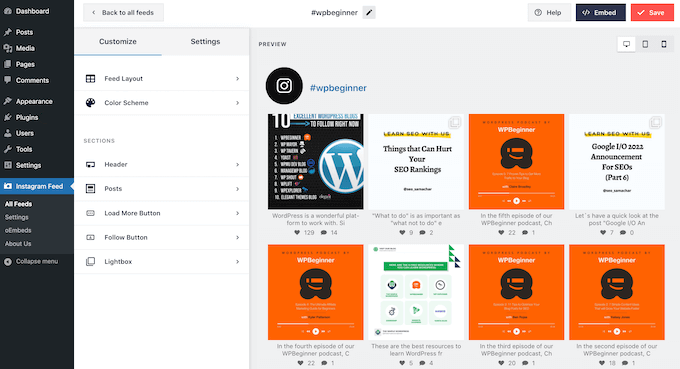
När du har skapat ditt feed kan du add to vilken page, post eller widget-ready area som helst genom att helt enkelt använda Instagram Feed block.
För mer detaljer, se vår guide om hur du enkelt embedar Instagram i WordPress.
Vi hoppas att den här artikeln hjälpte dig att lära dig hur du automatiskt publicerar från WordPress till Instagram. Nästa steg är att läsa vår guide om hur du bäddar in en Facebook-video i WordPress eller att läsa vår expertutvärdering av de bästa plugins för sociala medier för WordPress.
If you liked this article, then please subscribe to our YouTube Channel for WordPress video tutorials. You can also find us on Twitter and Facebook.





Have a question or suggestion? Please leave a comment to start the discussion.