Har du tappat kontrollen över ditt WordPress-skräp? Om du känner så, så är du inte ensam.
Som standard raderar WordPress automatiskt allt som har legat i papperskorgen i 30 dagar.
Även om den här funktionen är användbar kan det ta upp värdefullt serverutrymme och eventuellt göra din webbplats långsammare om du låter skräpet ackumuleras.
Vår erfarenhet visar att vissa användare kan ha nytta av att deras papperskorgar töms oftare. Detta gäller särskilt för webbplatser som publicerar och uppdaterar mycket innehåll.
I den här artikeln visar vi dig hur du automatiskt tömmer din trash dagligen, varje vecka eller med vilket intervall du vill.
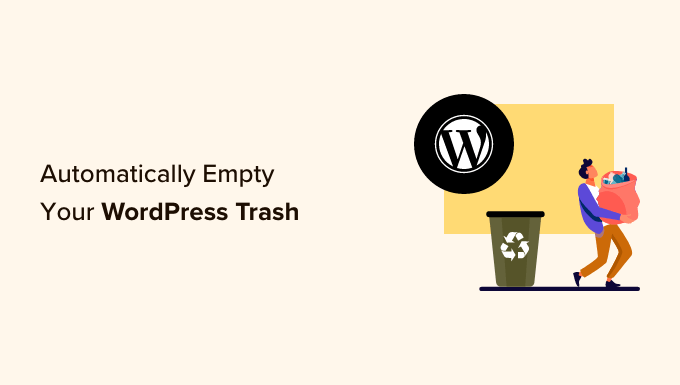
Vad är trash i WordPress?
WordPress addade en funktion för trash redan i version 2.9. Det fungerar precis som papperskorgen eller trash på din dator.
Med andra ord tas dina borttagna posts inte bort omedelbart utan skickas till trash istället. På så sätt kan de återskapas innan WordPress efter en viss tid tar bort dem för alltid.
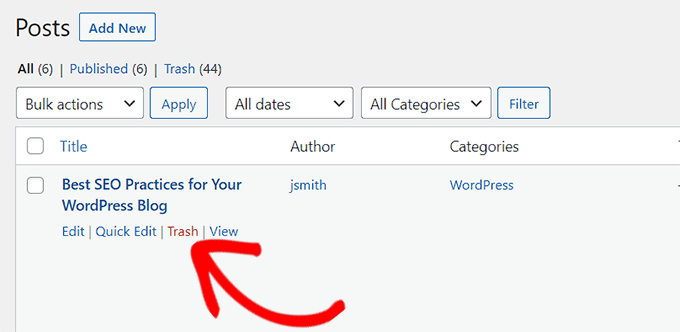
Vem som helst kan klicka på länken “Delete” på ett post av misstag. Det är därför WordPress gör det enkelt att återställa borttagna posts och pages.
Din WordPress-webbplats tar automatiskt bort allt i papperskorgen efter 30 dagar så att det inte samlas på hög och fortsätter att använda serverresurser.
Om du gillar att WordPress inte tömmer papperskorgen automatiskt kan du följa vår guide om hur du inaktiverar automatisk tömning av papperskorgen i WordPress.
Men vad händer om du föredrar att trash töms mer regelbundet än bara en gång i månaden?
Låt oss se hur du automatiskt kan tömma trash i WordPress efter en viss tidsperiod.
Vi kommer att täcka två metoder. Du kan använda länkarna under för att hoppa till din föredragna metod:
Metod 1: Töm automatiskt WordPress Trash med WPCode (rekommenderas)
För den här metoden kommer vi att använda ett anpassat kodavsnitt för att automatiskt tömma papperskorgen i WordPress.
You can add this code snippet to your WordPress theme’s functions.php file. Ett litet error i koden kan dock förstöra din website och göra den otillgänglig.
Det är därför vi rekommenderar att du använder WPCode. Det är det bästa code snippets plugin för WordPress som allow you att säkert add custom code till your website utan att bryta den.
Under vår testning tyckte vi att det var superenkelt att använda. Dessutom älskar vi det automatiska infogningsläget som omedelbart lägger till utdraget på din webbplats så snart du aktiverar det. För att lära dig mer om vår erfarenhet, se vår WPCode recension.
Först måste du installera och aktivera det gratis pluginet WPCode. För mer detaljer, vänligen se vår guide om hur du installerar ett plugin för WordPress.
Obs: WPCode har också en betald plan som du kan installera för att låsa upp fantastiska funktioner som ett code snippet bibliotek, villkorlig logik, skapa ett custom block, och mer.
Efter aktivering, besök Code Snippets ” +Add Snippet page från WordPress admin sidebar.
Klicka sedan på knappen “+ Add Custom Snippet” under alternativet “Add Your Custom Code (New Snippet)”.

Därefter väljer du alternativet “PHP Snippet” som “Code Type” från listan över alternativ som visas på skärmen.

Därefter kommer du till sidan “Create Custom Snippet”, där du kan börja med att skriva en titel för ditt kodavsnitt. Det kan vara vad som helst som hjälper dig att identifiera det.
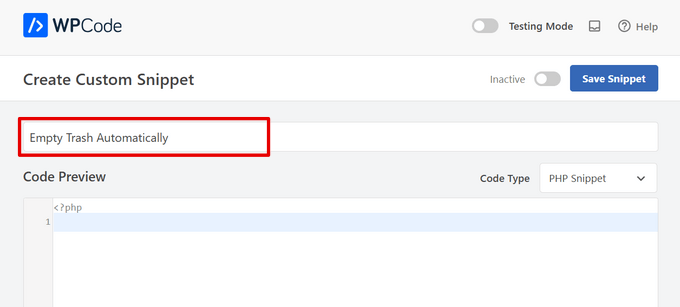
Följer du detta, kopierar och paster du in följande kod i boxen “Code Preview”:
1 | define('EMPTY_TRASH_DAYS', 1 ); //Integer is the amount of days |
Om you lämnar koden som den är, kommer your trash att tömmas var 24:e timme.
You can simply change the number 1 in the code to some other number so that the trash will be emptyed for that number of days.
Till exempel kan du skriva 15 istället för 1 i koden, som i exemplet under, och din WordPress trash kommer att tömmas var 15:e dag:
1 | define('EMPTY_TRASH_DAYS', 15 ); //Integer is the amount of days |
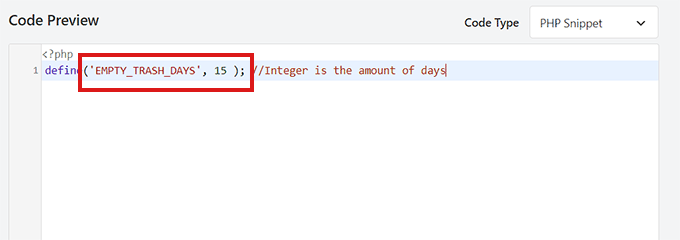
Om du ställer in antalet dagar på 0 kommer funktionen WordPress trash att tas bort helt och hållet. WordPress kommer då att permanently delete posts och pages utan att placera dem i trash.
Obs/observera : Se till att ha en backup av din WordPress website innan du aktiverar den här funktionen så att du kan återställa oavsiktligt borttagna pages eller posts.
Därefter rullar du ner till sectionen för insertion och väljer läget “Auto Insert”.
Den anpassade koden kommer att vara live på din site när du sparar snippet.

Därefter rullar du högst upp på sidan och togglar omkopplaren “Inaktiverad” till “Aktiv”.
Slutligen, glöm inte att clicka på knappen “Save Snippet” för att store dina settings och exekvera koden på din website.
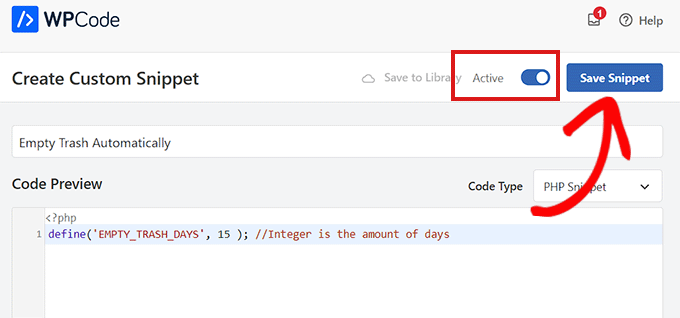
Metod 2: Töm automatiskt WordPress Trash med ett tillägg
Om du inte vill add to kod till din website, då är den här metoden något för dig.
Först måste du installera och aktivera pluginet Change Empty Trash Time. För mer detaljer, se vår Step-by-Step guide om hur du installerar ett plugin för WordPress.
📢 Disclaimer: Tänk på att pluginet inte har testats med de senaste versionerna av WordPress. Vi har dock använt pluginet på vår webbplats och det verkar fungera bra. För mer information, se vår guide om användning av föråldrade plugins.
Efter aktivering, heada över till Settings ” Allmänt page från WordPress admin area.
När du väl är där skrollar du ner till botten av sidan, där du hittar ett nytt alternativ för “Dags att tömma papperskorgen”.
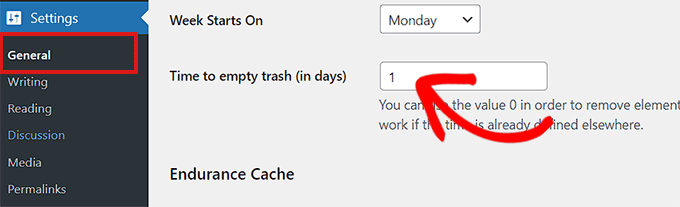
Här skriver du bara in hur många dagar det ska ta för WordPress att tömma trash. Du kan t.ex. skriva 1 för dagligen, 7 för varje vecka eller 30 för varje månad.
Om du skriver 0 kommer de borttagna posterna och pages att raderas permanent istället för att läggas i trash.
Note: Var mycket försiktig med att ställa in tiden till tömning till 0. Det kan vara svårt att återskapa permanent borttagna posts och pages. Se till att du använder ett plugin för backup, för säkerhets skull.
När du är klar, glöm inte att clicka på knappen “Save Changes” för att store dina inställningar.
Bonus: Skapa backup av din website
Om du har tagit bort alternativet trash och vill delete content från din site permanently, rekommenderar vi att du först skapar en backup för din website.
För att göra detta kan du använda Duplicator, som är det bästa WordPress-backuppluginet på marknaden. Det är supernybörjarvänligt och har fantastiska funktioner som schemalagda säkerhetskopior, återställningspunkter, molnlagringsintegration, migreringsverktyg och mycket mer.
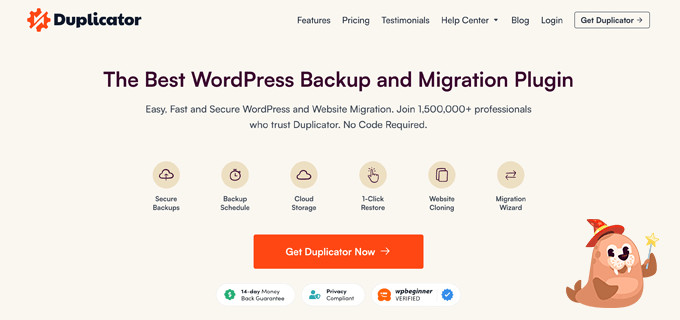
Flera av våra partnervarumärken har skapat sina säkerhetskopior av webbplatser med det och tyckte att det var super tillförlitligt. För att lära dig mer, se vår Duplicator-recension.
När tillägget har aktiverats, besök Duplicator Pro ” Packages page och klicka på knappen ‘Create New’ i det övre hörnet.
Då kommer du till en ny skärm där du måste lägga till ett namn för den säkerhetskopia som du skapar. Därefter väljer du en lagringsplats och bläddrar ner till avsnittet Backup för att anpassa din säkerhetskopia.
Plugin-programmet låter dig till exempel inkludera eller exkludera olika delar som databasen, kärnan, plugins, media etc.
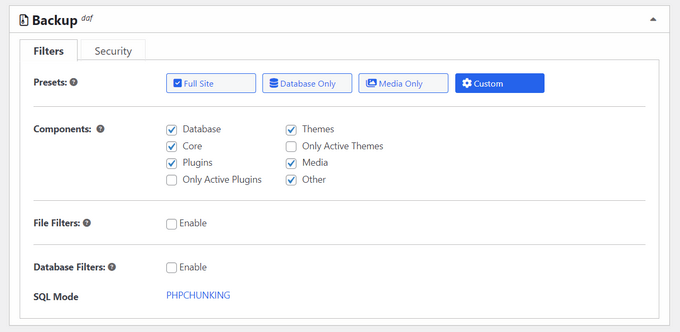
Därefter måste du fylla i de ytterligare inställningarna i installatören och fortsätta vidarebefordran.
Duplicator kommer nu att utföra en skanning och se till att allt är i ordning för att skapa en säkerhetskopia. När det är gjort kan du klicka på knappen “Skapa säkerhetskopia”.
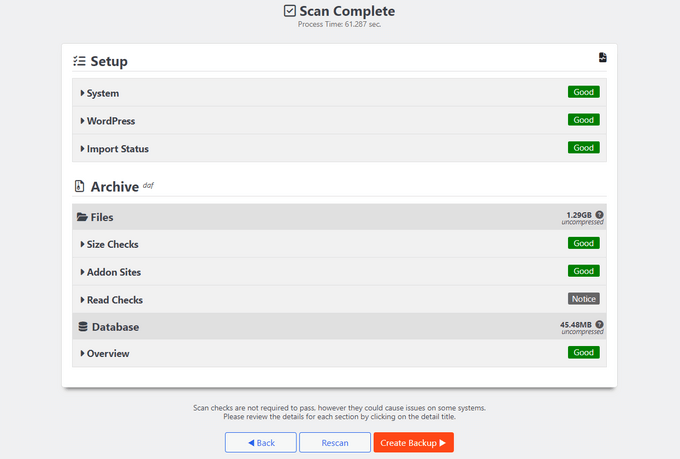
Du har nu utan problem skapat en backup av din site och kan återställa allt content som du av misstag har tagit bort. Detaljerade instruktioner finns i vår guide för nybörjare om hur du säkerhetskopierar din WordPress site.
Vi hoppas att denna handledning hjälpte dig att lära dig hur du automatiskt tömmer ditt papperskorg i WordPress. Du kanske också vill lära dig hur du hanterar flera WordPress-webbplatser från en instrumentpanel eller kolla in listan över plugins och tips för att förbättra adminområdet.
If you liked this article, then please subscribe to our YouTube Channel for WordPress video tutorials. You can also find us on Twitter and Facebook.





Abdolaziz
When I try to insert this code, WPCode shows this error: “Constant EMPTY_TRASH_DAYS already defined”
WPBeginner Support
That would normally be an issue if the code is not being triggered at the correct time. Please ensure it’s set to auto-insert and it should resolve the issue. If not if you reach out to WPCode’s support and they can look into the issue further
Admin
john moses
This is not clear at allmaybe for professionals only
kenal
I found this very useful because even after deleting a post, slide or comment. Going to the trash to permanently empty it is always the next step. Makes me more lazy in regards to that which is cool.
Ahmad
awesome i got tired to trash topic and comments every day thanks for the awesome solution