Många läsare har frågat oss hur man automatiskt kuraterar innehåll i WordPress. Med Content Curation kan du dela innehåll från tredje part på din WordPress-sida, vilket gör det lättare att erbjuda värdefull information utan att skapa allt från grunden.
Det hjälper dig också att visa upp innehåll från dina olika publikationer, vilket förbättrar möjligheten att hitta innehåll och håller din publik engagerad med nytt material.
I den här artikeln visar vi dig hur du ställer in automatisk innehållssammanställning i WordPress, förbättrar ditt arbetsflöde och håller din webbplats uppdaterad med relevant innehåll.
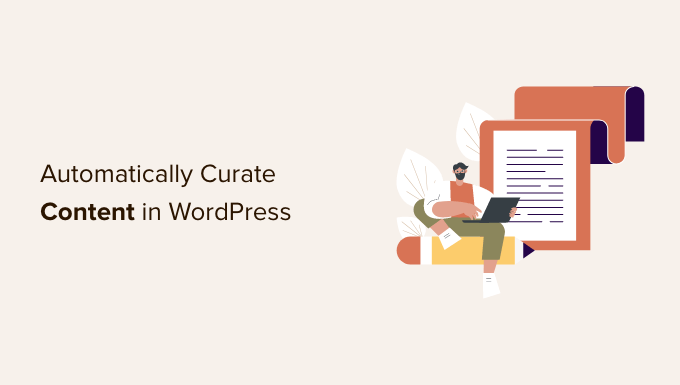
Vad är Content Curate och hur kan du göra det korrekt?
Content curate innebär helt enkelt att man samlar in och delar select content från olika källor.
Detta gör att användarna kan se det bästa innehållet i ett visst ämne på en och samma location.
For instance, if you run a membership website, you can curate a section where users see industry news from third party sources.
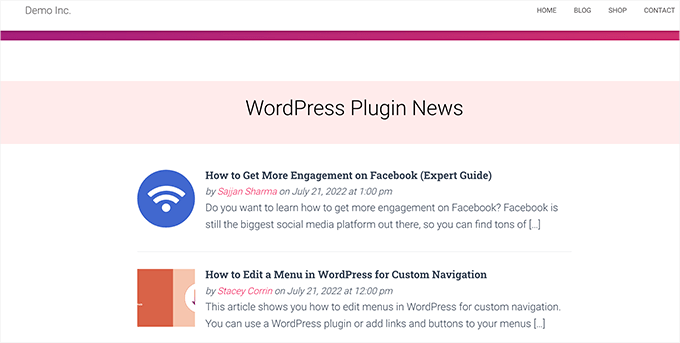
Eller så kanske du vill visa de bästa sporthöjdpunkterna från olika källor på din webbplats.
Ett annat scenario kan vara en multisite i WordPress där you vill curate content från all de olika webbplatserna i nätverket.
Så här visar till exempel Awesome Motive (holdingbolaget bakom WPBeginner och andra varumärken) nyheter från sina olika varumärken på sin webbplats.
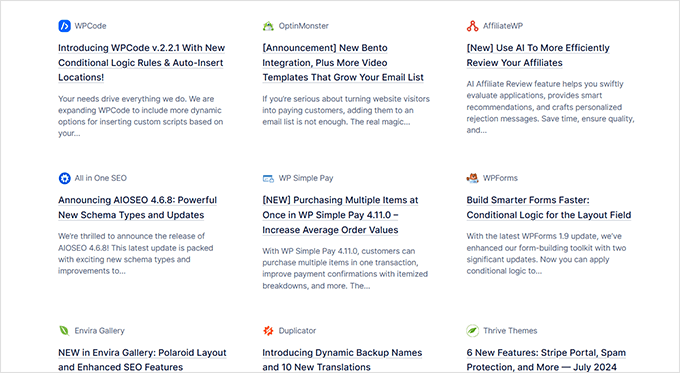
Förutom de verkliga användningsområdena finns det också webbplatser som är särskilt utformade för att dela innehåll från andra källor med hjälp av verktyg för automatisk bloggning.
Curate content och undvik intrång i copyright och sökmotorsoptimering
Content curate görs med avsikt att dela content. Det görs genom att kreditera källan och ej stjäla hela kopian av deras arbete.
Du kan dela en artikel med ett litet excerpt och en image. Den ska länka till källan där användarna kan läsa hela artikeln.
Om du å andra sidan väljer att publicera en hel artikel utan att ange originalkällan, skulle det betraktas som att stjäla content.
Search engines kan besluta att straffa din website, eftersom de anser att den är av låg kvalitet. Det är ganska svårt att återskapa en site från en bestraffning från Google search.
Källor som du kopierar från kan lämna in ett klagomål om upphovsrättsintrång och få dessa artiklar borttagna från search engines.
It may also lead to serious legal problems, possibly costing you financially.
Internet är fullt av skräppostbloggar som använder tools för content curate för att skapa autobloggar och tjäna pengar genom annonser. Det är inte en bra idé, med tanke på de potentiella ekonomiska och juridiska kostnaderna och hur ohållbart det är i run.
Med detta sagt, låt oss ta en titt på hur man korrekt ställer in automatisk curate av content i WordPress samtidigt som man undviker copyright och sökmotorsoptimering issues.
Korrekt inställning av automatisk curate av content i WordPress
Det enklaste sättet att curate content på din WordPress website är att helt enkelt använda blocket RSS-flöden.
För att använda den här metoden, börja med att redigera ett post eller page där du vill visa curate innehåll och lägga till RSS block till ditt innehåll area.
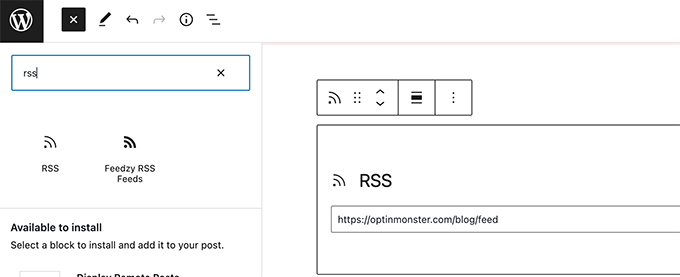
I blockets inställningar måste du enter RSS-flödets URL för den innehållskälla som du vill visa.
WordPress hämtar sedan detta feed och visar det på vyn. Du kan använda blockets settings för att ändra stil, visa excerpt, författare och datuminformation.
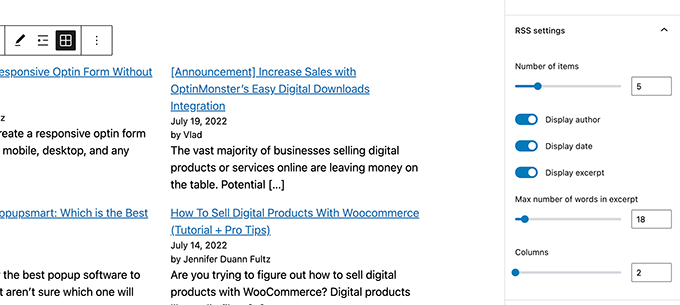
Nackdelen med den här metoden är att du måste lägga till ett RSS-flöde för varje källa separat.
Det kommer att vara tidskrävande och inte se särskilt snyggt ut för användarna.
Tänk om du kunde automatisera hela processen, kombinera olika källor och till och med kategorisera/sortera dem?
Låt oss ta en titt på hur du automatiserar hela processen för curate av content på rätt sätt.
Använda RSS-flöden för att automatiskt curate content i WordPress
Först måste du installera och aktivera Feedzy plugin. För mer detaljer, se vår Step-by-Step guide om hur du installerar ett plugin för WordPress.
Det finns också en premiumversion av Feedzy med fler funktioner, men för den här tutorialen kommer vi att använda den gratis versionen.
När pluginet är aktiverat måste du besöka Feedzy ” Feed Categories page och klicka på knappen Add Feed Category högst upp.
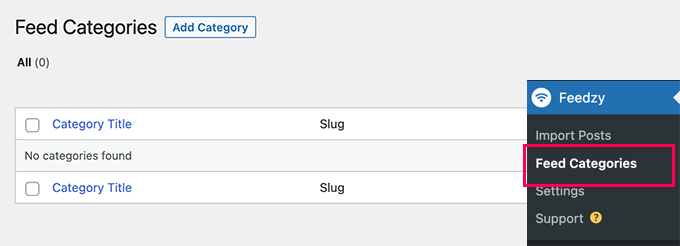
På nästa skärm måste du ange en titel för den här kategorin.
Under det lägger du till URL:erna för de RSS-flöden som du vill inkludera. Använd kommatecken mellan varje URL för att separera dem.
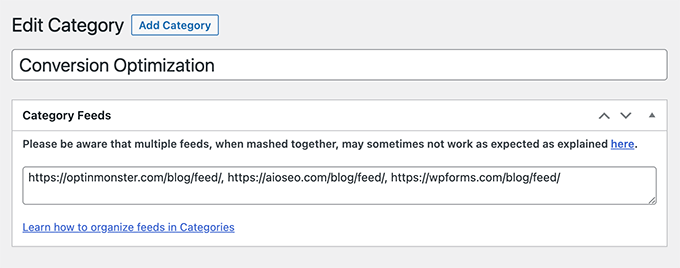
Därefter klickar du på knappen “Publicera” för att lagra din flödeskategori.
Upprepa processen om du behöver skapa fler kategorier.
Importera curate content från feeds till din website i WordPress
Feedzy kan importera blogginlägg från feeds till dina WordPress blogg inlägg.
På så sätt kommer de att lagras i din WordPress database gillar vanliga posts och ger dig flexibilitet att göra olika saker med det curate content.
Du kan dock hoppa över det här steget om du inte vill importera dem till din WordPress website.
För att importera blogginlägg besöker du helt enkelt sidan Feedzy ” Importera inlägg och klickar på knappen “ Ny import” högst upp.
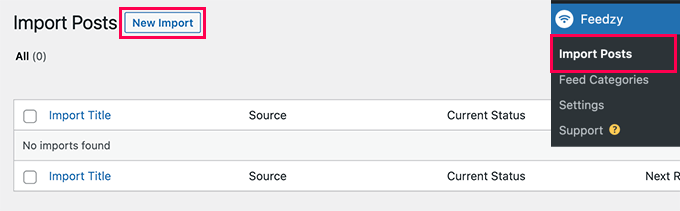
Först måste du ange ett namn för denna import. Namnet kan vara vad som helst som hjälper dig att identifiera den.
Under det kan du add to enskilda RSS-flöden eller välja en av de kategorier för flöden som du skapade tidigare.
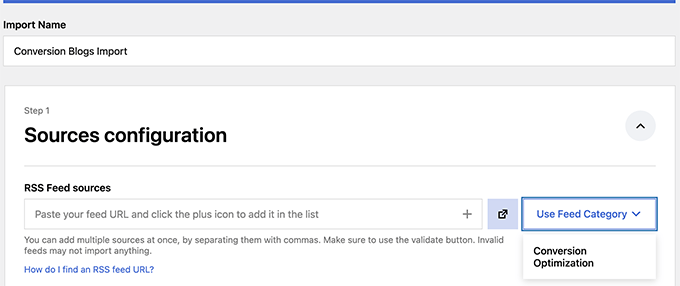
Därefter rullar du ner lite till section “Map Content”.
Härifrån kan du mappa RSS-flöde objekt till WordPress blogginlägg inställningar.
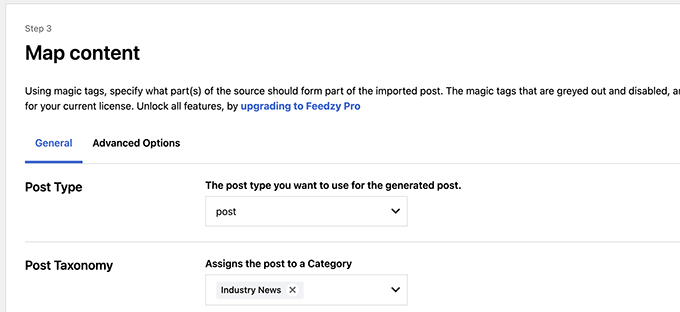
You kan till exempel välja vilken kategori som ska tilldelas för alla importerade posts.
Du kan klicka på knappen “Insert Tag” för att mappa ett Feed-element till ett postelement. Du kan t.ex. ange att artikelbeskrivningen ska användas som inläggsinnehåll.
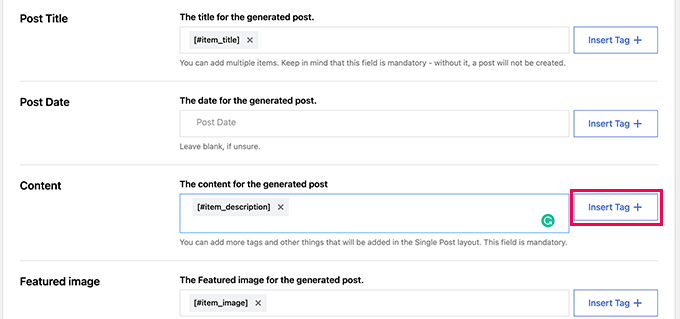
Därefter rullar du ner till sektionen Allmänna Settings.
Härifrån kan du välja hur många posts du vill importera.
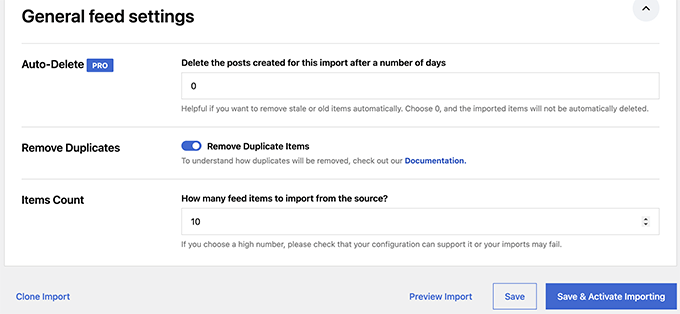
Klicka slutligen på knappen “Save & Activate Importing” för att spara dina ändringar.
Du kommer nu att omdirigeras till importsidan, där du ser den import du just skapade. Klicka bara på knappen “Kör nu” för att börja importera inlägg.
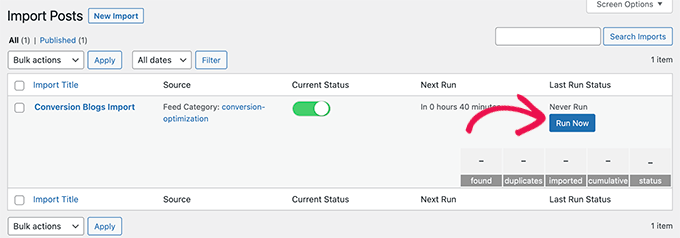
Plugin kommer nu att hämta och importera posts och lägga till dem till din WordPress website i bakgrunden.
När du är slutförd måste du uppdatera sidan för att se statistiken för importen.
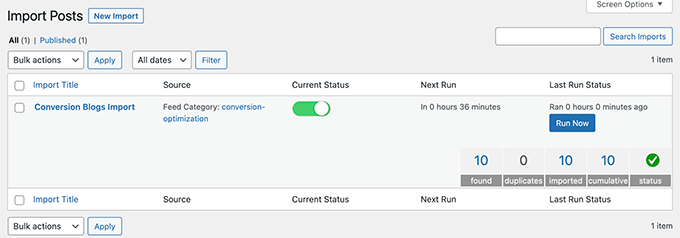
Feedzy kommer nu automatiskt att hämta new posts från dina content-källor och importera dem till din WordPress website.
Displaying Curated Content i WordPress
Nu när du har ställt in en automatiserad importmekanism för det content du vill curate är nästa steg att visa det på din website.
Det finns olika sätt att visa curate content i WordPress via Feedzy-feeds.
Metod 1. Hämta innehåll via Feedzy RSS-flöden Block
Denna metod rekommenderas om du väljer att inte importera innehåll till din WordPress-webbplats.
Redigera bara posten eller sidan där du vill visa det curaterade innehållet och lägg till Feedzy RSS Feeds-blocket i ditt innehållsområde.
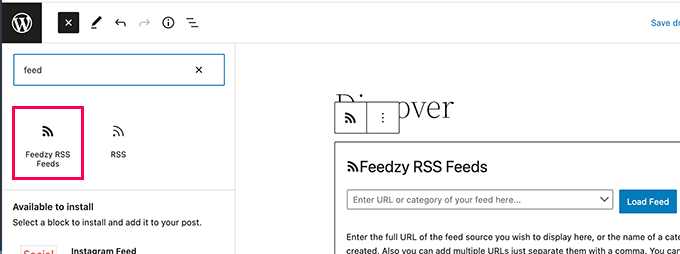
Du kan sedan ange en URL för det flöde som ska visas eller välja en av de flödeskategorier som du skapade tidigare.
Du kan sedan använda panelen för blockinställningar för att välja antal objekt, stil och andra inställningar för flödet.
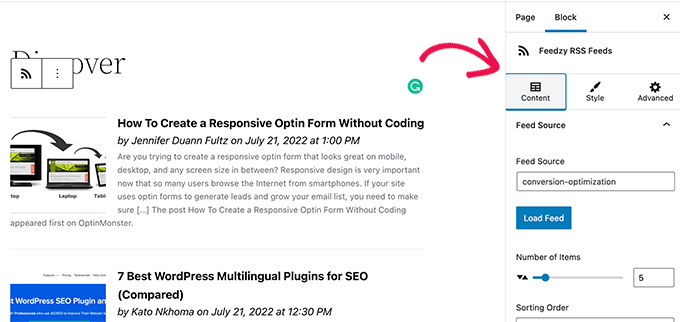
När du är slutförd, glöm inte att Save eller Publicera posten och sidan.
You can now preview it to see your curate content in action.
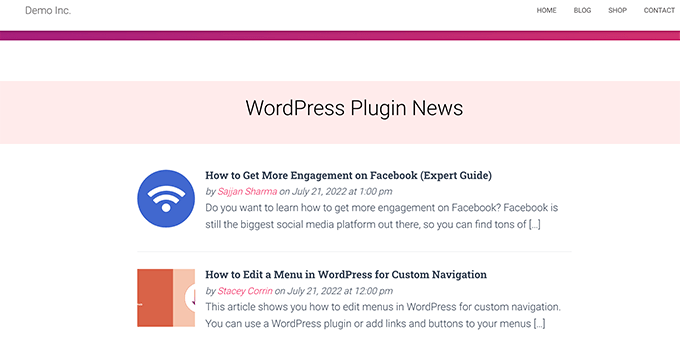
Metod 2. Display Imported Content i WordPress
Den här metoden är mer flexibel, men fungerar bara om du vill importera content direkt till din website i WordPress.
Du behöver bara editera det post eller den page där du vill displaya det curatede contentet. På vyn för edit av post lägger du till blocket Latest Posts i din content area.
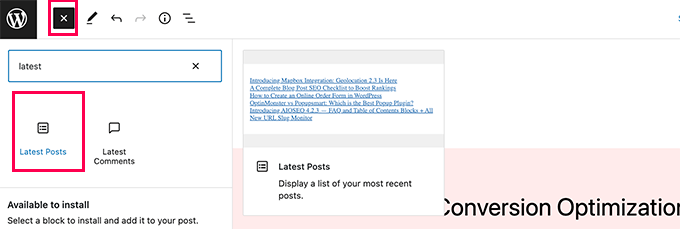
Som standard kommer blocket att visa dina senaste artiklar i en vanlig lista. Du kan ändra det under block settings.
Härifrån kan du välja att visa ett utdrag, en utvald bild, antal artiklar med mera.
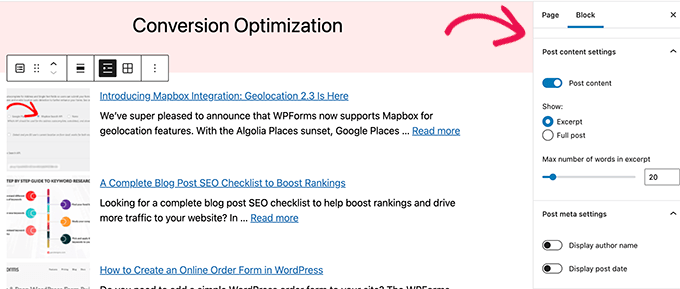
Du kan också växla från list view till gallery view, välja antal columns eller bara visa posts från en viss kategori.
Låt oss till exempel säga att du ompekade allt importerat innehåll som ska läggas till i kategorin “Industry News”. Nu kan du bara visa den vissa kategorin som ditt curate content.
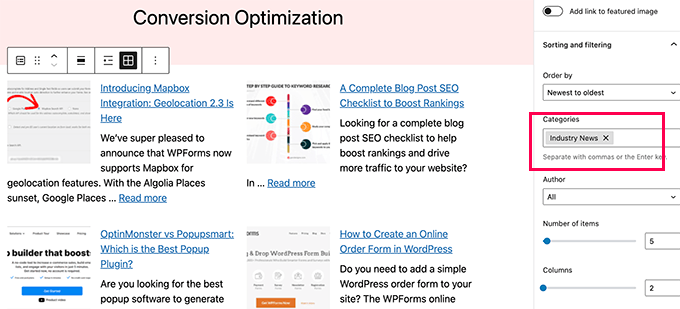
När du är slutförd kan du Save eller Publicera din post/page och previewa den i en new tabs i webbläsaren.
Så här såg det ut på vår demo website.
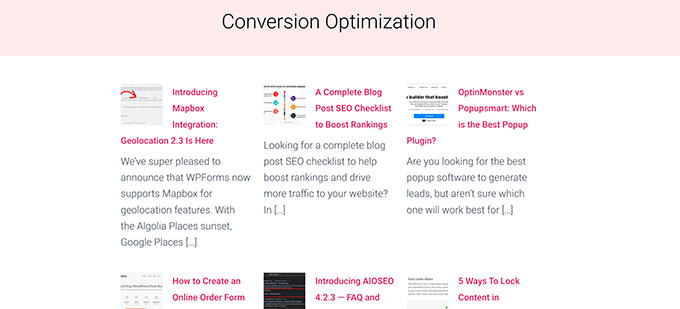
Om du använder någon av dessa metoder visas automatiskt de senaste inläggen från dina innehållskällor.
BONUS: Social Media Content Curate i WordPress
Vad händer om du vill curate content från sociala medier som gillar YouTube, Twitter, Instagram och Facebook?
Det enklaste sättet att curate innehåll från sociala media i WordPress är att använda Smash Balloon.
Smash Balloon är det bästa sociala medier-pluginet för WordPress. Det gör att du kan visa flöden från sociala medier på ett vackert sätt på din WordPress-webbplats.
Först måste du installera och aktivera Smash Balloon plugin. För mer detaljer, se vår Step-by-Step guide om hur du installerar ett WordPress plugin.
Smash Balloon levereras med separata tillägg för olika sociala media feeds.
Du kan också köpa “All Access Bundle”, som innehåller alla deras plugins + sociala väggplugins som kan kombinera olika sociala flöden till ett.
Efter aktivering kan du börja ansluta dina sociala mediekonton och ställa in de flöden du vill visa.
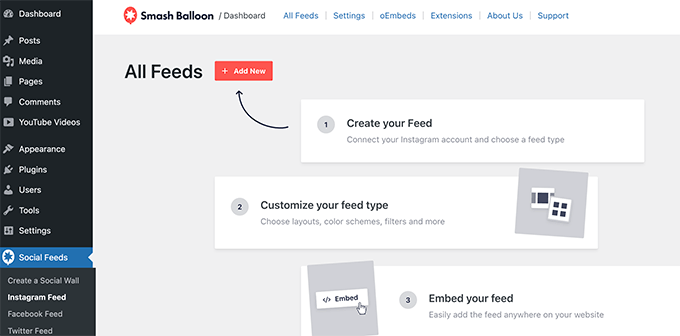
Följ anvisningarna på skärmen för att ställa in varje feed.
You can connect to your social media profiles, third party sources, search terms, hashtags, playlists, and more.
Beroende på vad du försöker hämta kan du bli ombedd att ansluta till ditt sociala mediekonto och tillåta Smash Balloon att få tillgång till dina data.
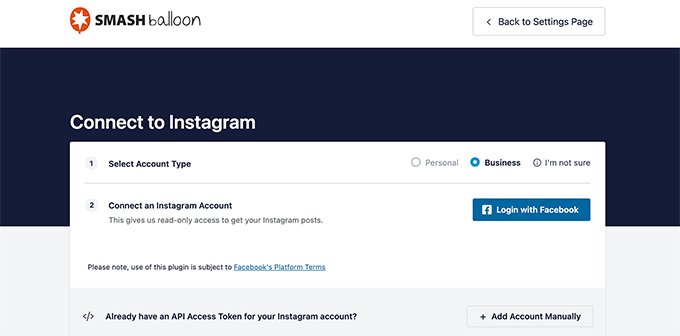
Upprepa processen för att ansluta dina konton på sociala medier.
När du har konfigurerat ditt social media feed kan du kopiera shortcode från feeds page.
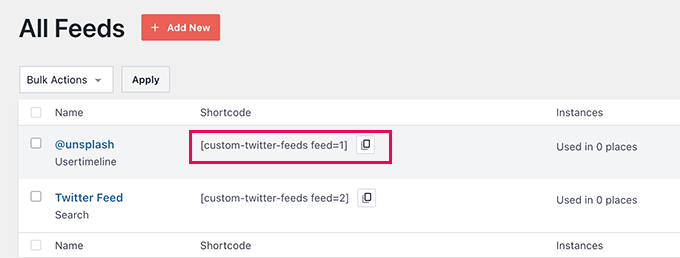
Därefter måste du add shortcode till ett post, page eller sidebar widget.
You can now visit your website to see your social feed in action.
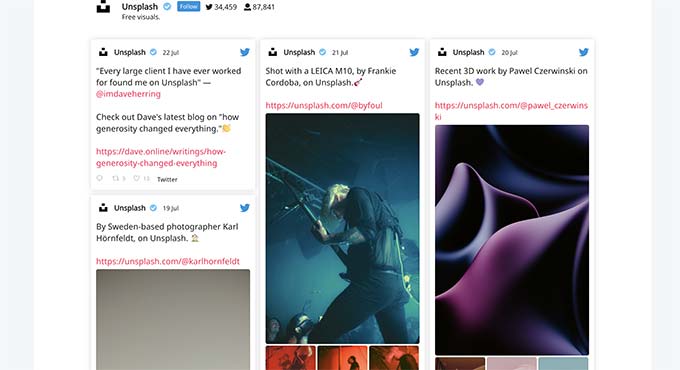
Du kan också skapa en social wall för att kombinera olika feeds och visa dem som en.
Gå bara till Smash Balloon ” Skapa en Social Wall page och kopiera shortcoden som visas på vyn.
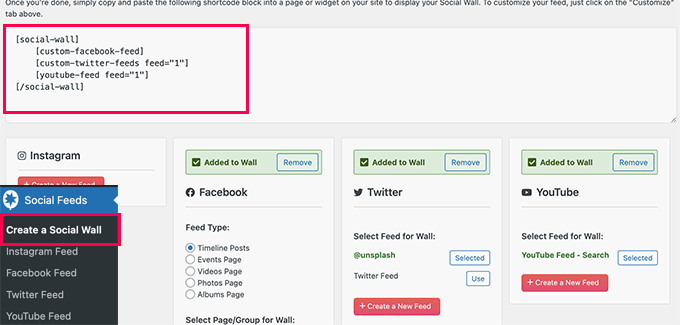
Du kan nu add this shortcode to any WordPress post, page, or sidebar widget where you want to display your curated social feed.
Så här såg det ut på vår test website.
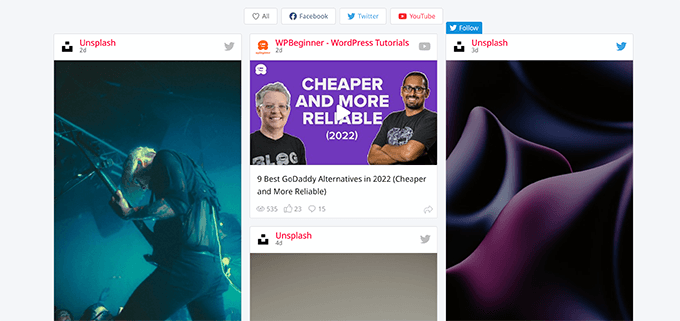
För mer details, se vår tutorial om hur du lägger till social media feeds i WordPress.
Vi hoppas att den här artikeln hjälpte dig att lära dig hur du kuraterar innehåll i WordPress. Om du nu inte vill att människor ska missbruka ditt innehåll kan du läsa våra tips om hur du förhindrar skrapning av blogginnehåll eller ta en titt på vårt urval av de bästa plugin-programmen för dynamiskt innehåll i WordPress.
If you liked this article, then please subscribe to our YouTube Channel for WordPress video tutorials. You can also find us on Twitter and Facebook.





Have a question or suggestion? Please leave a comment to start the discussion.