Om du är en YouTube-skapare kanske du letar efter ett sätt att automatiskt lägga upp dina videor på WordPress eftersom detta kan förenkla processen för att skapa innehåll. Genom att automatisera den här uppgiften kan du spara värdefull tid samtidigt som du utökar webbplatsens multimediaerbjudanden.
Lyckligtvis finns det flera metoder för att automatiskt posta från YouTube till WordPress. Du kan använda verktyg som Smash Balloon och IFTTT för att ansluta din YouTube-kanal till WordPress och publicera nya videor som inlägg.
I den här artikeln visar vi dig hur du enkelt skapar ett WordPress-inlägg från en YouTube-video, steg för steg. Våra metoder är supernybörjarvänliga och kräver ingen kodning från din sida.
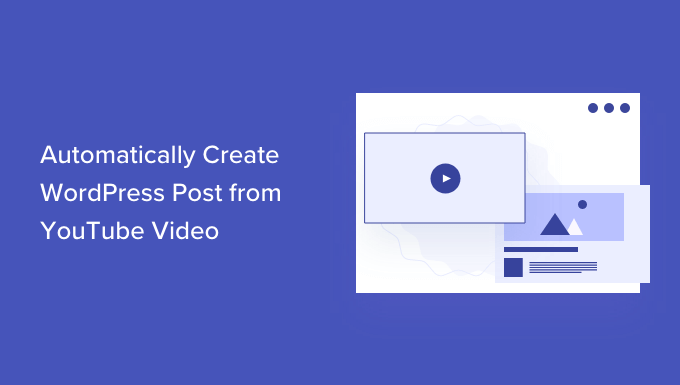
Varför autoposta YouTube videoklipp till WordPress?
Videor är en av de mest engagerande innehållstyperna på internet. Användarnas engagemang och den tid de tillbringar på en webbplats är viktiga SEO-rankningsfaktorer.
WordPress gör det superenkelt att embeda YouTube videoklipp i dina WordPress posts och pages.
Du måste dock göra det manuellt varje gång. Detta fungerar bra för YouTube-kanaler som skapar detaljerade artiklar som följer med sina YouTube-videoklipp.
Å andra sidan kanske vissa YouTube Publicera vill helt enkelt automatiskt posta det senaste videoklippet till sin webbplats.
Med detta sagt, låt oss ta en titt på två enkla metoder för att automatiskt posta YouTube videoklipp till din WordPress website:
Metod 1: Skapa ett New WordPress Post från ett YouTube videoklipp med hjälp av IFTTT
IFTTT är ett onlineverktyg som allow användare att automatisera populära appar. IFTTT står för ”if this then that”. Det är en kraftfull tjänst som låter dig automatisera vissa uppgifter baserat på dina angivna kriterier. Till exempel:
Om detta händer: ” A new video is uploaded to YouTube”.
Gör då så här: ” Skapa en new post i WordPress”.
Exemplet ovan anropas en Applet. Du kan skapa den för många webbaserade tjänster, plattformar för social media, smarta enheter och till och med din WordPress website.
Fler exempel hittar du i vår artikel om hur du automatiserar WordPress och social media med IFTTT.
För att posta dina YouTube videoklipp från IFTTT till WordPress är det första du behöver göra att besöka IFTTT:s website.
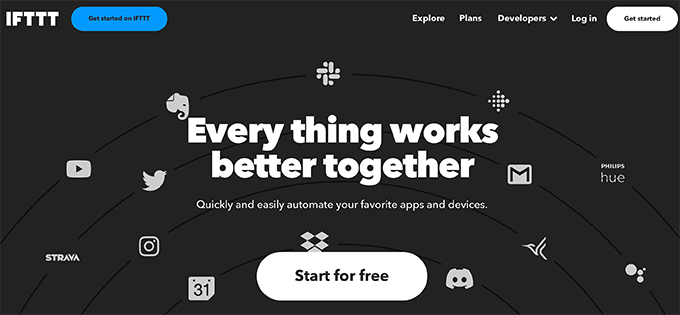
IFTTT har ett Premiumpaket, men you kan registrera dig gratis på the website också.
När du har registrerat dig kan du skapa din första applet genom att klicka på knappen ”Create” högst upp.
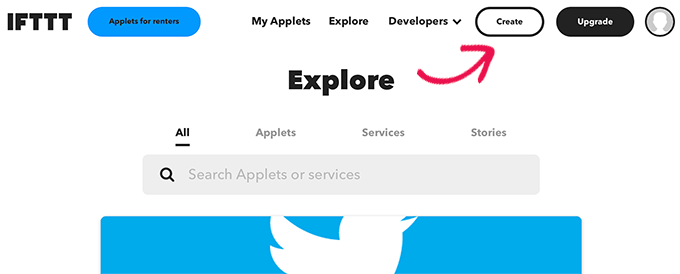
Då kommer du till If This Then That Wizard.
Klicka först på knappen ”Lägg till” för att välja den app som ska få appleten att köras.
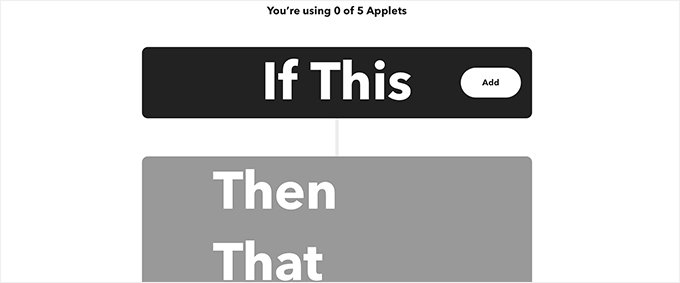
Då kommer du till sidan ”Choose a service”.
Eftersom du vill publicera YouTube-videoklipp automatiskt måste du välja YouTube som plattform.
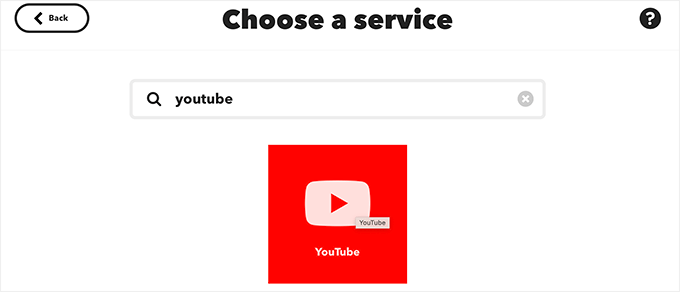
Så snart du väljer YouTube kommer IFTTT att visa dig ett gäng triggers som du kan använda.
You need to select ”New Video by Channel” as your trigger.
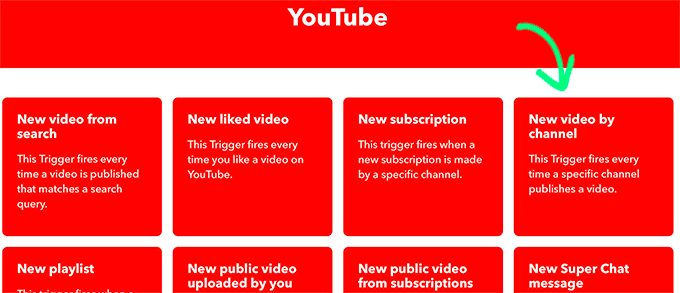
Därefter kommer du att se en uppmaning som ber dig att ansluta ditt YouTube-konto till IFTTT.
Gå vidare och klicka på knappen ”Anslut”.
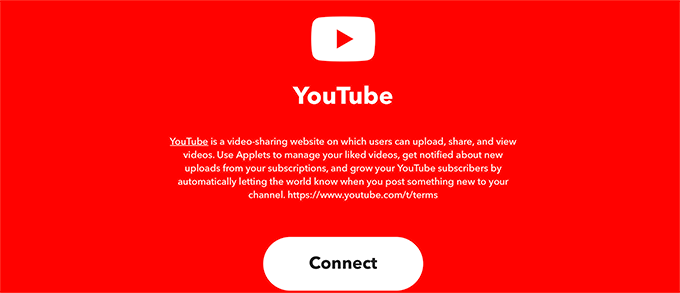
Detta kommer att visa en popup i ett new fönster.
Här måste du välja det YouTube-konto som du använder för att hantera din kanal.
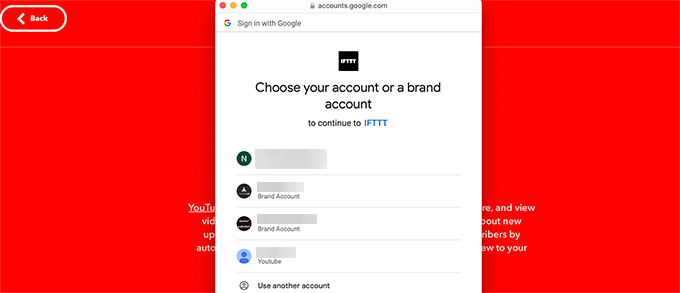
Detta tar dig till nästa steg, där IFTTT kommer att be om behörighet att view your YouTube account.
Click the ”Allow” button to move forward.
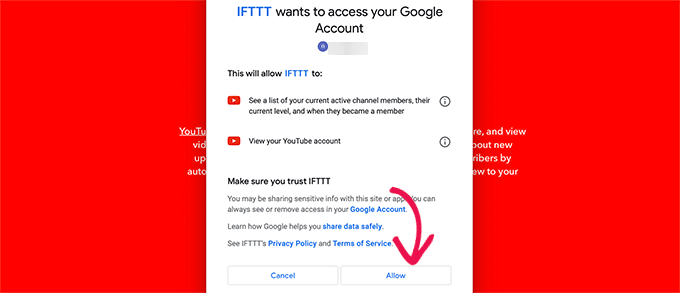
Efter auktoriseringen måste du ange ditt YouTube-konto och kanal-ID.
När du har gjort det klickar du på knappen ”Create Trigger”.
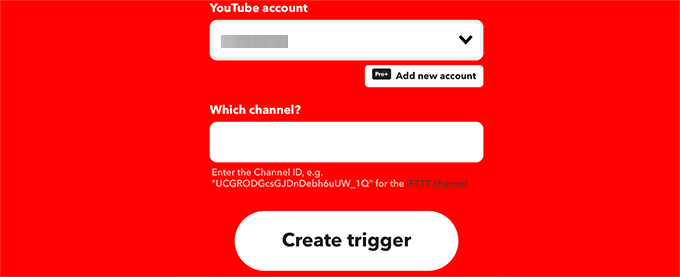
Note: Du kan hitta ditt kanal-ID genom att besöka YouTube website och click på din profil icon.
Där väljer du Settings och går sedan till tabben Advanced Settings.
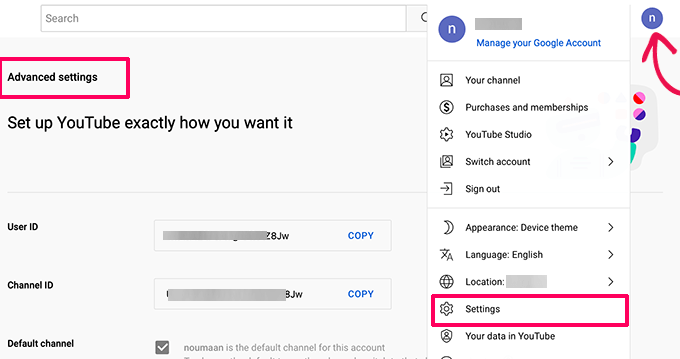
När du har skapat utlösaren kommer IFTTT att uppmana dig att fylla i Then That-delen.
Detta är den action du vill utföra när IFTTT hittar ett new videoklipp som publicerats på din kanal.
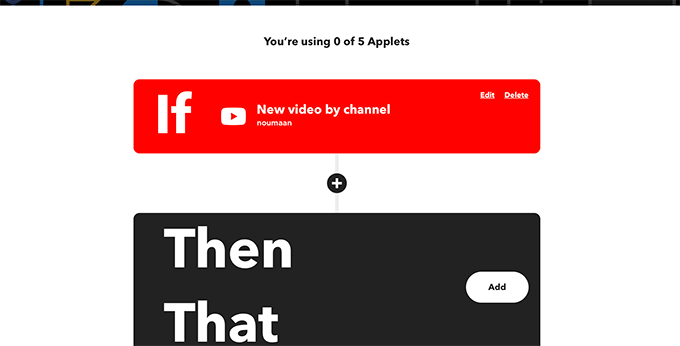
Klicka på knappen Add för att fortsätta.
På nästa vy måste du searcha och select WordPress.
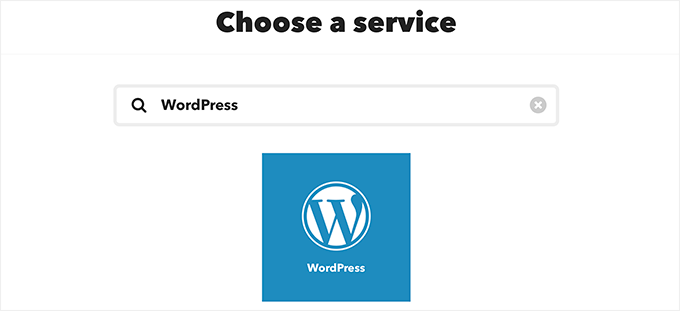
Efter det måste du klicka på ”Skapa ett post” som den action du vill utföra.
Då kommer du till nästa steg.
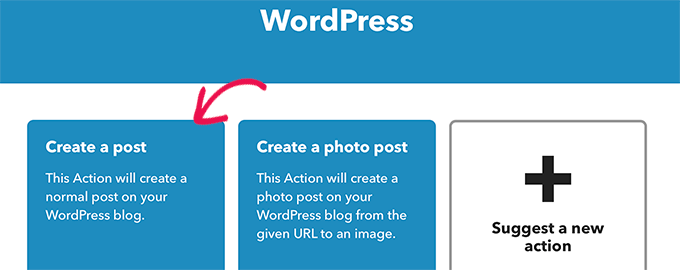
Här kommer IFTTT att uppmana dig att ansluta din WordPress-webbplats.
Det gör du genom att enter din WordPress website URL, användarnamn och password.
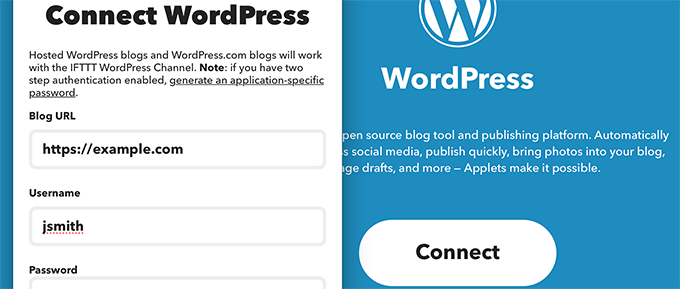
När anslutningen är klar får du välja vilken action du vill utföra.
Klicka på ”Create a post” action för att fortsätta.
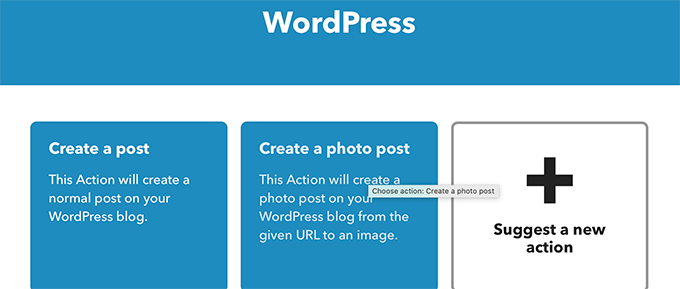
På nästa skärm kan du välja olika alternativ för det WordPress-inlägg som du vill skapa från YouTube-videon.
Viktigt: Se till att YouTube-videons URL-tagg är omsluten av en stycke-tagg. Detta säkerställer att WordPress kan upptäcka och embedda videoklippet.
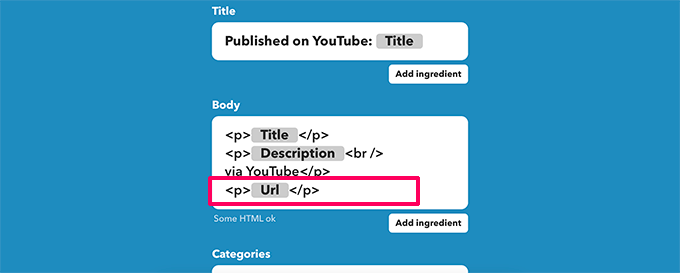
Du kan ändra postens rubrik, content, kategori och tags. Om du vill kan du också lägga till dynamiska element genom att clicka på knappen Add Ingredient.
Du kan också välja att publicera omedelbart eller save posten som ett utkast för att publicera senare.
Känn dig gratis att ändra dessa alternativ. Det enda alternativet som du måste inkludera i inläggets brödtext är YouTube-videons URL så att videoklippet visas i ditt WordPress blogginlägg.
När du är klar klickar du på knappen Skapa för att fortsätta, och då visar IFTTT dig en summary av din applet.
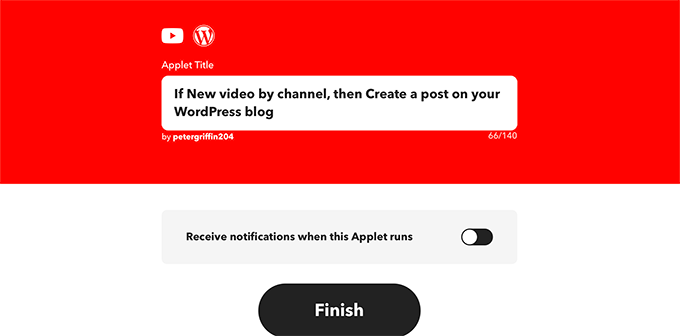
Du kan valfritt slå på aviseringar när denna applet körs. Glöm inte att clicka på knappen Finish för att save och activate your applet.
Stäng av förkortning av URL i IFTTT
Nu, innan du kan testa din IFTTT-applet, måste du först stänga av funktionen för att förkorta URL i IFTTT.
Som standard kommer IFTTT att använda en URL-förkortningstjänst för YouTube URL:er, vilket skulle förhindra WordPress från att embedda videoklippet.
För att fixa detta klickar du bara på din profil icon högst upp och väljer Account menu item.
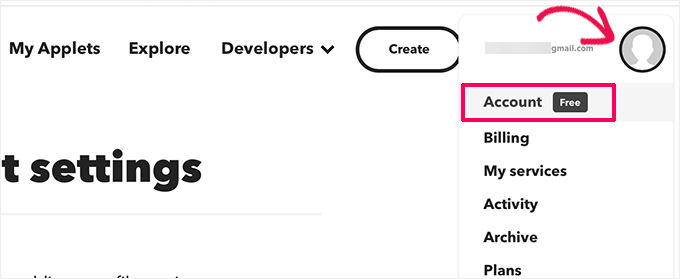
Här rullar du ner till Section för förkortning av URL.
Därefter avmarkerar du boxen bredvid alternativet ”Auto-shorten URL”.
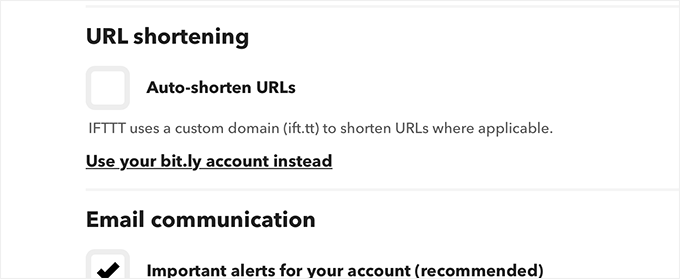
Glöm inte att clicka på knappen ”Update” för att save your changes.
Du kan nu uploada ett nytt videoklipp till din YouTube-kanal och se det automatiskt visas som ett nytt post på din WordPress website.
Metod 2: Auto Post YouTube-videoklipp till WordPress med Smash Balloon
Med den här metoden kan du automatiskt visa dina videoklipp från YouTube på din website WordPress.
Det kommer ej att skapa nya blogginlägg för varje YouTube videoklipp. Istället kommer den automatiskt att hämta dina senaste videoklipp och visa dem vackert.
Den här metoden hjälper dig att undvika de negativa effekterna av sökmotorsoptimering i WordPress på grund av duplicerat innehåll och brist på originalinnehåll i posts som endast innehåller videoklipp.
Det allow you också att skapa custom YouTube gallery feeds och embed dem var som helst på din website.
För denna tutorial kommer vi att använda Smash Balloon YouTube Feed plugin. Det är det bästa WordPress YouTube plugin på marknaden och tillåter dig att automatiskt visa dina sociala media posts på din WordPress website.
Först måste du installera och aktivera plugin-programmet Smash Balloon YouTube Feed. För mer detaljer, se vår Step-by-Step guide om hur du installerar ett plugin för WordPress.
Efter aktivering, besök sidan YouTube Feed ” Inställningar från WordPress admin kokpit. Här anger du klucz licencyjnyckeln och klickar på knappen ”Aktivera”.
You can get this information from your account on the Smash Balloon website.

Därefter headar du till YouTube Feeds ” All Feeds page från WordPress admin sidebar.
Här klickar du på knappen ”Add New” för att skapa ett YouTube-feed.

Detta kommer att ta dig till ”Select Feed Type” -vyn, där du kan välja om du vill lägga till en playlist, enskilda videoklipp eller livestreams till din website.
Eftersom du vill att nya videoklipp från YouTube ska visas automatiskt rekommenderar vi att du använder alternativet ”Kanal”.

När du har gjort det kommer Smash Balloon att be dig att ange API key för ditt YouTube account för att ansluta det till pluginet.
Om du redan har en API key kopierar du den och klistrar in den i boxen ”Enter API Key” och klickar på knappen ”Add”.
Men om du inte har en API key för ditt YouTube account, kan du se vår tutorial om hur du skapar ett video gallery i WordPress för detaljer.

Du kommer nu att tas till sidan ”Add Source”, där du måste lägga till ditt kanal-ID för att ansluta det till din WordPress site.
Det gör du genom att besöka din YouTube-kanal och kopiera texten som kommer efter ”/channel/” eller ”/user/” i URL:en högst upp.
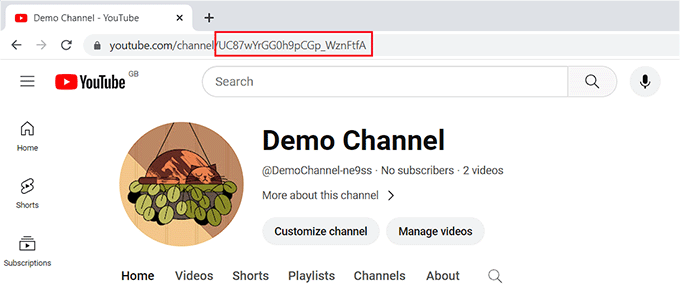
Gå nu tillbaka till din WordPress adminpanel och klistra in ID:n under alternativet ”Add Source”.
Klicka sedan på knappen ”Connect” för att ansluta din YouTube-kanal till pluginet.

Detta tar dig till nästa steg, där du måste välja en template för ditt YouTube feed.
När du har gjort ditt val klickar du på knappen ”Next” för att gå vidare.

Detta öppnar Smash Balloon’s feed editor på din skärm, där du kommer att se en preview av din YouTube-kanal till höger med customize-inställningar till vänster.
Härifrån kan du ändra layouten, add knappar, konfigurera inställningar för videoklipp och mycket mer. För detaljer kan du se vår tutorial om hur du visar de senaste videoklippen från YouTube-kanalen i WordPress.
Efter customize klickar du bara på knappen ”Save” för att lagra dina settings och sedan på knappen ”Embed”.
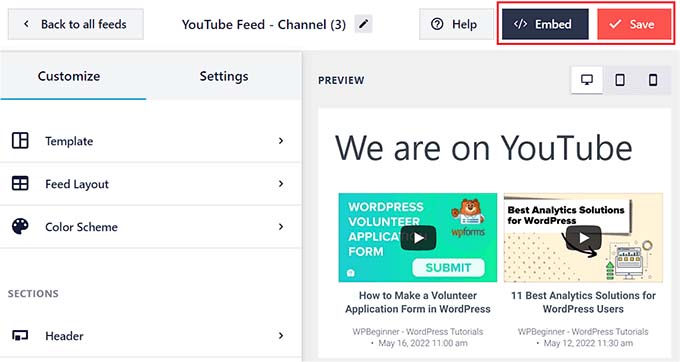
Detta kommer att öppna en prompt på vyn.
Härifrån kopierar du embed-koden för YouTube-feeden. Efter det klickar du på ikonen ”X” för att avsluta feed editor.

Öppna nu sidan eller posten där du vill visa feeden för din YouTube-kanal från WordPress dashpanelen.
När du är där klickar du på knappen ”Add Block” (+) högst upp till vänster för att öppna blockmenyn. Härifrån add to blocket ”Feeds for YouTube”.
Därefter klistrar du helt enkelt in kortkoden för YouTube-feeden under alternativet ”Shortcode Settings” i blockpanelen.

Slutligen klickar du på knappen ”Update” eller ”Publicera” för att lagra dina settings.
You kan nu view your post and page för att se dina YouTube videoklipp displayed in a neat grid layout.
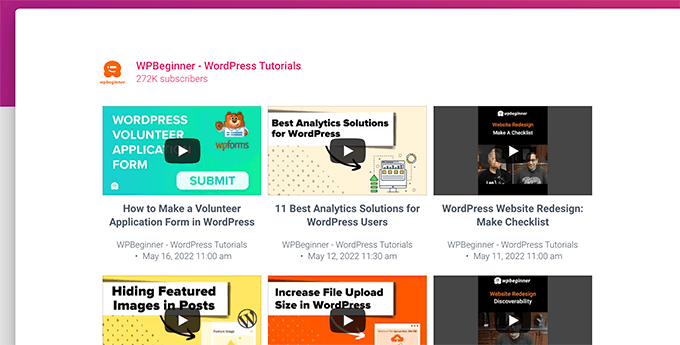
Nu, när du publicerar en new video på din YouTube-kanal, kommer feeden på din WordPress site automatiskt att uppdateras.
Bonus: Skapa automatiskt ett inlägg från Facebook Posts
Du kan också använda IFTTT för att skapa ett Facebook-inlägg varje gång du publicerar ett nytt WordPress-blogginlägg. Detta kan driva mer trafik till din sociala medieplattform, öka din närvaro på sociala medier och öka webbplatsens synlighet.
För att göra detta besöker du IFTTT:s website och skapar ett account. Efter det kommer du att tas till ”Explore” page där du kan searcha efter en applet som fungerar för dig.
Vi rekommenderar att du klickar på appleten ”WordPress to FB Page” från listan.

Detta leder dig till en new vy där du måste toggle ”Anslut” till ”ON”. Efter det, add your WordPress blogg and Facebook account details.
Klicka sedan på knappen ”Settings” högst upp.

Du kommer nu till knappen ”Skapa”, där du kan välja utlösare och działanie för att skapa ett effektivt automatiserat arbetsflöde.
Detta gör du genom att clicka på knappen ”Add” bredvid alternativet ”If This”.

Detta kommer att öppna en lista över WordPress Triggers där du måste välja triggern ”Any New Post”.
Då kommer du till sidan ”Skapa” igen, där du måste klicka på knappen ”Lägg till” bredvid alternativet ”Sedan det”.

Därefter kan du berätta för IFTTT att dela WordPress inläggslänken på din Facebook sida när ett nytt inlägg har publicerats på din website.
Klicka sedan på knappen ”Add Action”.

You har nu utan problem skapat ett IFTTT-arbetsflöde. Klicka bara på knappen ”Save” för att aktivera det.
För mer information, se vår tutorial om hur du automatiserar WordPress och social media med IFTTT.

Vi hoppas att den här artikeln hjälpte dig att lära dig hur du automatiskt skapar WordPress-poster från YouTube videoklipp. Du kanske också vill se vår lista över de bästa sociala bevis-tilläggen för WordPress och vår tutorial om hur man lägger till en knapp för YouTube-prenumeration i WordPress.
If you liked this article, then please subscribe to our YouTube Channel for WordPress video tutorials. You can also find us on Twitter and Facebook.





Mike
Hi, this is a good thing on IFTTT for NEW videos, but what if I wanted to generate posts from existing videos on youtube, for example, videos in a playlist. Is there a way to do that?
WPBeginner Support
For the moment we do not have a recommended retroactive method for creating the posts.
Admin
Zakir A. Qureshi
Hello Every One if i do AutoBlog With YouTube is there any issue of Copyright Please guide Me Thanks .
WPBeginner Support
Hi Zakir,
If you created the video and own the rights, then there wouldn’t be a copyright issue.
Admin
John
Please I tried to use the ifttt to WordPress after connected it does not create post at my website. When I check the report on ifttt it say. Something wrong with WordPress services.
WPBeginner Support
Hey John,
Try to connect again. If it doesn’t work then you probably have xmlrpc disbaled. If you are using 2-step verification for login, then you will need to create application specific password for IFTTT to use.
Admin
Nick Barban
Hi found this article by accident. I was investigating autoblogging after an article i read on google+ from WP B. ive signed up with IFTTT but i dont know know wether im being blind or stupid i ve tried to set up an application password but I cant find anywhere to set this up within my wordpress site. Im guessing that as im using clef authentication to log in, this is causing the problem. Can i get round this problem by deactivating clef and relogging in via login and password? will that give me the option to set up application passwords. And can i reactivate clef once this is set up and the application passwords still work. Primary reason for setting this up is to have a live autoblog update of new videos being posted on YouTube. Im likely to be posting quite a few this year. Thanks for your help in advance. Nick
i ve tried to set up an application password but I cant find anywhere to set this up within my wordpress site. Im guessing that as im using clef authentication to log in, this is causing the problem. Can i get round this problem by deactivating clef and relogging in via login and password? will that give me the option to set up application passwords. And can i reactivate clef once this is set up and the application passwords still work. Primary reason for setting this up is to have a live autoblog update of new videos being posted on YouTube. Im likely to be posting quite a few this year. Thanks for your help in advance. Nick
WPBeginner Support
You can try deactivating Clef for testing and if it works then ask Clef support how to get around that.
Admin
WPBeginner Staff
You are welcome.
WPBeginner Staff
No, IFTTT does not add embed code in your posts. It only adds the YouTube video URL. WordPress then gets the embed code using oEmbed. You may want to take a look at this guide about how to make your videos responsive in WordPress Using Fitvids.
Jose_Martino
Thank for explaining the nature of the problem better, however, I still havent been able to fix the issue with the oembed adding the old flash code when using IFTTT.
I did add the Fitvids plugin and configured as mentioned in the article, but issue still persist. I did not notice that if I manually add the youtube url to an article the proper ifram code is used, but I still see the problem only occurring when I use IFTTT.
Do you have any ideas as to what may causing this issue. I’ve been dealing with this issue for a while and it has been frustrating not finding the fix. Other then this problem, it works great! Thanks again for answering.
Jose_Martino
wow, I just noticed what I was doing wrong, I choose embed code instead of URL in the recipe. With the URL, the recipe works as you mention, URL is translated by the website automatically into iframe code.
If you use the EmbedCode ingredient the embed code is added to the post but it uses the flash code. Thank God I read your post, and realized I could just use the URL ingredient and did not need to used EMbedCode.
Thanks again for all your help
Jose_Martino
I use this service for posting my youtube videos, however, I recently became aware that ifft uses the old youtube embed code to post the youtube videos on your word press page, and therefore when a visitor views your article on the phone the videos do not display. I wish IFTTT would upgrade to use the iframe format of the embed code, because otherwise it is a great function
Rareș Ghinga
It says that it will scan for NEW videos. What about older uploads/favorites?
WPBeginner Staff
This can be caused by a security plugin installed on your site.
Also make sure that your WordPress Address and Site Address are the same URLs in settings. If you have a setup where WordPress is installed in a different directory than the site address, then you will need to use the WordPress address on IFTTT.
Michiel Andreae
Great idea. I was looking for exactly this. Unforunately my IFTTT can’t connect to my WordPress site. It returns ”Live channel fields value is not a valid WordPress url”. Any idea how I can fix this?
jc
you have a super website and this is information I am looking for right now. I already have an account and will set this up today. as always, thanks so very much for sharing all of this pertinent information. whilei am fairly new to WordPress, these articles are a great help. you explain directions in a very clear, concise and easy to understand manner. thanks again!
Syntocode Tomisin
Wow! great service from IFTTT..Thanks for sharing
Mohammed
Thank you,
IFTTT great service I already use it on many sites.