Att manuellt publicera posts på sociala media kan ta mycket tid och energi. Det är därför vi har använt automatiseringsverktyg för sociala medier på våra företags websites under lång tid.
Automatisering av social media kan save you mycket tid genom att hantera repetitiva uppgifter. Ett konsekvent schema för publicerade inlägg håller din publik engagerad och ökar din räckvidd genom att dela content på flera plattformar.
Lyckligtvis finns det verktyg som IFTTT, Zapier, Uncanny Automator och ClickSocial som låter dig automatiskt dela dina WordPress-blogginlägg på plattformar som Facebook, Twitter, LinkedIn, Instagram och mer.
Det kan dock vara svårt att navigera bland dessa tools. Och det är därför vi finns här.
I den här artikeln utforskar vi hur du ställer in dessa automatiseringsverktyg så att du kan automatisera din marknadsföring i sociala medier och få lite gratis utrymme för andra uppgifter.
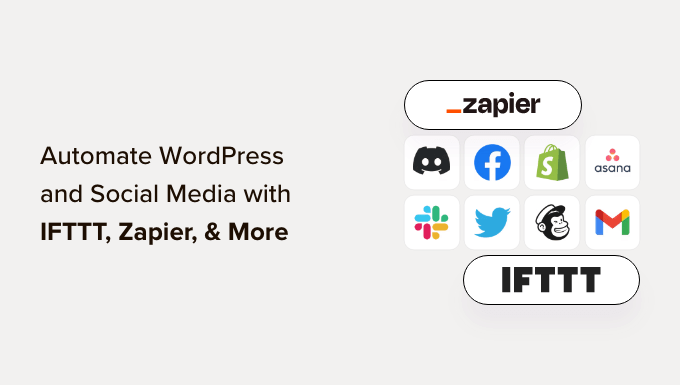
Varför automatisera WordPress och Social Media?
Genom att automatisera din WordPress website och dina social media accounts behöver du inte längre manuellt dela content på dessa plattformar.
Du kan enkelt schemalägga att posts ska publiceras på olika social media-plattformar samtidigt utan att behöva logga in och dela dem individuellt.
Om du till exempel har ett viktigt meddelande att göra på din website kan du automatisera WordPress och social media så att meddelandet går live på alla sociala plattformar vid en tidsinställd tidpunkt.
This saves time and effort, boosts your social media presence, and can increase website visibility.
Dessutom kan automatisering av WordPress med sociala medier också förbättra sökmotorsoptimeringen för din webbplats genom att öka signalerna från sociala medier som likes, delningar och comments.
Med detta i åtanke kommer vi att visa dig hur du enkelt automatiserar WordPress med sociala media med hjälp av IFTT, Zapier och Uncanny Automator. Du kan använda snabblänkarna under för att hoppa till den metod du vill använda:
Är du redo? Låt oss hoppa in direkt.
Metod 1: Automatisera WordPress och Social Media med IFTTT (gratis)
IFTTT (If This Then That) är en gratis tjänst som hjälper användare att automatisera webbaserade uppgifter. Den använder applets för att ansluta två eller flera appar och enheter.
Du kan t.ex. använda en Twitter-applet för att ansluta ditt Twitter account till din WordPress website.
Om du letar efter ett gratis sätt att automatisera sociala medier och WordPress, då är den här metoden något för dig.
Skapa ett IFTTT-konto
För att automatisera din WordPress website och social media måste du skapa ett account på IFTTT.
Först måste du besöka IFTTT:s website och clicka på knappen “Kom igång” högst upp till höger på vyn.

Detta leder dig till en new page, där du måste clicka på länken “Sign up”.
Därefter anger du dina credentials för email för att skapa ett account på IFTTT.
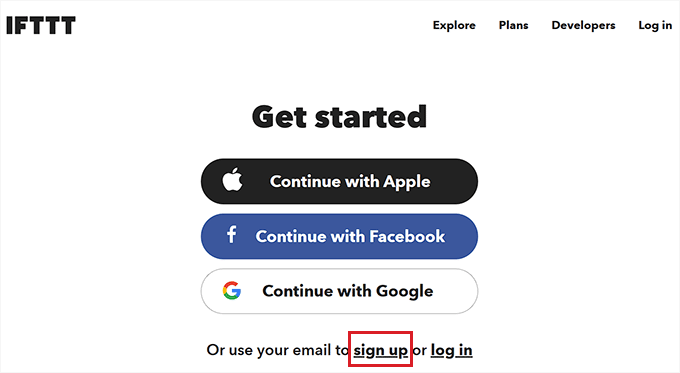
När du har gjort det kommer du att se “Let’s Start” page, där du måste välja vilken typ av mobil enhet du använder för närvarande.
Välj bara ett alternativ och klicka på knappen “Fortsätt”.
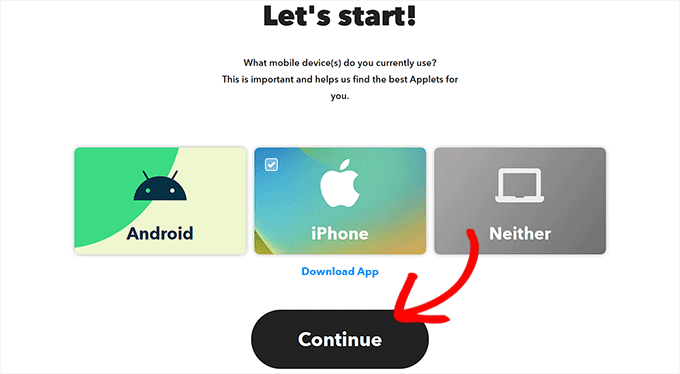
Efter det måste du välja de sociala media-plattformar som du ofta använder för att bättre anpassa din “Explore” page.
När du är klar klickar du på knappen “Fortsätt” för att gå vidare.
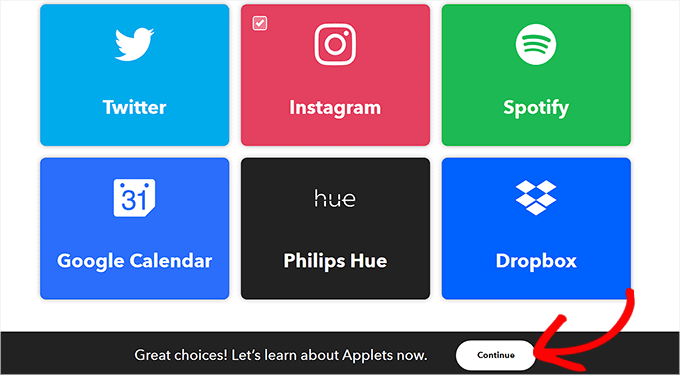
Konfigurera en IFTTT-applet
Nu när ditt account är klart kommer du till “Explore” page, där du kan välja en applet som passar dig.
I den här tutorialen automatiserar vi WordPress och Facebook.
För att göra detta, gå vidare och klicka på appleten “WordPress till FB Page” från listan.

Du kommer nu till vyn “WordPress to FB Page”.
Därefter är det bara att toggla på knappen “Anslut”.
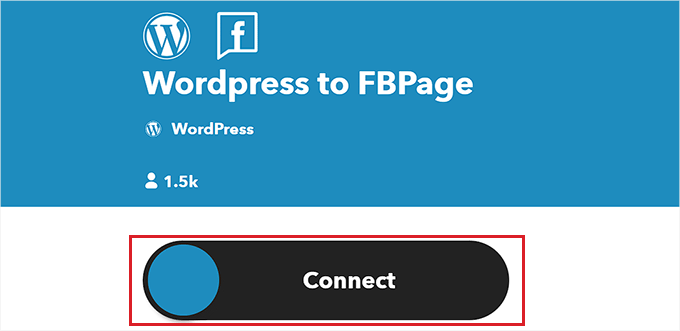
Nu kommer du till en new page där du måste ange din WordPress blogg URL, användarnamn och password.
När du är klar klickar du på knappen “Anslut” för att integrera WordPress med IFTTT.
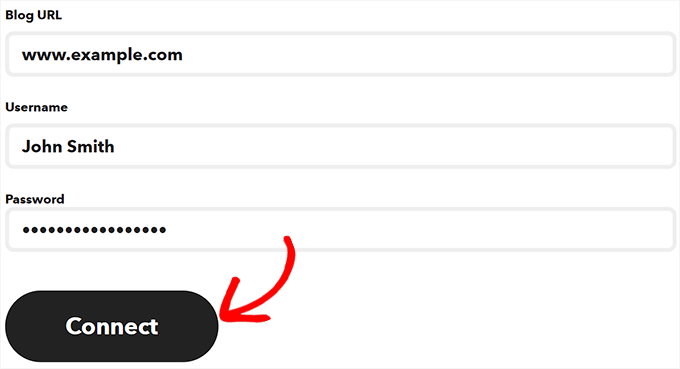
När din WordPress website har anslutits kommer du att redirectas till vyn “WordPress to FBPage”.
Här är det bara att toggle “Anslut” -knappen igen. Detta kommer att leda dig till Facebook-plattformen, där du måste ge behörighet att ansluta ditt Facebook-konto till IFTTT.
Klicka bara på knappen “Fortsätt” om du är säker.
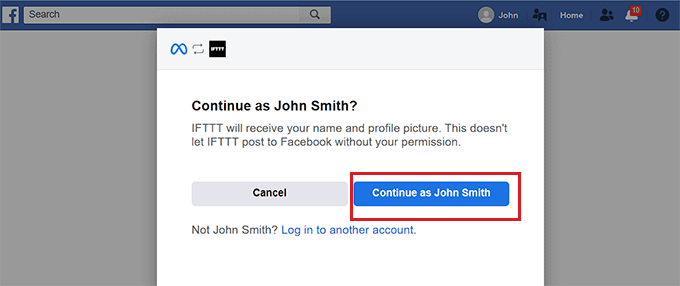
Du kommer sedan att bli tillfrågad om de pages du vill ansluta till IFTTT. Gå vidare och välj den Facebook-sida där du kommer att dela dina WordPress blogginlägg.
När du har gjort det klickar du på knappen “Next”.
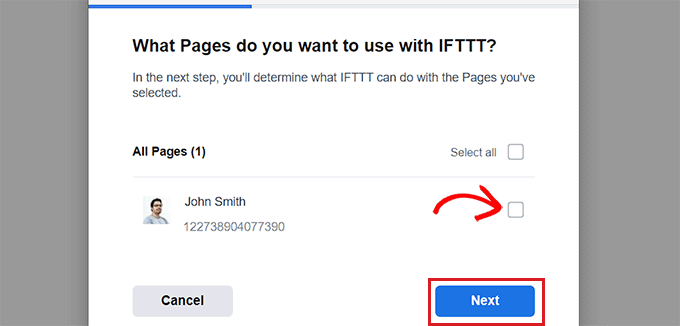
Därefter väljer du helt enkelt alla de actions som IFTTT får göra på din Facebook page.
Instance, if you want IFTTT to manage comments on your page, toggle the switch next to the alternativ to ‘Yes’. Sedan klickar du bara på “Done”.
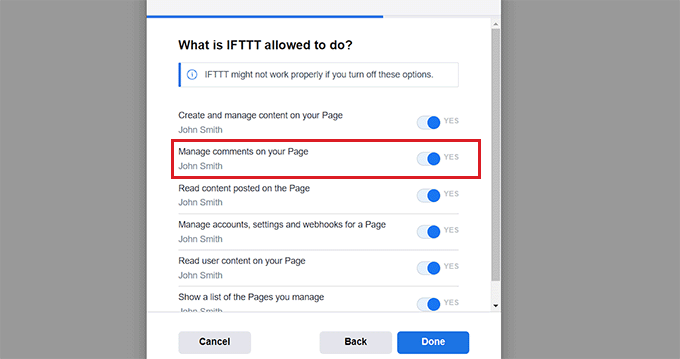
Du kommer nu att se “WordPress to FBPage”-vyn, där toggle visar att din WordPress website och dina Facebook pages är anslutna.
Klicka sedan på knappen “Settings” högst upp på sidan.

You will now be taken to the “Create” page.
Upprätta “om detta” och “sedan detta
Här kan du konfigurera de actions som du vill att IFTTT ska utföra på din Facebook page när något händer på din WordPress website.
Gå vidare och klicka på knappen “Add” bredvid alternativet “If This”.
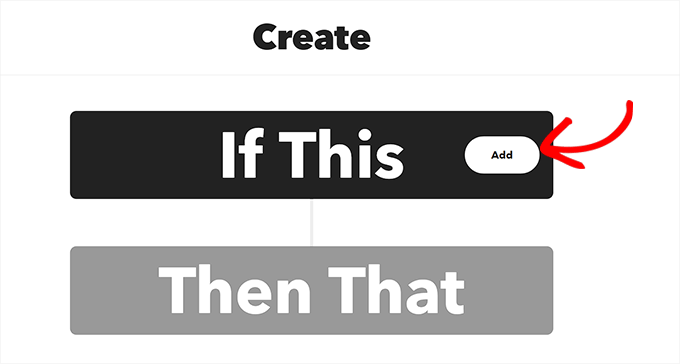
Därefter väljer du helt enkelt WordPress som tjänst från sidan “Choose a Service”.
Då kommer du till page “Choose a Trigger”. Här väljer du bara när du vill att utlösaren ska aktiveras. Denna utlösare kommer att alerta IFTTT när en action äger rum på din website.
Om du till exempel vill att en trigger ska utlösas varje gång du lägger till ett nytt post, väljer du bara det alternativet.
You can also create your own Trigger. Då klickar du bara på knappen “Create Trigger”.
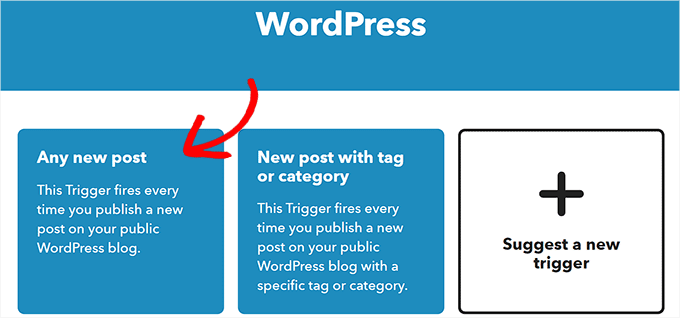
Nu när triggern är klar kommer du att redirectas till “Create” page.
Gå vidare och klicka på knappen “Add” bredvid alternativet “Then That”.

Därefter väljer du bara “Facebook Pages” från sidan “Choose a Service”.
Du måste nu välja en Action. Detta är vad IFTTT kommer att göra på din Facebook page när en viss action sker på din WordPress website.
Du kan till exempel be IFTTT att dela länken till WordPress på din Facebook-sida när ett nytt post har publicerats på din website.
Därefter klickar du på knappen “Create Action”.

När du utan problem har skapat en IFTTT action kommer du att se “Create” page.
Gå vidare och klicka på knappen “Save” för att spara dina settings.

Nu har du automatiserat WordPress och Facebook med IFTTT utan problem.
Metod 2: Använd Zapier för att automatisera WordPress och Social Media
Om du vill automatisera social media och WordPress med hjälp av Zapier, då är den här metoden något för dig.
Zapier är ett molnbaserat automatiseringsverktyg som gör det möjligt för användare att ansluta olika webbapplikationer, inklusive Gmail, Trello, Slack, Facebook, Twitter och mer.
Det erbjuder också ett bibliotek med pre-built automatiserade arbetsflöden, så kallade “Zaps”, som du kan customize ytterligare för att passa dina behov.
Konfigurera Zapier
För att automatisera WordPress och social media måste du först installera och aktivera Zapier för WordPress plugin på din website. För mer instruktioner, vänligen se vår Step-by-Step guide om hur du installerar ett plugin för WordPress.
Efter det måste du besöka Zapiers webbplats och klicka på knappen “Registrera dig” högst upp till höger på vyn för att börja skapa ett account.
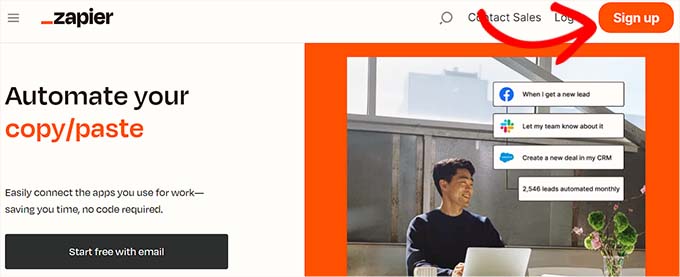
När du har angett credentials kommer du att se “What apps do you use?” page.
Här väljer du helt enkelt de appar som du använder och klickar på knappen “Finish Setup”. Du måste åtminstone välja WordPress och de social media-plattformar som du vill ansluta till din website.
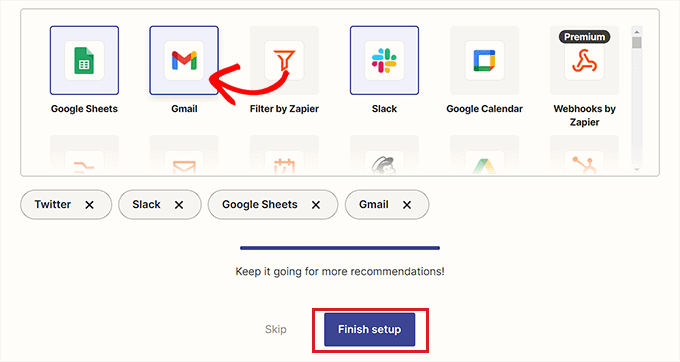
Du kommer nu att tas till din Zapier dashboard. Här är det bara att searcha efter och add to WordPress under alternativet “Connect this app…”.
Lägg sedan till den sociala media-plattform som du vill ansluta till WordPress under alternativet “med den här!”.
I denna tutorial kommer vi att ansluta WordPress till Twitter.
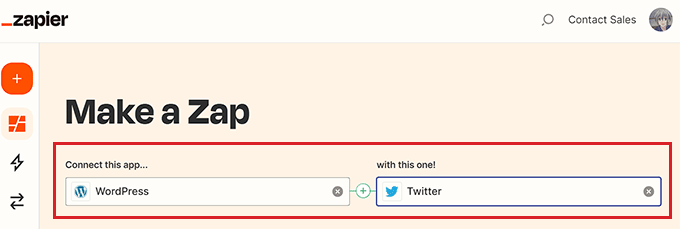
Gör ett zapp
Därefter måste du välja en trigger för WordPress från dropdown-menyn. När en viss action sker på din website i WordPress kommer denna trigger att säga åt Zapier att utföra en action på Twitter.
När du har gjort det väljer du den action du vill att Zapier ska utföra från dropdown-menyn “then do this!”.
Om du till exempel vill skapa en tweet varje gång du publicerar ett nytt post i WordPress, måste du välja dessa alternativ.
När du är klar klickar du på knappen “Try it” för att skapa en Zap.
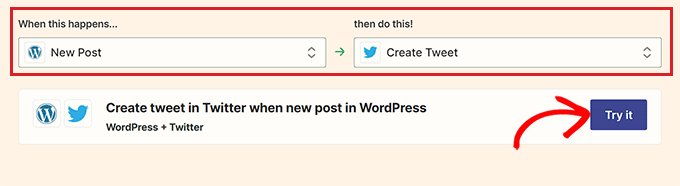
Anslut din WordPress site och ditt Twitter account till Zapier
Därefter kommer du att se Zapier editor.
Du måste förstora tabben “WordPress Trigger” och sedan klicka på knappen “Sign in” för att ansluta WordPress och Zapier.
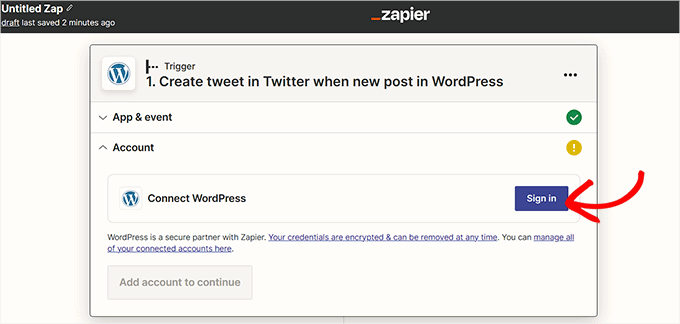
Detta öppnar upp sidan “Anslut ett account” i ett new window.
Gå vidare och ange din WordPress-webbplats användarnamn, lösenord och URL. Därefter klickar du på knappen “Yes, Continue to WordPress” för att gå vidare.
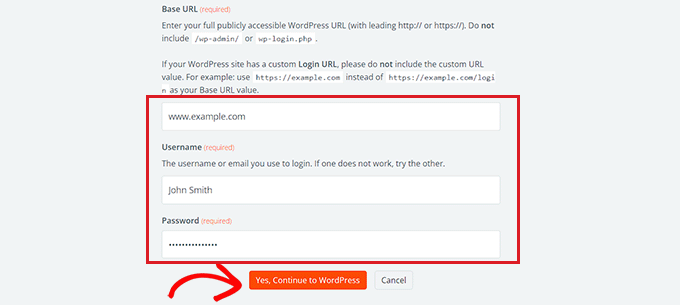
När din website WordPress är ansluten förstorar du tabben “Twitter” och klickar på knappen “Sign In”.
Du kommer att se “Connect an Account” page igen, där du måste ge Zapier behörighet att ansluta till ditt Twitter-konto.
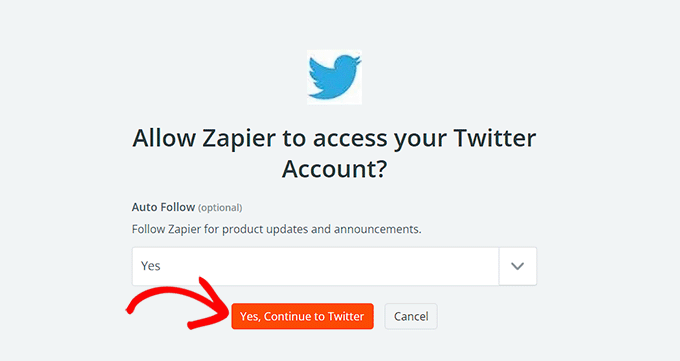
Ange bara användarnamn och password för ditt Twitter account och click the “Authorize app” button.
Zapier kommer nu att ansluta ditt Twitter account till din WordPress website.
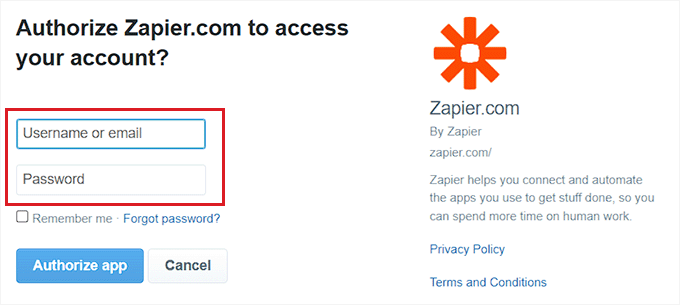
Anpassa din Zap
Därefter kan du använda dropdown-menyn “Message” för att välja innehållet i den tweet som kommer att publiceras varje gång du publicerar en new artikel.
Om du till exempel vill add to postens länk, datum och författarens namn i tweeten, väljer du bara dessa alternativ från dropdown-menyn.
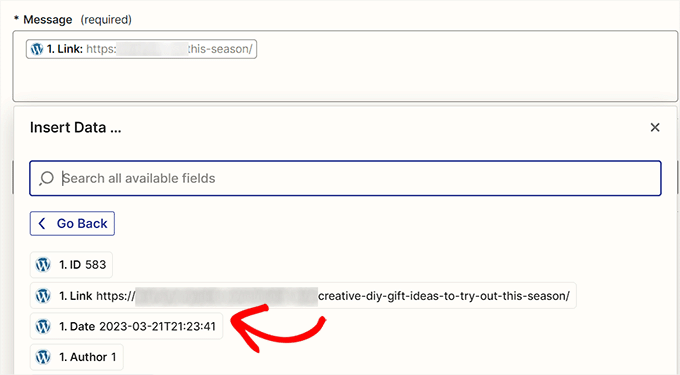
Klicka sedan på knappen “Fortsätt” för att gå vidare.
Därefter växlar du till tabben “Settings” från sidebaren till vänster. Du kan börja med att enter ett namn för den Zap du skapat.
Därefter skriver du en description och väljer en tidszon för Zap:en.
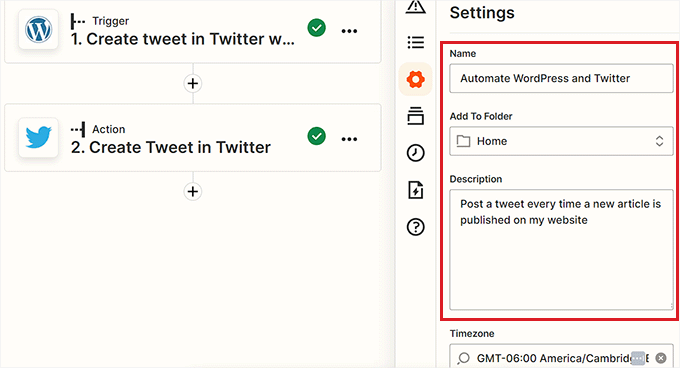
Slutligen togglar du knappen högst upp till “Activate” och klickar sedan på knappen “Publicera” för att skapa och aktivera din Zap.
Nu har du utan problem automatiserat WordPress och Twitter.
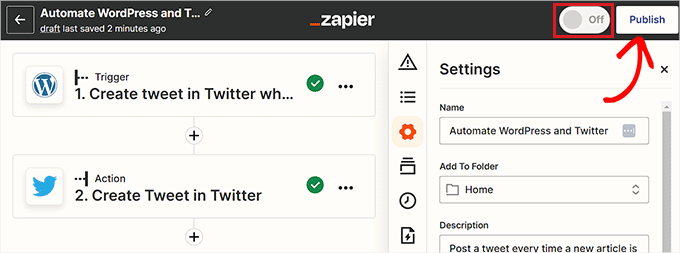
Related to: Se vår lista över de bästa tilläggen till WordPress Zapier.
Metod 3: Automatisera WordPress och Social Media med Uncanny Automator (rekommenderas)
Konfigurera Uncanny Automator
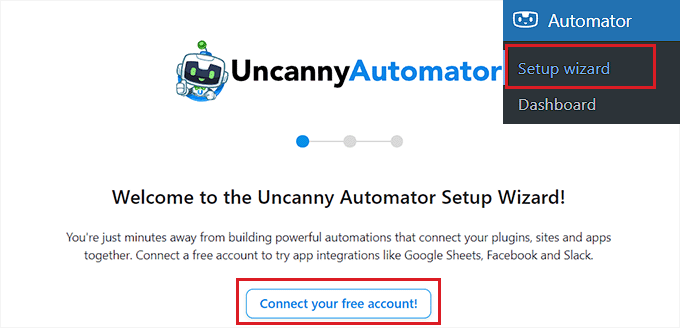
Detta kommer att öppna upp “Sign In” page i ett new fönster.
Här anger du bara dina credentials för att skapa ett gratis Uncanny Automator-konto och klickar sedan på knappen “Registrera dig” längst ner.
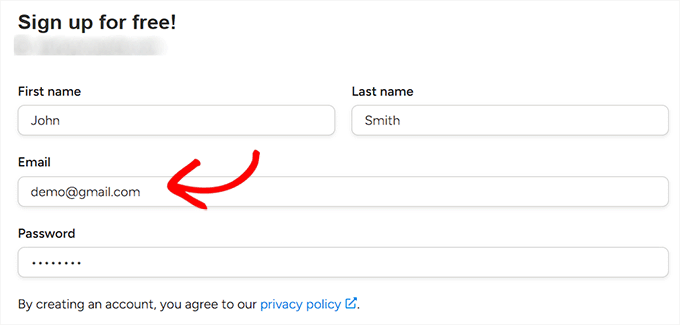
Välj en Uncanny Automator Trigger
Gå sedan till Automator ” Add New page från WordPress admin sidebar. Automator kommer att fråga dig om det recept du vill skapa ska utlösas endast av inloggade användare eller av alla som besöker din site.
Gå vidare och klicka på knappen “Bekräfta” när du har valt ett alternativ.
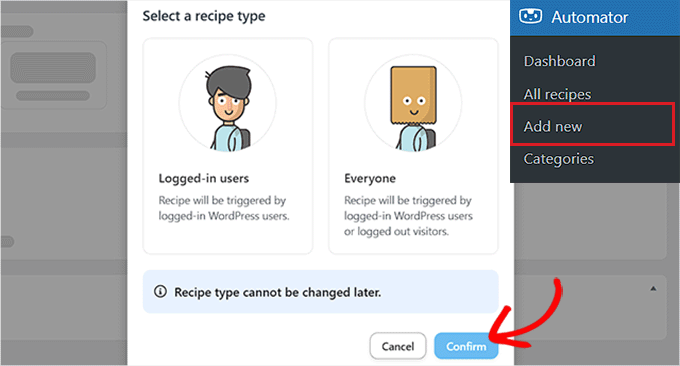
Efter det kan du börja med att lägga till en rubrik för receptet. Om du till exempel vill automatisera WordPress och Instagram kan du använda det som namn på receptet.
Därefter väljer du helt enkelt alternativet “WordPress” i sektionen “Trigger”.
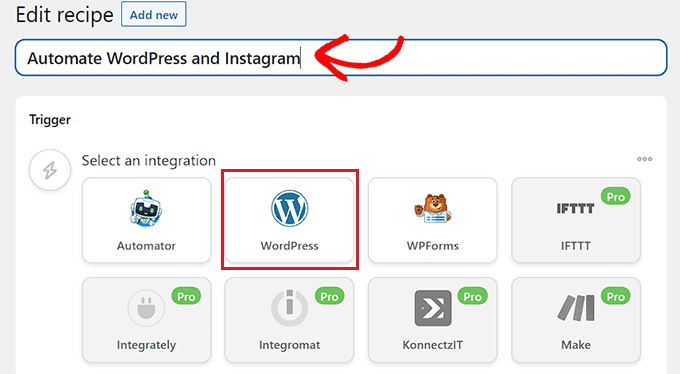
Nu måste du välja en Trigger för WordPress.
Om du till exempel vill att ett inlägg på Instagram ska gå live varje gång du publicerar ett nytt WordPress-inlägg väljer du alternativet “En typ av inlägg publiceras” i dropdown-menyn.
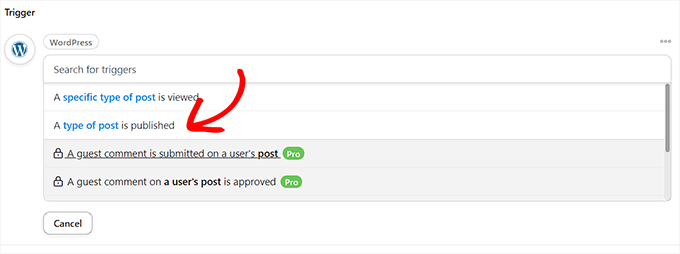
Anslut Uncanny Automator till Instagram
När du har valt en Trigger klickar du på knappen “Add action” för att öppna listan med integrationer.
I denna tutorial kommer vi att automatisera WordPress och Instagram.
Gå vidare och välj alternativet “Instagram” från listan.
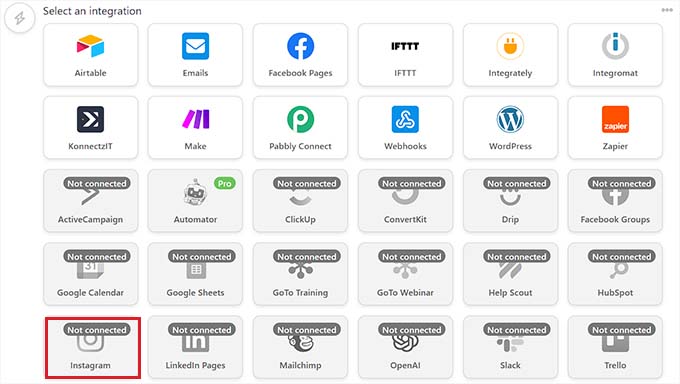
En popup kommer nu att visas på din vy.
Tänk på att du bara kan ansluta ett Instagram business account som redan är länkat till en Facebook-sida. Du kommer inte heller att kunna ansluta till ett personligt Instagram-konto.
Gå nu vidare och klicka på länken “Connect account” för att integrera Instagram med Uncanny Automator.
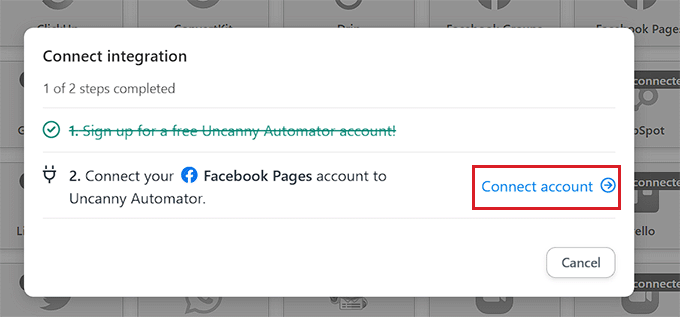
Detta öppnar upp sidan “Anslut ett account” i ett new window.
Här klickar du bara på knappen “Anslut Facebook account” för att gå vidare.
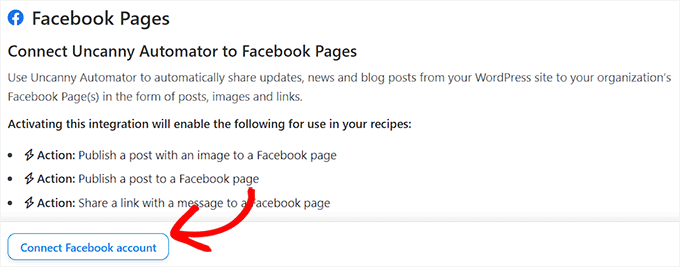
Du kommer nu att skickas till Facebooks website, där du måste ange dina credentials för login. Du kommer att få frågan om du vill fortsätta med samma ID:n.
Klicka bara på knappen “Fortsätt” för att ansluta Facebook till Uncanny Automator.
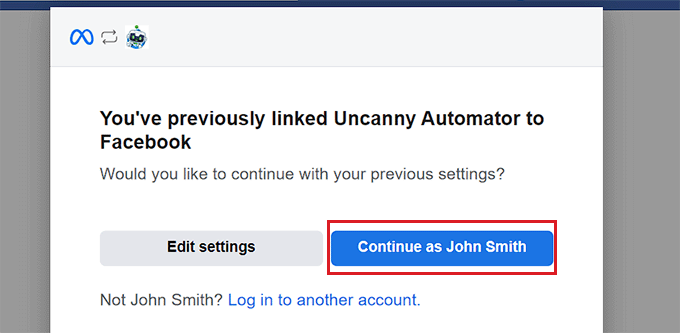
Därefter måste du välja det business Instagram-konto som är länkat till ditt Facebook-konto.
Klicka sedan på knappen “Next” för att fortsätta.
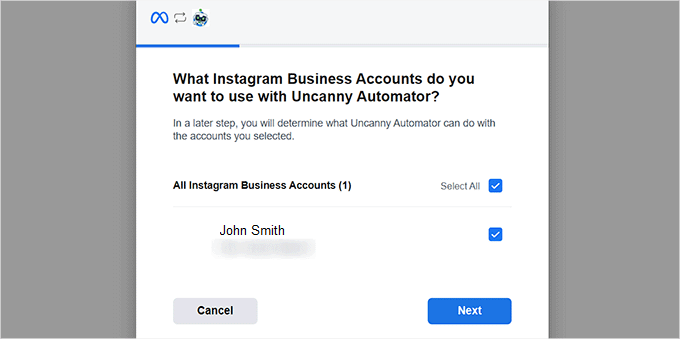
Därefter måste du välja en Facebook page. Välj bara en och klicka på knappen “Next”.
Se till att välja den page som är ansluten till ditt Instagram business account. Annars kommer processen inte att fungera.
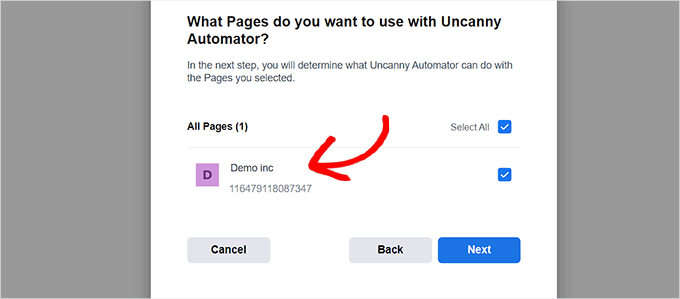
You will then need to choose all the actions that Uncanny Automator is allowed to perform on your Instagram page.
Om du till exempel vill ge den behörighet att skapa poster på ditt Instagram-konto, toggle du bara omkopplaren bredvid det alternativet.
Gå nu vidare och klicka på knappen “Klar”.
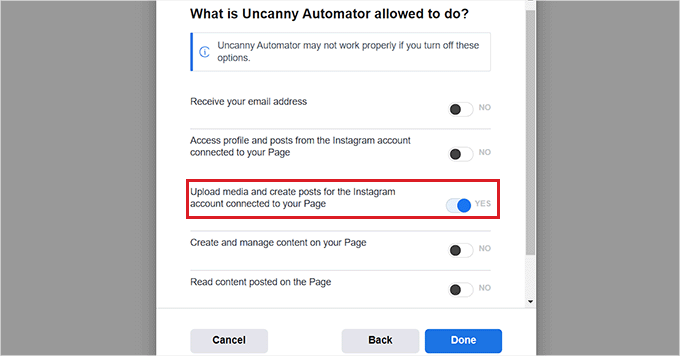
Du kommer nu att redirectas till Automator ” Settings page på din WordPress dashboard. När du är där växlar du till tabben “Instagram” i den vänstra colonnen.
Här ser du Instagram business account anslutet till din Facebook-sida.
Om Instagram-kontot inte visas på vyn betyder det att något gick fel och att du måste gå igenom processen igen.
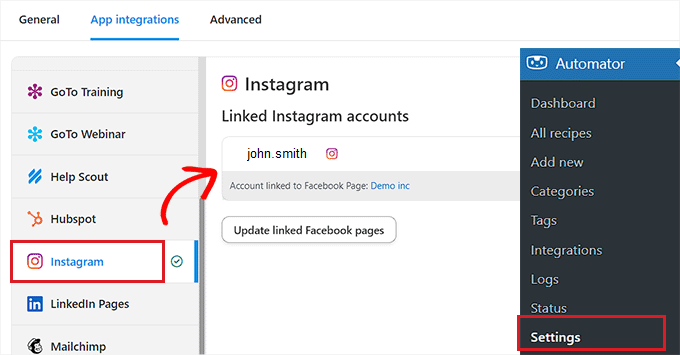
Du kan nu lämna detta fönster och heada till popup-sidan “Connect integration” och klicka på länken “Connect Account” igen. Detta kommer att integrera Instagram med Uncanny Automator och din website i WordPress.
Välj en Uncanny Automator Action
Nu är det dags att välja den action som du vill att Uncanny Automator ska utföra på Instagram när något händer på din website i WordPress.
Om du till exempel vill publicera ett foto på Instagram varje gång en artikel går live väljer du alternativet “Publicera ett foto till ett Instagram Business account”.
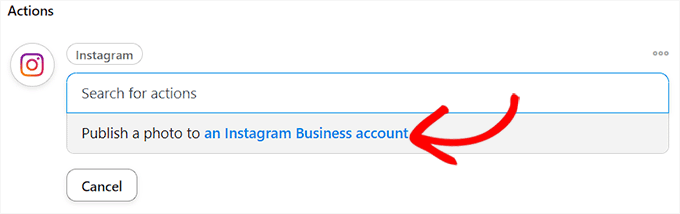
Skriv sedan URL: n eller ID:n för mediabiblioteket för det foto som du vill publicera på Instagram.
Du kan ändra fotots URL från WordPress dashboard varje gång du publicerar ett nytt WordPress post.
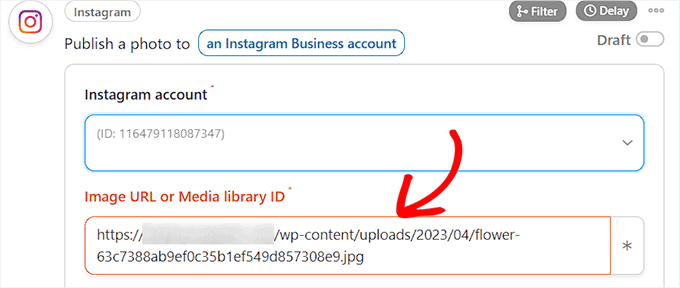
Därefter måste du drafta en caption som kommer att publiceras tillsammans med dina posts. Välj helt enkelt de alternativ du gillar från dropdown-menyn.
Du kan lägga till ett namn på site, email address, website URL, datum och mer från listan med alternativ.
När du är klar klickar du på knappen “Save” för att lagra ändringarna.
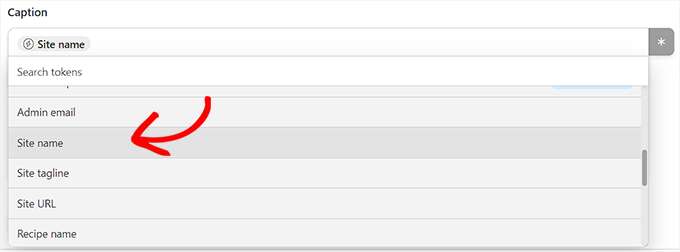
Slutligen, head över till “Recept” -sektionen i det högra hörnet av vyn och toggle omkopplaren till “Live”.
Nu har du automatiserat WordPress och Instagram utan problem.
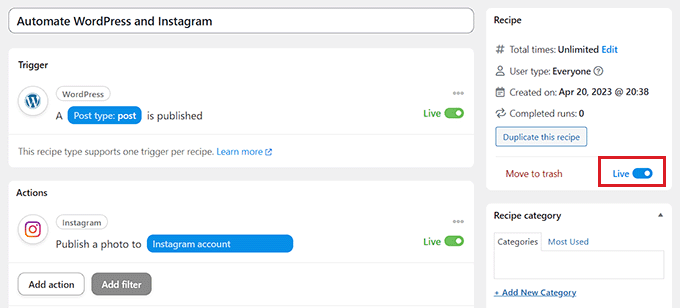
Metod 4: Använd ClickSocial för att automatisera WordPress och sociala medier
Om du letar efter en enklare metod för att automatisera WordPress och sociala medier kan du också använda ClickSocial.
ClickSocial är ett av de bästa verktygen för schemaläggning av sociala medier. Du kan använda det för att enkelt schemalägga inlägg på sociala medier direkt från WordPress kokpit. Det finns också en funktion för att automatiskt dela dina gamla WordPress-inlägg regelbundet.
Konfigurera ClickSocial
Först måste du besöka ClickSocial webbplats och klicka på knappen “Prova gratis” för att registrera dig för ett konto.

Därefter måste du installera och aktivera det kostnadsfria ClickSocial-pluginet på din WordPress-webbplats. Om du behöver hjälp kan du läsa vår przewodnik om hur du installerar ett WordPress-plugin.
När plugin-programmet är aktiverat måste du gå tillbaka till ditt konto på ClickSocial-webbplatsen för att generera en API-nyckel.
För att göra det klickar du på knappen “Generera API-nyckel” från ClickSocial kokpit.

På nästa sida måste du klicka på knappen “Add New”.

Detta öppnar en popup där du kan ange ett namn för din API-nyckel, till exempel namnet på din webbplats.
Därefter klickar du på knappen “Generera API-nyckel”.

Du har nu lyckats skapa en API-nyckel. Kom ihåg att hålla den säker eftersom den är nödvändig för att ansluta din WordPress-webbplats.
Klicka på knappen “Kopiera” för att kopiera API-nyckeln och återgå sedan till din WordPress-webbplats.

Från WordPress kokpit, klicka på ClickSocial menyalternativ och klicka sedan på knappen “Setup My Account”.

Därefter klistrar du bara in API-nyckeln som du kopierade tidigare i fältet och klickar på knappen “Connect”.

När det är gjort kan du börja ansluta dina konton på sociala medier genom att trycka på knappen “Lägg till konto”.

Med ClickSocial kan du ansluta din webbplats till de mest populära sociala medierna, inklusive Facebook, Instagram och Twitter/X.
I den här poradniken väljer vi alternativet Twitter för att ansluta den.
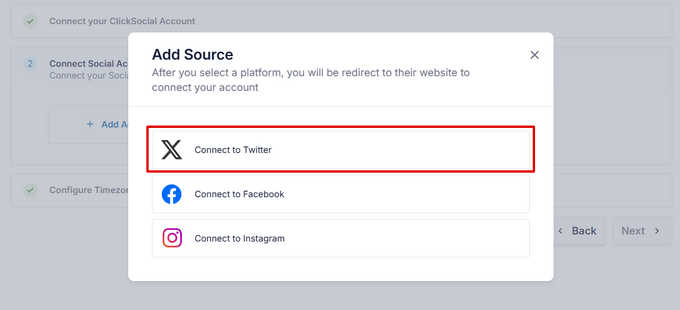
Plugin-programmet kommer sedan att omdirigera dig till Twitters webbplats där du måste logga in på ditt konto och klicka på knappen “Authorize App”.
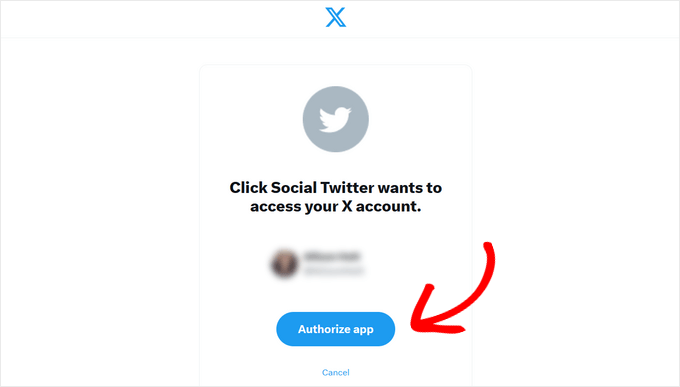
Efter det kommer du att omdirigeras tillbaka till din webbplats. Du kan upprepa processen för att ansluta ytterligare konton på sociala medier om du vill.
När dina konton i sociala medier är anslutna kan du välja den tidszon som dina inlägg ska schemaläggas i. I den här poradniken använder vi tidszonen för vår WordPress-webbplats.
Klicka sedan på knappen “Finish Setup”.

Skapa en Revival-kampanj i ClickSocial
Nu när ClickSocial är konfigurerat kan du skapa en återupplivningskampanj för att automatiskt dela dina gamla WordPress-inlägg.
För att göra det, gå till kartan “Återuppliva inlägg” och klicka på knappen “Konfigurera återupplivningsinlägg”.
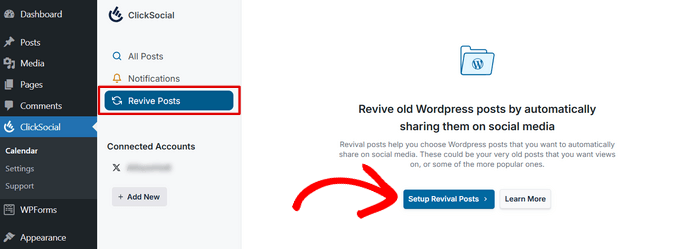
I det första steget kan du ställa in filter för att bestämma vilka inlägg du vill dela automatiskt på sociala medier.
Du kan filtrera efter datum, taggar och författare. När du är nöjd med filtren klickar du på knappen “Nästa” för att fortsätta.

Välj sedan de konton på sociala medier som du vill publicera inlägg på. Du kan välja flera konton om du vill.
Klicka på knappen “Nästa” för att fortsätta.
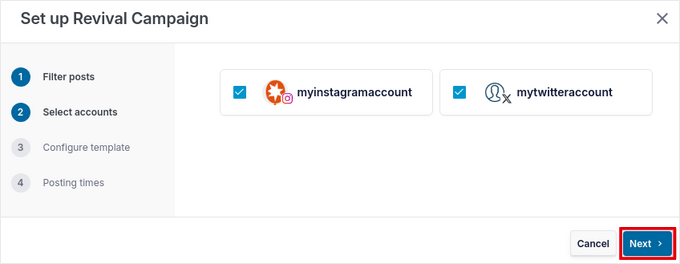
Därefter kan du skapa en inläggsmall, som är den text som kommer att följa med dina inlägg i sociala medier.
Du kan skriva in inläggsinnehållet manuellt och även wstawić dynamiskt innehåll som inläggstitel, utdrag, kort inläggslänk och kategorier som hashtags.
När din mall är klar klickar du på knappen “Nästa”.
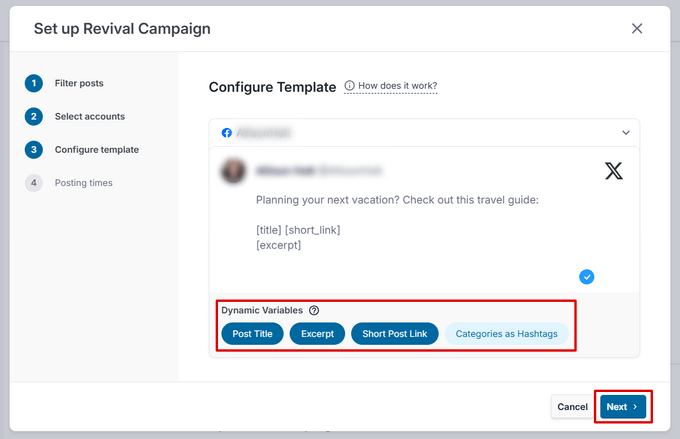
Obs: Om du har valt flera konton att posta till måste du skapa en separat mall för varje plattform. Det gör du genom att klicka på nedåtpilen bredvid kontonamnet.
Slutligen kan du välja de specifika dagar och tider då du vill att dina inlägg ska delas. Du kan lägga till flera publiceringstider per dag genom att klicka på ikonen “+ Lägg till”.
När du är nöjd med ditt publiceringsschema klickar du på knappen “Nästa”.
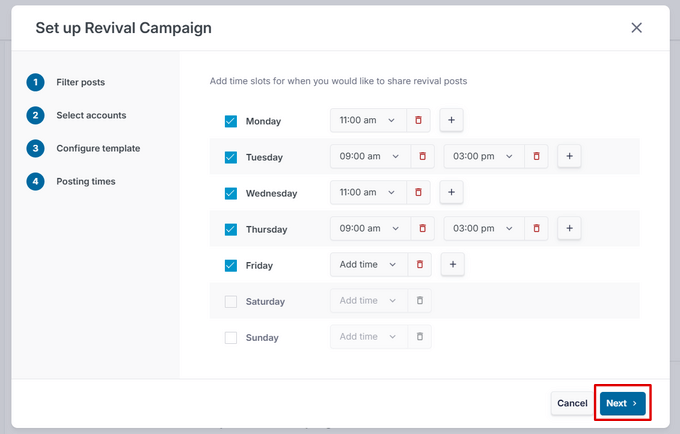
Nu kommer du till kartan “Schemalagt” där du kan se de inlägg som automatiskt kommer att delas på sociala medier.
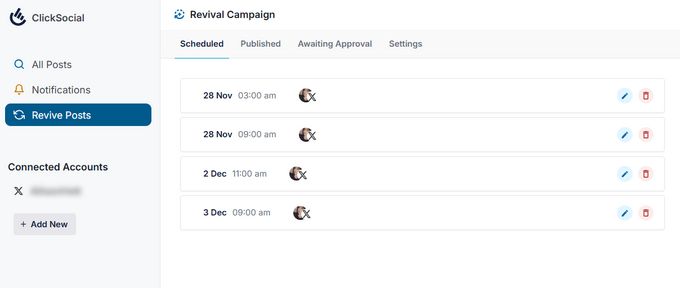
Vi hoppas att den här artikeln hjälpte dig att lära dig hur du automatiserar WordPress och sociala medieplattformar med hjälp av IFTTT, Zapier, Uncanny Automator och ClickSocial. Därefter kanske du också vill se vår poradnik om hur du lägger till sociala inloggningar på din WordPress-webbplats eller våra expertval av de bästa sociala mediepluginsen för WordPress.
If you liked this article, then please subscribe to our YouTube Channel for WordPress video tutorials. You can also find us on Twitter and Facebook.





Mrteesurez
Website Automation is worth give an attention. It helps one automation and share website contents to your different social handles, this will save your time and energy.
Can this also work for custom post type ??
WPBeginner Support
It can, you would want to ensure you include the custom post type in an RSS feed for IFTTT to be able to see it.
Admin
THANKGOD JONATHAN
I have been using free Zapier to automate my social media post but today I have get an alternative.
I will need to try IFTTT. Base on this tutorial as I see it will be easier to use than Zapier.
Moinuddin Waheed
This is so powerful and easy to use in yet free. IFTTT is hands down the best social media automator free plugin to use.
Others are paid options and are of course worth having but for beginners who are just starting out and have a tight budget, this ifttt is the best option to go with to automate the social media posts and pages.
Matthew Carney
I have set everything up but I want ifttt to pull posts from a categorie but when i use the link “https://domain.name/local-news/feed/” it doesn’t pull but if i ask it to pull site wide “https://domain.name/feed/” it pulls everything. im so confused i dont know why it wont work
Andrew B.
Ok so just the normal site URL mysitename.com nothing special like the link to the backend for it to log in correct? Im new to all this stuff only had website for just over a month. Thanks again for your time and assistance.
WPBeginner Support
Unless it asks for a specific URL then you would go to your primary site URL
Admin
Andrew B.
Awesome thank you for the help greatly appreciated.
Andrew B.
I have a bluehost wordpress website. I just created my if this then that account. I want to connect my website blog to post on social media.
It said to enter the blog URL. So i used mysitename.com/blog/ and it said it was not a valid blog URL.
What other URL would it be if not my site name/blog?
WPBeginner Support
IFTTT would normally need the URL for your site and not the blog page of your site.
Admin
Emmanuel Ajayi
NIce one. Thank you.
WPBeginner Support
You’re welcome
Admin
Jen
Hi,
Is there a way to set up IFTT with a third party plugin? For instance my calendar plugin. Everytime I Post, I would like for it to post to my socials .Just like it does for my WordPress Posts currently.
Thanks!
WPBeginner Support
You would want to check with that plugin’s support for if it has the ability to work with IFTTT
Admin
Chinecherem Somto
this is great! i have searched for this for a long time, thanks to WPBeginner
WPBeginner Support
You’re welcome, glad our article could help
Admin
Rohit Singh
Hello admin.
I’ve read this article but i wanted to know that i own a website but whenever i am checking the seo stats it’s showing me that social count 0. How to increase the social count. Kindly reply me please.
WPBeginner Support
Your users may not be sharing your content yet, you can add social icons on your site using one of the plugins in: https://www.wpbeginner.com/plugins/best-social-media-plugins-for-wordpress/
if you do not have shares currently.
Admin
Terri Scheffler
I set up IFTTT to post my WordPress blog entries to the FB page. It works great, and was so easy to do!
One problem. The ‘logo’ appearing with each post comes from my WP page. It’s far too big, and gets truncated, and looks stupid. I went into the media library, created a thumbnail on my ‘logo’ graphic, and hoped it would pick that up instead. It didn’t.
Is there any way I can get IFTTT to pick up the thumbnail graphic instead of the larger one that appears at the top of the blog? Please be gentle, I am a newbie. But I have gotten so much good info from this site, appreciate it!
marc
why do the wordpress apps in ifttt not post the featured image from the wordpress post in the social media you chose. I have so many posts that will post to lnkedin or facebook but do not post the image along with it. Am I doing something wrong?
Simran
Thank you for the tips. It took a while for the ifttt to work for my wordpress but Finally it did.
Tom
Does anyone know how to post a bunch of already published wordpress posts on facebook ?
I have a lot of old posts on a blog that I would like to gradually post on FB (with a pace of 2-5 a day).
Daretoeatapeach
Though ITTT has many services the problem is few of them are detailed enough to be useful. For example, there’s no way to tell it which of my Tumblr blogs to post to, nor can I have it send only certain categories to Tumblr, so the Tumblr option is useless, even though I’ve been seeking a solution to send my posts to Tumblr. Every other time I try to use ITTT I find the lack of detailed options for the services they provide doesn’t meet my needs.
Sadiq Ali Baloch
Hello
please tell me
how to connect twitter accounts to my f.b pages?
Benson
Very terrible to connect self hosted WordPress blog with IFTTT. And suggestion will be greatly appreciated. Only WordPress.com is connecting. Ah! My head is heavy.
markwoff
Trying to use IFTTT to push WP posts to tumblr. I get ‘external image/image not found’ message on tumblr. How might I fix this? Thanks in advance…
Ann Murugi
I have a blog,when i try sharing my links on twitter it states’ the site might be automated’
How can i fix this?
Katia
thanks! very helpful!
Tony
Thank you so much for this post. I’ve heard that plugins for auto sharing to social media can slow down a WordPress site pretty badly, so this is way better. IFTTT is brilliant, and the video combined with the instructions were extremely helpful.
WPBeginner Staff
It actually depends on what CMS or software the other website is using to publish content.
poonam
This is really a awesome article but my question is how can I automatically post to some non wordpress sites every time I publish a new blog post in my wordpress site. Is that possible to do. Its really helpful for me if you will write about this. thanks
Marco Miomac
How to post old WordPress posts to twitter using IFTTT?
Fabula
Hej there.
I am using the IFTTT now for some time. Thanks for telling me that this exists! =)
But I have a problem, when it comes to posting images on Facebook or Twitter from my WordPress-Blog. I always have a featured image set for my posts, but if I want to create an image post on the social media, it always tells me there that the image does not exit.. Is there a trick to make it work?
I even tried making my blog post an image post, but that did not work either.
And can I adjust the recipes so that I just type in what he should show, or is that limited to what they give me (For example what I want to post in my posts, like imageURL and so on)
Thanks for the help!
WPBeginner Staff
You will enter your website’s url in IFTTTT
http://www.example.com
IFTTT will still get your blog feed. Make sure you have activated Twitter channel and given IFTTT permission to tweet on your behalf. After that try publishing a post and then come back to IFTTT and manually run the recipe. See if it shows you any error.
darkhorse85
I can’t activate my WordPress BLOG as a channel:
[On IFTTT.com]
When I attempt activate WordPress posts as channel from my blog URL “mywebsite.co.uk/blog” it will not work.
IFTTT.com activate on WordPress posts as channel by typing “mywebsite.co.uk” it does indeed activate (but does not tansfer the posts from my blog page to Twitter).
Please
let me know I know if you have good idea what going wrong here thanks.
WPBeginner Staff
Seems like your site is setup with a static front page and a separate page for blog posts. In cases like this, your blog’s URL is still the root domain not the blog page. Sometimes it may take IFTTT a while to get your new post and tweet it. You can also try running a recipe manually and see if it triggers the action or shows any error.
You will also need to activate the Twitter channel and give IFTTT permission to post on your behalf.
darkhorse85
Yes I do have a mutli-page site where my blog is not the font page. My front page is my Home page should be a static page and page named Blog should be categorised as a blog.
I must admit I don’t fully follow what it is you are saying and am unsure where to go from here.
Q1: What address should enter use activate and use my WP blog?
Q2: How would I run a recipe “manually”
Please kindly advise. Thanks
Adam Kaan
I had a nightmare for weeks trying to resolve this problem in the end I found out to use my feed to set it up. For example mine is put whatever your site url is and then add forward slash feed try and use that address to set it up on ifttt
Sheridan
Hi really cool post !
is it possible for IFTTT to make a bitly link (shotend link) under the sent post, so the readers come back to my site, or does this tool do such a thing – maybe I just have to make the bitly link (shotend link) in my WP POST before letting IFTTT send to the social platforms – somebody know if I am right or wrong?
thanks for answering !
Sheridan
Tim Buttle
I’ve recently created a ‘recipe’ on IFTTT that means whenever I retweet, it comes up on the blog on my WordPress site. However if I click on the link that comes up on WordPress, it doesn’t take me to the original Twitter feed (rather to a sub-page on my WordPress site). How can I get the link to take me from my site back to Twitter?
Might be a stupid question, and many thanks for any help! Tim.
Lav Singh
How to post old WordPress posts to twitter using IFTTT? (Twitter account created after publishing some WordPress posts)
toddbot
I recently set up ifttt to post to wordpress whenever I load a video to youtube. Is there a way to build the short code [publicize off] into the recipe so it will not post to the other sites I have linked to wordpress?
Pundi
I almost pull my hair with my wp plugin.. thank you for this article. I have to join IFTTT
Robin Rico
I just discovered this little gem of a site. Love it! One recipe I used was fb fan page to wordpress. I have a client who prefers to post everything in fb vs. her blog. Problem solved!!
Joanne Marcinek
Great post. Thank you.
I love IFTTT but I am trying to use it with a WordPress.com blog that I have marked as private (using it as a personal journal). However, I would like to access the RSS via IFTTT for backup.
I am getting this error when I try to link to the blog RSS: Not a valid feed url, missing feed title
Do you think this is because the blog is marked private? Or is there something else going wrong? (I tried your suggestion to enable XML-RPC, but I don’t see that option in my settings.
Thank you!
Editorial Staff
Yes it is because your blog is set to private.
Admin
B
Then why does it ask for the WordPress username and password. Privacy settings shouldn’t matter…
darkhorse85
Acutally I think it may just be because you version of WordPress has XML-RPC automatically enabled. Google search this to check: “WordPress (enter the version you use)” followed by “XML-RPC automatically enabled” and see what
comes up!
I use WordPress 4.0 on a wordpress.org site and that solved my
XML-RPC dilema.
Mattia
When I try to connect WordPress to IFTTT it says:
Live channel fields value is not a valid WordPress url
Unable to verify WordPress credentials. Please try again.
Am I missing something? Thanks
Dan Deeble
It doesn’t seem to work with my wordpress.com blog, unless of course I am doing something completely retarded.
Can anyone verify this please?
Thanks
Dan
Editorial Staff
It should work fine. You can also use the RSS method.
Admin
Julien Maury
Thanks a lot for making my blogging life easier !
Zimbrul
This is quite cool. The backup to Dropbox or Google drive is good but my question is: how the backup of any post looks like? I think I should try for myself, shouldn’t I.
The problem (at least until recently) was for the Facebook to work nicely with WordPress and grab the featured image or the image in the post as well as the excerpt. I wonder how this service pulls out the excerpt and the post image?
Editorial Staff
If you have the proper og: tags defined, then Facebook will pull the image. As for per post backup, it stores the post as PDF.
Admin
Tom Hermans
The other way around it’s even more useful, that it fetches yr social media blurbs, and archive them in YOUR own space. WordPress is all about owning and controlling your own content, and that way you can preserve, bundle, and display all yr tweets, fb status updates etc. in one centrally managed hub.
For a personal blog, it doesn’t get any more personal than that.
Editorial Staff
Totally agreed. It pulls from RSS, FB, Twitter, and all sorts of places.
Admin
Charles
I use IFTTT to auto tweet and facebook all my new posts on my blog. It’s good, but my only complaint is that it only activates once every 30 minutes.
Manveet Singh
I already use IFTTT with Google Drive to backup my blog posts, and it works amazingly.
There’s only one thing that I have been trying to find a solution though. When I update an already published post, how to get a backup of that! Still trying to figure out
Shea Bunge
At this time, IFTTT does not support Google+, and therefore your “WordPress to Google+” recipe suggestion is invalid.
Birgit
This is really AWESOME, wow! Thanks for that great tip!
I wonder whether it’s possible to replace the good old feedburner mail subscription with IFTTT?
I’ve only found the possibility, to create a receipe at IFTTT to send my/any feed to my (!) e-mail address. But how to offer the own blog visitors the possibility for a mail subscription to get the newest posts (as in normal RSS)? Isn’t that possible with IFTTT or has anybody another suggestion?
Editorial Staff
No that is not possible with IFTTT. You would have to use a service like MailChimp or Aweber.
Admin
Shea Bunge
While email subscriptions are not possible with IFTTT, you can use the Jetpack Email Subscriptions plugin.
Lawrence
For Twitter, Facebook, LinkedIn, and Tumbler, I’ve found that Jetpack’s Publicize tool has worked very well.
I had been using IFTTT for all of the above and switched over to Jetpack.
Editorial Staff
Yes, there are cool plugins in WordPress that can do the job as well. But if you are only going to use Jetpack for that feature, then you might as well just use IFTTT. Again, Jetpack offers a lot more that everyone might not need/want.
Admin
zimbrul
I heard that Jetpack is quite “heavy” on a WordPress site…
Matt Litherland
I have literally skim read this, and it looks great. I’m hoping when i get time later tonight to read it fully that it fulfils what im after. Posting blog posts to facebook or twitter automatically is something i’ve wanted to build into my themes for a while