En av de vanligaste frågorna vi får från WordPress-användare som driver YouTube-kanaler är: “Hur får jag fler prenumeranter från mina webbplatsbesökare?” Det är en utmaning som vi själva har ställts inför.
Efter att ha drivit flera WordPress-webbplatser och hjälpt andra att öka sin YouTube-närvaro har vi lärt oss att det är avgörande för kanaltillväxt att lägga till en korrekt prenumerationsknapp. När det görs på rätt sätt kan det förvandla din WordPress-webbplats till ett kraftfullt verktyg för att öka din YouTube-publik.
Idag ska vi dela med oss av de exakta metoder vi använder för att lägga till YouTube-prenumerationsknappar på WordPress-webbplatser. Det här är beprövade tekniker som fungerar i alla teman och som inte gör din webbplats långsammare.
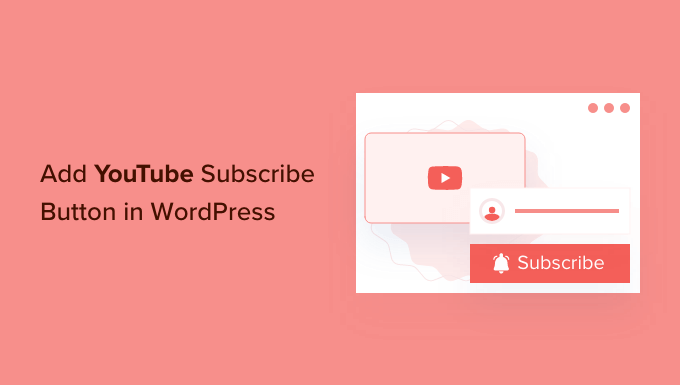
Varför lägga till en knapp för YouTube-prenumeration i WordPress?
En YouTube-kanal är ett utmärkt sätt att nå en new audience, öka engagementet på your website och öka trafiken till bloggen.
Faktum är att många websites också har YouTube-kanaler, inklusive WPBeginner.
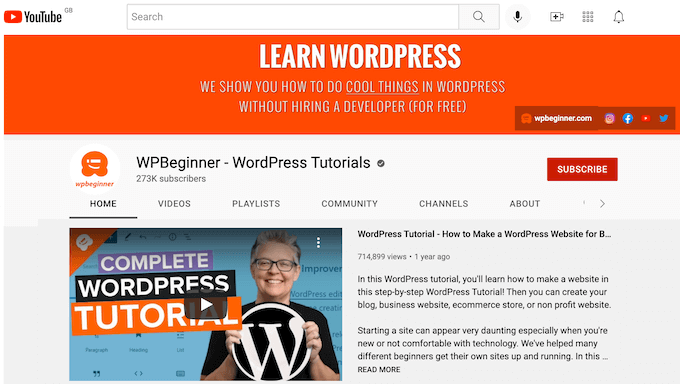
Om du har startat en YouTube-kanal som support för din WordPress blogg, bör du göra det enkelt för besökarna att prenumerera på din YouTube-kanal.
Det är där en YouTube-knapp för prenumeration kommer in.
Med den här knappen kan besökare prenumerera på din kanal inom några sekunder. En knapp för att prenumerera kan också främja din YouTube-kanal för besökare som kanske inte har hört talas om den ännu.
I det här posten visar vi dig 2 olika sätt att add to en knapp för YouTube-prenumeration i WordPress. Om du föredrar att hoppa direkt till en viss metod är du välkommen att använda länkarna under:
Är du redo? Låt oss komma igång!
Metod 1: Lägga till YouTube-knappkod för prenumeration manuellt
I den här metoden kommer vi att prata om hur man skapar en knapp för YouTube-prenumeration med Googles Developer-verktyg. Du kan sedan lägga till den här knappen till valfri widget, post eller page med hjälp av shortcode.
För att komma igång är det första du behöver göra att besöka YouTube-sidan för knappen för prenumeration.
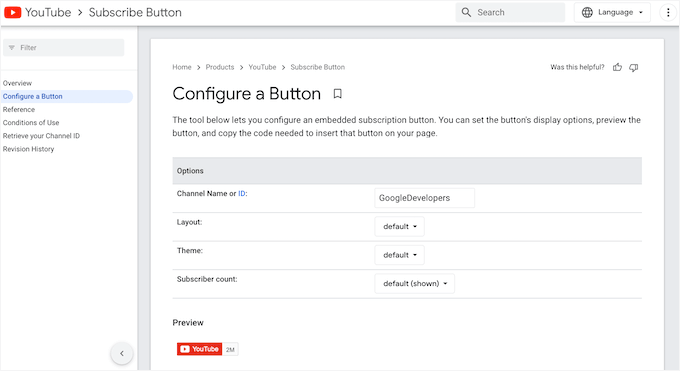
Här måste du skriva in ditt YouTube-kanalnamn eller ID i fältet “Channel Name or ID”.
För att få den här informationen vill du öppna en ny tab i din webbläsare och sedan head till YouTube homepage. Sedan kan du klicka på din profilbild i det övre högra hörnet och välja “Settings.
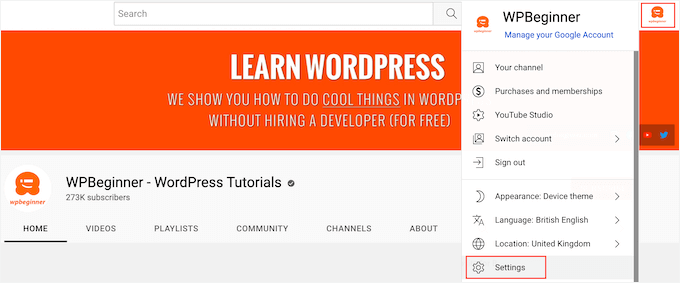
Gå vidare i menyn till vänster och klicka på “Advanced Settings”.
När du har gjort det hittar du bara fältet “Channel ID:n” och klickar på knappen “Copy”.
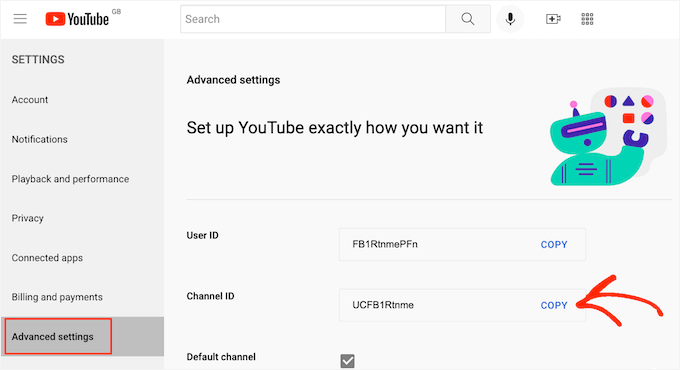
Nu kan du växla tillbaka till sidan för YouTube-prenumerationsknappen och klistra in “Channel ID” -detaljerna i fältet “Channel Name or ID”.
Preview uppdateras sedan för att visa ditt totala antal YouTube-prenumeranter.
Nu finns det två olika layouter som du kan använda för din YouTube-prenumerationsknapp. Standardlayouten visar prenumerationsknappen och ditt totala antal YouTube-prenumeranter.
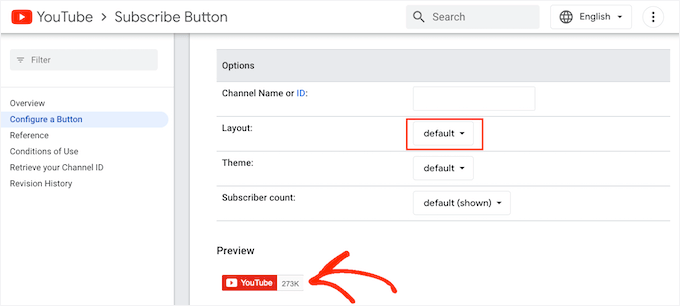
Det andra alternativet är “full layout”. Om du väljer det här alternativet kommer det att visa knappen YouTube prenumerera och ditt antal prenumeranter, liksom din kanals profilbild och din YouTube-kanals titel.
För att se hur din YouTube-knapp för prenumeration gillar den fullständiga layouten kan du öppna dropdown ‘Layout’ och sedan klicka på ‘full’.
Preview uppdateras automatiskt för att visa knappens design.
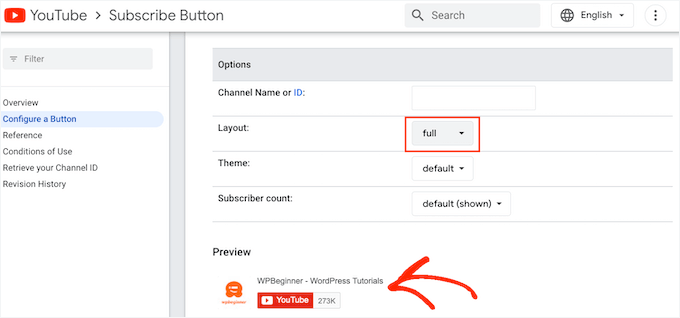
När du har valt mellan standard- och full layouts kan du välja ett tema för din YouTube-knapp för prenumeration.
Standardtemat har en vit bakgrund, men du kan byta till det mörka läget om du föredrar det. Detta kommer att göra bakgrunden till din knapp för YouTube-prenumeration mörkare.
För att se hur din knapp för prenumeration gillar de olika temana, vill du öppna dropdown-listan “Theme”. Från listan över tillgängliga alternativ kan du växla mellan “standardtema” och “mörkt” för att se vilket theme du gillar bäst för din website.
I följande image kan du se en knapp för YouTube-prenumeration i det mörka läget.
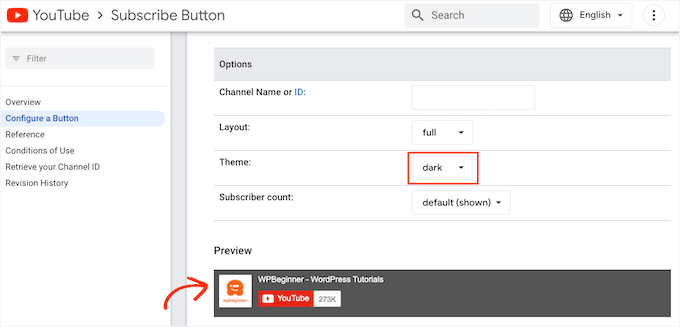
Som standard visar knappen YouTube-prenumerera ditt totala antal YouTube-följare. Att Följer hur många som följer dig på YouTube är en kraftfull form av socialt bevis.
Om besökare ser att många följer din YouTube-kanal är det mer troligt att de ser din webbplats som en auktorisering i din bloggnisch. Detta kan övertyga fler människor att prenumerera på din kanal.
Ibland kanske du dock vill dölja ditt totala antal YouTube-prenumeranter. Om du till exempel är en new channel kanske du vill bygga upp dina följare innan du visar det totala antalet prenumeranter på din WordPress website.
För att dölja hur många som prenumererar på din YouTube-kanal öppnar du helt enkelt dropdown ‘Prenumerantantal’ och klickar sedan på ‘dold’.
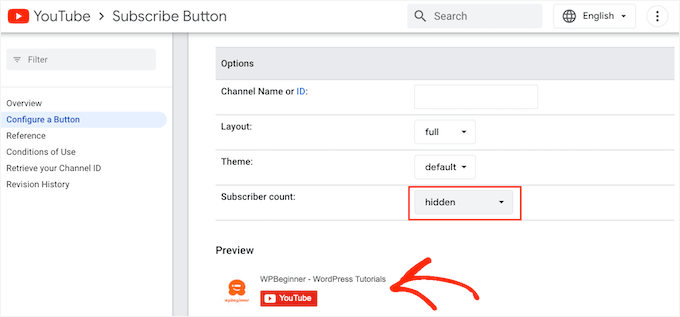
När du customize knappen prenumerera, Google kommer att update knappens embed kod.
När du är nöjd med hur din knapp ser ut kan du kopiera all kod i section “Code”.
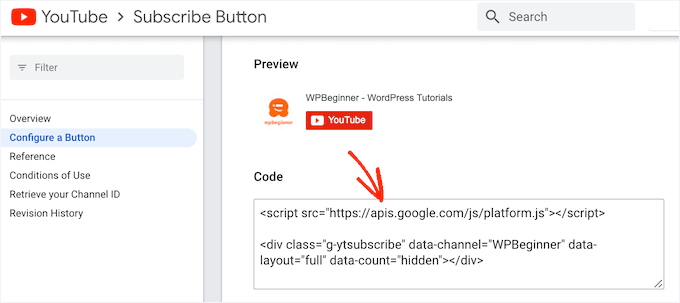
Nu kan du helt enkelt klistra in koden i valfritt widget, post eller page på din WordPress site. För mer detaljer om hur du placerar koden kan du se vår guide om hur du lägger till en shortcode i WordPress.
När du är klar, glöm inte att save dina ändringar. You can now visit your WordPress website to see the YouTube subscribe button live.
Metod 2: Använda ett plugin för att add to en YouTube-prenumerationsfält
Ett annat sätt att add to en knapp för YouTube-prenumeration på din website är att använda pluginet YouTube Subscribe Bar.
När det har konfigurerats kommer detta gratis plugin automatiskt att lägga till ett “Prenumerera på YouTube-kanalen”-fält till varje YouTube-video som du embedar på din website.
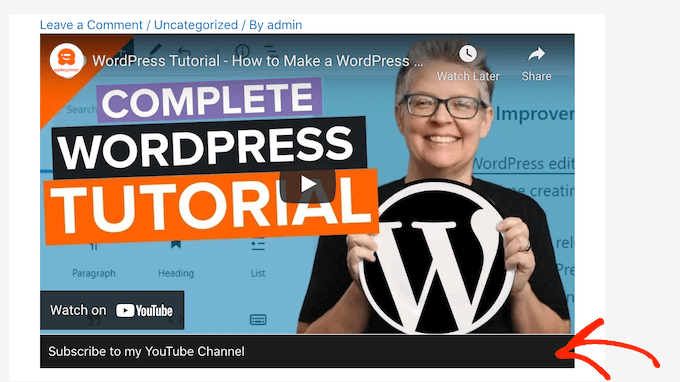
Disclaimer: Vi är medvetna om att detta plugin inte har testats med de senaste tre stora WordPress-utgåvorna. Vi har dock testat det, och det fungerar fortfarande som förväntat. Om du är orolig kan du läsa vår guide om huruvida det är säkert att använda ett föråldrat WordPress-plugin.
Och detta fält för prenumerera kommer att visas på alla YouTube-videoklipp du embed, om de är dina egna eller från andra kanaler. Så det är ett bra verktyg för att främja din kanal och dela videoklipp från andra skapare.
Tänk bara på att detta plugin endast fungerar för YouTube-videor som är inbäddade med oEmbed-formatet. Det enklaste sättet att embedda en YouTube-video med oEmbed är att gå till videoklippet och klicka på knappen “Dela”.
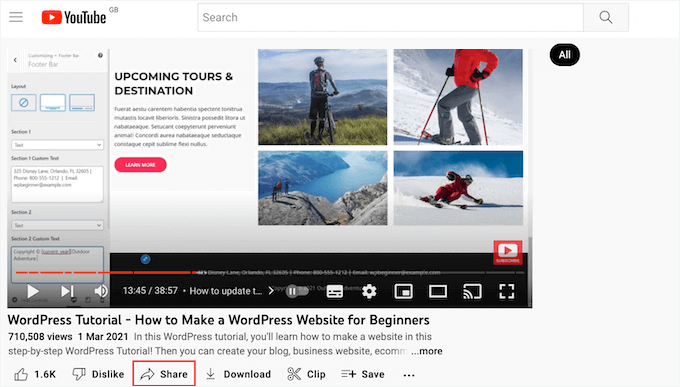
Detta öppnar en popup med olika sätt att embedda videoklippet. För att lära dig mer om de olika alternativen, vänligen se vår guide om hur du enkelt kan bädda in videoklipp i WordPress blogginlägg.
Eftersom vi vill använda oEmbed, se till att du väljer alternativet “Embed”. Gå sedan vidare och klicka på “Kopiera”.
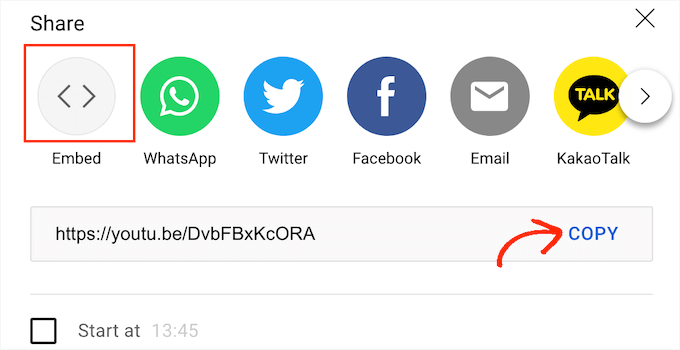
När du har gjort det öppnar du helt enkelt den page eller det post där du vill embeda videoklippet. Sedan kan du click the “+” icon och search for “Embed”.
När du ser blocket “Embed”, ge det ett klick för att lägga till detta block på din page eller post.
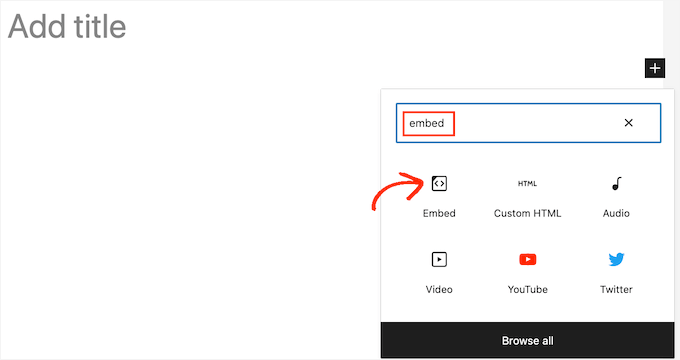
Du kan sedan klistra in länken för YouTube embed i blocket.
När du har gjort det klickar du på knappen “Embed” för att bädda in videoklippet. You can then save or publish the page as normal.
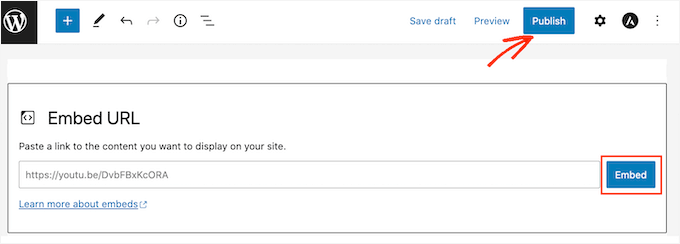
Du måste upprepa den här processen för varje YouTube-video där du vill visa fältet för prenumerera.
När du har embedat minst ett videoklipp kan du installera och aktivera pluginet YouTube Subscribe Bar. Om du vill veta mer kan du läsa vår Step-by-Step guide om hur du installerar ett plugin för WordPress.
När du har aktiverat YouTube Subscribe Bar plugin, vill du heada över till Settings ” YouTube Subscribe Bar.
I fältet “YouTube Channel ID” skriver du in eller klistrar in ditt kanal-ID. Du kan få detta ID genom att följa samma process som beskrivs ovan.
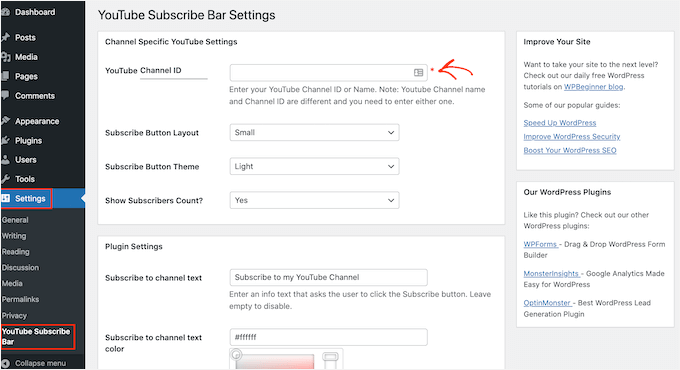
I fältet “Subscribe to channel text” skriver du helt enkelt in den text som du vill visa i ditt prenumereringsfält.
Som standard använder detta plugin “Prenumerera på min YouTube-kanal” men du kan justera det till vad du vill.
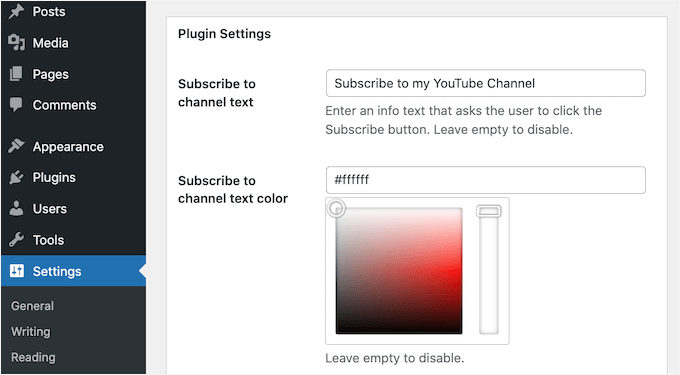
Efter det kanske du vill använda färginställningarna längst ner på sidan för att ändra färgen på stapelns bakgrund och text. You can also change the bar’s layout and choose between light and dark themes.
Vilka Settings som fungerar bäst varierar beroende på ditt WordPress theme. Med detta i åtanke kanske du vill prova olika Settings för att se vad som ser bäst ut på din WordPress website.
När du är nöjd med dina ändringar kan du publicera din prenumererade bar genom att clicka på knappen “Save Changes”.

Du kan nu besöka vilken page eller post som helst där du har embedat YouTube videoklippet för att se prenumerera bar i action.
Bonustips: Hur man förvandlar webbplatsbesökare till YouTube-prenumeranter
Att lägga till en knapp för YouTube-prenumeration på din WordPress site är ett bra sätt att få fler prenumeranter. Det finns dock många fler sätt att uppmuntra besökarna på din website att bli YouTube-prenumeranter.
Om du bloggar och skapar videoklipp om liknande ämnen kan du enkelt embedda YouTube-videoklipp i dina blogginlägg WordPress.
Om besökaren är intresserad av blogginlägget kan de också vara intresserade av den relaterade YouTube-videon. Det betyder att det finns en god chans att de tittar på videon och sedan prenumererar på din YouTube-kanal.
Ännu bättre, om du har massor av relaterade videoklipp kan du organisera dem i YouTube playlists. Du kan sedan embedda YouTube playlist på din WordPress website.

En effektiv playlist kommer att guida dina besökare från ett videoklipp till nästa i order, vilket håller dem engagerade i ditt content. Om en visitor tittar på och gillar en hel YouTube playlist, kommer de sannolikt att prenumerera på din kanal.
Om du regelbundet publicerar YouTube-videor på din kanal kanske du vill visa de senaste videoklippen från din YouTube-kanal i WordPress.
Detta är ett enkelt sätt att visa besökarna att du run en aktiv YouTube-kanal. Om besökarna gillar vad de ser på din website kan de välja att prenumerera på din kanal så att de aldrig missar ett videoklipp.
Video Tutorial
Vi har också en videohandledning om hur du lägger till en YouTube-prenumerationsknapp. Var noga med att kolla in det!
Vi hoppas att den här artikeln har hjälpt dig att lära dig hur du lägger till en YouTube-prenumerationsknapp i WordPress. Du kanske också vill kolla in vår guide om hur du bäddar in en Facebook-video i WordPress eller våra expertval av de bästa plugins för YouTube-videogallerier för WordPress.
If you liked this article, then please subscribe to our YouTube Channel for WordPress video tutorials. You can also find us on Twitter and Facebook.





Jiří Vaněk
That’s great. I’ve been thinking about expanding my tutorials on the website and started creating simple videos for them on YouTube. This could potentially boost channel viewership a bit. It’s a perfect solution and idea to place a subscribe button on the website.
WPBeginner Support
Glad we could share how to set it up
Admin
Karley
How abot adding a subscribe button on the blog post itself? Wil the codes from developr google be effective?
WPBeginner Support
Yes, you can use the codes from Google in a post if you prefer and they should work.
Admin
Ali
Hello
Thank you for providing valuable information that is very helpful. Really.
WPBeginner Support
You’re welcome
Admin
Mathukutty P. V,
Thanks. I could find this post through google search and added the widget.
Sonam
Hello …
Thank you for providing valuable information that is very helpfull for beginners. I always inspire by you and your blog
Jeff Campbell
Any plans to add integration with iframe? I have hundreds of YouTube videos embedded on my various posts and all are done by just copying the code off the YouTube embed option which is iframe. As much as I love this idea, it’s not worth it to me to go back re-code hundreds of videos.
WPBeginner Support
Hi Jeff,
At the moment there are no plans to add integration with iframe.
Admin
Raghu
I have the latest version of WordPress installed. First version works ok but the 2nd version, with bar below the video is not working.
Mary White
This is great but I am unable to get your plugin to work. I set the first option up in my footer widget. Thank you
WPBeginner Support
Hi Mary,
Can you please share a link or screenshot so that we can take a look?
Admin
Bakari Chavanu
I got Method 1 to work, but Method 2 is not working. I use the same ID as I did in the first method. I also used the YouTube URL for the blog article. Not sure why it’s not working.
Editorial Staff
Hi Bakari,
The second method will only work if you embed a video in your blog post and use oEmbed.
Admin
Fee
Would love to use this, but for some reason the Google button is showing an “error” ????
WPBeginner Support
Hey Fee,
Can you please share a link or screenshot so that we can take a look?
Admin
Una Neary
Method 1 works great, I put ID in, as name did not work. Thank you for this.
Mike
This was exactly what I needed.
Kautsar Juhari
How to add Subscribe Button Like WPbeginner does??????
Sagar Patil
it worked thanks.
Rohit Shukla
Hi,
Can you tell me how to add subscribe to my channel button below every video like you have in your all posts?
I found the plugin but it is not updated for long time. can you tell me way to do it.
Asumpta
Thanks for this,hoever when i use the first method,it says error. I dont know why it won’t accept my youtube channel name
Tiffany
I too got the error message using my channel name. It worked after inputting my ID instead, which I copied from the address bar via desktop.
FX Bayu Anggara
Method 1 is very easy, Great. Thank you very much.
Naveen
But how I add YT subscription button below video
Jayden
I think using a proper Plugin is quite suitable to show up YouTube subscribe button to our website or blog. There are many reasons why most of the people choose WordPress over different platforms and use of plugins is one of them. Thanks for letting us know about this Plugin.
GiniD
The plugin says it is only compatible up to 3.2.1. and hasn’t been updated for over a year.
WPBeginner Staff
We tested the plugin with WP 4.0.1 and it worked fine so you can safely install the plugin. Please note that despite the fact that a plugin hasn’t been tested with the latest version of WordPress does not mean that it does not work with the latest version. It just means that the plugin author didn’t update their plugin’s readme file to reflect this change. This is a common issue, and we wish plugin authors would at least update their readme files to reflect this.