Att ansluta WooCommerce till Facebook brukade vara en komplicerad process, men det har ändrats.
Det finns flera sätt att ansluta dessa plattformar, men vi har identifierat den enklaste metoden som fungerar konsekvent.
Vi har tillbringat mycket tid med att testa Facebooks handelsfunktioner med WooCommerce och arbetat igenom olika installationsscenarier och konfigurationer. Denna praktiska erfarenhet har hjälpt oss att förstå exakt vad som fungerar och vilka fallgropar som ska undvikas.
Idag kommer vi att dela med oss av vår testade process för att lägga till din WooCommerce-butik på Facebook.
Du får tydliga steg-för-steg-instruktioner som hjälper dig att utöka din butiks räckvidd till Facebooks enorma marknadsplats, även om du inte är tekniskt lagd.
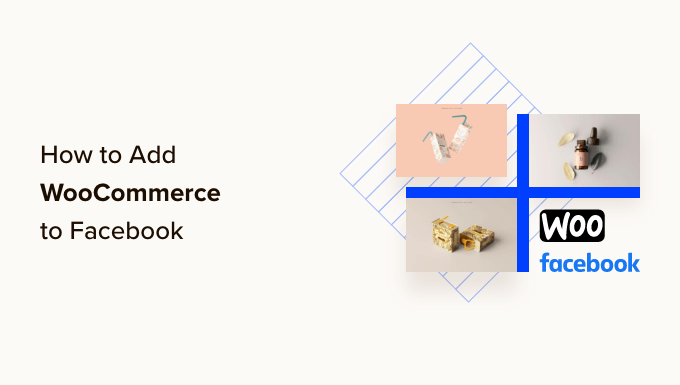
Varför addera din WooCommerce store till Facebook?
Enligt vår rapport om marknadsundersökningar har Facebook över 2,9 miljarder aktiva användare varje månad, vilket gör det till det mest populära sociala nätverket i världen.
Genom att lägga till dina produkter på Facebook kan du främja din butik på nätet till miljontals människor och öka försäljningen.
När du har anslutit din WooCommerce-butik till Facebook kan alla som besöker din sida klicka på en ny karta “Shop” och se alla dina WooCommerce-produkter.
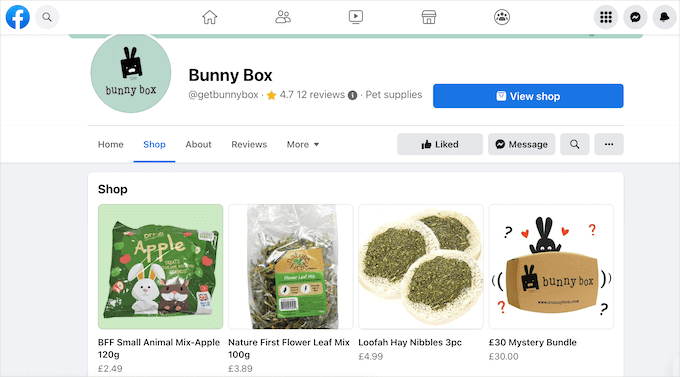
Om användare på Facebook ser en produkt som de gillar kan de klicka på den för att få More information utan att någonsin lämna Facebook.
Beroende på hur din webbplats är uppbyggd kan du uppmuntra människor att visa produkten på din webbplats eller till och med tillåta dem att kontrollera den på Facebook.
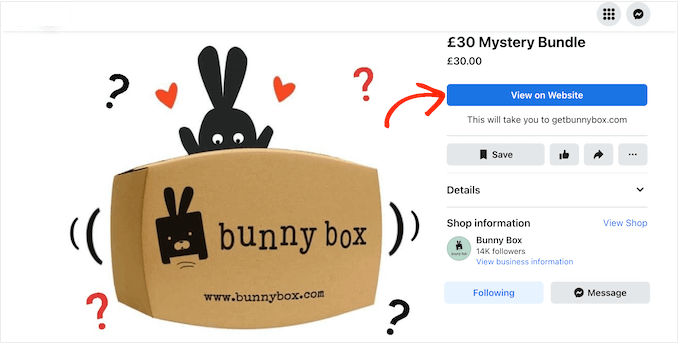
Detta är ett utmärkt sätt att exponera dina Facebook-följare för din WooCommerce-butik och bygga starkare kundrelationer.
Du kan till och med dölja WooCommerce-innehållet på din WordPress webbplats.
Detta tillvägagångssätt tillåter dig att använda din WordPress blogg för innehåll samtidigt som du använder Facebook för att sälja produkter.
Med detta i åtanke, här är en snabb översikt över alla steg för att lägga till din WooCommerce butik på Facebook:
Är du redo? Låt oss hoppa in direkt!
Så här addar du din WooCommerce store till Facebook (steg för steg)
Det bästa sättet att add to din online store till Facebook är genom att använda pluginet Facebook for WooCommerce. Detta plugin tillåter dig att synkronisera dina WooCommerce-produkter med din Facebook page, skapa Facebook-annonser i WordPress dashboard, och mer.
I de följande sektionerna ska vi se hur du kan lägga till din WooCommerce butik på Facebook steg för steg.
Så här ansluter du din website i WordPress till Facebook
Först måste du installera och aktivera pluginet Facebook for WooCommerce. För mer detaljer, se vår Step-by-Step guide om hur du installerar ett plugin för WordPress.
Efter aktivering, gå till Marknadsföring ” Facebook och klicka sedan på knappen ‘Kom igång’.
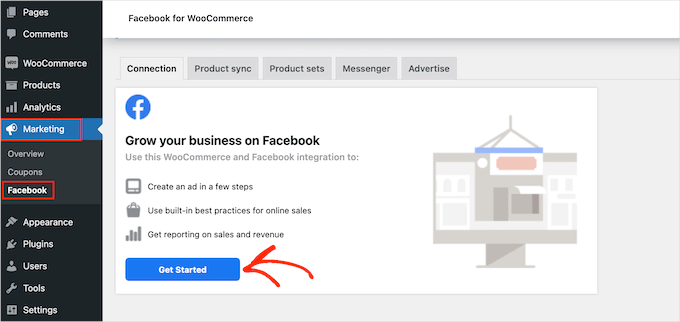
Detta kommer att ta dig till en vy där du kan ansluta din Facebook page och WooCommerce online store.
Välj bara det Facebook account som du vill länka till WooCommerce.
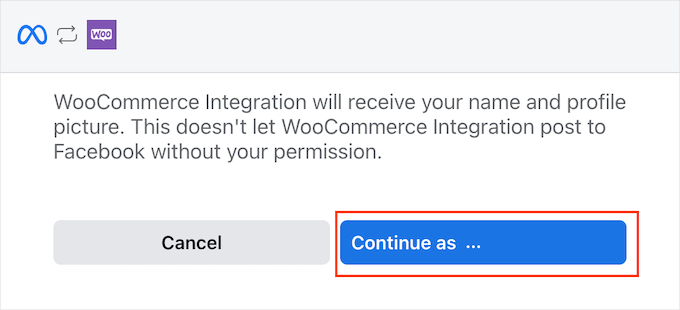
På nästa vy ser du lite information om allt du kan göra efter att du har anslutit WooCommerce och Facebook.
När du har läst denna information noggrant kan du klicka på knappen “Nästa”.
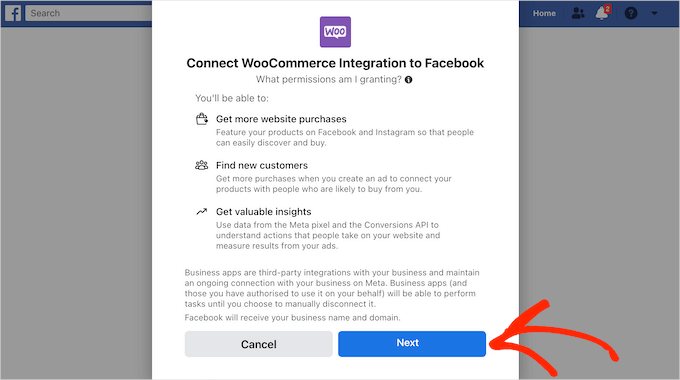
Välj en Facebook Business Manager
Facebook kommer nu att visa några standardinställningar, inklusive den katalog som den kommer att använda för att hantera ditt WooCommerce-lager.
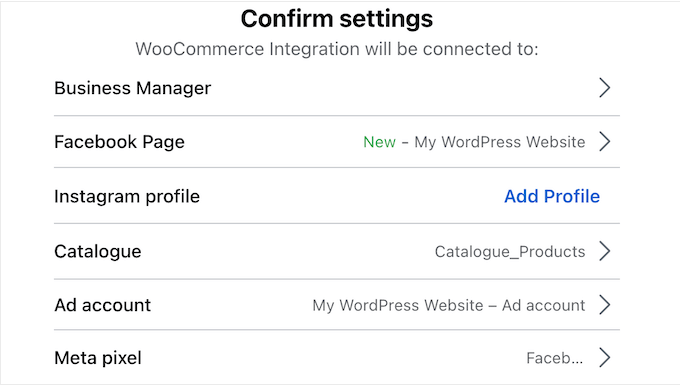
Du kan behöva ändra några eller alla dessa standardinställningar genom att clicka på varje alternativ och sedan följa instruktionerna på skärmen.
Låt oss börja med att clicka på “Business Manager”.
Business Manager är en separat profil som tillåter dig att hantera de affärstillgångar som är anslutna till ditt Facebook-konto.
Om du inte redan har en företagsledare ska du klicka på “Skapa ny” och följa instruktionerna på skärmen för att skapa ett konto.
Om du redan har en profil för företagsledare kan du markera alternativknappen bredvid det kontot och sedan klicka på “Fortsätt”.
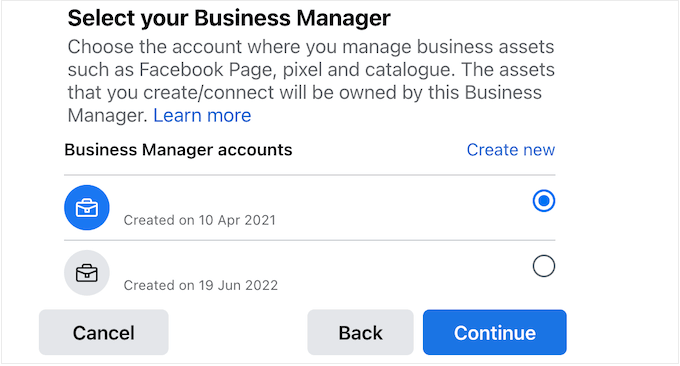
Så snart det är gjort kan du bekräfta den Facebook-sida där du kommer att visa dina WooCommerce-produkter.
För att göra detta klickar vi på pilen bredvid “Facebook Page”.
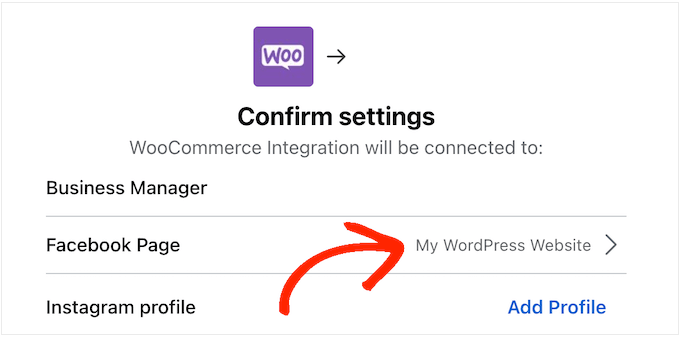
Du kommer nu att se en lista över alla pages som är kopplade till your Facebook account.
Välj bara den page du vill använda och klicka sedan på “Continue”.

Anslut till Instagram Business (valfritt)
Om du har en Instagram Business-profil kanske du vill ansluta Facebook för WooCommerce till det här kontot.
Detta tillåter dig att hantera både dina Facebook- och Instagram-sidor från samma Business Manager-konto, som är Meta’s online dashboard. Detta kan göra det lättare att köra annonser och sälja produkter på Instagram.
För mer information om hur du driver försäljning från Instagram, vänligen se vår guide om hur du lägger till Instagram shoppable images i WordPress.
För att länka Facebook för WooCommerce till din Instagram-konto kan du klicka på “Lägg till profil” bredvid “Instagram-profil”.
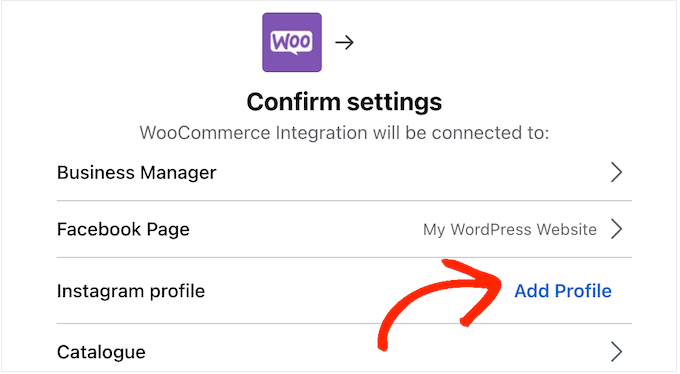
Du kommer nu att se en lista över alla dina Instagram pages.
Klicka bara för att markera den sida du vill använda och sedan på “Fortsätt”.
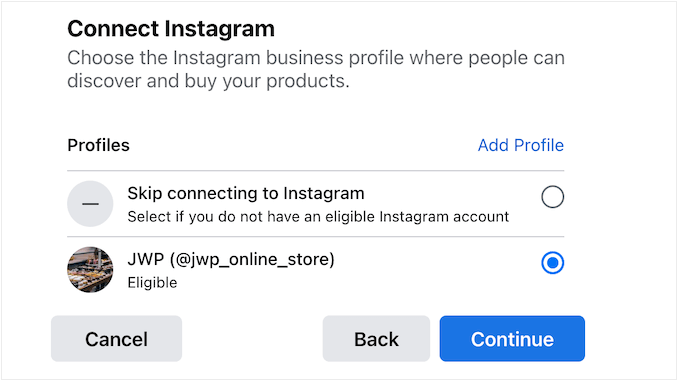
Om du inte har ett Instagram Business-konto kan du markera “Hoppa över att ansluta till Instagram” istället. När det är gjort, gå vidare och klicka på “Fortsätt”.
Välj en WooCommerce produktkatalog
Efter det måste du välja den WooCommerce-produktkatalog som du vill använda. En katalog är helt enkelt en container för alla de produkter du vill visa på Facebook.
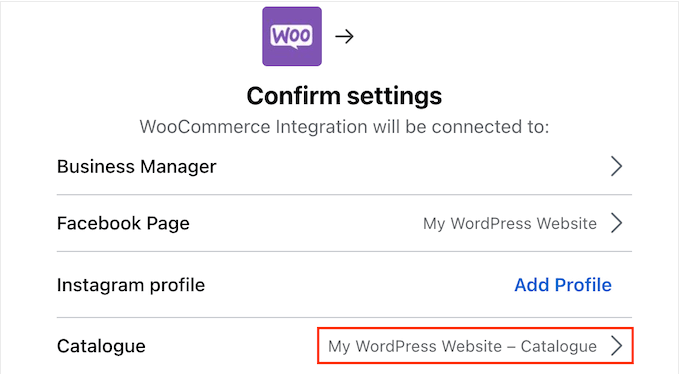
Du kan skapa flera kataloger för olika typer av objekt, men vi rekommenderar att du använder en enda katalog eftersom det gör det lättare att hantera ditt lager.
Om du vill dela upp din inventering i olika grupper kan du alltid skapa samlingar eller inställningar, som är grupper av relaterade objekt från samma katalog. Vi kommer att gå igenom dessa senare i denna przewodnik.
Med detta i åtanke, gå vidare och välj en befintlig katalog och klicka sedan på “Fortsätt”.
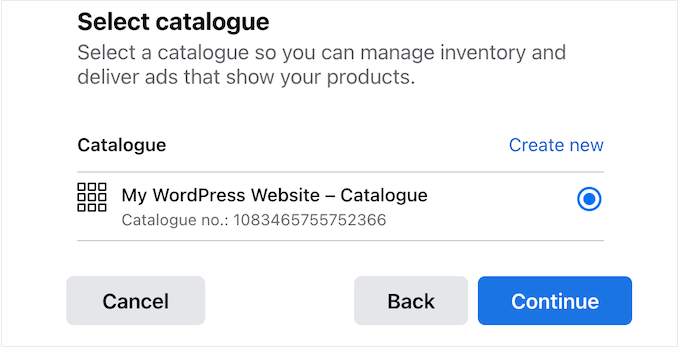
Skapa eller välj ett konto för Facebook-annonser
Efter det kan du välja det annons account som du ska använda för att runna annonser på Facebook och Instagram.
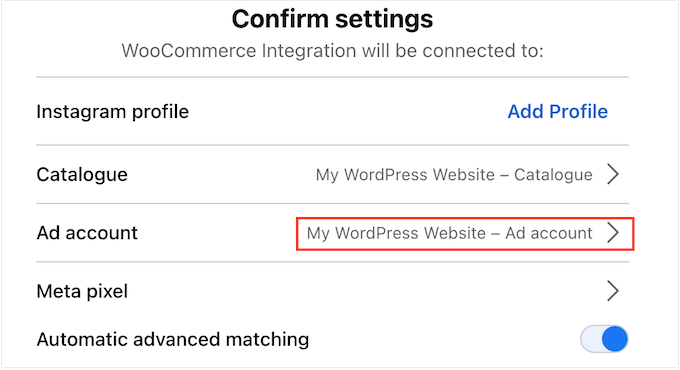
Note: Du kan inte använda ett personligt annonskonto med en business manager profil. Om du behöver ställa in ett kompatibelt Facebook-annonskonto klickar du bara på “Skapa new” och följer sedan instruktionerna på skärmen.
Efter det väljer du bara det annons account som du vill använda för dina annonser på Facebook och Instagram och klickar på “Continue”.
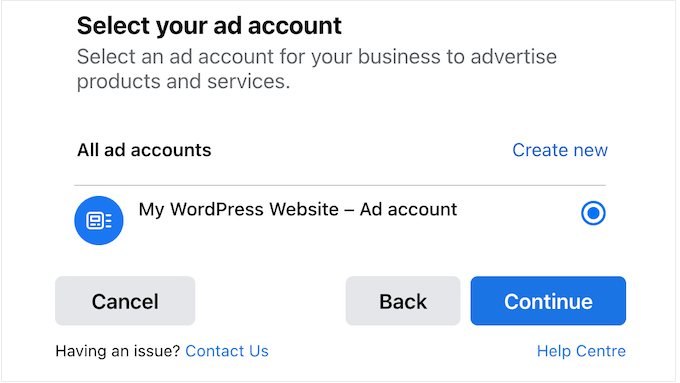
Konfigurera Meta Pixel
Därefter måste du markera en Meta Pixel. Denna retargeting-pixel hjälper dig:
- Hantera din inventering
- Ställ in WooCommerce spårning av konvertering, och
- Visa anpassat innehåll för olika användare.
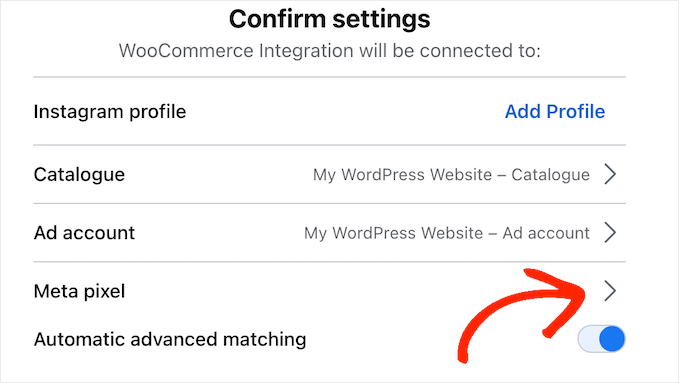
Om du inte har skapat en pixel ännu, clickar du på pilen bredvid “Meta pixel” och följer instruktionerna på skärmen.
När du har gjort det markerar du alternativknappen bredvid den Pixel du vill använda och klickar på knappen “Fortsätt”.
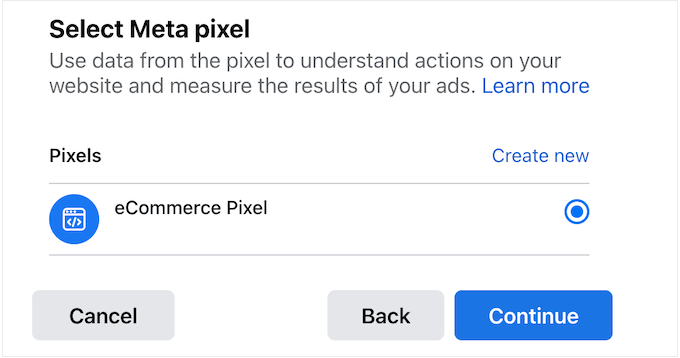
För mer information, vänligen se vår guide om hur du lägger till en pixel i WordPress.
Review your Facebook for WooCommerce Settings
Nu kommer du att se en popup med all your valda Settings.
Klart att vi rekommenderar att du aktiverar automatisk avancerad matchning, vilket tillåter dig att matcha besökare på din WordPress webbplats med personer på Facebook.
Detta är ett annat sätt att visa personligt content till dina användare på Facebook och förbättrar ofta noggrannheten i din konvertering tracking.
Med detta i åtanke rekommenderar vi att du clickar för att aktivera slidern “Automatic advanced matching”.
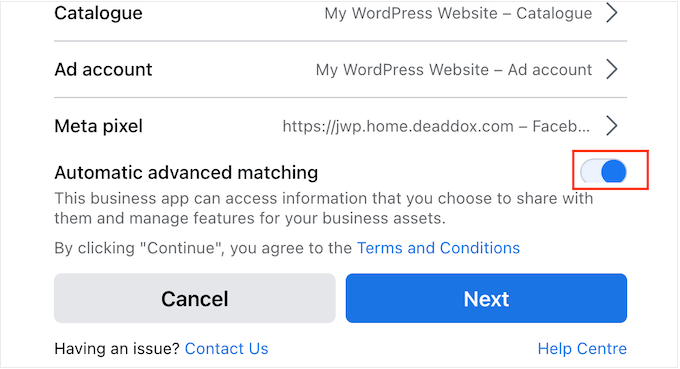
Du kan sedan klicka på knappen “Nästa”.
Du kommer nu att se lite information om de data som pluginet kan komma åt och de actions som det kommer att kunna utföra. You can click to inaktivera de olika toggles, men detta kan hindra integrationen från att fungera korrekt.
Med det sagt rekommenderar vi att du låter alla slå på/av vara aktiverade. När du är nöjd med hur behörigheterna är inställda kan du klicka på “Nästa”.
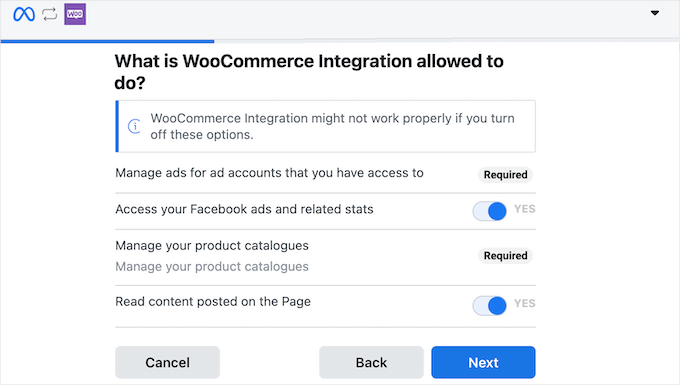
Plugin kommer nu att ansluta din online store och Facebook page.
Efter några ögonblick kommer du att se ett “You’re all set” message. Gå vidare och klicka på “Fortsätt” för att slutför installationsprocessen.
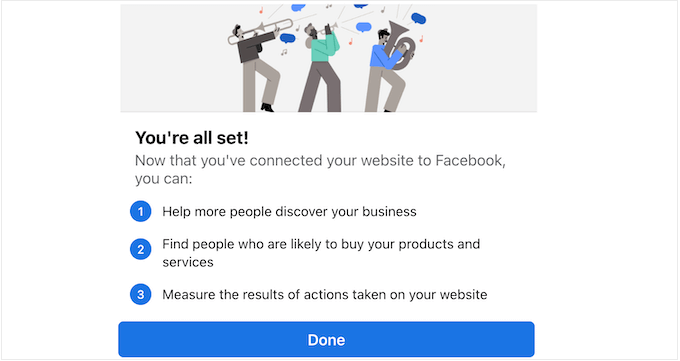
Add WooCommerce-produkter till din Facebook Page
Nu när du utan problem har anslutit din onlinemarknadsplats och din Facebook page finns det många sätt att använda denna new integration.
De flesta företagare kommer dock att vilja främja sina WooCommerce-produkter på sociala medier genom att skapa en Facebook-butik.
Välj en WooCommerce produktkatalog
För att börja sälja produkter på Facebook måste du gå över till Facebook Commerce Manager. Under “Kataloger” kan du markera den produktkatalog som du vill använda i din Facebook-butik.
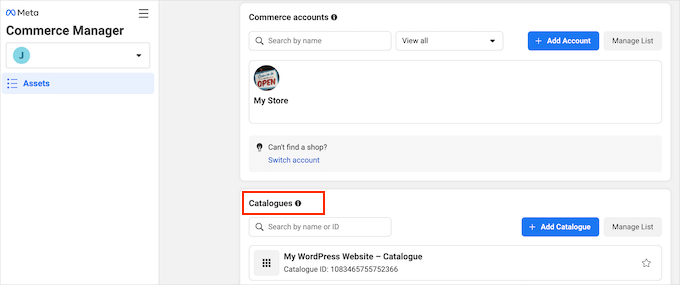
I menyn till vänster navigerar vi till sektionen “Butiker”.
När du är inne vill du klicka på knappen “Gå till butiker”.
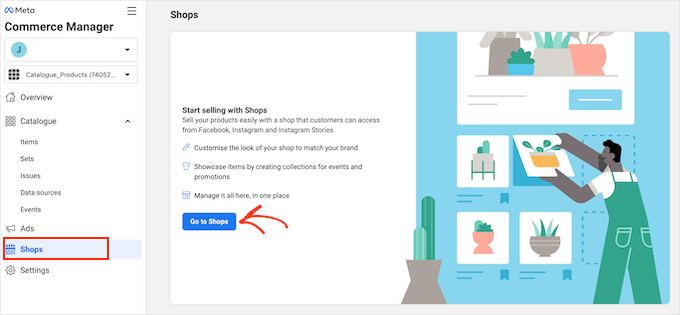
På den här vyn måste du markera “Facebook”.
Gå sedan vidare och klicka på “Nästa”.
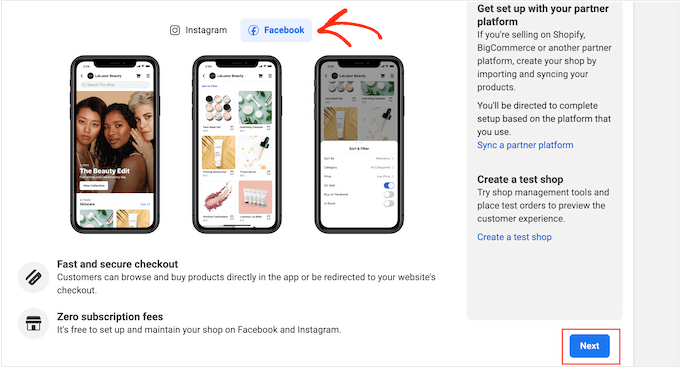
Välj en utcheckningsmetod
You need now to choose a checkout method for your Facebook store.
Som standard är “Checkout on another website” valt. Det innebär att customers kan browsing alla dina produkter på Facebook, men de måste besöka din site för att göra ett köp.
Om du vill använda en annan kassametod kan du klicka på länken “Ändra” bredvid “Kassametod”.
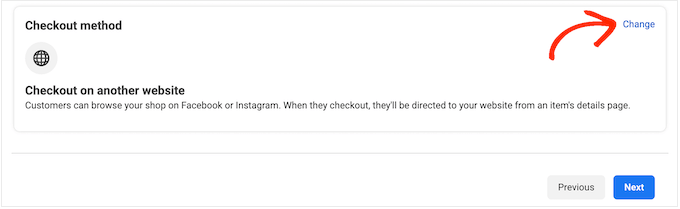
Du kommer nu att se några olika alternativ.
Till att börja med kan du allow customers to checkout on Facebook. Det här tar bort en hel del friktion från shoppingupplevelsen, viss om personen har saved sin information om Payment eller delivery på Facebook.
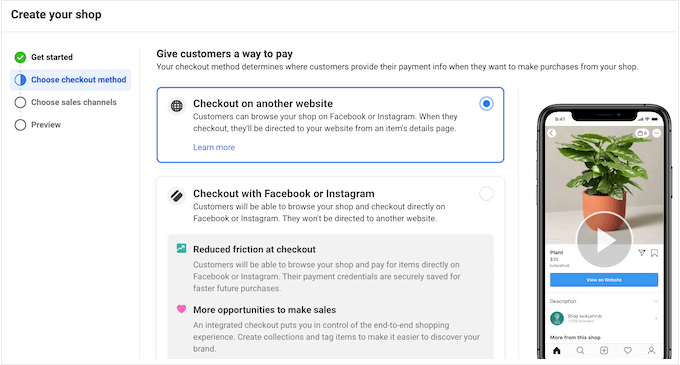
Meta tar dock ut en extra försäljningsavgift, som är 5% per försändelse, eller en fast avgift på $ 0.40 för försändelser på $ 8.00 eller mindre.
Facebook checkout är också endast tillgängligt för företag i USA, så du behöver ett amerikanskt bankkonto och en företagsadress.
Slutligen innebär den här metoden att kunderna kan köpa produkter utan att besöka din webbplats direkt, vilket inte är idealiskt om du försöker öka din trafik.
Det kan också vara ett problem om du tjänar pengar online genom att visa annonser för kunder.
Med detta i åtanke, om du vill använda Facebook checkout, kan du markera “Checka ut med Facebook eller Instagram”.
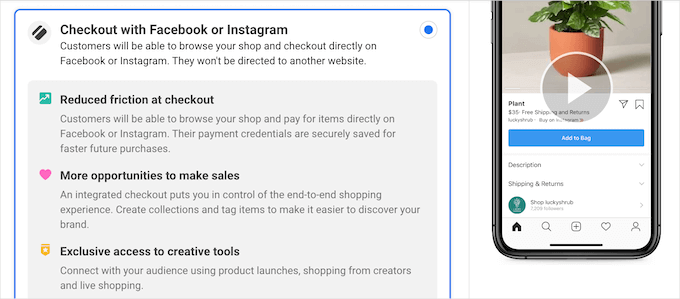
Ett annat alternativ är att allow customers to checkout with Facebook Messenger or WhatsApp.
Detta kommer att lägga till en “Meddelande”-knapp i produktlistorna i din Facebook butik.
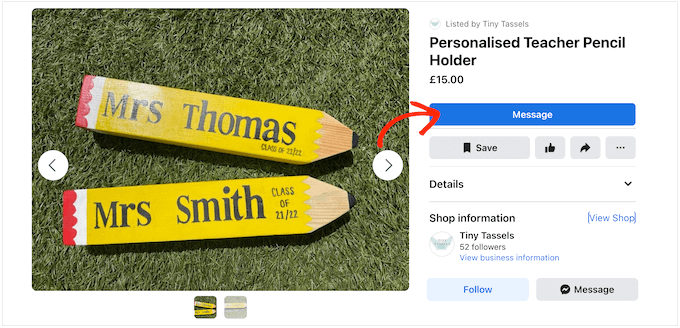
Om du klickar på den här knappen öppnas antingen Facebook Messenger eller WhatsApp, med några föreslagna frågor.
Följade image visar ett exempel på hur detta kan se ut i Facebook Messenger chattsupport.
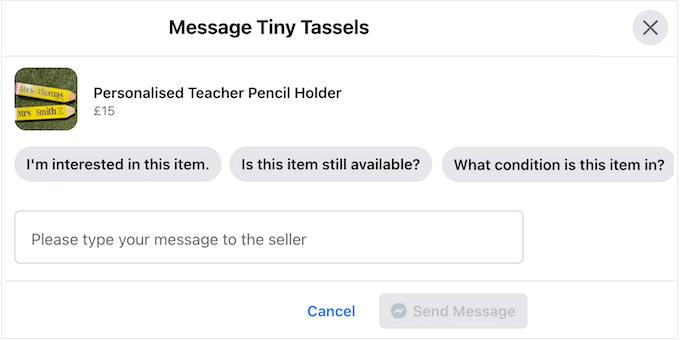
Observera att det här alternativet inte kommer med en kassametod, så du måste ställa in din egen WooCommerce betalningslösning.
För att använda den här metoden behöver du bara markera alternativknappen bredvid “Checka ut med meddelanden”.
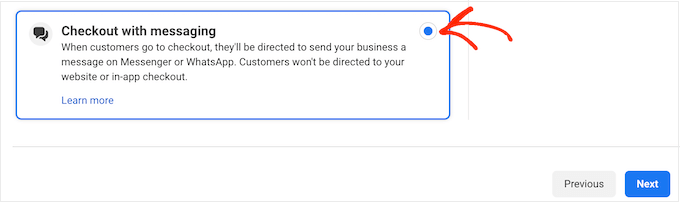
När du har gjort dina val kan du gå vidare och klicka på “Nästa”.
Ange platserna för Facebook-butikerna
Därefter kan Facebook be dig att bekräfta den sida och katalog du vill använda. Markera dina val och klicka sedan på “Nästa”.
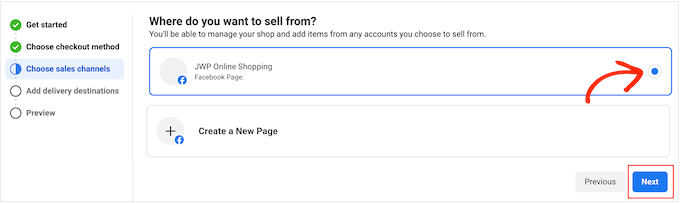
Därefter kan du förstora rullgardinsmenyn för att markera de platser där du levererar. Tänk bara på att Facebook Shops inte är tillgängligt i alla länder eller regioner.
När du har markerat dina val kan du klicka på “Nästa”.
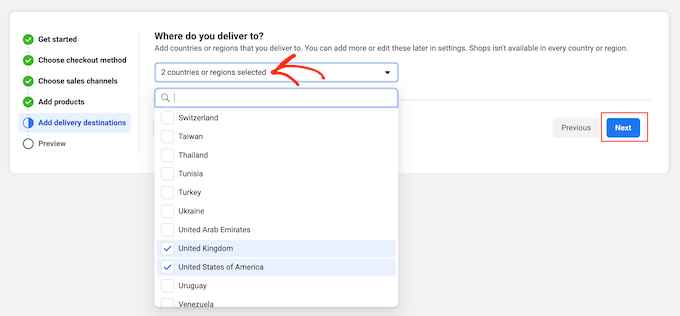
På nästa vy måste du ange ditt företags e-postadress.
Bekräfta dina Settings för Facebook Store
Facebook kommer nu att visa all your settings, så ta en stund att reviewer dem. You should also read the Seller Agreement carefully.
Om du är nöjd med att fortsätta kan du kontrollera rutan bredvid “Seller Agreement” och sedan klicka på “Finish setup”.
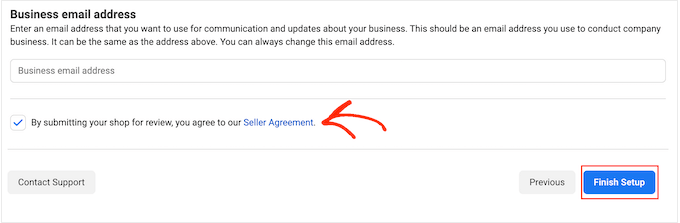
Efter några ögonblick kommer du att se en popup som ber dig att starta verifieringsprocessen. Som en del av denna process kommer Facebook att samla in information om you och your business.
För att komma igång klickar vi på “Starta verifiering”.
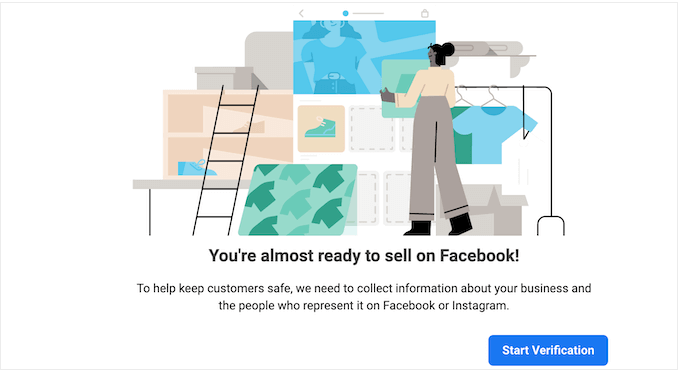
Du kan nu följa instruktionerna på skärmen för att kontrollera din identitet och ditt företag. Så snart du har klarat kontrollerna är du redo att börja sälja på Facebook.
Så här hanterar du din Facebook page och store med hjälp av WordPress
Facebook for WooCommerce addar ett new area till WordPress dashboard där you kan se information om din Facebook store, update your inventory, create advertisements, and more.
För att ta en titt kan du gå till Marknadsföring ” Facebook i adminpanelen WordPress.
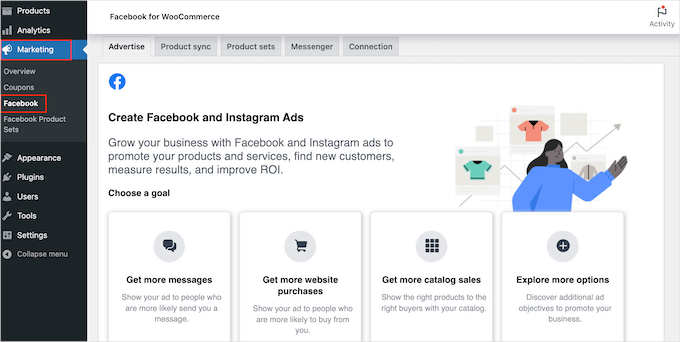
Om du vill skapa annonser som ska runna på Facebook eller Instagram kan du välja tabben “Advertise”.
Detta area visar också statistik över alla annonser som du redan har run, inklusive antalet clicks och konverteringar.
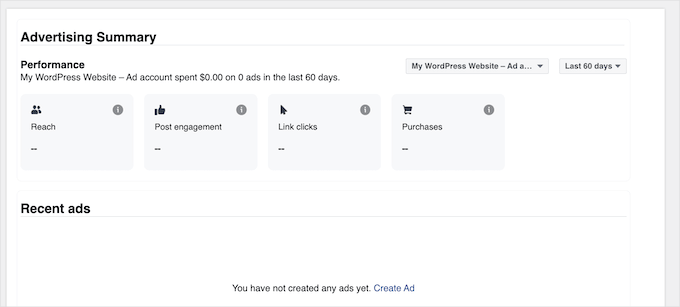
På kartan “Produktsynkronisering” kan du ange vilka WooCommerce-produkter som ska synkroniseras med Facebook. Du kan till exempel utesluta specifika kategorier och märken från produktsynkroniseringen.
Du kan också välja om du vill synkronisera varje produkts standardbeskrivning eller korta produktbeskrivning i WooCommerce.
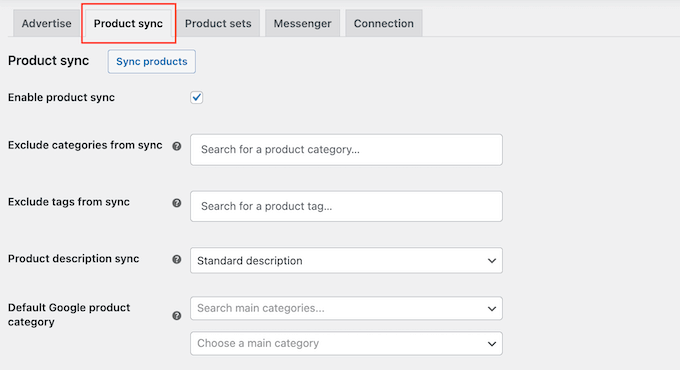
Om du redigerar någon av dessa inställningar vill du klicka på “Synkronisera produkter” för att göra ändringarna live på din Facebook-sida.
På tabben “Product Sets” kan du skapa och hantera dina produktuppsättningar. På samma sätt som kategorier och taggar i WordPress hjälper produktuppsättningar dig att organisera dina produkter. Du kan också använda produktuppsättningar för att skapa Carousel-annonser.
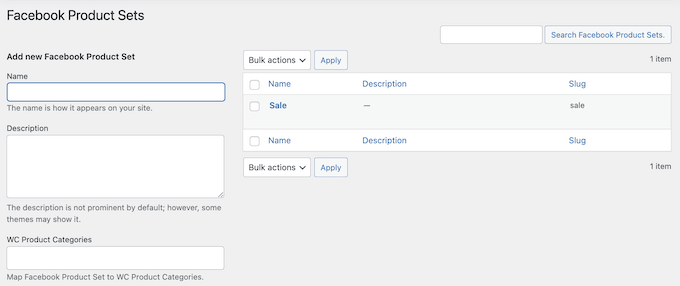
Nästa är tabben “Messenger”, som tillåter dig att aktivera Facebook Messenger för din online store. Live chattsupport är ett bra sätt att kommunicera med potentiella kunder och lösa eventuella problem som de kan ha.
På så sätt kan Messenger förbättra din kundtjänst och ge you mer försäljning. Med detta sagt rekommenderar vi att du kontrollerar boxen “Enable Messenger” och sedan väljer “Save Changes”.
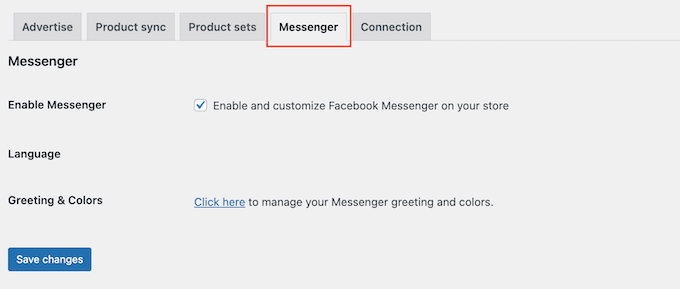
Slutligen kan du se all information om din Facebook-integration genom att välja tabben “Anslutning”. Here, you’ll see data about the page that’s connected to your WooCommerce store, your Meta Pixel, your ad manager account, and more.
På den här vyn kan du också felsöka eller koppla ifrån anslutningen. Detta är användbart om du har problem med Facebook för WooCommerce eller vill ansluta till en annan Facebook-sida.
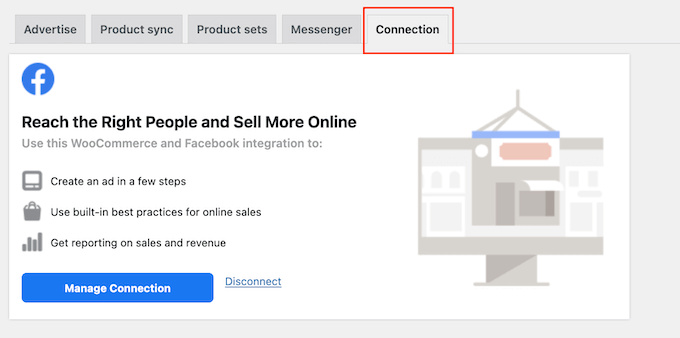
Bonus Tips: Tillägg som du måste ha för att utöka din WooCommerce-butik
När du har addat din WooCommerce store till Facebook kommer du förmodligen att leta efter sätt att få mer försäljning och customize.
För att hjälpa dig, här är vårt expertval av de bästa WooCommerce-tilläggen för din store.
1. OptinMonster

OptinMonster är den bästa programvaran för leadgenerering på marknaden. Med det här verktyget kan du enkelt konvertera övergivande besökare på webbplatsen till e-postprenumeranter och sedan till betalande kunder.
Med drag and drop-byggaren kan du skapa kampanjer för att öka försäljningen, minska antalet övergivna cart, visa personliga messages till potentiella leads, utöka din email list och mycket mer.
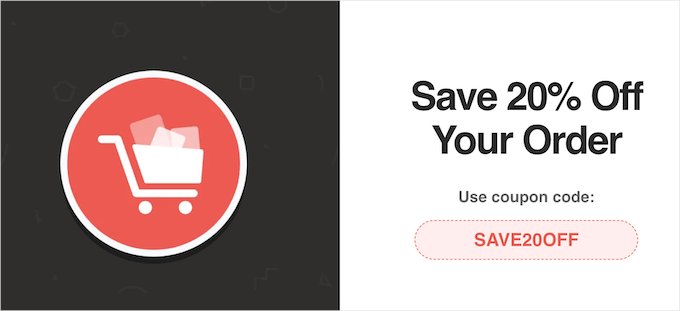
You can even create floating bars to highlight your sales, announce free shipping, showcase your special offers, and a lot more.
På WPBeginner har vi använt verktyget flera gånger för att marknadsföra våra proffstjänster, nyhetsbrev och kupongkoder och har alltid haft en bra upplevelse. För att lära dig mer, se vår OptinMonster-recension.
2. All in One SEO

All in One SEO är det bästa SEO-tillägget på marknaden, som används av över 3 miljoner webbplatser, inklusive WPBeginner.
Det låter dig enkelt optimera din WooCommerce-butik och produkter för att förbättra din sökmotorrankning utan att behöva lära dig komplicerade SEO-tekniker och jargong.
Du kan helt enkelt skriva in information om dina produkter i AIOSEO.
AIOSEO kan också skapa en avancerad XML webbplatskarta för dina produkter för att hjälpa sökmotorer att hitta och indexera dina produkter i sökresultaten.
Rich Snippets schemamarkering ingår också, vilket hjälper dina produktlistor att sticka ut i sökresultaten och ge dig ännu mer trafik.
AIOSEO kommer automatiskt att lägga till produktschemat till dina WooCommerce-produkter och data från din WooCommerce-produktlista, till exempel priser, lagertillgänglighet och mer.
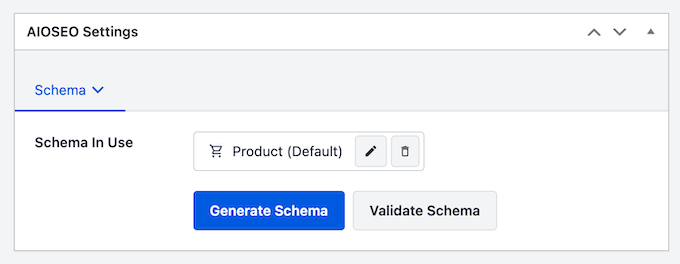
Om du vill kan du även add to annan viktig information som varumärke, material, färg och mönster.
För mer information, vänligen se vår guide om hur du lägger till schema markup i WooCommerce.
3. MonsterInsights

Google Analytics är ett måste för alla som äger en butik på nätet. Det kan dock vara svårt för Beginnare att ställa in och använda.
Det är där MonsterInsights kommer in i bilden.
Efter grundliga tester har vi funnit att det är den bästa Google Analytics-lösningen för WooCommerce. Den har avancerade rapporter och övervakning som gör att du enkelt kan spåra hur människor hittar dina produkter och de åtgärder de vidtar när de anländer till din butik.
MonsterInsights kommer även att visa all denna information i WordPress dashboard.
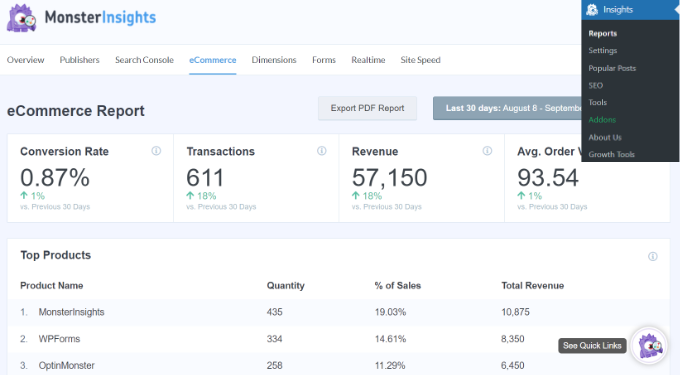
Dessutom kan du spåra dina WooCommerce-kunder i Google Analytics för att skapa en personlig shoppingupplevelse.
För mer information kan du se vår przewodnik om hur du ställer in WooCommerce spårning av konvertering.
4. SeedProd

SeedProd är den bästa WordPress page builder plugin på marknaden. Det låter dig customize dina WooCommerce produktsidor med en drag and drop builder.
SeedProd har mer än 200 professionellt utformade mallar och över 90 block som du kan lägga till i din onlinebutik. Det har även många block för e-handel som du kan använda för att:
- Skapa anpassade WooCommerce-tacksidor
- Anpassade sidor för kassan och mycket mer.
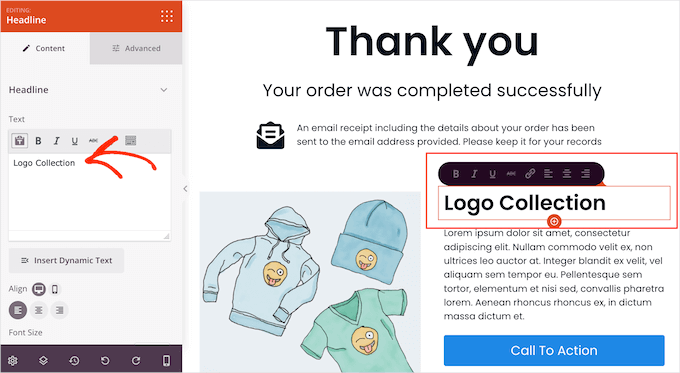
SeedProd fungerar med alla WooCommerce-teman för att anpassa din butik på vilket sätt du vill.
Vi hoppas att den här artikeln hjälpte dig att lägga till din WooCommerce butik på Facebook. Du kanske också vill se vår przewodnik om hur du paketerar en semesterrea för din WooCommerce butik och våra expertval för de bästa WooCommerce spin-a-wheel tillägg för rabattkoder.
If you liked this article, then please subscribe to our YouTube Channel for WordPress video tutorials. You can also find us on Twitter and Facebook.





Rinto George
Great write-up. This helped me to set up my company’s facebook shop easily.