Google visar nu direkta shoppingresultat på söksidan. Och vi har sett hur tillägg av WordPress-produkter till Google Shopping kan hjälpa onlinebutiker att öka trafiken och nå fler klienter.
Genom att lista dina produkter på Google Shopping kan du göra det lättare för potentiella klienter att hitta vad de behöver, vilket leder till fler besökare på din webbplats. Detta tillvägagångssätt har hjälpt många företag att öka sina intäkter genom att få kontakt med mer riktade kunder.
I den här przewodniken går vi igenom stegen för att enkelt lägga till dina WordPress-produkter i Google Shopping. Att följa dessa steg kan göra en verklig skillnad för din butiks synlighet och prestanda.
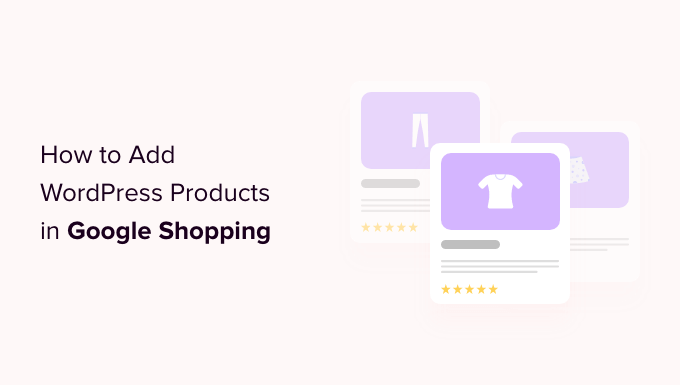
Varför ska du add to WordPress produkter till Google Shopping
De senaste ändringarna i Google Search innebär att fler shoppingresultat nu visas direkt på söksidan. Detta ger butikerna mer exponering och kan driva direkt trafik med köpintention till din webbplats.
Under de senaste åren har vi sett hur plattformar som Google Shopping kan fungera som kraftfulla marknadsplatser, i likhet med Amazon och Etsy.
De gör det möjligt för användare att söka, se och jämföra produkter från olika onlinebutiker som har betalat för att annonsera sina produkter.
Om du driver en WooCommerce-butik kan det göra stor skillnad för ditt företags tillväxt om du lägger till dina produkter i Google Shopping. Vi har sett hur det kan öppna upp nya intäktsströmmar.
Genom att lista dina produkter kommer du att få synlighet bland alla användare som surfar på Google Shopping. Detta har hjälpt många av våra klienter att öka trafiken till sina WordPress-webbplatser, generera mer intäkter och attrahera en större kundbas.

Med detta i åtanke, låt oss gå igenom hur du kan lägga till WordPress-produkter till Google Shopping.
Så här addar du WordPress-produkter till Google Shopping
Step-1: Skapa ett Google Merchant Account
För att add to your produkter till Google Shopping måste du börja med att skapa ett account i Google Merchant Center. Det är här din produktinformation kommer att lagras för view av Google Shopping.
Gå först till sidan Google Merchant Center och klicka på knappen “Registrera dig gratis”.

Efter det kommer Google att fråga you om your online business.
Kontrollera bara de svar som stämmer in på dig och ange sedan URL:en till din website.

När du har angett detaljerna kommer du att redirectas till en annan page.
Här måste du helt enkelt klicka på knappen “Skapa ett Google Merchant Account” längst ner på sidan.

Nu kommer du att bli ombedd att ange dina företagsdetaljer. Du kan börja med att skriva ditt företagsnamn.
Därefter väljer du det land där ditt företag är baserat från dropdown-menyn under alternativet “Registrerat land”.
Därefter klickar du på knappen “Fortsätt till Merchant Center”.

Du har utan problem skapat ditt Google Merchant Account. Nu är allt du behöver göra att ange din företagsinformation och leveransdetaljer.
När du har fyllt i detaljerna klickar du bara på knappen “Save” längst ner för att store dina settings.

Step 2: Link Your Google AdWords Account
Nu måste du länka ditt Google AdWords-konto till ditt Google Merchant Center-konto så att du kan visa dina produkter via Google Shopping.
För att länka ditt account går du bara till dashboarden i Google Merchant Center och klickar på kugghjulsikonen högst upp på sidan.
Om du klickar på den öppnas en “Tools and Settings” -prompt. Här måste du helt enkelt välja alternativet “Linked accounts”.

Då kommer du till sidan “Linked accounts”.
Nu behöver du bara klicka på knappen “+” för att skapa ditt Google Ads account.

Detta kommer att öppna en “Skapa ditt Google Ads-konto” -prompt.
Välj bara ditt alternativ för tidszon och valuta och klicka sedan på knappen “Skapa”.

Du har nu utan problem skapat ditt Google Ads account.
Så här ser det ut när ditt account har skapats.

Step-by-Step 3: Lägga till WordPress-produkter i Google Shopping
För att lägga till dina WordPress-produkter i Google Shopping kommer vi att använda AdTribes-pluginet för att skapa ett WooCommerce-produktflöde som du kan skicka till Google Shopping.
Varför vi rekommenderar AdTribes:
- Enkel integration: Synkronisera snabbt dina WooCommerce-produkter med Google Shopping.
- Anpassningsbara feeds: Anpassa enkelt produktflödena så att de passar din butiks behov.
- Automatiserade uppdateringar: Håller dina produktdata uppdaterade automatiskt.
- Prisvärd lösning: Erbjuder fantastiska funktioner utan att kosta skjortan.
Först måste du installera och aktivera det gratis AdTribes plugin. För mer instruktioner, kontrollera vår guide om hur du installerar ett plugin för WordPress.
Obs: Det finns också en premiumversion av AdTribes med avancerade funktioner som fler produkter som godkänts av Google, ytterligare fält som varumärke och GTIN, Facebook-pixelfunktion med mera.
Efter aktivering, heada över till Product Feed Pro ” Skapa feed page från WordPress admin sidebar.
Därefter fyller du bara i dina detaljer och väljer “Google Shopping” i dropdown-menyn bredvid fältet “Channel”.
Klicka sedan på knappen “Save & continue” längst ner.
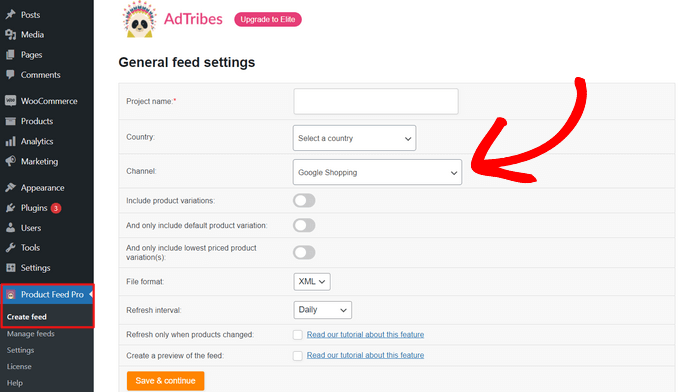
Därefter kommer du till sidan “Field mapping”. Det är här du måste matcha Google Shoppings attribut till dina WooCommerce-attribut.
Lyckligtvis gör pluginet det mesta av arbetet åt you som standard. Så när du når sidan för ompekning av fält kommer många av Google Shoppings attribut, som produkt-ID:n, produktbeskrivningen, produktlänken, priset, image och mer, redan att ha matchande värden.
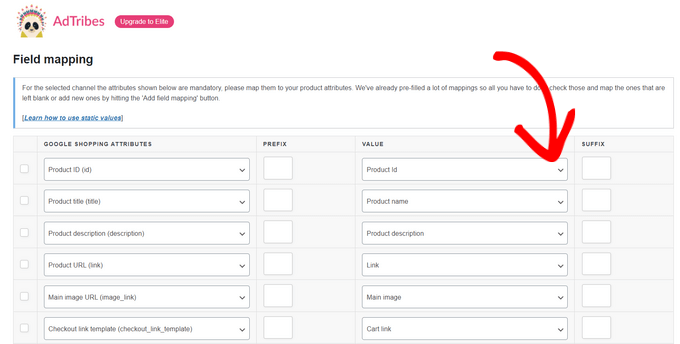
Du kan lägga till extra fält genom att klicka på knappen “+ Lägg till fältmappning”. Då läggs ett tomt fält till i listan och du kan välja ett nytt attribut och ett matchande värde från varje rullgardinsmeny. Du har också möjlighet att lägga till ett anpassat fält.
Välj och fyll i så många attribut som möjligt för att få bättre synlighet i Google Shopping och click the “Save” button.
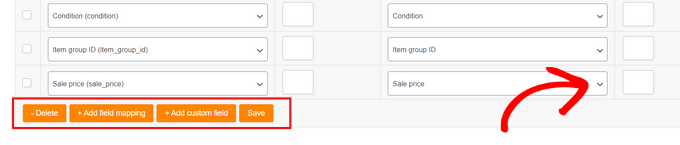
Därefter kommer du till sidan “Category mapping”. Här måste du välja dina produktkategorier.
Skriv bara in dina produktkategorier i motsvarande fält för “Google Shopping Category” och select den lämpligaste kategorin bland de förslag som visas.
När du är klar klickar du på knappen “Save mappings” för att fortsätta.
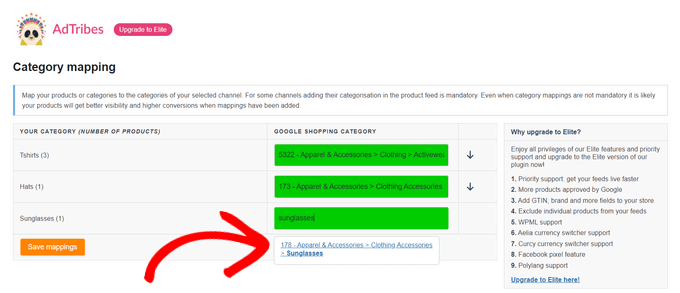
Efteråt kommer du till page “Feed filters and rules”. Härifrån kan du kontrollera exakt vad du vill att ditt feed ska visa.
Du kan till exempel add to ett filter för att utesluta produkter som kostar mindre än 10 dollar. Eller så kan du add a rule to change a specific products’ details, like “if a product’s price is $20, then change its sale price to $10”, for instance.
Klicka sedan på knappen “Fortsätt”.
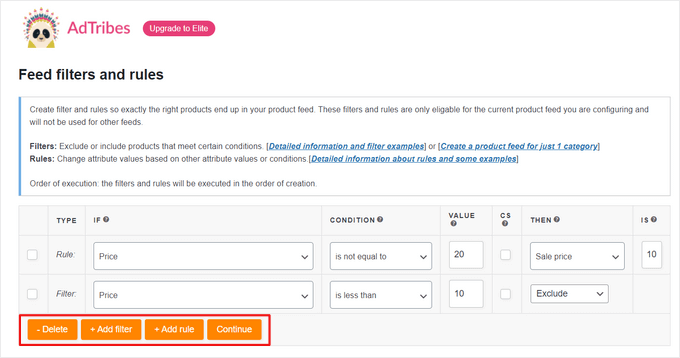
Därefter kan du aktivera Google Analytics tracking genom att toggle omkopplaren högst upp på sidan “Conversion & Google Analytics settings”. Detta kommer att add to Google Analytics UTM parametrar till your product URLs.
Slutligen klickar du på knappen “Generate Product Feed” längst ner.
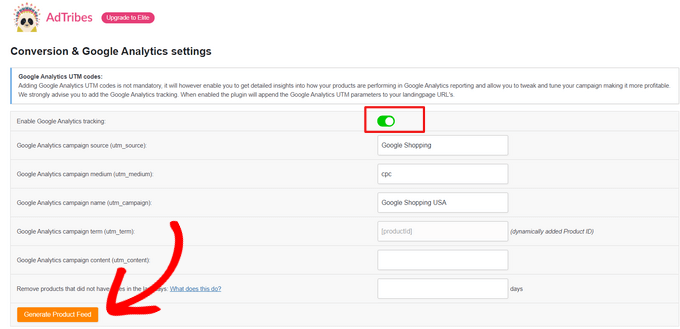
När du har skapat ditt Google Shopping feed kommer du att redirectas till sidan “Manage feeds” i AdTribes.
Här kommer du att kunna view your Google Shopping Feed. Nu måste du helt enkelt klicka på knappen “Download” bredvid den.
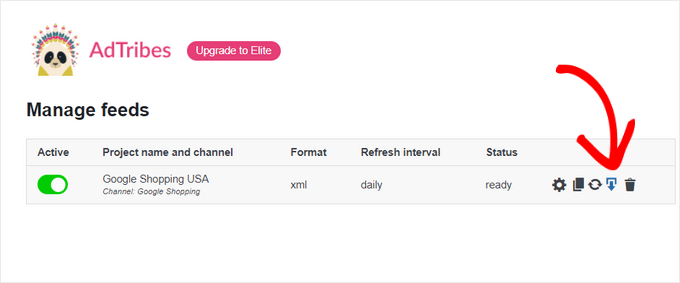
När du har downloadat ditt feed som en XML-fil går du tillbaka till dashboarden ‘Google Merchant Center’ och klickar på alternativet Products ” Feeds från sidebaren.
Detta öppnar upp sidan “Primary Feeds”, där du måste klicka på knappen “+” för att lägga till ett nytt feed.

Detta kommer att ta dig till “New Primary Feed” page där du kan börja med att fylla i grundläggande detaljer. Börja med att lägga till alla dina målländer.
Välj sedan ditt valda språk och klicka sedan på knappen “Continue”.

Sedan måste du välja ett namn för din feed och välja en metod för att ansluta dina data till Merchant center.
I den här tutorialen kommer vi att uploada XML-feeden från WordPress.
Efter det klickar du bara på knappen “Fortsätt”.

Nu när du är på sidan “Setup” skriver du helt enkelt namnet på ditt Google Shopping Feed.
Därefter är det bara att uploada Feed-filen som du fick från WordPress och klicka på knappen “Create Feed”.

Nu har du utan problem addat dina WordPress -produkter till Google Shopping.
Bonus: Så här add to Google Merchant Center Schema i WordPress
För att förbättra din produkts synlighet vid search i Google Shopping och öka konverteringen bör du add to ett Google Merchant-schema i WordPress.
Schema markup är HTML-kod som ger sökmotorer mer information om dina produkter.
Ett GMC-listningsschema kommer att göra dina sökutdrag mer framträdande och allow dina produkter att bli utvalda som populära produkter för relevanta search termer.
Det enklaste sättet att lägga till ett listningsschema för Google Merchant Center i WordPress är att använda All in One SEO för WordPress.
Det är det bästa SEO-pluginet för WordPress som används av över 3 miljoner webbplatser. Vi använder AIOSEO på alla våra webbplatser. Se vår fallstudie om varför vi bytte till AIOSEO.
Varför vi rekommenderar All in One SEO:
- Optimerade produktsidor: Detta hjälper dig att enkelt optimera produkttitlar och beskrivningar för bättre sökrankning.
- Stöd för scheman: Lägger till rika fragment kodu för produkter, recensioner och priser för att förbättra synligheten i sökresultaten.
- XML-webbplatskartor: Genererar automatiskt sitemaps för att säkerställa att alla dina produkter indexeras av sökmotorer.
- WooCommerce-integration: Integreras sömlöst med WooCommerce, vilket gör det enkelt att hantera SEO-inställningar för hela din butik.
För att lära dig mer, se vår fullständiga AIl in One SEO-recension.
Först måste du installera och aktivera All in One SEO för WordPress. För mer instruktioner, vänligen se vår guide om hur du installerar ett plugin för WordPress.
Vid aktivering kommer en installationsguide att öppnas. Gå bara vidare och klicka på knappen “Kom igång”.

Därefter måste du följa anvisningarna på skärmen i kreator konfiguracji för att konfigurera plugin-programmet. Om du behöver hjälp kan du läsa vår przewodnik om hur du konfigurerar AIOSEO på rätt sätt i WordPress.
När AIOSEO-pluginet har konfigurerats måste du besöka sidan Produkter ” Alla produkter från admin-sidofältet.
Här klickar du bara på länken “Redigera” under en produkt för att öppna sidan “Redigera produkt”.

När du är där, bläddra ner till avsnittet “AIOSEO Settings” och klicka på kartan “Schema”.
Nu måste du se till att schematypen är inställd på “Product” som standard.
Om så inte är fallet klickar du bara på knappen “Generera schema”.

Schemakatalogen öppnas med en lista över alla tillgängliga schemamallar.
Klicka sedan på knappen “Add Schema” (+) bredvid alternativet Product för att ange det som ditt primära schema.
Observera: Du kanske ser att schemat “Artikel” redan har tillämpats. Om så är fallet kan du ta bort det när du lägger till det nya eftersom just den här sidan inte är en artikel eller ett blogginlägg i Googles ögon.

Därefter måste du fylla i produktinformationen för att add to GMC-listningsschemat.
För att göra det måste du clicka på knappen “Edit Schema” bredvid alternativet “Schema in Use”.

Då öppnas modalen “Edit Product”, där du måste fylla i detaljerna för produkten.
Om du använder WooCommerce kommer AIOSEO automatiskt att hämta de flesta produktdata från din produktinformation.
Men om du vill fylla i informationen manuellt måste du helt enkelt toggle “Autogenerate Fields” till “No”.

Du måste lägga till produktattributen, inklusive namn, beskrivning, bild, ISBN, pris, material, färg, leveransinformation med mera.
Vi rekommenderar att du anger all details så att schemamarkeringen kan göra dina produktsnippor mer engagerande.
När du är klar klickar du bara på knappen “Update Schema” eller “Add Schema” för att lagra dina settings.

Du har framgångsrikt lagt till listningsschemat för Google Merchant Center i WordPress. Dina produkter kan nu visas på plattformen, vilket förhoppningsvis ger dig mer försäljning.
Bonusresurser för onlinebutiker
Här följer några ytterligare användbara resurser som hjälper dig att hantera och utveckla din webbutik:
- Bästa plugins för kupongkoder i WordPress för din webbutik
- Bästa plugins för butikslokalisering i WordPress för att öka lokal SEO
- Tips för underhåll av webbplatser för e-handel – Så underhåller du din butik
- Säkerhetstips för e-handel: Så här säkrar du din WordPress-butik
Vi hoppas att du har lärt dig hur du addar WordPress-produkter till Google Shopping. Du kanske också vill kontrollera våra bästa WooCommerce tillägg för rapportering och analys och vår artikel om hur du snabbar upp din website för eCommerce.
If you liked this article, then please subscribe to our YouTube Channel for WordPress video tutorials. You can also find us on Twitter and Facebook.





Have a question or suggestion? Please leave a comment to start the discussion.