På WPBeginner lägger vi till titelattribut till våra bilder och länkar. När våra användare håller muspekaren över dessa objekt dyker titelattributet upp i en tooltip som en användbar förklaring.
En annan användbar plats att använda tooltips på är i din WordPress-navigeringsmeny. Genom att lägga till titelattribut till dessa menyalternativ kan du ge människor lite mer sammanhang om vart de kommer när de klickar utan att lägga till röran på din webbplats.
I den här artikeln visar vi hur du enkelt kan lägga till dessa titelattribut i dina WordPress-menyer, oavsett om du använder ett klassiskt tema eller ett nytt blocktema. Det är en enkel åtgärd som kan göra din webbplats lite mer användarvänlig.
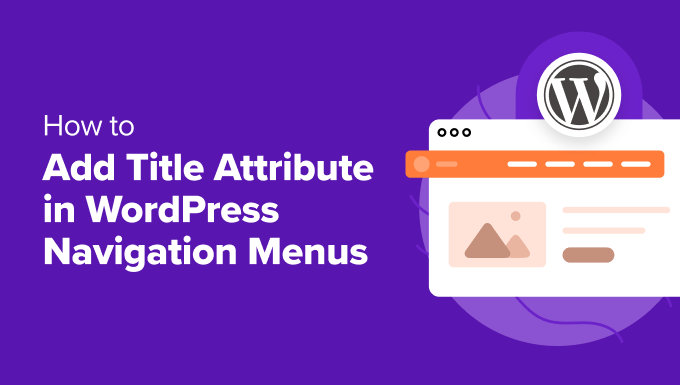
Varför lägga till rubrikattribut till navigation menu items?
I WordPress kan du add to ett rubrik-attribut för att bättre beskriva ett HTML-element. Detta används ofta med länkar och images för att ge extra information som visas som en tooltip när användaren hoverar med musen över elementet.
Här är ett exempel på ett attribut för rubriken på en image som visas i en Tooltip. Användaren kan få More information om imagen genom att föra musen över den.

Du kan lära dig mer i vår guide om skillnaden mellan alt-text och titel för images.
Vi rekommenderar också att you använder title-attributet när du lägger till links i your post. Detta allow användare att se vart linken kommer att ta dem innan de klickar på den.
Attributet title kan också läsas högt av skärmläsare som används av synskadade användare. Skärmläsaren kommer dock redan att läsa menyalternativet, så det finns ingen anledning att lägga till ett title-attribut om det inte innehåller användbar ytterligare information.
Med detta sagt, låt oss ta en titt på hur man add to title-attributet i WordPress navigations menyer. Du kan använda länkarna under för att hoppa till den metod som fungerar med ditt theme:
Lägga till ett attribut för en Rubrik till Classic Theme Menu Items
Om du använder ett klassiskt WordPress-tema kan du customize din navigation menu genom att gå till Appearance ” Menus i din dashpanel.
Du kan dock inte add to ett attribut för titel till inlägg i menyn som standard.
För att add to denna capability måste you click the ‘Screen Options‘ tabs in the top right corner of the screen. Detta kommer att ge en meny, där du måste klicka på kryssrutan bredvid alternativet “Titelattribut”.

This will add a title attribute field for when you create or edit a menu entry.
Nu kan du rulla ner och klicka på valfritt menu item i din befintliga meny för att förstora det. You will see the title attribute field.

Du kan nu add to den text du vill använda som Rubrik. Du kan också förstora andra menu items och add to title attributes till dem.
Glöm inte att klicka på knappen “Save Menu” längst ner på sidan för att spara dina ändringar.
Nu kan du besöka din WordPress website och föra muspekaren över en link i navigation menu. You will see the title attribute displayed as a tooltip.

Lägga till ett attribut för rubrik till Block Theme Menu Items
Om du använder ett Block Editor-tema kan du customize din navigation menu med hjälp av Full Site Editor. Denna editor allow you to add title attributes to your menu entries by default.
Först måste du navigera till Appearance ” Editor i ditt WordPress admin area och sedan klicka på alternativet “Navigation” för att hitta dina menyer.

Du måste välja den menu som du vill editera från listan.
Nu kan du clicka på preview-rutan till vänster för att öppna Editorn i helskärm. Se till att du kan se fönstret Settings till vänster. Om ej, kan du visa den genom att clicka på knappen “Settings” högst upp på vyn.

Klicka sedan på det menu-item i Settings-fönstret som du vill edit:a. Detta kommer att visa alternativen för den posten, inklusive titelattributet.
Skriv bara in din rubrik i fältet “Rubrik Attribute”.

Se till att du klickar på knappen “Save” högst upp på vyn så att de nya settings lagras. Du måste klicka en andra gång på knappen “Save” för att bekräfta.
Now, you can visit your website to see the menu title attribute in action.

Expertguider för att customize WordPress navigationsmenyer
Vi hoppas att denna handledning hjälpte dig att lära dig hur du lägger till ett titelattribut i WordPress navigeringsmenyer. Du kanske också vill se några andra artiklar relaterade till att anpassa navigeringsmenyn i WordPress:
- Så här addar du en navigation menu i WordPress (Beginner’s Guide)
- Så här addar du customize navigeringsmenyer i WordPress Themes
- Så här addar du rubriker i WordPress-menyn utan att länka till en page
- Så här addar du specifika posts till navigation menu i WordPress
- Så här addar du ämnen i WordPress navigationsmenyer
- Så här stylar du menyer för navigation i WordPress
- Hur man lägger till en Mega Menu på din WordPress site (Step-by-Step)
- Så här skapar du en mobilanpassad responsiv WordPress-meny
If you liked this article, then please subscribe to our YouTube Channel for WordPress video tutorials. You can also find us on Twitter and Facebook.





Hajjalah
Hello, thanks for this practical guide . It has enabled me add title attribute in my header menu for the most useful pages on my website which eased user navigation to required pages. But I still have some questions about this.
Should adding title attributes in navigation menus be considered an SEO measure or factor that should be taken to increase search engine optimization or it’s just for internal navigation purpose?
WPBeginner Support
Some people believe it can be for SEO but the main goal is for user experience for your visitors using a screen reader and if you make the content easier for users to navigate it is more likely your site will look good for SEO.
Admin
WPBeginner Support
Glad to hear our guide was helpful!
Admin
Moinuddin Waheed
I find it interesting to know that seo is more human than we are and it has more consideration for all than we do.
I mean when we do seo taking care of title and alt tags and we try to make sure it optimizes on seo parameters, it in turn lets screen readers to view and read clearly.
I didn’t know that menu options also does have option for title attribute. thanks for this addition.
Ralph Miller
This was incredibly helpful. I didn’t know there was a menu for screen options. My title attribute had disappeared and this absolutely helped me find it. Thank you!
WPBeginner Support
You’re welcome, glad our guide was helpful
Admin
Otto
My God!

Thanks a lot, you are amazing people!
WPBeginner Support
You’re welcome, glad our article was helpful
Admin
Fifa
I don’t know why all the praises here but I’ve tried to follow a few of instructions from this site and NOTHING WORKS.
WPBeginner Support
At least a few of our articles should work for every site, are you using WordPress.com with our WordPress.org tutorials? https://www.wpbeginner.com/beginners-guide/self-hosted-wordpress-org-vs-free-wordpress-com-infograph/
Admin
Jim
Wow, thank you! I’ve been tearing my hair out all day trying to inject the title attribute with the nav_menu_link_attributes, Nothing would work. This was so easy and worked great. I had no idea all that stuff was hidden in Screen Options. Thanks again!
Amauri
Thanks, you saved me. A crystal clear tutorial.
Linda Paul
This did not work at all for me. In the example screen shots you say to scroll down and click any menu item and expand it. The screen shot clearly shows URL, Navigation Lable, Title Attribute. But when I expand the menu item I want to edit, there IS NO URL associated with it. I am trying to make this one category read in ascending order (oldest to newest.)
Hüsna Hüner
Thank you very much for menu title attirube. I am turkish not speak english bro
WPBeginner Support
Hi Hüsna,
You are welcome
Admin
Kalanda
i need to own-org website
WPBeginner Support
Hi Kalanda,
Check out our step by step guide on how to start a WordPress blog.
Admin
Minhazul Islam
nice tutorial
Mike Maxson
Thanks for this, did not even know this feature existed. You learn something new everyday.