Vill du add to en SEO dashboard till din WordPress admin area?
En dashboard för sökmotorsoptimering gillar din personliga kommandocentral och ger dig en clear view över din websites SEO-hälsa. It allows you to track your sökmotorsoptimering progress, identify areas for improvement, and ultimately drive more organic traffic to your site.
Här på WPBeginner är vi all about making search engine optimization easy for everyone. Och vi har hittat ett fantastiskt sätt att add to en kraftfull dashboard för sökmotorsoptimering till WordPress på bara några minuter.
I den här artikeln kommer vi att visa dig hur du addar den ultimata SEO dashboard till din WordPress website.
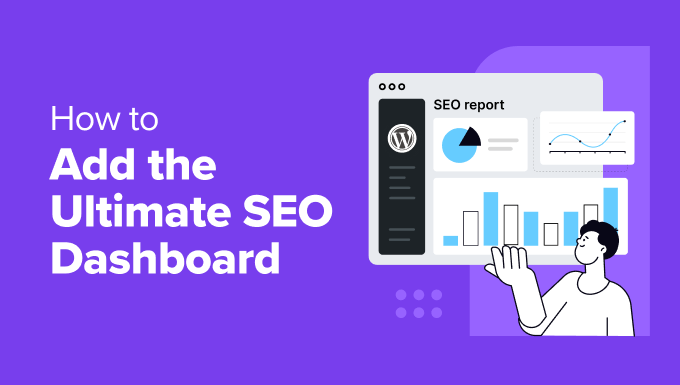
Varför add to en sökmotorsoptimering till din WordPress website?
Om du runar en WordPress website kanske du vill add to en sökmotorsoptimering direkt till din admin area. Det innebär att du inte behöver växla mellan olika plattformar, vilket save you massor av tid.
En dashboard för sökmotorsoptimering kan ge värdefulla insikter om hur din website mår. Den hjälper dig att förstå hur din website utförs på resultatsidorna i search engines (SERPs) så att du kan identifiera area för förbättring och förbättra synligheten.
För butiker inom ecommerce kan en dashboard för sökmotorsoptimering hjälpa dig att identifiera vilka produktsidor som rankas bra och vilka som behöver en boost. You can track keyword ranking for your most important products and optimize content to attract more potential customers.
På samma sätt, för lead generation, en sökmotorsoptimering dashboard allow you att se hur väl dina landing pages är optimerade för sina mål keywords. Detta säkerställer att de är sökmotorsoptimerande, vilket maximerar deras potential att få in kvalificerade leads.
Experttips: Föredrar du att lämna din sökmotorsoptimering till experterna? Vår WPBeginner SEO-tjänst kan optimera ditt content för keywords, göra en teknisk SEO audit och hjälpa dig att få gästposter publicerade på högprofilerade webbplatser. På så sätt behöver du bara oroa dig för att run din verksamhet.
Med allt detta i åtanke, låt oss ta en titt på hur man addar en SEO dashboard i WordPress.
Så här sätter du upp en WordPress SEO dashboard med All in One SEO
Vi har experimenterat med olika sökmotorsoptimeringar för WordPress, inklusive det populära pluginet Yoast SEO. Men för att få tillgång till den ultimata SEO dashboarden är vårt toppval All in One SEO (AIOSEO).
Det finns två huvudskäl till detta val. För det första är AIOSEO otroligt nybörjarvänligt. Det är superenkelt att navigera i dess funktioner, även för personer som är new to WordPress sökmotorsoptimering.
För det andra har detta sökmotorsoptimeringsplugin omfattande dashboards. Du kommer inte bara att få en enda ögonblicksbild av din websites hälsa. Istället kommer du att se en detaljerad uppdelning av dina links, kunna spåra din keyword ranking, och till och med övervaka dina sökmotorsoptimeringar.
Högst upp på det erbjuder AIOSEO en rad andra värdefulla sökmotorsoptimeringar, inklusive anpassningsbara XML-webbplatskartor, support för schemamärkning, 301 redirect och mer.
Obs/observera : Vi kommer att använda premium-versionen av AIOSEO i den här guiden, eftersom den unlockar alla de funktioner i dashpanelen som vi behöver. Med detta sagt är du välkommen att börja med den gratis versionen för att utforska dess capability innan du uppgraderar.
För att installera AIOSEO behöver du bara downloada pluginet från din AIOSEO account page och installerar det på din WordPress dashboard. Du kan läsa vår Step-by-Step guide om hur du installerar ett WordPress plugin för mer information.
Följ sedan Setup Wizard. I slutet av det måste du aktivera din license key, som du ska få efter att ha köpt ett premiumplan.
För en detaljerad installationsgenomgång kan du läsa vår guide om hur du set up AIOSEO för WordPress.

När AIOSEO är installerat är du redo att gå vidare till nästa section och utforska funktionerna i adminpanelen för sökmotorsoptimering. Du kan använda snabblänkarna under för att hoppa till det ämne du föredrar:
Kontrollera dina TruSEO och SEO Site Scores
Den huvudsakliga AIOSEO-instrumentpanelen finns kl All in One SEO ” Dashboard. Det är här du hittar en clear översikt över din sökmotorsoptimering.
Denna dashboard utvald två viktiga widgetar: “AIOSEO Overview” och “SEO Site Score”.
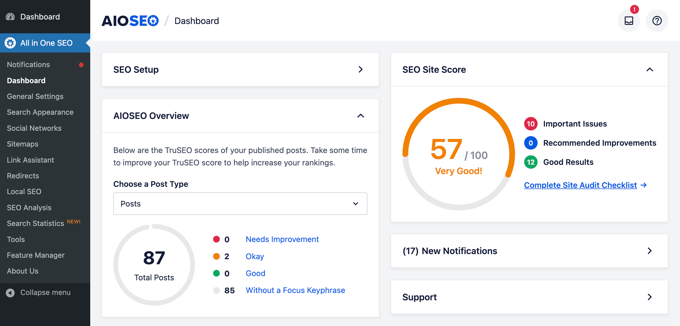
AIOSEO-översikten visar dina TruSEO-poäng för alla publicerade posts och pages. TruSEO är AIOSEO:s sätt att ge personliga rekommendationer för att förbättra ditt contents sökmotorsoptimering på sidan.
Dessa inkluderar saker som att det finns och längden på meta titlar och beskrivningar, innehållets läsbarhet och användningen av en focus keyphrase.
TruSEO-poängen delas in i fem kategorier: Needs Improvement, Okay, Good och Without a Focus Keyphrase.
Helst vill du att de flesta av dina posts, pages och custom post types ska få en “Bra”-poäng. Du kan kontrollera poängen för varje post type genom att använda dropdown-menyn “Choose a Post Type”.
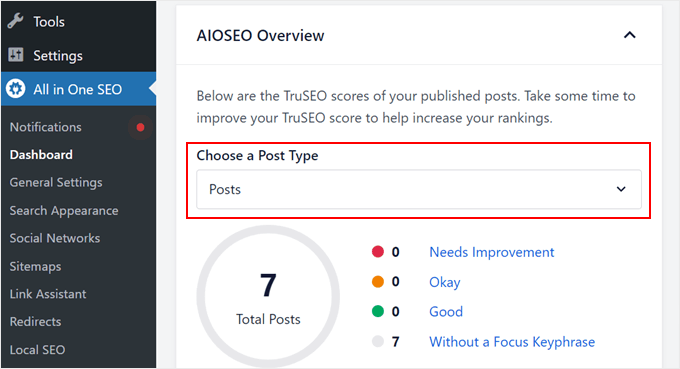
Sökmotorsoptimeringen ger en bredare bild av din websites prestanda, eller ej bara enskilda pages och posts.
Denna poäng tar hänsyn till olika tekniska aspekter, inklusive webbplatsens hastighet, sitemaps och användning av HTTPS. AIOSEO rekommenderar att man siktar på en poäng på 70 eller ovan.
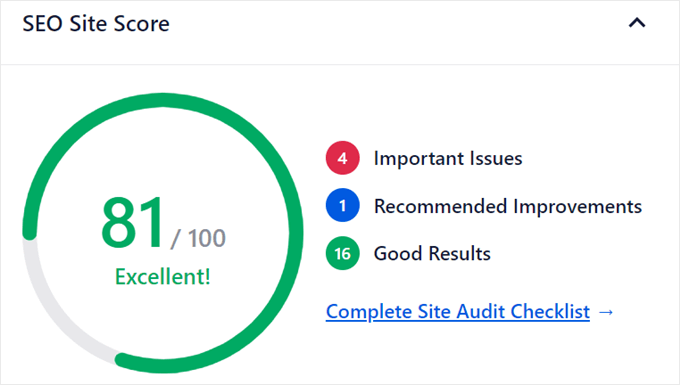
Widgeten bryter ner poängsättningen i tre delar: Important Issues (kritiska issues) (kritiska problem som kräver omedelbar uppmärksamhet), Recommended Improvements (förbättringsområden) och Good Results (områden som utförts väl).
Om du klickar på “Complete Site Audit Checklist” får du en mer detaljerad uppdelning, som vi utforskar i ett senare section.
Kontrollera statistiken för ranking av din website
Att hålla sig högst upp i rankingen av din website i search engines är superviktigt för alla sökmotorsoptimeringar. Att förstå hur ditt content utförs i sökresultaten kan hjälpa dig att hitta area för att förbättra din keyword research och driva mer organisk trafik.
AIOSEO ger ett enkelt sätt att kontrollera din webbplats ranking statistik direkt i WordPress dashboard. Vad du behöver göra är att heada över till All in One SEO ” Search Statistics i din admin sidebar.
Här kommer vi att fokusera på tabben “Dashboard”. För att se data i den här sectionen måste du ansluta din website till Google Search Console.
För steg-för-steg-instruktioner, kontrollera vår guide om hur du lägger till din WordPress website till Google Search Console.
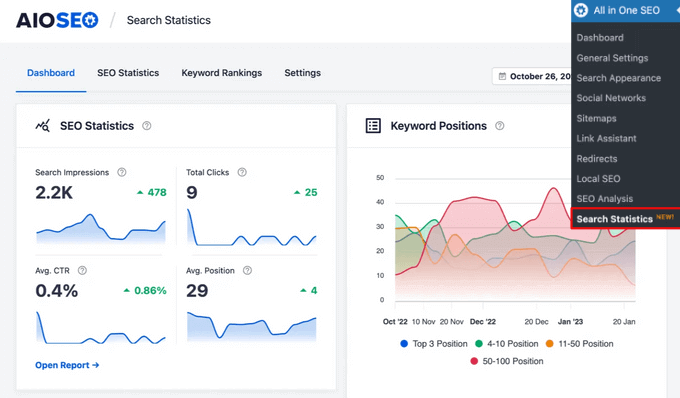
I dashpanelen får du en snabb överblick över hur din website utförs när det gäller ranking och click through rates (CTR).
Högst upp kan du enkelt ställa in tidsramen för de data du vill se (senaste 7 dagarna, senaste 28 dagarna, senaste 3 månaderna eller customize).
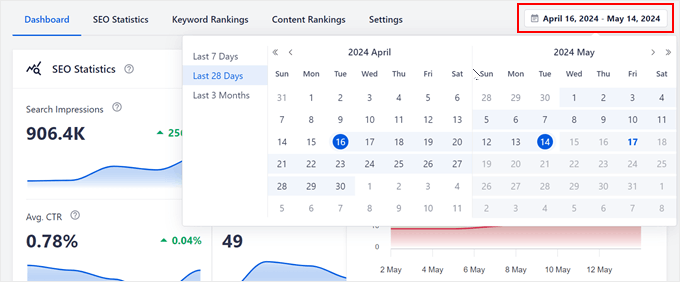
Dashboarden har 5 viktiga area.
Först ut är sökmotorsoptimering. This section provides graphs to help you visualize your website’s visibility in search engine results pages (SERPs) and the number of people who clicked through to it.
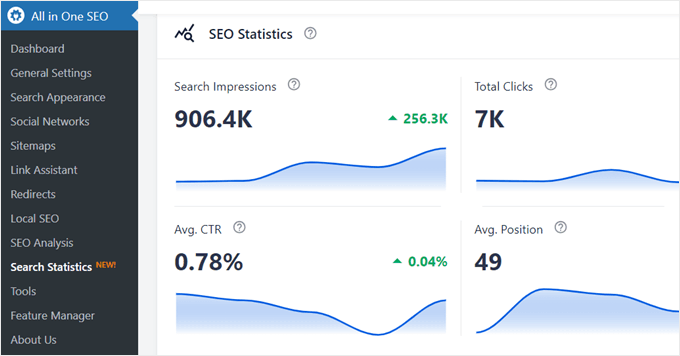
Den innehåller:
- Search Impressions (sökintryck): Det totala antalet gånger din website dyker upp i sökresultaten inom den valda tidsramen.
- Totalt antal clicks: Det totala antalet clicks som your website fick från search-resultaten under den aktuella perioden.
- Average CTR: Genomsnitt lig click through rate för ditt content i sökresultaten.
- Genomsnittlig position: Det här diagrammet visar den genomsnittliga positionen för keywords i ditt content i sökresultaten för den valda tidsramen.
Dessutom, genom att hovera över varje graf allow you to see specific numbers for any date within the timeframe.
Till exempel, i screenshoten under, visar hovering över grafen “Total Clicks” den 7 maj 2024 att vår demo website fick 1,1k clicks den dagen.
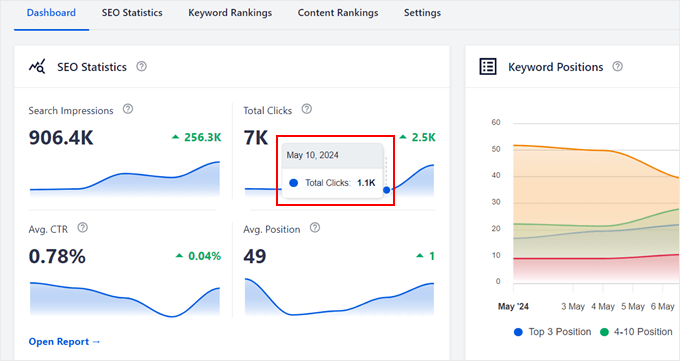
Du kan också hovera över det nummer som visar en ökning eller minskning för att se mer details om vad som hände med uppgifterna jämfört med föregående period.
Like so:
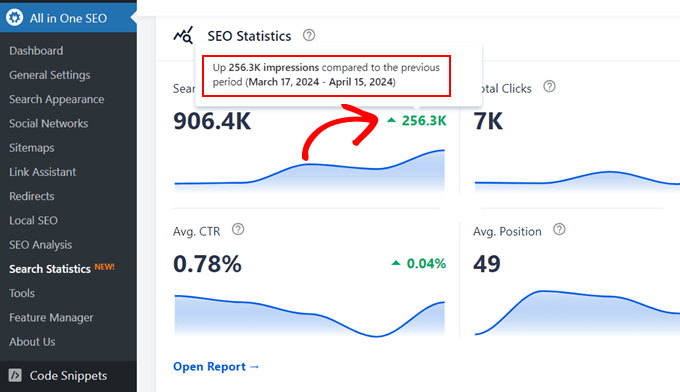
You can click on the “Open Report” button for a more detailed breakdown of this data.
Nästa är “Keyword Positions”. I detta section används ett linjediagram för att illustrera hur dina keywords positioner fluktuerar över tid med hjälp av färgkoder.
Så här tolkar du uppgifterna:
- Blå: Visar hur mycket av ditt content som rankas i de 3 högsta positionerna.
- Grönt: Content rankings mellan positionerna 4-10.
- Gul: Content ranking mellan positionerna 11-50.
- Röd: Content Rankings mellan positionerna 50-100.
I screenshoten under visar grafen en hög koncentration i den gula zonen.
Detta indikerar att det mesta av vårt content ligger inom positionerna 11-50 för keywords. Du kan också hovera över diagrammet för att se de exakta datumen när dina keywords positioner minskade eller ökade.
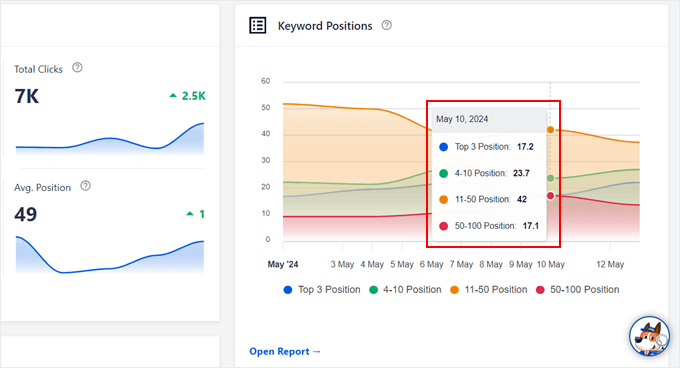
När du rullar ner ser du “Keyword Rankings” och “Post Optimizations”.
I likhet med AIOSEO Overview-tabben i huvudinstrumentpanelen visar sektionen “Post Optimizations” dina TruSEO-poäng för alla publicerade posts och pages.

Å andra sidan visar widgeten “Keyword Rankings” vilka keyphrases ditt content rankas för och hur de utförs.
Det finns två tabs här. På tabben “Top Keywords” listas dina högst rankade keywords och de clicks du har fått från dem.
Å andra sidan visar tabben “Winning/Losing” keywords som vinner eller förlorar positioner i rankingen.
Om du hoverar över något av keywords i den här tabben kan du få information om hur mycket din ranking har ökat eller minskat jämfört med föregående period.
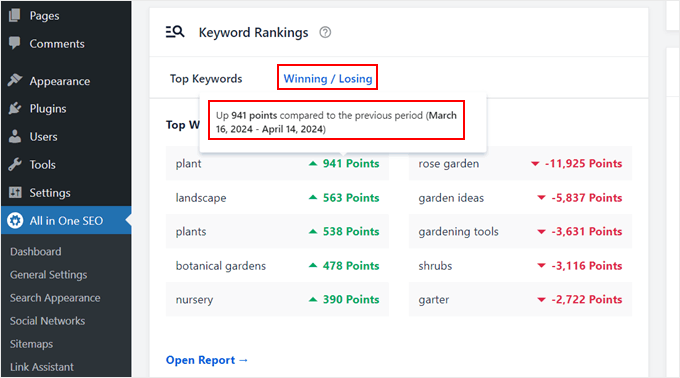
Slutligen finns det “Content Performance”.
Denna Section fokuserar på vilka enskilda posts och pages som utför sina uppdrag bäst.
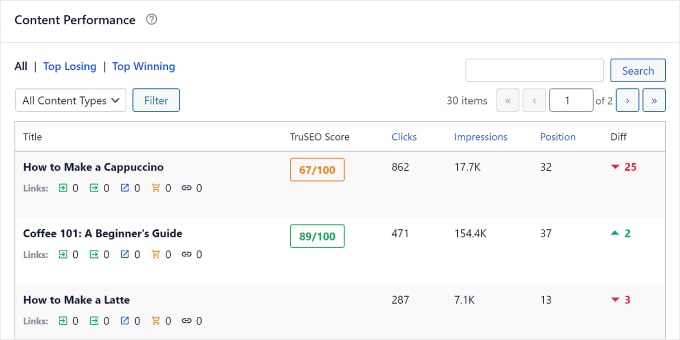
Utförandet baseras på en kombination av faktorer:
- TruSEO-poäng
- Indexerad status (om Google har indexerat sidan)
- Clicks
- Intryck
- Position
- Skillnader i ranking över tid
Det finns tre tabs här:
- Populäraste sidorna: Visar dina bäst utförda pages.
- Förlorar högst upp: Markerar pages som förlorar positioner i rankingen.
- Vinnare högst upp: Identifierar pages som vinner positioner i rankingen.
All in all är tabben Search Statistics en ganska kraftfull AIOSEO-funktion. Kontrollera dessa artiklar för att se hur du kan få ut det mesta av det:
- Så här övervakar du updates av Googles algoritmer i WordPress
- Hur man gör en analys av sökmotorsoptimering av innehåll (Beginner’s Guide)
- Vad är Content Decay? (Och hur man fixar det)
Leta efter möjligheter till SEO Audit på sidan
Därefter headar du till All in One SEO ” SEO-analys och navigerar till fliken ‘Checklista för SEO Audit’. Denna section erbjuder en djupgående titt på din övergripande sökmotorsoptimering.
Högst upp ser du din sökmotorsoptimering, precis som tidigare.
Här ligger en mycket bra poäng mellan 50 och 75, men helst bör du sikta på 70 eller ovan. Denna poäng baseras på olika kriterier, som kommer att visas när du rullar ner i sektionen “Complete SEO Checklist”.
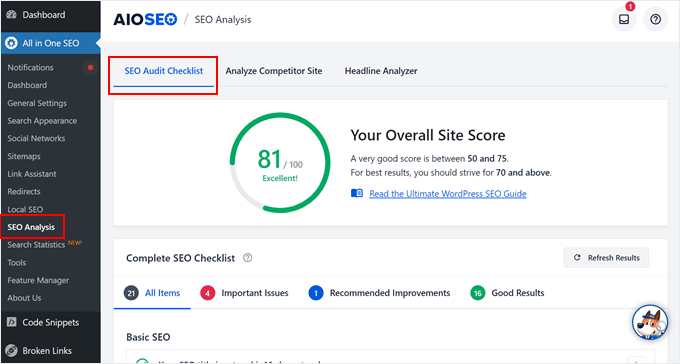
Checklistan för komplett sökmotorsoptimering är indelad i fyra kategorier: Grundläggande sökmotorsoptimering, avancerad sökmotorsoptimering, prestanda och säkerhet.
Basic SEO tar itu med grundläggande sökmotorsoptimering på sidan och kontrollerar om de redan är implementerade på din website. Dessa inkluderar sökmotorsoptimering av sidtitlar, meta descriptions, heading tags, image alt text och interna links.
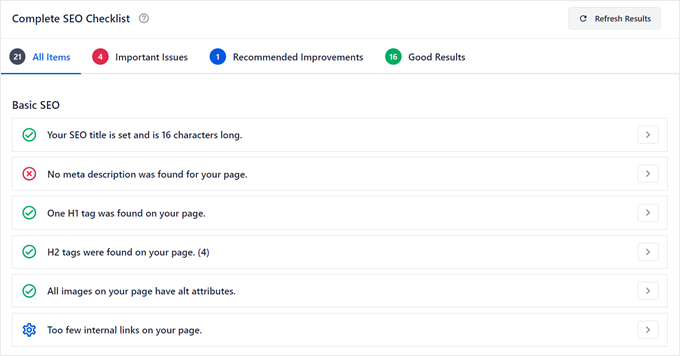
Om ett element saknas klickar du bara på knappen med pilen bredvid. En knapp kommer att visas, vilket allow you att ta itu med issue omedelbart.
Till exempel kan en saknad meta description fixas genom att klicka på knappen “Edit Meta Description”. Då kommer du direkt till block editor för din homepage, där du kan add to en.
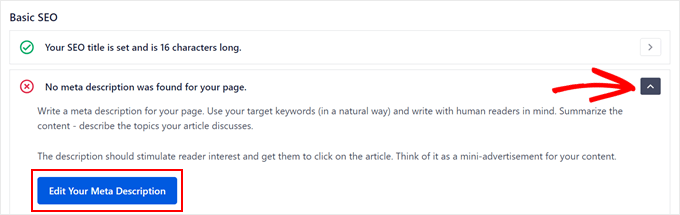
Advanced SEO-rapporten dyker djupare in i teknisk SEO. Här kontrollerar AIOSEO saker som:
- Användning avtaggen Canonical link
- Om det finns noindex headers eller meta tags. Detta används vanligtvis för att be Google att ej crawla din website.
- Att både www- och icke-www-versionen av din URL redirectar till samma site
- Open Graph metataggar
- Filen Robots.txt
- Schema.org-data
Så här gillar jag det:
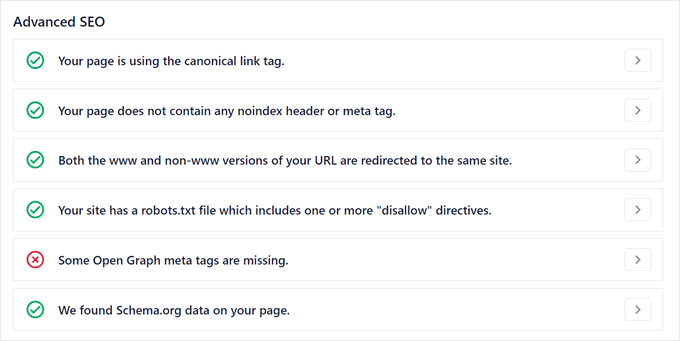
I likhet med grundläggande sökmotorsoptimering kan du, om ett element saknas, klicka på pilknappen bredvid issue för mer information.
En knapp kommer att finnas tillgänglig för att hjälpa you att lösa problemet.
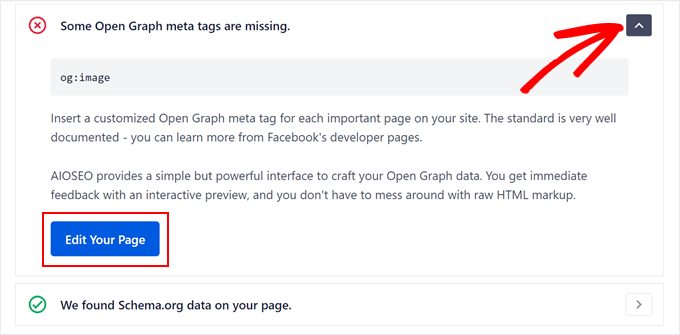
“Performance” fokuserar på webbplatsens hastighet. AIOSEO kommer att identifiera eventuella hastighetsproblem eller områden där din website utmärker sig.
I vårt fall fann AIOSEO att page-storleken är tillräckligt liten för att laddas snabbt, genererar få requests och har en responstid på under 0,2 sekunder. Filer med JavaScript och CSS som inte är minifierade gör dock att det går långsammare.
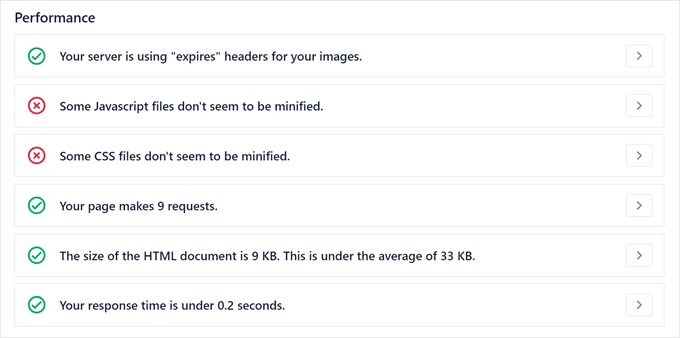
AIOSEO är inte ett dedikerat plugin för hastighetsoptimering, så det kan inte hjälpa dig att lösa dessa problem.
Men om du clickar på pilen bredvid issue får du information om hur du ska hantera den.
Du kan också kontrollera vår ultimata guide för att öka WordPress hastighet och prestanda för mer information.
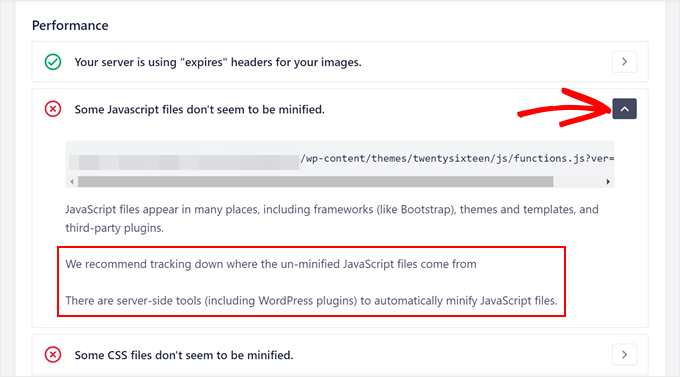
Pro tips: Vill du snabba upp din website utan ansträngning? Våra WPBeginner Pro Services erbjuder en tjänst för optimering av webbplatsens hastighet som tar hand om alla tekniska details.
Låt vårt team av experter analysera och snabba upp din website så att du kan luta dig tillbaka och fokusera på att utveckla ditt företag.
WordPress säkerhet handlar om säkerhet och användarupplevelse, till exempel att kontrollera din website för skadlig kod och kontrollera om den använder HTTPS-kryptering.
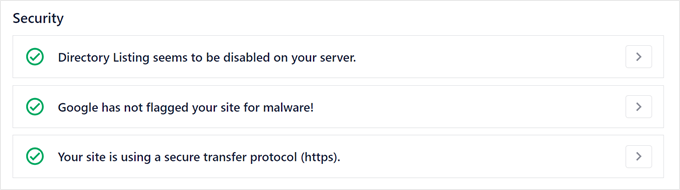
Om du går högst upp i avsnittet Checklista för sökmotorsoptimering kan du klicka på “Important Issues” för att bara viewa de mest akuta problemen du behöver ta itu med.
Å andra sidan är “Recommended Improvements” issues som inte är lika brådskande men som bör övervägas.
När du har gjort förbättringar på din website kan du clicka på knappen “Refresh Results” för att se om AIOSEO kan upptäcka dessa förändringar.
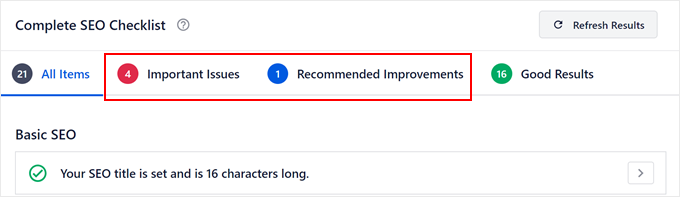
Övervaka dina externa och interna Links
Nästa dashboard vi kommer att kontrollera är på All in One SEO ” Link Assistant. Dashpanelen finns på tabben “Översikt”, som visar information om länkarna på din site.
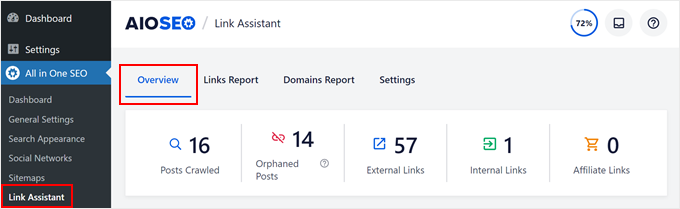
Search engines upptäcker new content genom att följa links. Trasiga eller dåligt strukturerade links kan hindra search engine crawlers från att indexera din website på ett effektivt sätt, vilket kan skada din ranking.
Väl underhållna links ger dessutom dina besökare en smidig användarupplevelse. Broken links lead to dead ends, frustrerar användarna och kan skada trovärdigheten för din website.
Låt oss gå igenom varje section i denna dashboard en efter en. Högst upp finns en stapel som visar siffrorna för dina Posts Crawled, Orphaned Posts, External Links, Internal Links och Affiliate Links.
“Posts Crawled” anger hur många posts och pages Link Assistant har scannat hittills.
Beroende på antalet länkar kan du se en procentindikator högst upp i högra hörnet som talar om för dig hur många länkar som har skannats.
Om all links har skannats kommer du inte att se procentindikatorn.
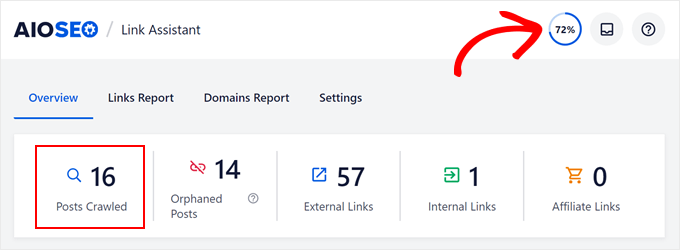
Nästa inlägg är “Orphaned Posts”, som är posts eller pages som saknar interna links från andra delar av din website. By finding and addressing orphaned content, you can help search engines properly discover and index all your pages.
External Links är länkar som leder besökarna till andra websites än yours. Att inkludera externa links till relevanta och auktoritativa källor kan förbättra trovärdigheten och användarupplevelsen för ditt content.
Å andra sidan ansluter interna länkar till olika pages och posts på din website. De hjälper search engines att förstå strukturen på din website och förbättrar navigationen för användarna.
You can use internal linking plugins to improve your linking strategy.
Om you deltar i affiliate-marknadsföringsprogram, så visar översikten antalet affiliate Links på your website.
Precis under denna stapel ser du ett diagram som anropas Interna vs Externa vs Affiliate Links.
Den här visuella representationen hjälper you att upprätthålla en sund balans mellan olika typer av links på your website. För många externa links kan skicka bort besökare från ditt content, medan en brist på interna länkar kan skada navigation och sökmotorsoptimering.
You can check out the entire report by clicking on the ‘See a Full Links Report’ button.
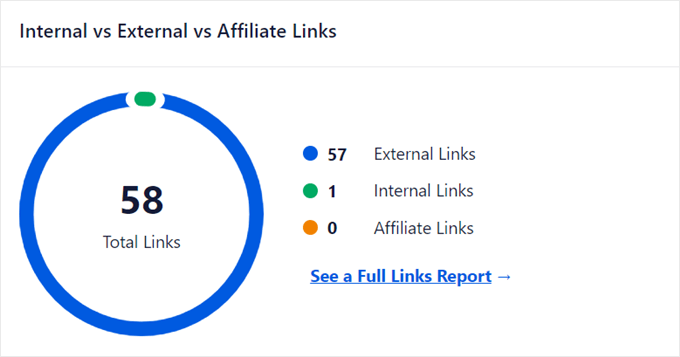
Dessutom ser du ett diagram som visar dina mest länkade domäner. This information is handy if you want to review your outbound linking strategy.
Instance, are you linking to relevant and authoritative websites? Finns det några konkurrenter som du länkar till för mycket?
För en mer detaljerad titt på detta kan du clicka på knappen “See a Full Domains Report”.
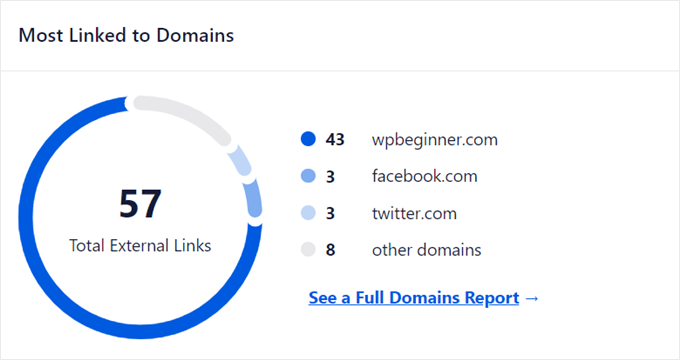
Slutligen hittar du grafen Link Opportunities. Den har två tabs: Inkommande förslag och Utgående förslag.
Den första tabben lyfter fram pages eller posts som skulle kunna dra nytta av att ha fler interna links som pekar till dem. Den andra fliken pekar ut sidor eller posts som bör ha fler interna links till andra relevanta sidor.
Column “Count” visar hur många inkommande eller utgående links you can add.
För att se hela listan kan du klicka på knappen “See All Link Opportunities”.
Du kan också läsa vår ultimata guide om internlänkning för sökmotorsoptimering för mer information.
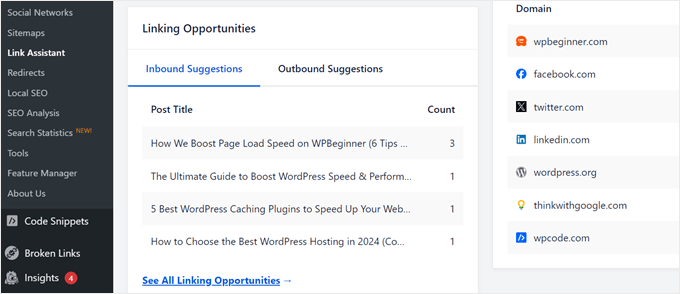
Bonus tips: Add a Google Analytics Dashboard till WordPress
AIOSEO ger dig en bra sökmotorsoptimering i WordPress, men du kan ta saker ett steg längre med Google Analytics och MonsterInsights.
MonsterInsights gör det superenkelt att ansluta din WordPress site till Google Analytics med bara några clicks. Detta unlockar massor av information och metrics om din website, gillar hur många som besöker den och vilka pages som är mest populära.

Dessutom kan du add to anteckningar direkt till dessa rapporter för att påminna dig själv om eventuella ändringar du gör på din website.
Om du till exempel ger din site en makeover, kan du skriva ner en obs/observera och sedan se om det påverkar antalet besökare under de följande veckorna.

Har du någonsin undrat om fler människor hittar till din site via social media, search engines eller kanske till och med annonser?
MonsterInsights Traffic reports visar dig exakt var dina besökare kommer ifrån. Detta hjälper dig att räkna ut var du ska lägga mest kraft för att få ännu mer trafik till bloggen.

MonsterInsights har också en Site Speed report. Även om detta inte direkt påverkar antalet personer som besöker din site, är det fortfarande viktigt för att optimera Core Web Vitals och hålla dina besökare nöjda.
Snabbare tider för att hämta filer gör att folk gillar att klistra kvar och utforska vad you har att erbjuda.

Om du vill lära dig mer kan du läsa vår tutorial om hur du lägger till en statistik dashboard i WordPress.
Vi hoppas att den här artikeln hjälpte dig att lära dig hur du addar den ultimata sökmotorsoptimeringen i WordPress. Du kanske också vill kontrollera vår ultimata guide till WooCommerce SEO och vårt expertval av de bästa SEO sökmotorsoptimerings tools.
If you liked this article, then please subscribe to our YouTube Channel for WordPress video tutorials. You can also find us on Twitter and Facebook.
If you liked this article, then please subscribe to our YouTube Channel for WordPress video tutorials. You can also find us on Twitter and Facebook.





Mrteesurez
Fantastic, adding SEO dashboard in WordPress site saves time and making SEO things easier. I wish to experience the “keywords position” feature, it’s cool. It is challenging and time consuming to be navigating more Google search pages to know one’s site position, I see this tool as a great help and useful to even perform a complete site audit. it is really awesome.