En navigation menu är en lista med länkar högst upp på sidan som pekar på viktiga area på din website. Genom att lägga till ett specifikt post i din WordPress menu kan du lyfta fram det för dina tittare, vilket kommer att bidra till att ge mer trafik till posten.
Oavsett om du vill lyfta fram populära artiklar, viktiga uppdateringar eller blogginlägg är en anpassad navigationsmeny ett användarvänligt sätt att vägleda besökarna till det viktigaste innehållet.
I den här artikeln visar vi dig hur du enkelt kan add to specifika posts i navigation menu i WordPress.
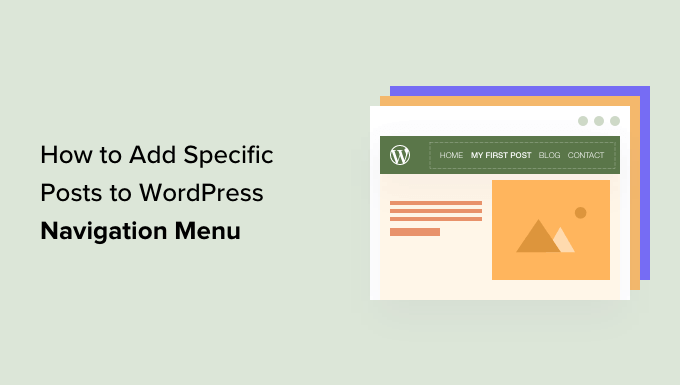
När och varför ska du lägga till specifika poster i navigationsmenyn?
Mednavigeringsmenyer kan du skapa en navigeringsstruktur för din WordPress-webbplats. Detta hjälper användarna att snabbt hitta de viktigaste delarna av webbplatsen.
Vanligtvis visar en navigation menu en About Us page, en price page, en Contact Us page och en blogg page.
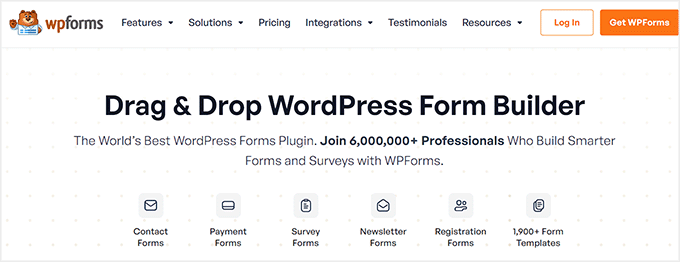
Ibland kan du dock vilja add to en specifik post till din navigation menu.
Det kan vara din mest populära post, en guide för nybörjare till den produkt du säljer eller något som du gillar att dina användare hittar snabbt.
Med detta sagt, låt oss se hur du enkelt kan add to specifika posts till din navigation menu i WordPress:
Metod 1: Lägga till specifika inlägg i navigationsmenyn (lätt)
Du kan enkelt add to specifika posts till din menu genom att edit menyn direkt i WordPress.
Lägga till specifika inlägg i navigationsmenyn i hela Site Editor
Om du använder ett block editor-tema kan du helt enkelt gå till sidan Appearance ” Editor från sidebaren i WordPress admin för att starta site editor.
Härifrån måste du klicka på blocket navigation menu för att börja editera det.
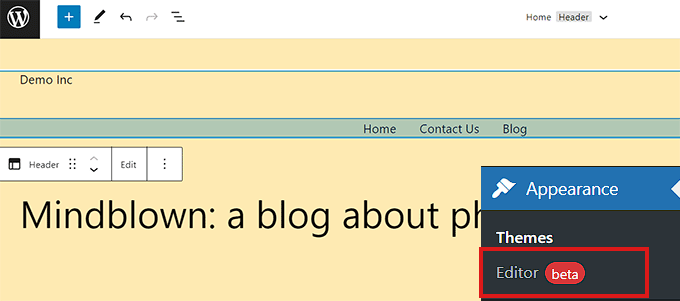
När du befinner dig i blocket med navigationsmenyn klickar du på knappen Add New (+) för att enter ett nytt menu item.
Efter det kan du helt enkelt searcha efter den post som du vill add to din navigation menu.
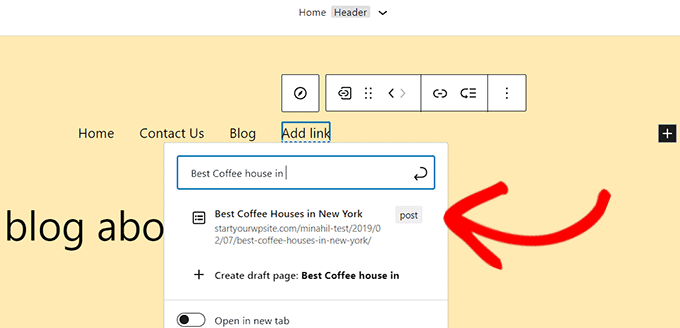
När du har hittat posten klickar du på för att välja och lägga till den som ett menu-item.
You can change the menu label to be different than your actual post title by simply clicking on the text in the menu item.
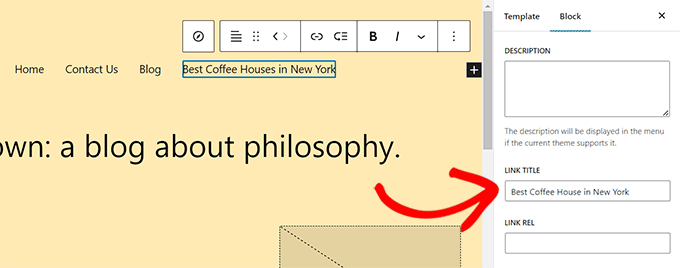
När du är nöjd med dina ändringar, glöm inte att klicka på knappen “Save” för att spara dina settings.
You kan nu besöka din website och se att din post visas i navigation menu på din site.
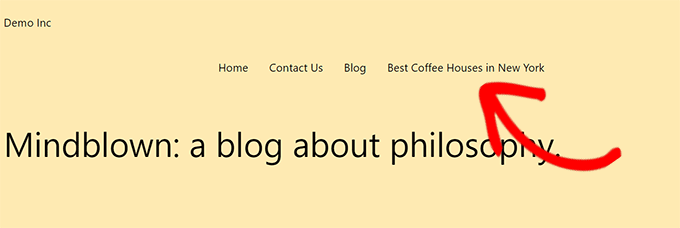
Lägga till ett specifikt post i navigationsmenyn i Classic Themes
Om du använder ett WordPress-tema som inte har support för hela Site Editor, kan du göra så här för att add to specifika posts till navigation menu på din site.
Först måste du besöka sidan Appearance ” Menus från WordPress adminpanel.
När du väl är där väljer du helt enkelt en meny att editera från dropdown-menyn och klickar på knappen “Select”.
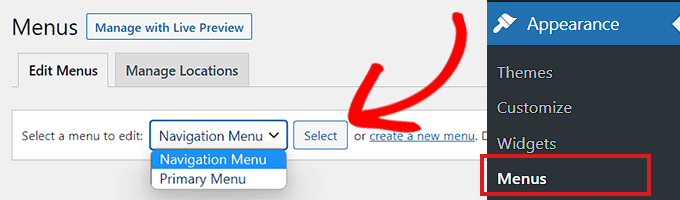
När du har valt en meny ser du en “Add Menu Items” section.
Denna section kommer att ha flikar för pages, posts, custom links och kategorier som du kan add to din menu. Du kan clicka på varje tabs för att förstora den.
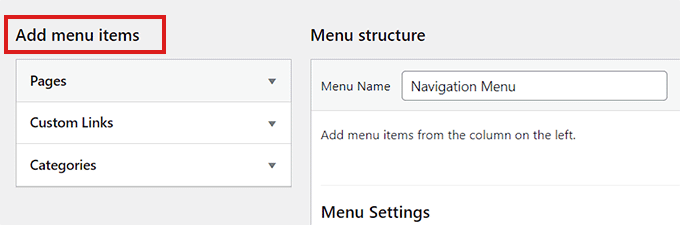
Om du inte kan se fliken “Posts” där kan du enkelt lägga till den genom att klicka på knappen“Screen Options ” längst upp till höger på skärmen.
Detta kommer att öppna prompten “Skärmelement”. Härifrån kontrollerar du boxen ‘Posts’ för att visa den i sektionen ‘Add Menu Items’.
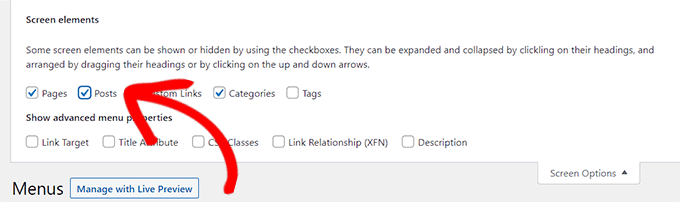
När tabben “Post” har dykt upp måste du klicka på den för att förstora den. Nu kommer alla dina posts att visas som en lista.
Kontrollera bara den specifika post som du vill visa på din navigation menu och klicka sedan på knappen “Add to Menu”.

Nu kommer posten att läggas till i sektionen “Menystruktur” tillsammans med andra objekt i navigationsmenyn.
Du kan dra och släppa menu-items för att justera deras order.
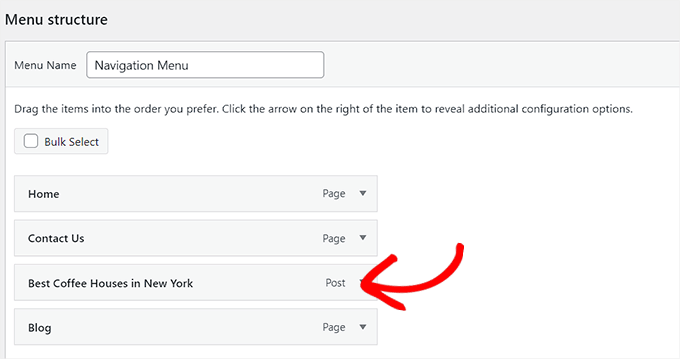
När du är nöjd klickar du på knappen “Save Menu” för att lagra dina ändringar.
Så här kommer din post att se ut i navigation menu.
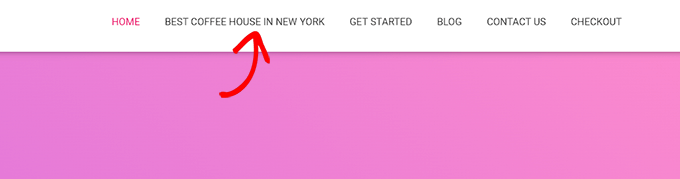
Metod 2: Lägga till specifika poster i navigationsmenyn med SeedProd
Du kan också lägga till specifika inlägg i din navigeringsmeny med hjälp av SeedProd. Det är den bästa WordPress-landningssidebyggaren på marknaden, och den låter dig skapa anpassade teman och landningssidor utan att använda någon kod.
Först måste du installera och aktivera pluginet SeedProd. För mer instruktioner, vänligen kontrollera vår guide för nybörjare om hur man installerar ett plugin för WordPress.
Note: SeedProd har också en gratis version som du kan prova, men vi kommer att använda premiumpaketet för denna tutorial.
Efter aktivering, heada över till SeedProd ” Settings page från WordPress dashboard för att enter plugin licens key.
You can find this information in your account on the SeedProd website.

Därefter kan du antingen skapa en landing page eller customize ett helt nytt theme för din site.
För denna tutorial kommer vi att lägga till ett specifikt post till en landing page.
För att skapa en landningssida, besök SeedProd “Landing Pages” -vyn från adminpanelen och klicka på knappen “Add New Landing Page”.

Detta kommer att ta dig till “Välj en ny page template” vy, där du kommer att se många färdiga templates som erbjuds av SeedProd som du kan använda på din site.
Härifrån klickar du bara för att välja en template som du vill ha. Du kommer sedan att bli ombedd att enter ett namn för den landing page som du är på väg att skapa.
När du har enter denna information klickar du på knappen “Save and Start Editing the Page” för att fortsätta.

Detta kommer att starta SeedProd’s drag and drop page builder, där du nu kan börja editera din page.
För mer information, vänligen se vår guide för nybörjare om hur du skapar en landing page i WordPress.
Härifrån lokaliserar du blocket “Nav Menu” från den vänstra colonnen. När du har gjort det är det bara att drag and drop blocket till valfri plats på den page där du vill visa navigation menu.
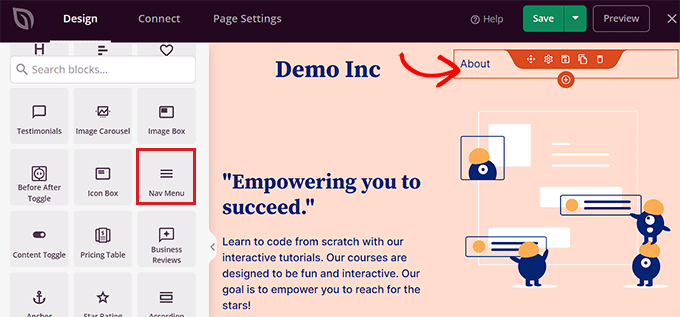
När navigationsmenyn har lagts till kan du dubbelklicka på den för att öppna “Nav Menu Settings”.
Nu erbjuder SeedProd två metoder för att skapa och hantera menyer.
- WordPress Meny
- Enkel
Om du väljer alternativet “WordPress Menu” kan du välja vilken meny som helst som du har skapat i WordPress från dropdown.
Därefter klickar du på länken “Menu Screen” under sektionen “Menus”.
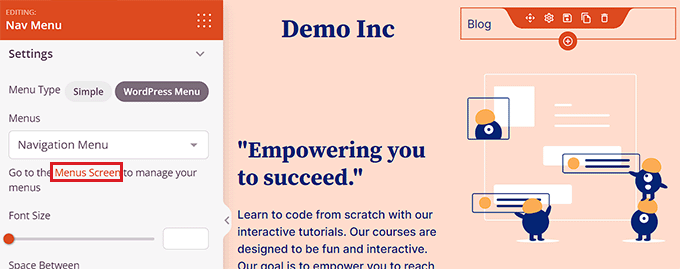
Denna link tar dig till WordPress’ Menus’ page, där du kan add to en specifik post till din navigation menu, som visas i metod 1.
Med alternativet Simple kan du däremot skapa navigeringsmenyobjekt genom att lägga till en länk och text.
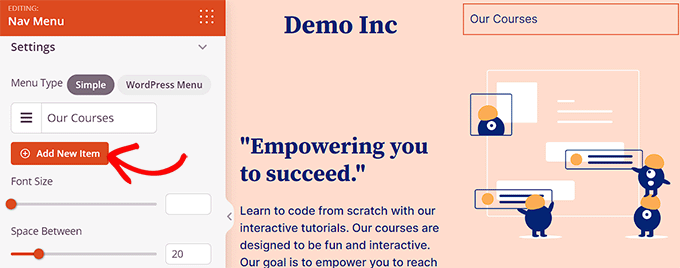
Du kan lägga till fler menu items genom att clicka på knappen “Add New Item”.
Detta lägger till ett new item i navigation menu och you kan upprepa processen för att lägga till fler links.
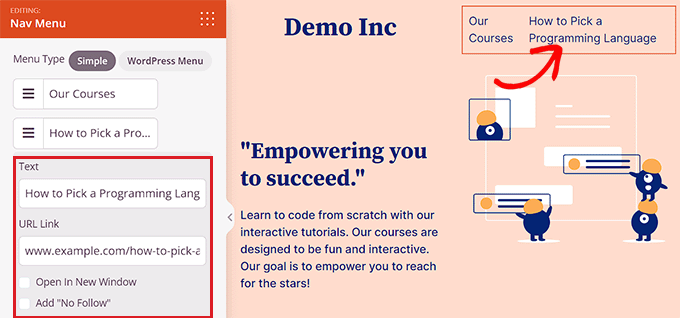
In order to link to a specific post, you have to add the post URL and text label.
Du har nu utan problem addat en specifik post till din navigation menu med hjälp av SeedProd.
När du är slutförd, glöm inte att klicka på knappen “Save” och sedan på knappen “Publicera” som finns högst upp till höger i Editorn.
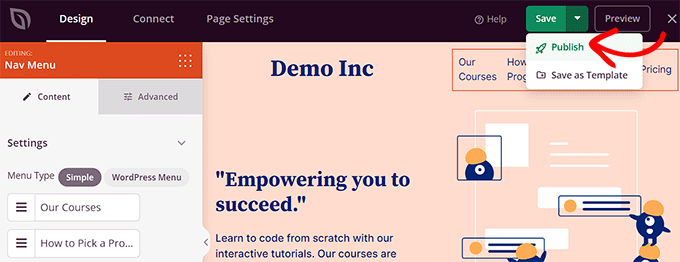
Efter det kan du besöka din landing page för att se din navigation menu in action.
Så här såg det ut på vår demo site.
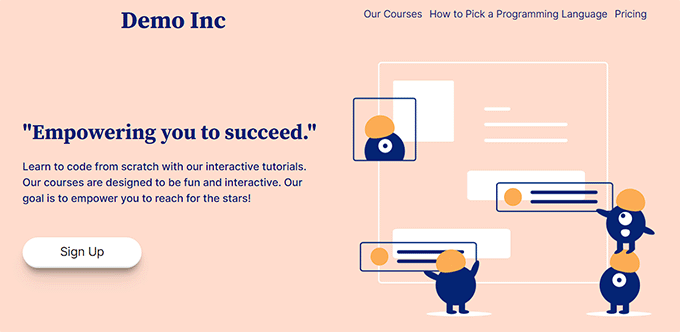
Bonus: Add to specifika kategorier i navigation menu i WordPress
Förutom posts kan du också add to kategorier och tags till din navigation menu WordPress.
Om du till exempel har en blogg om resor med guider för olika städer kan du add to städerna som kategorier. Det gör det lättare för besökarna att komma åt ditt content och gör din site mer användarvänlig.
För att add to kategorier, besök bara sidan Appearance ” Menus från WordPress dashboard och click the “Categories” tabs för att förstora den.
Välj sedan de kategorier du vill lägga till i menyn och klicka på knappen “Add to Menu”. Dina valda objekt kommer nu att visas i kolumnen till höger där du kan flytta dem upp och ner med drag and drop.

När du är nöjd klickar du på knappen “Save Menu” för att spara dina Settings.
Nu har du utan problem lagt till en kategori i din WordPress meny. För mer information, se vår tutorial om hur du lägger till ämnen i WordPress navigation menu.
Vi hoppas att den här artikeln hjälpte dig att lära dig hur du lägger till specifika inlägg i WordPress navigeringsmeny. Du kanske också vill se vår nybörjarguide om hur du skapar en vertikal navigeringsmeny i WordPress och våra tips om hur du bemästrar navigeringsmenyer i WordPress och använder dem för att öka försäljning och konvertering.
If you liked this article, then please subscribe to our YouTube Channel for WordPress video tutorials. You can also find us on Twitter and Facebook.





Kristen
IDK if you’re still responding to questions but my issue is that I can’t get my posts to publish under the menu items I need them to publish under. They publish under ALL of the menus. That’s my issue.
For example, one of my menu items is “Crime.” How do I get my crime posts to publish only under crime? What do I need to push to make that happen?
I’ve asked everywhere and people don’t seem to understand what I’m asking and IDK why.
Kanishk
I don’t understand how to add post ,for ex. I made a page of menswear and I wanna add a post(5 outfit ) in that page (menswear) by which someone click on a thumbnail (5outfit) and directly open into the complete post where 5 outfit are shown ,so I don’t understand how to do this
WPBeginner Support
You would want to create a category and add the category to your menu which we show how to do in our article below:
https://www.wpbeginner.com/beginners-guide/how-to-add-navigation-menu-in-wordpress-beginners-guide/
Admin
Shelly L. Snow
The Theme I have is Independant Publisher and I have several different pages. Example Book Reviews, Poetry, Musings, ect…
How do I publish posts under these pages?
WPBeginner Support
You could either use the shortcode method from our article here: https://www.wpbeginner.com/wp-tutorials/how-to-display-recent-posts-from-a-specific-category-in-wordpress/
Or instead, add the category of the posts to the menu rather than a specific page for WordPress to automatically create the page listing the posts in that category.
Admin
Sohail Ahmed
Hello, i am here to know about that how to customize premium themes, for example i have purchased and installed a theme now i want to replace its default navigation menu items with my own, in short, how to convert purchased theme’s design to my need-specific design, how to upload content,
WPBeginner Support
That would require knowledge of the theme and likely PHP, HTML, and CSS depending on how much you want to change the menu. If you check with your theme’s support they may have some documentation to help
Admin
Lisa
This is helpful info! I’m trying to figure out how to create my drop down menu with pages that will be like my home page with thumbnails linked to the posts within that category only. For example, the category on my navigation bar is FOOD. Then a sub category is a RECIPES page that shows thumbnails to my most recent recipe posts. I hope that makes sense. Do you know how to do this? Thanks!
WPBeginner Support
If you add the category itself to the menu then WordPress should automatically generate the page listing your posts in that category.
Admin
Daniels
Is it possible to dynamically show the last N posts in a menu?
I only see that it is only possible by manually checking existing posts
Thanks
WPBeginner Support
It is possible, we just do not have a simple recommended method at the moment.
Admin