Låt oss prata om hur du får din webbplats uppmärksammad. Vi vill alla att fler människor ska hitta oss via sökmotorer. Här på WPBeginner har vi upptäckt att lägga till schemamärkning har varit en total game-changer för vår sökrankning.
Schemamärkning är som en fusklapp som hjälper sökmotorer att förstå ditt innehåll. Detta kan på allvar öka din synlighet och locka mer organisk trafik till din webbplats. Det ger strukturerade data om din webbplats och ditt innehåll som kan visas i sökresultaten.
Att lägga till schemamarkering kan bli tekniskt, så vi har använt All in One SEO Generate Schema-funktionen för att lägga till schema för vanliga frågor, evenemang, artiklar och mycket mer. Vi väljer bara den typ av markering som vi vill lägga till och fyller sedan i ämnena.
Så om du är redo att ta ditt SEO-spel till nästa nivå, låt oss visa dig det enklaste sättet att lägga till schemamarkering på din WordPress-webbplats. Gör dig redo att få in mer av den kostnadsfria SEO-trafiken från sökmotorer!
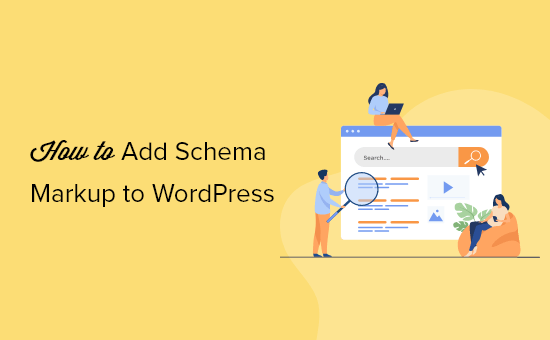
Här är en snabb översikt över de ämnen som vi kommer att täcka i den här artikeln:
- What Is Schema Markup?
- How to Add Schema Markup in WordPress
- Setting Site Wide Schema Markup in WordPress
- Setting Up Default Schema Markup in WordPress
- Changing Schema Markup for Individual Posts and Pages in WordPress
- Setting Up Schema Markup for WooCommerce
- Adding Schema Markup for Local SEO
- Testing Your Schema Markup for Rich Snippets
- Expert Guides on Schema Markup in WordPress
Vad är Schema Markup?
Schema markup är en speciell typ av HTML markup som du kan add to din WordPress website för att berätta för search engines mer om ditt content.
Instance, you can tell the search engines that a viss page is a blog post, a recipe, Vanliga frågor, a news article, or a product page in your online store. Search engines kan sedan använda dessa uppgifter för att displayed rich results.

Search engines gillar Google använder också schema markup för att visa information i andra sökningar.
I Google Maps skulle din annons till exempel visas med vägbeskrivning, öppettider, telefonnummer till företaget och mycket mer.

Dessa förbättrade listningar i search anropas rika resultat eller rika snippets. De får din site att sticka ut i SERPs, vilket förbättrar din organiska click through rate och ger dig mer gratis trafik.
Enligt Googles sökstatistik får Rich Results 58 klick per 100 sökningar, vilket är bättre än vanliga sökresultat.
Med detta sagt, låt oss ta en titt på hur du enkelt kan add to schema markup i WordPress utan att skriva någon kod.
Så här addar du Schema Markup i WordPress
Det enklaste sättet att add to schema markup i WordPress är genom att använda All in One SEO för WordPress. Det är det bästa pluginet för sökmotorsoptimering för WordPress på marknaden och det gör att du enkelt kan lägga till schemamarkering på din site.

Det första du behöver göra är att installera och aktivera All in One SEO för WordPress. Mer detaljer finns i vår Step-by-Step guide om hur du installerar ett plugin för WordPress.
När du aktiverar pluginet kommer en Setup Wizard att starta som leder dig genom installationen. Om du behöver hjälp kan du följa vår artikel om hur du konfigurerar All in One SEO för WordPress.
Nu, om du completed the setup, då kommer pluginet automatiskt att ställa in korrekt schema markup och tillämpa den på hela din website.
Vi kommer dock att gå igenom all schema markup-inställningar manuellt så att du kan ändra inställningarna om det behövs.
Settings för Site Wide Schema Markup i WordPress
Först ska vi börja med att berätta för search engines lite grundläggande information om din website i WordPress. Gå till All in One SEO ” Search Appearance page och rulla ner till Knowledge Graph section.

Därefter måste du välja om din website handlar om en person eller en organisation. För en organisation kan du ange ett namn, telefonnummer till företaget, kontakttyp och en logga för företaget.
Om din website handlar om en person (t.ex. en personlig blogg, en webbplats för återstart eller en webbplats för portfölj) kan du välja personens användarkonto i rullgardinsmenyn eller enter informationen manuellt.

Om du väljer en befintlig användare av WordPress kan du editera den valda användarens profil genom att gå till sidan Användare ” Profil.
Här kan du ange URL:erna till användarens Twitter- och Facebook-profiler.

Kontrollera också att du har enterat användarens för- och efternamn korrekt och att du har valt rätt namn som ska visas offentligt.
Slutligen måste du ställa in användarens profilfoto som en Gravatar.
Glöm inte att clicka på knappen “Update Profile” för att save your changes.
Setting Up Default Schema Markup i WordPress
Nästa steg är att välja de standardinställningar som ska användas för att generera schema markup för alla dina WordPress-poster och pages.
Detta kommer att säkerställa att schemamärkningen är korrekt inställd för alla dina WordPress-poster, pages, produkter eller andra content types.
Gå bara till All in One SEO ” Search Appearance page och växla till fliken “Content Types”. Härifrån kommer du att se alla dina post typer listade.

For each post type, you’ll notice a “Schema Markup” tabs.
Switching to it will allow you to choose the standard schema type for that viss post type.

Härifrån kan du reviewera settings och ändra dem om det behövs. Om du till exempel runar en nyhetswebbplats som använder WordPress-poster som nyhetsartiklar, kanske du vill ändra artikeltypen till News Article schema.
Ändra Schema Markup för enskilda posts och pages i WordPress
Eftersom du redan har ställt in standardinställningar för schema behöver du inte manuellt ändra din schemamarkering för det mesta av ditt content.
Det finns dock några fall där du kanske vill justera schemainställningarna för en enskild post eller page.
Om du till exempel använder customize WordPress landing pages som produktsidor, vill du att search engines ska veta det. På samma sätt kan vissa bloggar använda WordPress-inlägg för att publicera recept, artiklar eller reviews.
I dessa scenarier kan du behöva ändra schemamarkeringen för viss post eller page.
Du behöver bara editera det post eller den page som du vill ändra. På vyn för redigering av post rullar du ner till boxen “AIOSEO Settings” under editorn och växlar till tabben “Schema”. Klicka sedan på knappen “Generate Schema”.
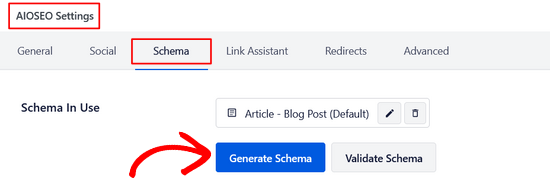
Härifrån öppnas Schemakatalogen och du kan se de olika typerna av schema som du kan välja mellan.
Varje schematyp har sina egna mikrodata.
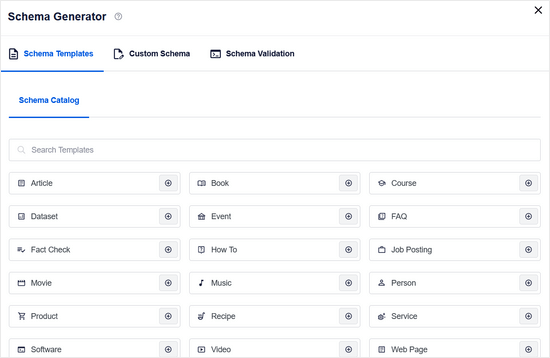
You kan till exempel ändra en post till Recipe.
Sedan kan du ange en description av receptet, typ av maträtt, tillagningstid, instruktioner med mera.
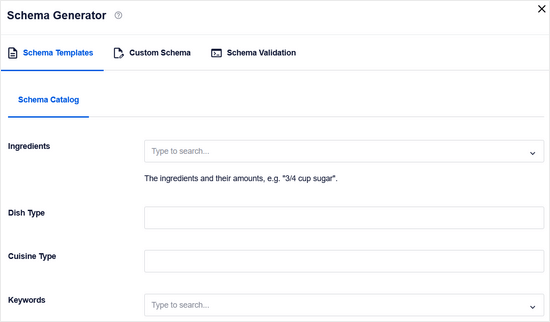
På samma sätt kan du välja schematypen Product.
Sedan kan du ange pris, varumärke, valuta, availability, färg, storlek, material och mycket mer.
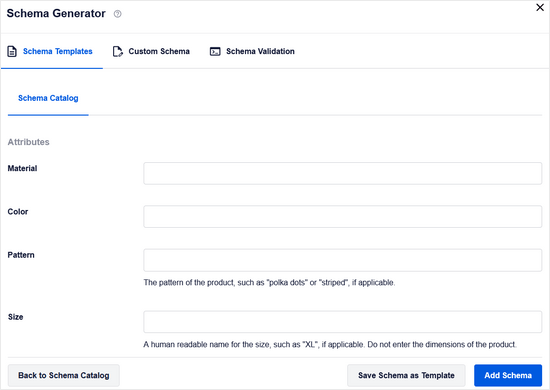
Detta är ett mycket praktiskt verktyg för websites som säljer produkter med hjälp av ett enkelt onlineformulär för Payment istället för en eCommerce-plattform.
Setting Up Schema Markup för WooCommerce
All in One SEO är det mest omfattande WooCommerce SEO plugin på marknaden. Förutom de vanliga sökmotorsoptimeringarna väljer det också korrekt produktschemamarkup för alla dina produkter.
Det kommer att hämta all nödvändig metadata från din WooCommerce-produktlista, gillar priser, valuta, availability, reviews, star ratings och mer.
För att aktivera schemamarkering i WooCommerce klickar du helt enkelt på “Yes” bredvid alternativet “Autogenerate Fields”.
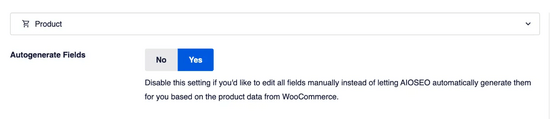
Dessutom kan du ange varumärke, typ av ID, ID-nummer och andra details under tabben “Schema” för varje produkt.
Detta är praktiskt om din store säljer produkter från andra varumärken med en standardiserad ID som gillar GTIN, MPN eller ISBN.
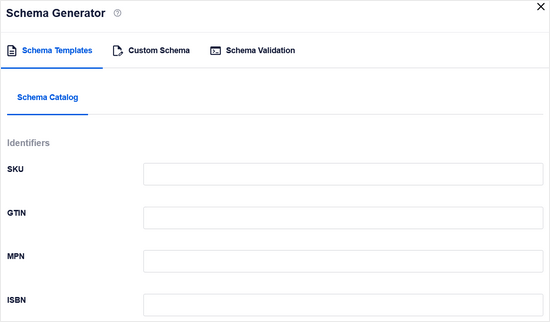
Lägga till Schema Markup för Local SEO
Över 40 % av all search på Google har en lokal avsikt. Det betyder att dessa användare letar efter lokala företag och tjänster i närheten.
De flesta lokala search leder till ett köpbeslut, vilket gör dem mycket lukrativa för småföretag.
Local SEO hjälper dig att placera ditt företag på kartan så att användarna lätt kan hitta det. Detta gör att din store eller ditt företag kan visas i lokala resultat för Google search.

Det gör också att ditt företag visas i andra Google-produkter som gillar Google Maps.
Detta ger fler walk-in-kunder till din fysiska location.

All in One SEO levereras med en Local SEO addon som gör att du enkelt kan optimera din website för lokala sökresultat.
Gå bara till All in One SEO ” Local SEO page och klicka på knappen ‘Activate Local SEO’.

Vid aktivering, om ditt företag har flera platser, vill du slå på det alternativet.
Du kan sedan add to enskilda locations och konfigurera dem.

Under det kan du ge din information.
Detta inkluderar ditt företagsnamn, logga, telefonnummer, typ av företag, alternativ för betalning med mera.

Efter det kan du byta till tabben “Öppettider”.
Det är här du kan enter dina öppettider.

Du behöver bara enter arbetstiden för varje dag.
You should also mark the days when your business is closed.

Glöm inte att klicka på knappen “Save Changes” för att spara dina inställningar.
För mer detaljer, ta en titt på vår guide om hur du lägger till öppettider i WordPress.
När du har ställt in Local SEO på din WordPress website kan du också registrera dig för ett Google Business Profile-konto för att hävda ditt företag.
Testa din Schema Markup för Rich Snippets
You can test the schema markup on your WordPress website using Google’s Structured Data Testing tool. Du behöver bara enter URL:en till din website, så hämtas den strukturerade datamarkering som finns kl den URL:en.

Om det finns ett error eller en varning kan du troubleshoota det genom att se över inställningarna för schema markup på din website.
Google tillhandahåller också ett nyare testverktyg för Rich Snippets. Det kontrollerar ej endast schemamärkningen på din website för Rich Snippets, utan visar dig också om vissa data saknas.

Dessutom erbjuder All in One SEO en built-in Schema Validator.
Den ser till att din schemakod är gratis och fri från syntax error och att den implementeras korrekt.
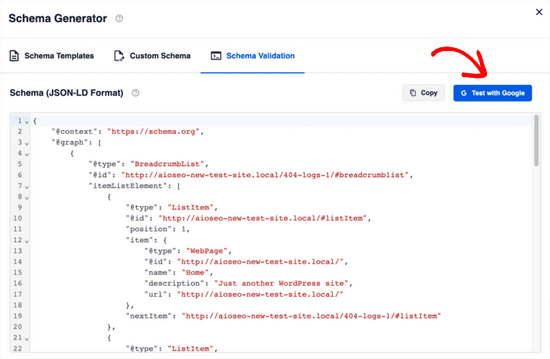
Gå bara till tabben “Schema Validation” och klicka på knappen “Test with Google”.
Du kommer automatiskt att redirectas till Googles testverktyg för Rich Snippets som vi nämnde ovan.
Expertguider om Schema Markup i WordPress
Vi hoppas att den här artikeln hjälpte dig att lära dig hur du enkelt lägger till schemamärkning på din WordPress-webbplats. Du kanske också vill se några mer specifika artiklar relaterade till schemamarkering:
- Så här addar du Vanliga frågor till Schema i WordPress
- Så här addar du sökmotorsoptimerande “How to”-scheman i WordPress på rätt sätt
- Så här add to sökmotorsoptimering av receptschema i WordPress (enkelt sätt)
- Hur man addar till videoklipp i WordPress (enkla metoder)
- Hur man addar flera locations till Local Business Schema i WordPress
- Bästa tillägg för schemamärkning för WordPress
- Så här får du ett utvalt snippet från Google på din webbplats i WordPress
- Guide för Beginnare: Så här använder du Rich Snippets i WordPress
- Så här får du Google-sitelänkar för din site i WordPress
- Vad är Googles kunskapspanel + hur man gör anspråk på den med WordPress
If you liked this article, then please subscribe to our YouTube Channel for WordPress video tutorials. You can also find us on Twitter and Facebook.





Dennis Muthomi
Excellent resource as always!.
One tip I’d like to add is to regularly test your schema markup after making any website updates or changes. people often update the blogs content but forget to also work on the schema data
Peter Iriogbe
Great tip! I appreciate the simplicity – just hitting the ‘Validation’ tab and clicking ‘Test with Google’ takes you straight to the Rich Snippets testing tool. It streamlines the process of checking how your content appears in search results. Time-saving and user-friendly approach for optimizing snippets. Thanks for sharing this valuable insight!
Jiří Vaněk
Hello, I have a question for you. I use AIO SEO PRO license and employ markup schemas. When I have a blog post with FAQs at the end, can I use two schemas? One for the blog post and one for the FAQs? The article combines both, the blog post itself and the FAQs at the end. AI suggested that it’s possible to use both markup schemas. I’m not sure about that.
WPBeginner Support
You can certainly use both on a post as the FAQ schema would share what is in the FAQ while the post schema would show the content in your post
Admin
Megan Brain
Thanks so much for this helpful article. Schema markup is something we should all be learning how to implement. I appreciate the great tips.
WPBeginner Support
Glad you found our guide helpful
Admin