Några av våra läsare frågade om vi kunde göra en handledning om att lägga till provdata i WooCommerce.
Att lägga till exempeldata i WooCommerce kan vara en enorm hjälp, eftersom det gör att du kan se hur din onlinebutik kommer att se ut och fungera.
Även om det är användbart när du skapar en ny butik, hjälper provdata också till med testning innan du lanserar den för allmänheten. Detta beror på att produktdata kan visa dig vad som behöver justeras.
I den här artikeln kommer vi att guida dig genom steg-för-steg-processen för att lägga till exempeldata i WooCommerce.
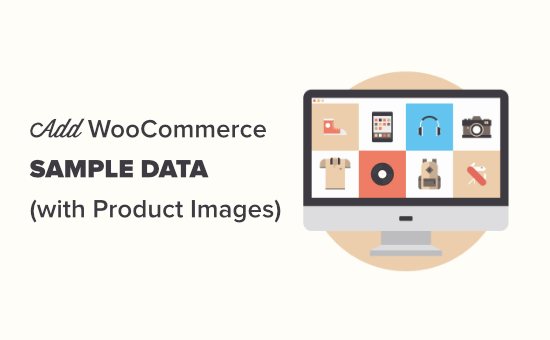
Vad är WooCommerce Sample Data?
Exempel på data i WooCommerce är färdig produktinformation som du kan lägga till i din webbutik. Den innehåller exempel på produkter, beskrivningar, priser, kategorier, bilder och andra detaljer.
Genom att lägga till exempeldata kan du se hur din butik kommer att se ut och fungera innan du lägger till dina egna produkter. Dessutom är det bra att använda exempeldata för att:
- Testning: Se till att din webbutiks design och funktioner fungerar bra.
- Lärande: Förstå hur WooCommerce hanterar produkter, taggar, kategorier och annan data.
- Utformning: Att se hur saker på dina produktsidor, inklusive bilder och beskrivningar, kommer att se ut på din webbplats.
- Justering: Låter dig lösa potentiella problem med ditt WooCommerce-tema och prova viktiga WooCommerce-plugins innan du går live.
Sammantaget kan du med hjälp av exempeldata konfigurera och förbättra din butik utan att behöva använda dina riktiga produktlistor. Som ett resultat kan du erbjuda en bättre kundupplevelse när du går live med riktiga produkter.
Med detta i åtanke kommer vi att visa dig hur du lägger till exempeldata i WooCommerce. Här är en snabb översikt över alla steg vi kommer att täcka:
Är du redo? Låt oss komma igång.
☝ Viktig anmärkning: För att följa denna handledning måste du ha en fullt fungerande WooCommerce-butik. Om du inte har satt upp din ännu (eller om du fortfarande är i processen), kolla in vår ultimata WooCommerce-guide för nybörjare.
Hur man lägger till WooCommerce-produktprovdata
Först kan du navigera till WooCommerce ” Home i ditt WordPress-adminområde och klicka på steget “Lägg till dina produkter”.
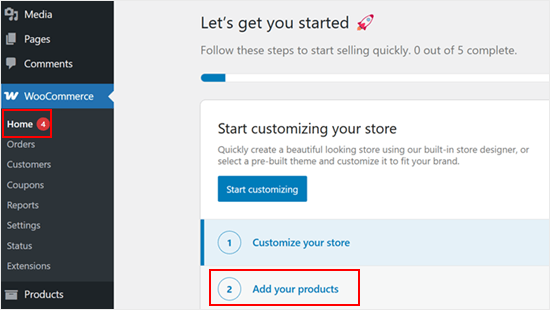
Du kommer sedan att se en steg-för-steg-guide för att lägga till dina produkter.
Härifrån kan du klicka på länken “Visa fler produkttyper”.
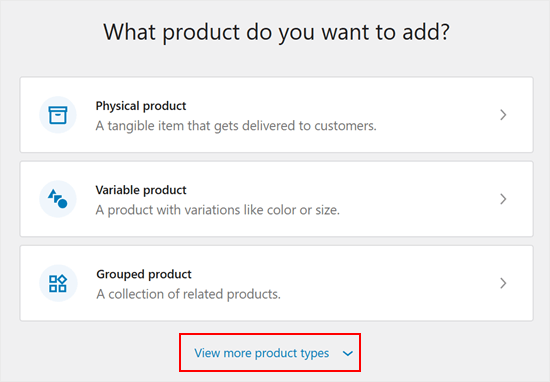
Därefter ser du två extra alternativ.
Du behöver bara klicka på knappen “Load Sample Products” för att komma igång.
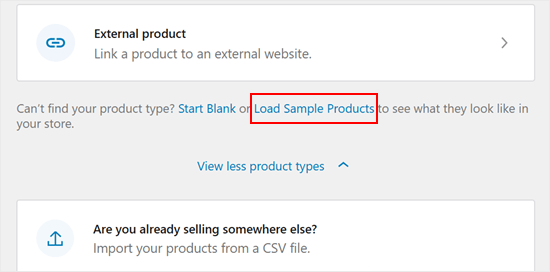
Ett nytt popup-fönster visas nu.
Gå vidare och klicka på knappen “Importera provprodukter”.
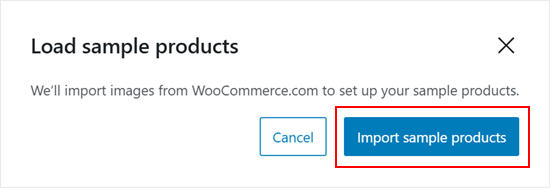
WooCommerce-provprodukterna kommer då att visas precis som vanliga produkter.
Här kan du redigera dem precis som alla andra WooCommerce-produkter, förhandsgranska dem med ditt WooCommerce-tema och prova olika WordPress-plugins.
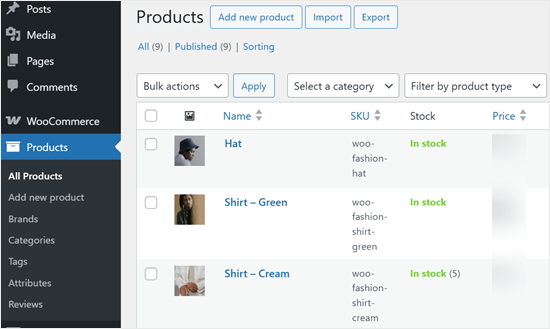
Hur man skapar provbeställningar i WooCommerce
WooCommerce levereras inte med en generator för exempel på order. Det enklaste sättet att skapa dummy orders i WooCommerce är att helt enkelt gå igenom kassaprocessen själv. Detta gör att du kan optimera din kundresa och öka konverteringen.
Den goda nyheten är att det är lätt att göra detta utan att spendera några pengar och ändra dina produkters priser.
Gå bara till sidan WooCommerce ” Inställningar ” Betalningar i din WordPress-admin och aktivera växlingsknappen för betalningsalternativet “Kontant vid leverans”.
Glöm inte att klicka på knappen “Spara ändringar”.
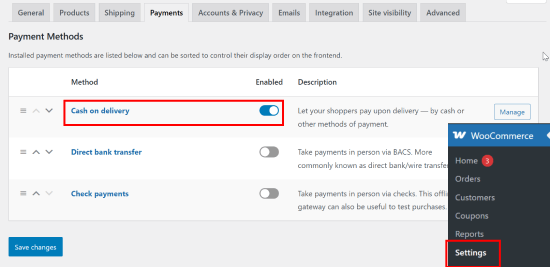
Därefter måste du gå till din butik och slutföra hela kassaprocessen för att beställa några av dummyprodukterna.
Du bör då se dina beställningar på sidan WooCommerce ” Beställningar.
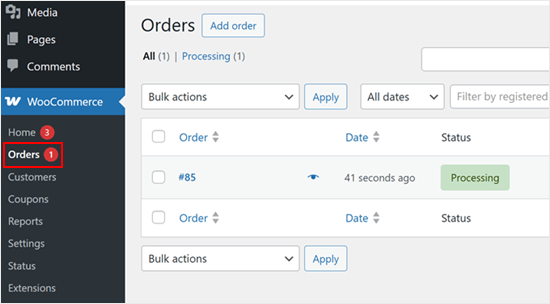
You can create as many sample orders as you want.
För fler tips om optimering av kundresor, kolla gärna in våra handlingsbara tips om de bästa sätten att öka WooCommerce-försäljningen.
Hur man tar bort provdata i WooCommerce
När du har slutfört användningen av dina exempeldata kan du ta bort dummyprodukterna och ordrarna.
För att ta bort beställningar kan du gå till WooCommerce ” Beställningar i din WordPress-admin. Här väljer du helt enkelt alla ordrar och använder menyn “Massåtgärder” för att flytta dem alla till papperskorgen.
Nästa steg är att välja “Flytta till papperskorgen” i rullgardinsmenyn och klicka på knappen “Tillämpa”.
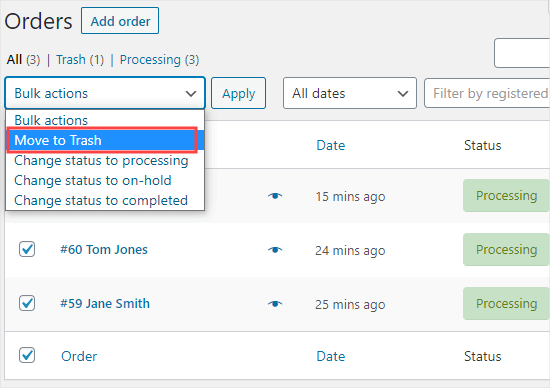
Om du vill ta bort produkter kan du gå till Produkter ” Alla produkter.
Återigen väljer du helt enkelt alla produkter och använder menyn “Bulk actions”. Sedan väljer du “Flytta till papperskorgen” och klickar sedan på knappen “Tillämpa”.
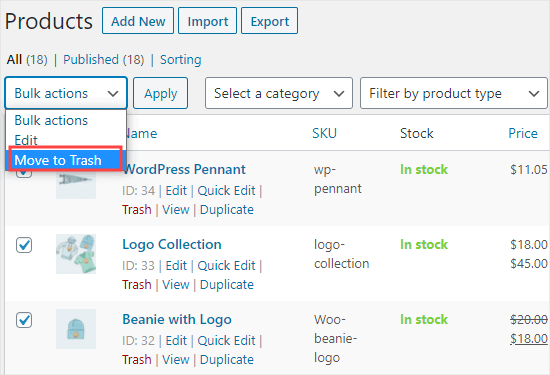
Lägg till exempeldata i WooCommerce FAQ
I det här avsnittet har vi svarat på några av de vanligaste frågorna om att lägga till exempeldata i WooCommerce.
Hur importerar jag dummy-data i WooCommerce?
Kort sagt, för att importera dummy-data kan du använda den CSV-fil med exempel som tillhandahålls av WooCommerce. Gå helt enkelt till Produkter ” Alla produkter ” Starta import och välj exempeldatafilen. Detta kommer att lägga till exempelprodukter i din butik.
Hur skapar jag en CSV-fil för WooCommerce?
Du kan skapa en CSV-fil för WooCommerce med hjälp av ett kalkylbladsprogram som Excel eller Google Sheets. Se bara till att inkludera kolumner för produktdetaljer som namn, pris, beskrivning och kategorier. När du är klar kan du spara filen som en CSV.
Hur lägger jag till anpassade data i en WooCommerce-produkt?
Du kan lägga till anpassade data till en WooCommerce-produkt genom att navigera till Produkter ” Produktdata när du redigerar en produkt. Sedan vill du leta efter fliken “Anpassade fält” för att lägga till anpassade data.
Video Tutorial
Vi hoppas att den här artikeln hjälpte dig att lära dig hur du lägger till exempeldata i WooCommerce. Nu när din butik är redo rekommenderar vi att du kollar in vår artikel om hur du ställer in WooCommerce konverteringsspårning och vår ultimata guide till WooCommerce SEO.
If you liked this article, then please subscribe to our YouTube Channel for WordPress video tutorials. You can also find us on Twitter and Facebook.





Pasquale Mellone
I am in the middle of launching an e-commerce website and I want aware of the sample data feature. Very slick! Thanks for sharing!
WPBeginner Support
You’re welcome!
Admin