Google Optimize var ett verktyg som lät dig utföra experiment på din website. Google stängde dock ner Optimize-verktyget i september 2023.
Detta har lett till att många företagare och marknadsförare snabbt måste hitta ett Google Optimize-alternativ för sina A/B-testbehov.
För att hitta det bästa alternativet testade vi massor av WordPress-plugins och körde olika A/B-tester. Baserat på våra resultat fann vi att Thrive Optimize, OptinMonster, VWO och FunnelKit alla är bra alternativ för att köra split-test på din webbplats.
I den här artikeln kommer vi att dela med oss av de bästa Google Optimize-alternativen så att du kan välja den lösning som fungerar för dina behov. Vi kommer också att berätta vad vi har bytt till för våra webbplatser.
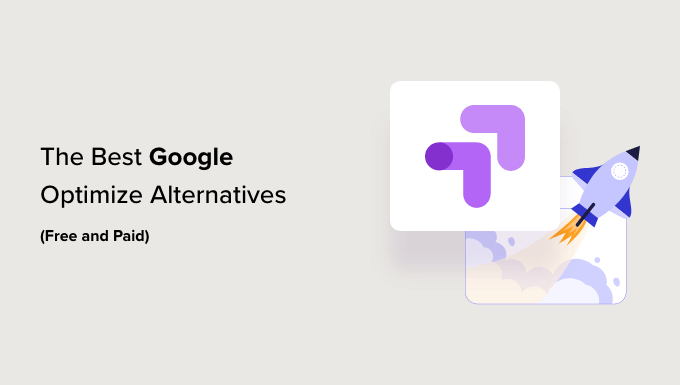
Våra toppval av de bästa alternativen för Google Optimize
Har du inte tid att läsa? Kolla in vår snabba uppdelning av de bästa verktygen för A/B-testning och optimering nedan:
| Tool | Best For | Starting Price | |
| 🥇 | Thrive Optimize | WordPress-specific A/B testing | $199/yr |
| 🥈 | OptinMonster | Popup and lead generation testing | $19/mo |
| 🥉 | VWO Testing | Complete testing solution | Free |
| 4 | FunnelKit | WooCommerce optimization | $197.50/yr |
| 5 | UserFeedback | User feedback and heatmaps | $49.50/yr |
| 6 | Convert.com | Fast, flicker-free A/B testing | $99/mo |
| 7 | Crazy Egg | Heatmaps and A/B testing | $29/mo |
| 8 | Adobe Target | Enterprise-level testing | Custom |
| 9 | Optimizely | Advanced experimentation | Custom |
How We Test and Review Google Optimize Alternatives
När Google meddelade att Optimize skulle tas bort testade vårt team dussintals alternativ för att hitta nya lösningar för våra egna webbplatser.
På WPBeginner och våra andra webbplatser använder vi aktivt flera av dessa verktyg, inklusive Thrive Optimize och OptinMonster, för att optimera våra sidor och förbättra konverteringarna.
Vi har inte implementerat alla verktyg på den här listan på våra egna webbplatser, men vi har testat dem noggrant på våra demosajter för att säkerställa att vi ger dig korrekta rekommendationer baserade på verklig erfarenhet.
När vi testade dessa A/B-testverktyg tittade vi på följande kriterier:
- Enkel installation: Kan en icke-teknisk person snabbt ställa in tester? Går det smidigt att integrera med WordPress?
- Testning av kapacitet: Hur omfattande är testfunktionerna? Kan du testa flera element? Är resultaten tillförlitliga?
- Webbplatsens prestanda: Påverkar verktyget sidans laddningstid? Finns det något visuellt flimmer? Fungerar det bra på mobilen?
- Prisvärde: Erbjuder plattformen ett bra värde för sina funktioner? Är prissättningsplanerna lämpliga för olika företagsstorlekar? Finns det en gratisversion?
- Rapportering och analys: Hur tydliga och handlingsbara är testresultaten? Kan du enkelt spåra konverteringar och mål?
- Användarrecensioner: Vad säger andra marknadsförare om verktyget? Finns det vanliga problem eller klagomål? Hur fungerar det i verkliga situationer?
Why Trust WPBeginner’s Recommendations?
På WPBeginner har vi kollektivt byggt, hanterat och optimerat hundratals WordPress-webbplatser under det senaste decenniet.
Vårt team har genomfört tusentals split-tester och tillbringat otaliga timmar med att testa plattformar för att förstå vad som fungerar bäst i olika scenarier. Så varje verktyg i den här artikeln har testats noggrant under verkliga förhållanden.
Vi uppdaterar också regelbundet våra rekommendationer baserat på förändringar i funktioner, prestanda och tillförlitlighet för att säkerställa att du får aktuella och praktiska råd.
Vill du veta mer om hur vi utvärderar verktyg? Kolla in vår fullständiga redaktionella process.
Vad är Google Optimize och varför använda ett alternativ?
Google Optimize var ett gratisverktyg från Google som gjorde det möjligt för dig att split-testa sidor på din WordPress-webbplats och förbättra användarupplevelsen.
You could set up conversion experiments using the tool and see if making changes to a landing page increases conversions. Du kan till exempel A/B-splittesta två versioner av en försäljningssida, använda olika headlines eller ändra färgen på CTA-knapparna (call-to-action) för att se vilken som fungerar bäst.
Google meddelade dock att de skulle stänga ner Google Optimize den 30 september 2023. Verktyget är nu inte längre available, och all your experiments and personalizations ended on that date.
Du kan använda ett Google Optimize-alternativ för att fortsätta experimentera och testa din webbplats. Det finns många verktyg som gör det enkelt att genomföra A/B-tester, som inte kräver någon kodning och som erbjuder kraftfulla funktioner.
Låt oss titta på de bästa Google Optimize-alternativen, särskilt de som fungerar sömlöst med WordPress-webbplatser, men flera av dessa Google Optimize-konkurrenter fungerar på alla plattformar för webbplatser.
1. Thrive Optimize
Thrive Optimize är det bästa Google Optimize-alternativet för WordPress som är superenkelt att använda. Det är en del av Thrive Themes-sviten, som innehåller ett ekosystem av WordPress-plugins med fokus på att öka konverteringen på din webbplats.
Med Thrive Optimize kan du köra experiment och A/B-testa målsidor utan att redigera kod. Du kan komma igång på nolltid.
Skapa helt enkelt en landing page med hjälp av den visuella buildern och skapa sedan en variant. Därefter väljer du ett mål för konvertering, som inkluderar besök på sidan, inlämningar av formulär för att tacka ja och intäkter. När det är gjort kan du gå vidare och runna testet.
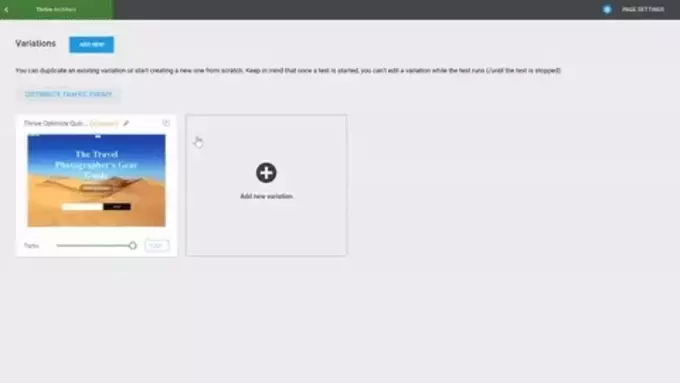
Den bästa funktionen vi hittade är att du inte behöver växla mellan flikar eller fönster för att se resultaten av dina experiment. Om du använder Google Optimize måste du hoppa fram och tillbaka mellan flikar för att se resultaten.
Istället visar Thrive Optimize en rapport i din WordPress dashboard. Du kan snabbt viewa vilken variant som konverterar bäst. Dessutom kan du skapa så många varianter av en landing page för testning som du vill. Pluginet väljer också en vinnare och visar den bästa varianten.
Varför vi väljer Thrive Optimize: Det som gör det till det bästa alternativet enligt vår erfarenhet är att, till skillnad från Google Optimize, är pluginet nybörjarvänligt. Det finns inget behov av att add code snippets till din site.
Prissättning: Thrive Optimize är en del av Thrive Themes-sviten, som kostar 299 $ per år och innehåller 9 andra kraftfulla verktyg för konvertering. Du kan också köpa Thrive Optimize-paketet för $ 199 / år.
För att lära dig mer, se vår detaljerade Thrive Themes-recension.
2. OptinMonster

OptinMonster är den bästa WordPress popup plugin och lead generation programvara på marknaden. You can create campaigns like floating bars, welcome screen mats, and popups to grow your email list, increase conversions, and get more leads.
OptinMonster erbjuder ett A/B-testverktyg för att testa olika popup- och modalkampanjer. Det är ett bra Google Optimize-alternativ eftersom det är väldigt enkelt att använda. Med drag-and-drop-kampanjbyggaren kan du anpassa och skapa olika varianter. På WPBeginner använder vi också OptinMonster för att köra olika kampanjer och split-testa dem för att förbättra konverteringarna.
När du har skapat ett split-test kommer OptinMonster slumpmässigt att visa variationerna för dina besökare och välja en clear vinnare. Du kan sedan se djupgående statistik om konverteringar i din WordPress dashboard och ta reda på vilken kampanj som utförs bäst.
Varför vi väljer OptinMonster: Om du försöker ta reda på vilken popup-design som kommer att konvertera bäst, är OptinMonsters inbyggda A / B-testverktyg ett måste för alla webbplatsägare. Det är användarvänligt och du kan skapa flera varianter att experimentera med.
Prissättning: Du behöver OptinMonster Plus eller högre plan för att använda A / B-testfunktionen, med priser från $ 19 per månad.
3. VWO-testning
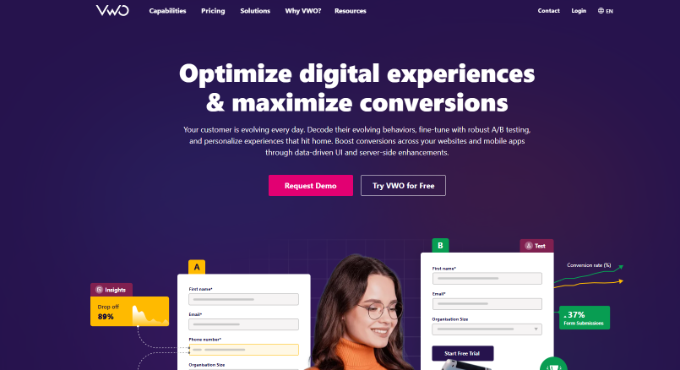
VWO Testing är ett populärt A/B-testverktyg och ett bra alternativ till Google Optimize. Du får fler funktioner än Google Optimize, eftersom det tillåter dig att run flera experiment på din website, produkter, appar och server sida.
Den levereras med en visual builder för att ändra olika element på din webbsida, gillar text, images, former, bakgrunder och mer. När du har gjort ändringarna kan du runna split-tester och se vilken variant som utförs bäst.
VWO Testing erbjuder ett AI-drivet copywriting-verktyg. På så sätt kan du automatiskt välja olika rubriker, CTA-kopior och produktbeskrivningar att testa.
Det låter dig också runna tester baserat på användares segment och beteende. Instance, you can select a target audience based on time spent on a page, scroll depth, exit intent, and when someone clicks on elements.
Varför vi valde VWO: Under våra tester var VWO ett av få Google Optimize-alternativ som erbjöd fler funktioner och allow you to run experiences across different channels. Det är en kraftfull lösning att ha på din site.
Prissättning: VWO erbjuder en gratis plan som du kan använda för upp till 50 tusen användare per månad. Om du har fler användare kan du uppgradera till deras premiumpaket.
4. TrattKit
FunnelKit, tidigare känt som WooFunnels, är det bästa WordPress- och WooCommerce-pluginet för försäljningstrattar. Pluginet låter dig skapa trattar för att generera leads, erbjuda sömlösa utcheckningar, erbjuda upsells med ett klick och mycket mer.
FunnelKit är ett annat Google Optimize-alternativ som kommer med en A/B-testfunktion, särskilt för WooCommerce. You can split-test your product prices, page layouts, messages, designs, and funnels without editing code.
Förutom det erbjuder FunnelKit också andra funktioner. Till exempel erbjuder det FunnelKit Automations, som låter dig ställa in automatiserade e-postmeddelanden och SMS-kampanjer.
Varför vi väljer FunnelKit: Enligt vår erfarenhet är pluginet nybörjarvänligt och hjälper dig att ställa in experiment inom några minuter. Du kan testa headings, images, prices, product descriptions, och alla andra komponenter på en page. FunnelKit hjälper också till att förklara en vinnare när det finns tillräckligt med data för att se vilken funnel som konverterar bäst.
Prissättning: FunnelKit erbjuder flera prissättningsplaner. För att använda A / B-testfunktionen behöver du Plus-planen. Det kommer att kosta dig $ 179,50 per år.
5. UserFeedback

UserFeedback är ett kraftfullt plugin som låter dig samla in autentisk feedback från dina webbplatsbesökare i realtid. Till skillnad från traditionell analys avslöjar denna direkta feedback exakt vad dina besökare tänker och vad de vill ha från din webbplats.
Du kan till exempel fråga användarna vilken information som saknas på din webbplats, varför de inte köpte en produkt, vilken typ av innehåll de vill se och mycket mer. På så sätt kan du bättre förstå avsikten och göra förbättringar på webbplatsen som är viktiga för din målgrupp.
UserFeedback är superlätt att använda, och det kommer med färdiga mallar som hjälper dig att snabbt skapa popup-feedbackundersökningar.
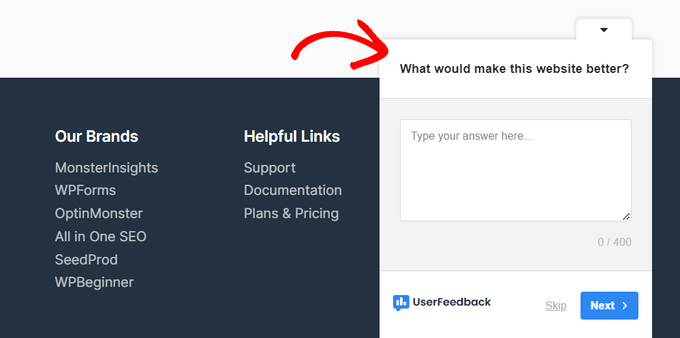
Du kan ställa friformsfrågor, multiple choice-frågor och till och med samla in emails och star ratings. Det kommer med funktioner som gillar built-in report, page-level targeting, Google Analytics och MonsterInsights integrationer, och mer.
Dessutom har UserFeedback nyligen lagt till spårning av värmekartor som visar exakt var besökare klickar, scrollar och fokuserar sin uppmärksamhet på dina sidor. Dessa visuella data kompletterar enkätfeedbacken genom att visa dig hur människor faktiskt interagerar med din webbplats.
Varför vi väljer UserFeedback: Kombinationen av besökarfeedback och heatmap-spårning ger dig det bästa av två världar. Du kan se exakt hur besökarna interagerar med dina sidor samtidigt som du får deras direkta feedback, vilket gör det lättare att upptäcka och åtgärda eventuella problem på din webbplats.
Prissättning: UserFeedback börjar på $ 49,50 per år. För att få tillgång till värmekartfunktionen behöver du Elite-planen, som kostar $ 149,50 per år. Det finns också en gratis version av UserFeedback som du kan använda för att komma igång.
6. Konvertera.com
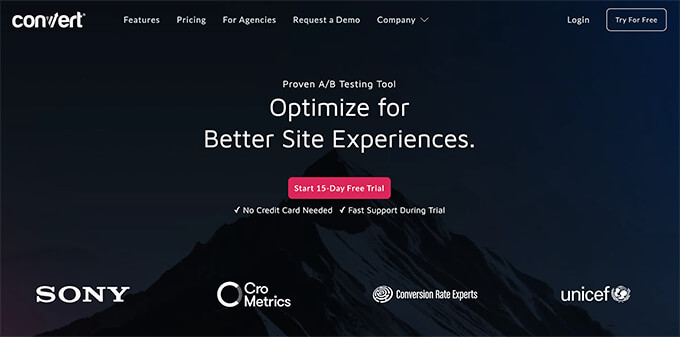
Convert.com är ett beprövat A/B-testverktyg som hjälper dig att öka konverteringen. Det ger en snabb och flimmerfri A/B-testupplevelse och är känt för sin hastighet.
Det är ett perfekt Google Optimize-alternativ eftersom det ger dig tillgång till alla funktioner som du är van vid med Google Optimize och sedan lite mer.
Konvertera låter dig också sömlöst integrera dina tester med Google Analytics samt andra verktyg som Hotjar, Heap, Segment, HubSpot och mer.
Deras onboarding är lite långsam, men när du väl är igång kan du skapa obegränsade tester och snabbt distribuera ändringar.
Varför vi väljer Convert.com: Det som gör Covert.com annorlunda är dess hastighet. Det säkerställer snabba laddningstider med hjälp av flimmerfri testning och Akamai CDN. Du får exakta resultat eftersom det inte finns någon fördröjning när du visar olika varianter av ditt experiment för användarna.
Prissättning: Convert.com priser börjar från $ 99 per månad, och du får en 15-dagars gratis provperiod.
7. Crazy Egg
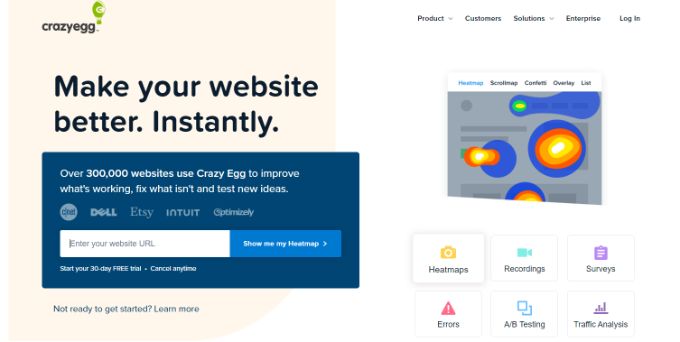
Crazy Egg är ett populärt verktyg för värmekartor. Du kan använda heatmaps för att se hur användarna beter sig på din website, var de clickar och hur de flyttar muspekaren och rullar genom pages.
Crazy Egg erbjuder ett A/B-testverktyg som du kan använda för att köra experiment på din website och öka konverteringen. Det som gör det till ett bra Google Optimize-alternativ är de funktioner som det erbjuder tillsammans med A / B-testning.
You get heatmaps, records of visitors using your website, error tracking, surveys, and traffic analytics. Dessutom kan du konfigurera det utan att editera kod, vilket inte är möjligt om du använder Google Optimize.
Crazy Egg erbjuder en multivariatmotor där all you behöver göra är att välja de element du vill testa och add to your ideas. Motorn gör sedan grovjobbet och genomför testet åt dig.
Det bästa är att det är lätt att integrera med webbplatsbyggare, inklusive WordPress, Shopify, Squarespace, Wix och mer.
Varför vi väljer Crazy Egg: Vi rekommenderar Crazy Egg som ett alternativ till Google Optimize på grund av de ytterligare funktioner som erbjuds. You get heatmaps, records, error tracking, and much more.
Prissättning: Crazy Egg erbjuder olika planer för prissättning från $ 29 per månad. Du får obegränsade A/B-tester i varje plan, och det finns också en 30-dagars gratis provperiod för att komma igång.
8. Adobe Mål
Adobe Target är en lösning på företagsnivå för att run split test på sin website och är en del av Adobe Marketing Cloud. Den är kraftfullare än Google Optimize och erbjuder en omnikanalstrategi för A/B-testet.
Vad det innebär är att istället för att köra isolerade experiment låter Adobe Target you köra tester på alla kanaler. På så sätt får du se hur användare beter sig med olika varianter som kommer från andra kanaler, gillar social media, organisk trafik, betald search och mycket mer.
Programvaran är lätt att använda och installera. Dessutom hjälper dess AI-drivna automatisering dig att testa flera upplevelser och sedan anpassa dem för varje visitor.
Nackdelen är att Adobe Analytics endast är tillgängligt för användare med Adobe Analytics. Om du letar efter en komplett marknadsföringslösning med en A/B-testfunktion kan du använda Thrive Optimize istället.
Varför vi väljer Adobe Analytics: Det är en utmärkt lösning för företag och stora koncerner som redan använder Adobes lösningar. Den erbjuder en kraftfull lösning för A/B-testning som runar experiment med hjälp av en omnikanalstrategi.
Prissättning: You will need to request a quote and get Adobe Target pricing according to your business needs.
9. Optimalt
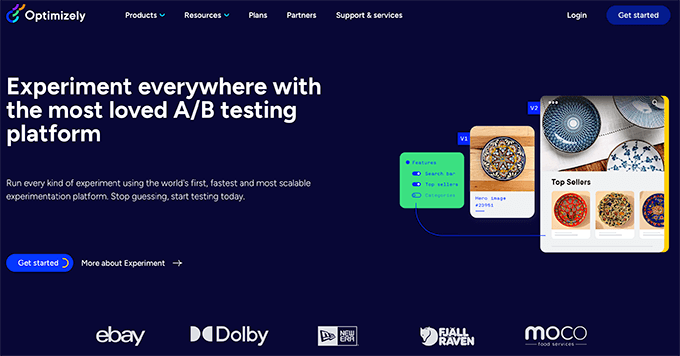
Optimizely är ett av de mest populära GoogleOptimize-alternativen på marknaden. Their digital experience platform allows you to create every kind of A/B testing experiment for your website.
You can use their visual editor along with advanced targeting features to optimize your A/B testing campaigns. Optimizely fungerar på all website-plattformar och är ett populärt val för många stora varumärken.
Vi har använt Optimizely tidigare när de hade en gratis plan, och det är ett extremt kraftfullt verktyg för vad det gör. Priserna är dock inte längre småföretagsvänliga.
Varför vi väljer Optimizely: Enligt vår erfarenhet är Optimizely perfekt för alla typer av webbplatser. Vare sig det är en blogg, en store, en agency site, en membership site eller något annat, så hjälper tools you att run split tests med lätthet.
Prissättning: Optimizely avslöjar inte sina priser längre och kräver att du skickar in ett formulär för att begära en offert.
Bonus: Kameleont
Kameleoon är det sista Google Optimize-alternativet på vår lista. Det erbjuder kraftfulla lösningar och låter dig genomföra olika typer av experiment.
Till att börja med kan du run webbexperiment och A/B-testa din website och dina mobila appar. You can assign a business goal to your tests and see which variant is increasing convertering, retention, or engagement.
Kameleoon erbjuder också A / B-testfunktioner till avancerade användare och utvecklare. You can run server-side experiments to improve your product. Det fungerar enkelt i olika språk och ramverk för utvecklare, som PHP, Java, Ruby, Flutter och mer.
Dessutom erbjuder den personalisering med AI-kraft. You kan ge unika upplevelser till varje visitor, rikta in sig på olika segment för testning och följa lagar om integritet som GDPR och CCPA.
Varför vi väljer Kameleoon: Om du letar efter ett Google Optimize-alternativ som fungerar på serversidan av saker och ting, är detta den bästa lösningen. Det har support för flera programmeringsspråk och hjälper utvecklare att run A/B-tester.
Prissättning: Du måste begära en demo och få en offert för Kameleoon-priser.
Vilket är det bästa Google Optimize-alternativet? (Expertval)
De bästa alternativen för Google Optimize är Thrive Optimize, OptinMonster, VWO Testing och FunnelKit.
Om du letar efter ett WordPress A/B-testverktyg, då är Thrive Optimize vårt förstahandsval. Det ger dig alla de kraftfulla funktioner du behöver, och det är mycket prisvärt. Eftersom det är en del av Thrive Suite, får du också andra lösningar som en quiz builder, popup form builder, WordPress page builder, och mer.
Å andra sidan är OptinMonster en annan bra lösning för att öka konverteringarna på din site och run split test. Du kan A/B-testa olika kampanjer, skapa varianter och se vilken som utförs bäst.
Om du letar efter ett all-around SaaS-alternativ för Google Optimize som fungerar på alla plattformar, rekommenderar vi att du använder VWO Testing. De har en generös gratis plan som borde fungera för de flesta småföretagare.
Och om du är en ägare av en ecommerce-butik som letar efter det bästa Google Optimize-alternativet för WooCommerce, rekommenderar vi att du använder FunnelKit. De har djup integration med WooCommerce och allow you to customize every step of the funnel, including adding custom 1-click upsells, order bumps, and more to help boost your average order value.
Vanliga frågor om Google Optimize-alternativ
Här är några vanliga frågor om Google Optimize-alternativ som många användare ställer.
1. Är Google Optimize gratis?
Google Optimize var ett gratis verktyg som erbjöds av Google som lät dig runna experiment på din website. Det lät dig A/B-testa landing pages och göra ändringar för att se vilken variant som utfördes bäst.
2. Vad ersätter Google Optimize?
Google Optimize ersattes med en Google Analytics 4-integration med populära A/B-tester.
3. Varför gjorde Google Optimize sunset?
Google Optimize och Optimize 360 hade inte många funktioner och tjänster som många användare begärde för experimentell testning. Det var därför Google lade ner Optimize istället för att investera i att erbjuda de mest effektiva lösningarna och integrationerna för sina kunder.
4. Kan jag fortfarande använda Google Optimize?
Nej, Google Optimize är inte längre available för användning. Google avslutar det i september 2023.
Videolista
Om du inte vill läsa våra recensioner kan du kolla in vår videolista över de bästa Google Optimize-alternativen:
Vi hoppas att den här artikeln hjälpte dig att hitta det bästa Google Optimize-alternativet. Du kanske också vill läsa vår guide om hur du ökar målsidans konverteringar eller hur du förbättrar den organiska klickfrekvensen.
If you liked this article, then please subscribe to our YouTube Channel for WordPress video tutorials. You can also find us on Twitter and Facebook.





Moinuddin Waheed
having optimizing tools for websites is a must for A/B testing and Google optimising tool has been since long time catering this need.
Thanks for the list of all the alternatives for Google optimize tool.
it will help explore these tools to see which can be the best replacement of the Google optimize tool.
WPBeginner Support
Glad we could share some alternatives that you can use
Admin