Använder du WordPress Contact Form för tidsbokningar, konsultationer eller andra händelser? Att manuellt lägga till dessa händelser i din Google Kalender kan vara tidskrävande och känsligt för error.
På WPBeginner använder vi Sugar Calendar för alla våra kalenderbehov. Många av våra användare har dock upptäckt att automatisk sändning av händelser från ditt WordPress-kontaktformulär direkt till Google Calendar förbättrar effektiviteten och effektiviserar deras arbetsflöde.
I den här artikeln visar vi dig hur du enkelt kan add to Google Kalender-händelser från ditt kontaktformulär i WordPress, vilket sparar värdefull tid och säkerställer en smidig process för schemaläggning.
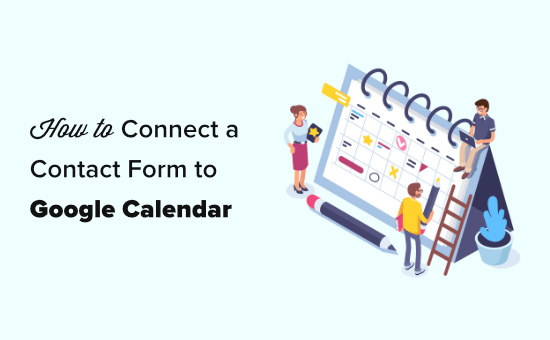
Varför add to Google Calendar Events från ett WordPress-formulär?
Normalt kan du lägga till ett kontaktformulär på din WordPress website och få notifications via e-post eller i din WordPress dashpanel.
Du kan använda ett kontaktformulär för att allow customers att boka möten, request a callback, få en offert med mera. Att hantera leads i kontaktformulär manuellt är dock inte särskilt effektivt, och du kan förlora kunder på grund av det.
Det är här Google Kalender kan hjälpa till. Den fungerar på alla enheter och du kan få omedelbara aviseringar eller påminnelser för varje händelse i kalendern.
Genom att automatiskt skicka dina formulärposter till Google Kalender kan du vara säker på att du inte missar några bokningar, möten, orders eller anrop.
Med detta sagt, låt oss titta på hur du enkelt skapar en Google Kalender händelse från dina WordPress formulär entries.
Ansluta Contact Form och Google Kalender
För denna tutorial kommer vi att använda WPForms, som är den bästa form builder för WordPress. Det levereras med ett intuitivt drag and drop-gränssnitt som gör att du enkelt kan skapa alla typer av formulär.
Vi kommer sedan att använda Zapier för att ansluta ditt kontaktformulär till Google Kalender. Zapier fungerar som en bro och ansluter två olika appar utan att du behöver skriva någon kod.
Låt oss komma igång.
Skapa ditt Contact Form i WPForms
Först måste du installera och aktivera WPForms plugin. För mer detaljer, se vår Step-by-Step guide om hur du installerar ett WordPress plugin.
Note: Du behöver Pro-versionen eller högre för att använda Zapier addon för WPForms.
Vid aktivering, gå till WPForms ” Settings page och enter din license key. Du hittar din license key i ditt account area på WPForms website.

Nu är det dags att skapa ditt Contact Form. Om du redan har ett kontaktformulär konfigurerat, redigerar du det helt enkelt genom att gå till WPForms ” All Forms page och klicka på dess namn.
Annars kan du gå till WPForms ” Add New page i din WordPress admin för att starta WPForms builder och skapa ett nytt formulär.
Vi kommer att använda en enkel template för Contact Form med add to datum-/tidsfält för start- och sluttider för anropet. Om du behöver hjälp med att skapa ditt formulär och lägga till fält kan du kontrollera vår Step-by-Step guide för att skapa ett kontaktformulär.
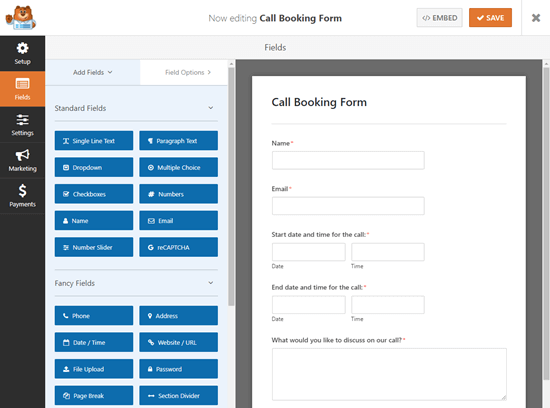
Tips: Vill du använda en specialiserad template för formulär för händelser istället? Installera bara Form Templates addon i WPForms ” Addons för att få tillgång till Event Planner-formuläret och 1300+ andra templates.
När du har ställt in ditt formulär måste du add to din WordPress website. Helt enkelt edit den page (eller post) där du vill inkludera det eller add new genom att gå till Pages ” Add New.
Först måste du clicka på ‘+’ icon för att add a new block. Sedan searchar du efter WPForms-blocket och addar det till din content area:
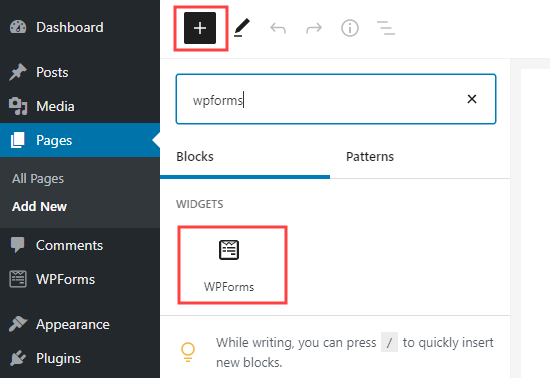
När du har addat ditt formulär till din website, gå vidare och publicera eller previewa sidan.
Se till att du skickar in en testpost med ditt formulär. Denna testpost är nödvändig för att konfigurera och kontrollera anslutningen mellan WPForms och Google Calendar.
Här är vår test Entry, med namn, email, datum, start- och sluttid samt ett message:
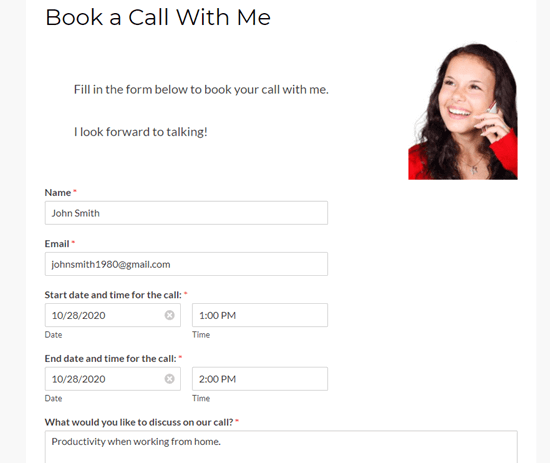
Förberedelser för att ansluta WPForms och Zapier
Vi kommer att använda Zapier för att länka WPForms och Google Calendar. Detta innebär att du måste installera och aktivera WPForms Zapier addon.
Gå bara till WPForms ” Addons page i din WordPress admin. Search efter Zapier addon och klicka sedan på knappen “Install Addon” för att installera och aktivera det.

Nu måste du besöka WPForms ” Settings ” Integrations page. Härifrån behöver du helt enkelt klicka på Zapier-logotypen för att få en API key.
Du kanske vill kopiera din API key på ett säkert ställe eller hålla tabben öppen. Du kommer att behöva den senare för att ansluta Zapier till ditt WPForms account.
Skapa din Zap för att skicka data från ditt Contact Form till Google Kalender
Nu är det dags att gå till Zapier website. Om du inte redan har ett konto, gå vidare och skapa ett gratis konto här.
När du är inloggad på Zapier dashboard klickar du på knappen “Make a Zap”. Den finns högst upp till vänster på vyn.
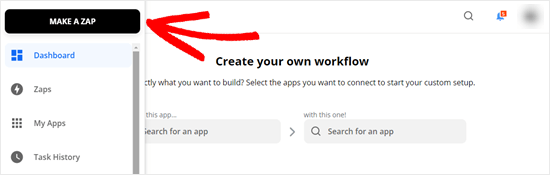
Note: I Zapier är en “Zap” en process som har både en trigger och en action. I det här fallet kommer vår trigger att vara någon som fyller i kontaktformuläret, och vår action kommer att vara att skapa en new händelse i Google Calendar.
Nu måste du ge din Zap ett namn högst upp på vyn. Efter det är det dags att ställa in utlösaren.
Först skriver du “WPForms” i search-fältet för boxen “Choose App & Event”. Sedan klickar du bara på WPForms icon som dyker upp:
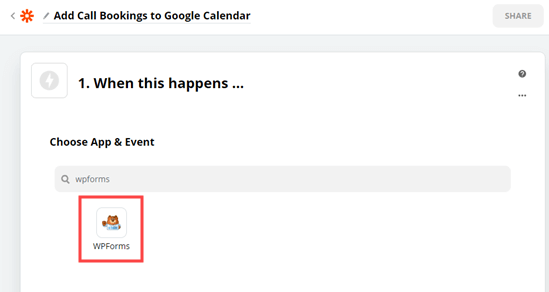
Zapier kommer automatiskt att fylla i triggerhändelsen “New Form Entry”.
Allt du behöver göra är att clicka på knappen “Fortsätt”.

Därefter kommer Zapier att uppmana dig att logga in på ditt WPForms account.
Klicka bara på knappen “Logga in på WPForms” för att göra det:

Du bör nu se ett popup-fönster där du måste enter din API key. Detta är den API key som du hittade tidigare på WPForms ” Settings ” Integrations page i your WordPress admin.
You need also to add the URL of your website.

När du har gjort det klickar du bara på knappen “Yes, Continue” för att gå vidare till nästa steg.
Zapier kommer nu att be dig att välja ditt kontaktformulär från dropdown-listan.
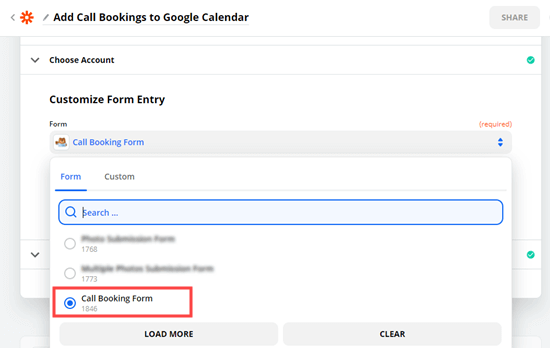
Om du har flera olika formulär på din site, se då till att du väljer rätt:
Gå sedan vidare och klicka på knappen “Test trigger”.

Zapier kommer nu att hitta testposten som du skapade tidigare.
You will see this displayed on the screen.
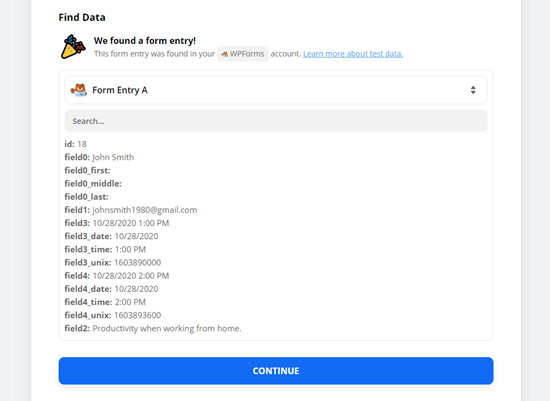
Klicka på knappen “Continue” så går du vidare till Action-delen av Zap.
Det är här du måste välja din andra app, Google Calendar.
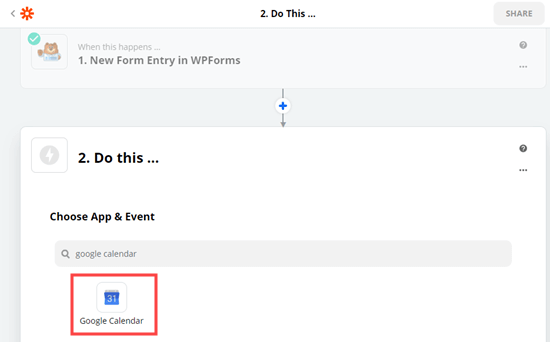
Klicka sedan på “Choose Action Event” i dropdown-menyn.
Du måste välja alternativet “Create Detailed Event”.
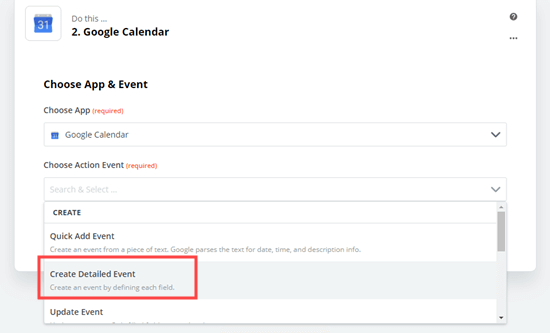
Detta kommer att öppna sidan “Skapa detaljerad händelse i Google Kalender”.
Zapier kommer nu att uppmana dig att logga in på ditt Google Calendar account.
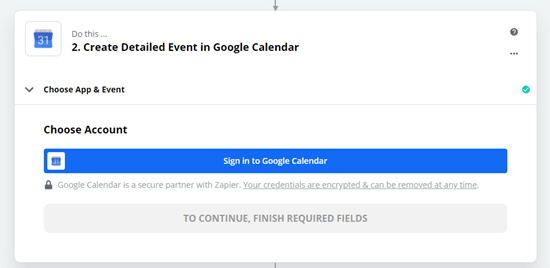
You need to give Zapier behörighet att komma åt your Google Calendar.
Detta kommer att allow Zapier att skapa händelser åt you.
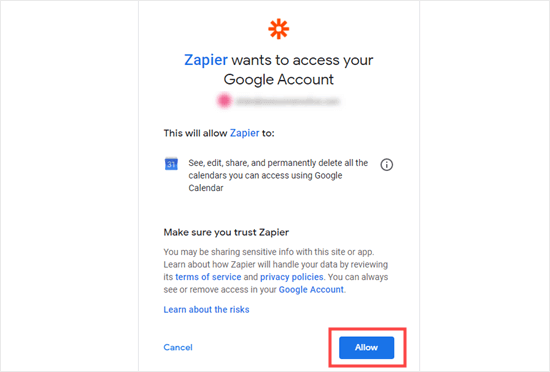
När du har loggat in på Google Kalender klickar du på knappen “Fortsätt” för att fortsätta.
Därefter kommer du att se Customize Detailed Event section. Här måste du välja korrekt kalender från den första dropdown:
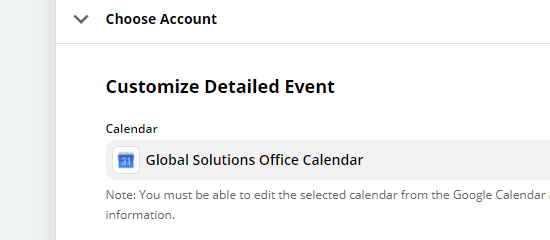
När du har gjort det skriver du in en summary för händelsen.
Vi kommer att använda Client Anrop för vår. Du kan också välja ett formulärfält här om du har ett lämpligt fält i ditt formulär för detta.
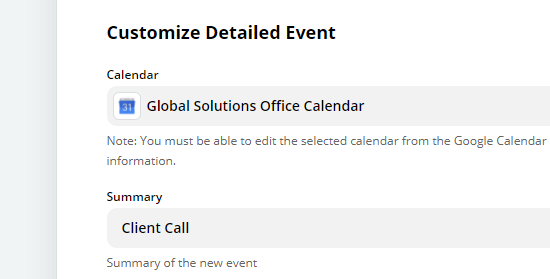
För beskrivningen av händelsen kommer vi att använda meddelandet från formuläret.
Klicka bara på boxen “Description” och klicka sedan på det fält i formuläret som du vill använda. Your testdata kommer att visas bredvid fältnamnet.
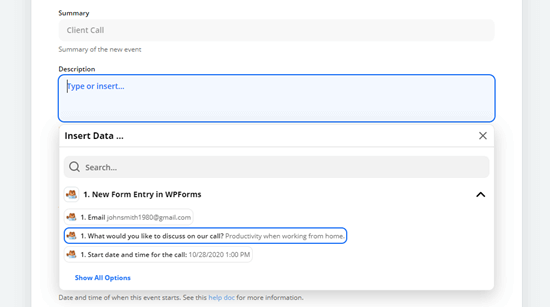
Du kan inkludera andra fält här, t.ex. personens namn och/eller email address.
Du måste också se till att du add to Start Date & Time och End Date & Time. Återigen, klicka på boxen och välj lämpligt fält från ditt formulär:
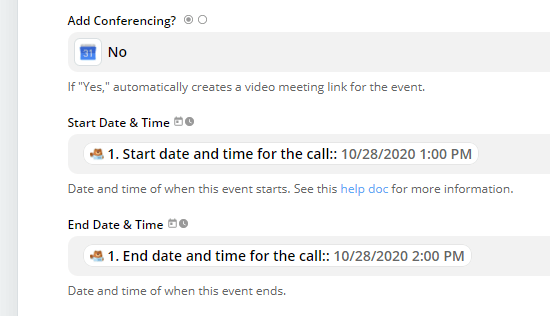
Du kanske också vill inkludera email addressen till den person som bokade anropet eller händelsen.
Det innebär att de får en inbjudan skickad till sig, så att de enkelt kan lägga till händelsen i sin egen kalender.
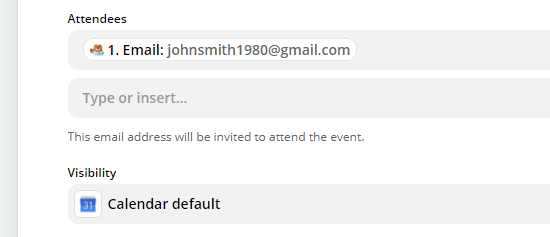
Här kan du även ändra andra Settings. När du är nöjd med dina Settings klickar du på knappen “Continue”.
Nu ger Zapier dig möjlighet att testa din Zapier.
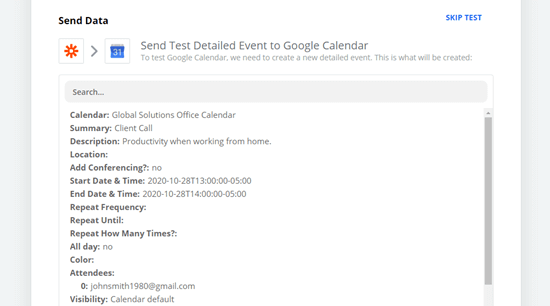
Först ser du detaljerna om vad som ska skickas till Google Kalender.
Under detta klickar du helt enkelt på knappen “Test & Continue” för att testa din Zap.
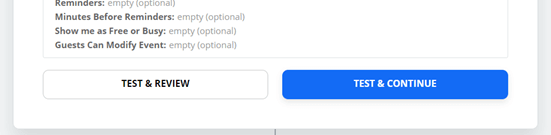
Därefter bör du kontrollera att Zap fungerade.
Du måste gå vidare och se din Google Kalender för att kontrollera att testhändelsen har lagts till utan problem.
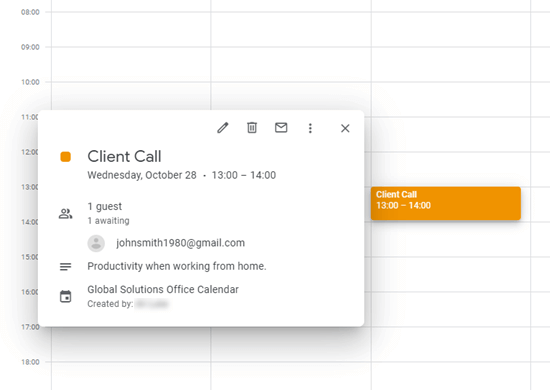
Slutligen måste du slå på din Zap.
Klicka bara på den blå knappen “Turn on Zap”.

Tips: Om din händelse har lagts till vid fel tidpunkt på dagen, kontrollera tidszoninställningarna i din Zapier-profil. Om de är felaktiga, ställ in dem på korrekt tidszon och testa din Zapier igen.
Nu är det klart. Your Contact Form entries kommer nu automatiskt att skickas till din Google Calendar.
Expertguider för användning av kalendrar i WordPress
Vi hoppas att den här artikeln hjälpte dig att lära dig hur du lägger till Google Calendar-evenemang från ditt WordPress-kontaktformulär. Du kanske också vill se några andra guider relaterade till kalendrar, evenemang och bokningar i WordPress:
- Så här addar du en Google-kalender i WordPress (Step-by-Step)
- Så här addar du en kalender för händelser på Facebook i WordPress
- Så här skapar du en enkel kalender för händelser med Sugar Calendar
- Så här skapar du en kalender för händelser som användare har submittat i WordPress
- Så här skapar du ett bokningsformulär i WordPress
- Bästa tillägg för kalender i WordPress jämfört
- Bästa tillägg för möten och bokningar i WordPress
- Bästa tillägg för WordPress Händelser jämfört
- Så här addar du till ett bokningssystem för hotellrum i WordPress
- Så här addar du till beautiful timelines för händelser i WordPress
If you liked this article, then please subscribe to our YouTube Channel for WordPress video tutorials. You can also find us on Twitter and Facebook.





Lana
Thanks for another great tutorial. I would be lost without you and your team. Great, easy to understand information and you don’t make me feel odd for asking questions. Thanks to you and all your team.memebers.
WPBeginner Support
You’re welcome, glad our guides are helpful to you
Admin