Efter att ha sålt digitala nedladdningar i över ett decennium har vi insett värdet av att erbjuda gratis testprenumerationer i WordPress. Det är ett kraftfullt sätt att få ditt företag att växa, men att konfigurera det kan vara knepigt om du inte vet vad du gör.
Metoden du använder för att aktivera kostnadsfria testversioner beror verkligen på vilken typ av produkt du erbjuder och vilket plugin du använder. Att sälja digitala nedladdningar kräver till exempel ett annat tillvägagångssätt än att erbjuda medlemskapsprenumerationer eller fysiska produkter.
I den här guiden visar vi dig fyra beprövade metoder för att lägga till gratis testprenumerationer på din WordPress-webbplats. Varje metod använder ett annat plugin, skräddarsytt för specifika affärsbehov.

Varför lägga till gratis prenumerationer i WordPress?
Genom att lägga till prenumerationer på din website får du ett jämnare kassaflöde, färre error och färre förseningar i betalningarna. Customers vill dock ofta prova innan de köper, särskilt om du säljer prenumerationer på längre term eller dyrare prenumerationer.
Med det sagt är det en bra idé att erbjuda en gratis testperiod för alla dina prenumerationer. Du kan till exempel ge customers en gratis provmånad på din tjänst med prenumerationsboxar eller skapa ett gratis veckopass för dina yogaklasser online.

Om customers enjoying the free trial, då kanske de betalar för en premium prenumeration. Även om kunderna inte registrerar sig direkt kan du ändå använda deras kontaktuppgifter för att generera leads. Du kan till exempel skicka exklusiva coupons till dem eller rikta web push notifications till dem.
Med detta sagt, låt oss se hur du kan add to gratis prenumerationer i WordPress. Använd bara snabblänken under för att hoppa direkt till den metod du vill använda:
Metod 1. Easy Digital Downloads (gratis provperiod för programvara och digitala produkter)
Vill du erbjuda en gratis prenumeration för digitala produkter? Du kanske har planer på att sälja prenumerationer på onlinekurser, en website för stockfotografering, en store för digital musik eller något annat.
Det enklaste sättet att erbjuda gratis prenumerationer för digitala produkter är att använda Easy Digital Downloads. Detta tillägg låter dig enkelt sälja e-böcker, PDF-filer, ljud, videoklipp och alla andra typer av digitala produkter.
Ännu bättre, om du är en SiteGround-kund så kommer Easy Digital Downloads plugin förinstallerat, så att du kan börja sälja prenumerationer och digitala produkter direkt.
I den här guiden visar vi dig hur du skapar en gratis provperiod för ett all-access-pass. Detta pass kommer att gilla vilken annan digital produkt som helst i din store.

Efter att ha registrerat sig för den gratis provperioden kommer kunderna att kunna viewa, komma åt och downloada olika produkter i din store.
Customize kan helt enkelt clicka på en länk i sitt account för att se alla produkter som ingår i deras gratis pass.

För att hindra kunder från att missbruka sin provperiod kan you ställa in gränser för daglig download, limit the free pass till specifika kategorier av produkter, med mera.
Med allt detta i åtanke kommer vi att använda tre utökningar för att skapa en användarvänlig gratis provperiod med “all access”. Du måste köpa den utökade eller högre licensen för Easy Digital Downloads för att ladda ner dessa tre addons.
För Step-by-Step instruktioner om hur du ställer in Easy Digital Downloads, vänligen se vår guide om hur du säljer digitala nedladdningar på WordPress.
Installera Easy Digital Downloads Extensions
När du har installerat Easy Digital Downloads är det dags att installera utökning genom att gå till Downloads ” Extensions.

På den här vyn hittar du utökningarna All Access, Free Downloads och Recurring Payments.
För varje utökning klickar du på knappen “Install”.

Skapa en prenumeration med gratis provperiod i WordPress
När det är gjort är du redo att skapa en gratis testversion med all åtkomst. För att komma igång, heada över till Downloads ” Downloads i WordPress dashboard.
På den här vyn klickar du på “Add New”.

Du kan nu skriva in ett namn för prenumerationen.
Detta kommer att vara synligt för customers, så det är en bra idé att använda något beskrivande.

Därefter bläddrar du till avsnittet “Download Prices”. Under “Prisalternativ” skriver du in 0.
Kontrollera sedan boxen bredvid följande alternativ: “Aktivera gratis provperiod för prenumerationer”.

Nu är det dags att göra denna prenumeration till ett gratis all-access-pass som customers kan använda i hela din online store.
För att göra detta, rulla bara till “All Access” section och kontrollera följande alternativ: Konvertera denna produkt till ett “All Access”-pass.

Limit the Trial to Specific Product Categories (Valfritt)
Som standard ger den gratis provperioden customers tillgång till alla yours produkter. Du kan dock begränsa den gratis provperioden till specifika kategorier av produkter. Om du till exempel skapar och säljer e-böcker kan du inkludera vissa böcker i den gratis provversionen och behålla andra för betalande prenumeranter.
För att begränsa den gratis provperioden till specifika kategorier klickar du på “x” bredvid “Alla produkter”.

Efter det kan du clicka på “Type to search categories” dropdown och börja skriva in den kategori som du vill ska ingå i den gratis provversionen.
När rätt kategori appearance, click för att välja den.

Sätt en tidsgräns
När du har gjort det kan du välja om du vill göra den gratis provperioden permanent eller om du vill ange en limit.
Om du har begränsat den gratis provperioden till vissa kategorier av produkter kan det vara klokt att välja “Löp aldrig ut”. Om du till exempel säljer digital konst och grafik kan du allow customers to download as many watermarked images as they want, forever. De måste dock köpa en prenumeration för att kunna ta bort vattenstämpeln.
Tänk bara på att Easy Digital Downloads också tillåter dig att ställa in en download limit. Detta innebär att du kan använda “löper aldrig ut” samtidigt som du begränsar hur många objekt kunden kan ladda ner.
För att skapa en oändlig gratis provperiod öppnar du dropdown-menyn “All Access Duration” och väljer “Never Expires”.

Ett annat alternativ är att sätta en limit. Detta fungerar visseligen bra för digitala produkter som tar en stund att komma igenom eller för produkter som kunden vill komma åt om och om igen.
Om du till exempel skapar och säljer onlinekurser kan du erbjuda en tvådagars gratis provperiod, så att kunderna måste köpa en prenumeration för att slutför sin utbildning.
Om du vill ange en limit öppnar du dropdown-rutan “All Access Duration” och väljer mellan år, månader, veckor eller dagar. Du kan sedan skriva in ett nummer i fältet som visas.

Add to en daglig, veckovis, månatlig eller årlig download limit
You can also type in a Download Limit. Detta kan skydda din site från kunder som kan försöka missbruka den gratis provperioden. Om du till exempel säljer Excel eller Googles kalkylblad i WordPress, kan du ställa in en download limit så att customers inte kan downloada hela din produktkatalog under en gratis testperiod.
Som standard har Easy Digital Downloads en download limit på 0, vilket innebär att kunden kan ladda ner så många produkter som de vill. För att ändra detta skriver du in en siffra i fältet “Download Limit”.
Du kan sedan göra denna limit per dag, vecka, månad eller per år med hjälp av den dropdown som visas.

Add Variable Pricing till din gratis provperiod (valfritt)
Använder you variable pricing på your online marketplace? Då kanske du vill inkludera specifika variationer av priser i den gratis provperioden.
Om du t.ex. har skapat prisvarianterna Standard och Deluxe kanske du vill inkludera Standard i den gratis testversionen medan Deluxe-versionen endast är tillgänglig för betalande användare.

Om du har aktiverat variable pricing inkluderar Easy Digital Downloads som standard alla varianter i sin gratis provperiod.
För att ändra detta, hitta “Total Price Variations” och skriv in hur många variationer du vill inkludera i den gratis provperioden. Beroende på vilket antal du använder kommer du att se en lista över de olika variationerna i din store.

Kontrollera bara boxen bredvid varje variant som du vill inkludera i den gratis provversionen.
Customize sidan och emailen för bekräftelse av köp
När en kund laddar ner en produkt med hjälp av sitt gratis provpass kommer Easy Digital Downloads att visa dem en Purchase Confirmation page.

Det kommer också att skicka ett bekräftelsemeddelande till deras email address.
Som standard innehåller både sidan för bekräftelse av köp och email följande länk: Click here to use your All Access Pass (klicka här för att använda ditt All Access Pass). Detta tar kunden till en page där de kan downloada sina gratis produkter.
Om du vill ändra texten på länken skriver du i rutan “Receipts: All Access Link Message” boxen.

Du kan också ändra sidan där Easy Digital Downloads kommer att skicka kunder när de vill ladda ner sina gratis produkter.
För att göra detta skapar du helt enkelt en ny page i WordPress och addar sedan till följande shortcode:
[downloads all_access_customer_downloads_only="yes"]
Detta kommer att visa alla produkter som kunden kan downloada under en gratis provperiod. You can then add to other content, such as text, images, a contact form, or anything else you want to include.

För mer information om hur du placerar shortcode, vänligen se vår guide om hur du lägger till en shortcode i WordPress.
När du har publicerat pages kan du helt enkelt add to dess URL i fältet “Receipts: Link URL”-fältet.

När du är nöjd med hur den gratis testversionen är konfigurerad klickar du på knappen “Publicera”.
Skapa en premium-prenumeration
När det är gjort kanske du vill skapa en premium prenumeration med “all access”. När deras gratis provperiod löper ut kan kunderna uppgradera till denna prenumeration och fortsätta att njuta av ditt content.
För att skapa en premium prenumeration gå till Downloads ” Add New.
You kan sedan skriva in ett namn för prenumerationen och ange priset genom att skriva in det i fältet “Pricing Options”.

Du kan också göra detta till en återkommande prenumeration, add to en valfri registreringsavgift och mer med hjälp av inställningarna under “Download Prices”.
När det är gjort rullar du till “All Access” section. Klart att du kan göra prenumerationen till ett all-access-pass, add to en download limit och mer genom att följa samma process som beskrivs ovan.
När du är nöjd med hur prenumerationen på premium all-access är konfigurerad, glöm inte att klicka på “Publicera” för att göra den live.
Remove Checkout för användare av gratis testversioner
När du har skapat den gratis prenumerationen vill du få så många registreringar som möjligt. Med det sagt är det en bra idé att allow customers att starta den gratis provperioden utan att gå igenom vyn för kassan.
Easy Digital Downloads kan dölja vyn för kassan när en kund gör anspråk på en gratis produkt, inklusive din gratis prenumeration.
För att göra detta, gå bara till Downloads ” Settings och välj sedan tabben ‘Marketing’. Klicka sedan på “Free Downloads” för att dölja kassan.

Efter det kan du använda “Button Label” för att ange den text du ska visa när produkter är tillgängliga för gratis download.
Som standard är detta “Download Now”.

You can replace this with your own customize messaging.
Det är bara att gå vidare och skriva in i fältet “Button Label”.

Det finns fler Settings som kan hjälpa dig att generera leads som ett Pro. Du kan till exempel samla in personens namn och email address, även när de registrerar sig för en gratis provperiod eller downloadar en gratis produkt.
Vi rekommenderar dock att du håller det enkelt, eftersom det ofta ger dig flest registreringar.
När du är nöjd med de ändringar du har gjort klickar du på “Save Changes”. Om du nu besöker produktsidan för gratis provperiod ser du den nya texten på knappen i action.

Skapa påminnelser om löper ut Email
Gratis prövningar kan generera leads, men målet är att konvertera dessa människor till betalande kunder.
Med det i åtanke kanske du vill emaila människor när deras gratis provperiod är på väg att löpa ut. Detta kommer att uppmuntra dem att köpa en premium prenumeration så att de kan fortsätta att få tillgång till your digitala content.
Easy Digital Downloads integreras med alla de bästa tjänsterna för e-postmarknadsföring. Du kan dock också skapa påminnelsemail med hjälp av utökningen Recurring Payments som du installerade tidigare.
För att använda denna utökning, gå till Download ” Settings. Välj sedan tabben “Emails” följt av länken “Recurring Payments”.

På den här vyn kontrollerar du boxen bredvid “Send Expiration Reminders”.
Därefter väljer du “Add Expiration Reminder” (Lägg till påminnelse om löptid).

Du kommer då till en vy där du kan skriva in ett ämne och ett message för email.
För att göra emailet mer personligt är det en bra idé att använda template tags. Easy Digital Downloads kommer att ersätta dessa taggar med verkliga värden som kundens namn, löper ut och namnet på deras prenumeration.
Du kan se alla tillgängliga template tags under den lilla textredigeraren.

Var bara medveten om att Easy Digital Downloads kommer att skicka meddelandet till alla kunder, och ej bara de personer som är med i din gratis provperiod.
När du är nöjd med den information du har skrivit in klickar du på Add Reminder Notice.

Nu bör Easy Digital Downloads meddela kunderna när deras prenumeration är på väg att löpa ut. Ibland kan det dock hända att din WordPress hosting provider inte är korrekt konfigurerad eller ej, eller att email providers som Gmail använder filter som felaktigt flaggar dina email som skräppost.
För att få fler konverteringar måste dina emails komma fram till kundens inbox och ej till skräpposten. Av den anledningen rekommenderar vi att du använder ett WordPress SMTP plugin och provider för att förbättra din email deliverability.
WP Mail SMTP är det bästa tillägget för SMTP för WordPress på marknaden. Det allow you att ansluta din WordPress site med en mailer tjänst. Detta innebär att din påminnelse om utgångsdatum och andra meddelanden alltid kommer att anlända säkert i kundens inbox.
För mer information, kontrollera vår artikel om hur man fixar WordPress not sending email issue.
Metod 2. MemberPress (gratis provperiod för medlemskap eller kurser)
En website med medlemskap allow användare att betala för premium content, onlinekurser, funktioner och tillgång till en community. Dessa funktioner som endast är tillgängliga för medlemmar är dock vanligtvis dolda bakom en betalvägg i WordPress, så att besökarna inte kan se vad det betalda medlemskapet innehåller.
Med det i åtanke kanske du vill erbjuda besökarna en gratis provperiod så att de kan prova innan de köper. Det enklaste sättet att göra detta är genom att använda MemberPress.
MemberPress är ett all-in-one plugin för medlemskap som tillåter dig att godkänna Payments, add to obegränsade medlemsnivåer, skapa gated content, begränsa åtkomst baserat på olika medlemsnivåer och mycket mer.
Det är faktiskt vad vi använder för att skapa vår videomedlemskapswebbplats och växa vår e-postlista.
Du kan också skapa så många gratis testversioner som du vill, inklusive olika testversioner för olika medlemsnivåer.
Först måste du installera och aktivera pluginet. Om du behöver hjälp kan du vänligen läsa vår guide om hur du installerar ett plugin för WordPress.
Du kan nu add to betalsätt, skapa content som endast är tillgängligt för medlemmar, utforma en page för prissättning och mycket mer. För Step-by-Step instruktioner, vänligen se vår ultimata guide till att skapa en WordPress membership site.
När din site är konfigurerad är du redo att skapa en membership site med en gratis provperiod.
Skapa en ny medlemsnivå
För att komma igång, gå till MemberPress ” Medlemskap i WordPress dashpanel. Här klickar du på knappen “Add New”.

Du kan nu skriva in en rubrik för medlemsplanen, add to en valfri description, upload a featured image, med mera.
För mer information, vänligen se vår ultimata guide till att skapa en WordPress membership site.

När det är gjort kan du ställa in priset genom att skriva in i boxen “Price”.
Detta är hur mycket medlemmarna kommer att betala när den gratis provperioden löper ut.

You can only create a gratis trial for recurring memberships. Men om du vill ta ut en engångsavgift av medlemmarna finns det en lösning som vi snart kommer att täcka.
Med detta sagt öppnar du dropdown för “Typ av fakturering” och väljer “Återkommande”.

Därefter måste du ställa in faktureringsintervallet för den återkommande Payment. Detta är hur ofta dina medlemmar kommer att debiteras när den gratis provperioden löper ut.
Öppna helt enkelt “Interval” dropdown och välj ett alternativ från listan, till exempel månadsvis eller årlig fakturering.

Vill du använda ett annat intervall? Välj då “Custom” istället.
Du kommer nu att se några new controls där du kan ställa in ett customize-intervall.

Skapa en gratis prenumeration för provmedlemskap
När du har gjort det kontrollerar du boxen bredvid “Gratis provperiod”.
Du kan nu ange hur många dagar den gratis provperioden ska pågå genom att skriva in det i fältet “Provperiodens längd”. Om du t.ex. vill erbjuda en månads provperiod skriver du in “30”.

Därefter måste du skriva in “Trial Amount”, som är den totala kostnaden för prenumerationens testperiod före skatt. Du vill vanligtvis skriva “0” i den här boxen.
Slutligen kan du välja om du vill begränsa kunder till en gratis provperiod genom att kontrollera eller avmarkera boxen “Allow Only One Free Trial”. Om du kontrollerar den här boxen kommer kunder som cancellerar sin prenumeration och sedan prenumererar igen inte att få en ny gratis provperiod.
Du vill vanligtvis lämna boxen kontrollerad så att customers inte kan missbruka den gratis provperioden. Men om du bara erbjuder en mycket kort provperiod kanske du vill allow customers to have multiple free trials.

Tänk bara på att coupons åsidosätter den här inställningen, så det är fortfarande möjligt att erbjuda flera gratis testversioner till samma kund.
Skapa ett livstidsmedlemskap (valfritt)
Som vi redan har nämnt kan you bara erbjuda en gratis provperiod för återkommande medlemskap. Det är dock möjligt att skapa en provperiod för livstidsmedlemskap genom att ändra några Settings i MemberPress.
För att göra detta kontrollerar du boxen “Limit Payment Cycles” och ställer in “Max # of Payments” till 1.

Därefter öppnar du dropdown för “Access After Last Cycle” och väljer “Lifetime Access”.
Nu, när provperioden löper ut måste customers betala en engångsavgift för livstidsmedlemskap.

Publicera prenumerationen för gratis provmedlemskap
När det är gjort kan you göra andra ändringar i medlemsnivån.
När du är nöjd med hur medlemskapet är uppbyggt är det dags att göra det Live genom att clicka på knappen “Publicera”.

För att se hur medlemskapet ser ut för potentiella customers går du till MemberPress ” Medlemskap. På den här vyn ser du den medlemsnivå som du just har skapat.
Här hoverar du bara musen över medlemsnivån och klickar på länken “View”.

WordPress kommer nu att visa signup form för medlemskap i en new tab.
Vill du add to en gratis provperiod till fler medlemsnivåer? Följ då helt enkelt samma process som beskrivs ovan.
För fler tips och tricks om hur du använder MemberPress, kolla in dessa guider:
- Så här säljer du gruppmedlemskap i WordPress för företagsteam
- Så här lägger du till automatiskt droppinnehåll på din WordPress-webbplats
- Så här lägger du till låsning av innehåll i WordPress
Metod 3. WooCommerce Prenumerationer (gratis provperiod för fysiska produkter)
Om du vill sälja digitala produkter online rekommenderar vi att du använder Easy Digital Downloads. Men om du vill sälja fysiska produkter är WooCommerce världens mest populära plattform för ecommerce.
Som standard tillåter WooCommerce inte att du erbjuder gratis prenumerationer. Det är dock lätt att add to denna utvalda funktion med WooCommerce Subscriptions.
Detta plugin lägger till en new produkttyp “enkel prenumeration” till din WooCommerce store. Du kan add denna produkttyp till alla befintliga objekt, eller skapa nya prenumerationsprodukter.
Du kan till exempel låta kunderna prova en produkt innan de köper den, eller så kanske du skickar dem en prenumeration på en box från din onlinebutik.
När en customer besöker en produkt med prenumeration kommer de att se en “Sign up now”-knapp istället för den vanliga call-to-action-knappen“Add to cart”.

WooCommerce checkout page kommer också att visa lite information om prenumerationen.
Detta inkluderar längden på din gratis provperiod.

Customers kan hantera alla sina prenumerationer genom att logga in på sitt WooCommerce account och sedan besöka den nya “My Subscriptions” section.
Här kan de se när prenumerationen startade, hur mycket den kostar, prenumerationens status med mera. Kunden kan också canceled, reactivate och förnya sina prenumerationer direkt från denna page, utan att behöva kontakta you direkt.

På så sätt kan en kund som använder en gratis provperiod snabbt och enkelt uppgradera till en premium-prenumeration.
I den här guiden kommer vi att anta att du redan har skapat en WooCommerce store. Om du inte har det, kanske du vill kontrollera vår kompletta guide till WooCommerce gjort enkelt.
Efter det måste du installera och aktivera WooCommerce Subscriptions plugin. Om du behöver hjälp, vänligen se vår guide om hur du installerar ett plugin för WordPress.
Så snart pluginet är aktivt är du redo att add to gratis test prenumerationer till WooCommerce. Gå bara till Produkter ” Add New.

Du kan nu skapa den här produkten på exakt samma sätt som du skapar vilken WooCommerce-produkt som helst. Du kan till exempel skriva in produktens Rubrik, add to en description, eller skapa ett WooCommerce product gallery.
När du har enter all denna information rullar du till boxen “Product Data”.

Här öppnar du dropdown-menyn och väljer “Enkel prenumeration”.
Detta lägger till några nya settings som du kan använda för att skapa en prenumeration och add to en gratis provperiod.
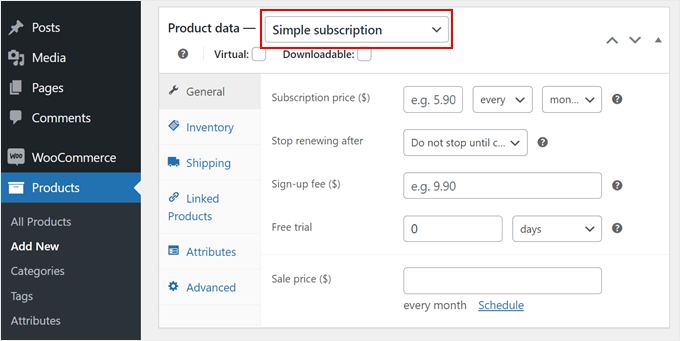
Till att börja med skriver du in “Subscription price”.
Använd sedan dropdown-menyerna för att välja hur länge prenumerationen ska gälla. I följande image kommer prenumerationen att kosta $20 per månad när den gratis provperioden löper ut.
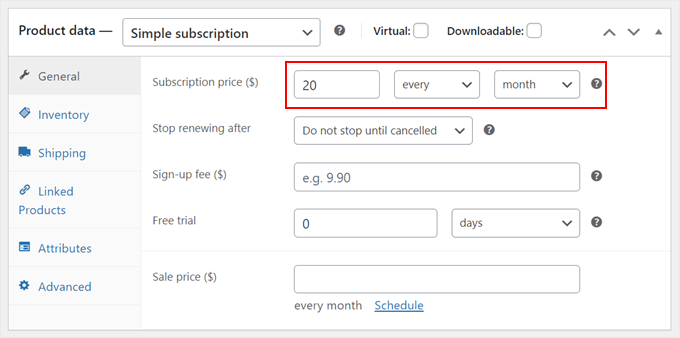
Du kan nu välja om prenumerationen ska vara för evigt eller löpa ut efter en viss tid.
Tänk bara på att längden på löptiden ut inte inkluderar den gratis provperioden. Det innebär att om prenumerationen löper ut om 1 månad och du erbjuder en månads gratis provperiod, så kommer prenumerationen att löpa i 2 månader.
Ett annat alternativ är att ge kunden livstids tillgång. För att göra detta öppnar du dropdown “Löpa ut efter” och väljer “Aldrig löpa ut”.
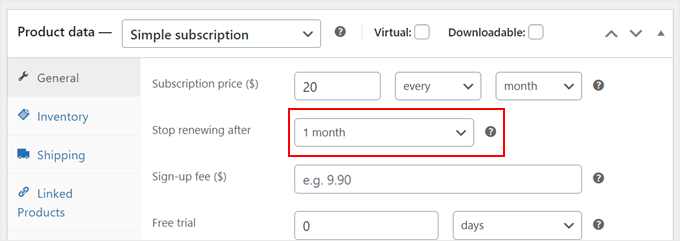
Därefter kanske du vill add to en registreringsavgift.
Var bara medveten om att WooCommerce kommer att ta ut denna avgift oavsett om kunden köper en prenumeration eller registrerar sig för en gratis provperiod. Med detta i åtanke rekommenderar vi inte att du lägger till en registreringsavgift för produkter som har en gratis prenumeration.
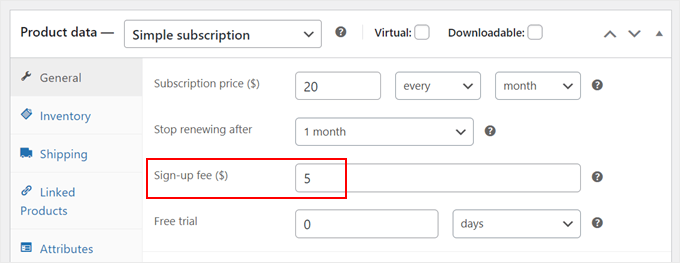
När det är gjort kan du ange hur länge den gratis provperioden ska pågå genom att öppna dropdown som visar “dagar” som standard och sedan välja ett alternativ från listan.
Därefter skriver du bara in hur många dagar, veckor, månader eller år som den gratis provperioden ska vara. Obs/observera att den gratis provperioden inte kan vara längre än 90 dagar, 52 veckor, 24 månader eller 5 år.
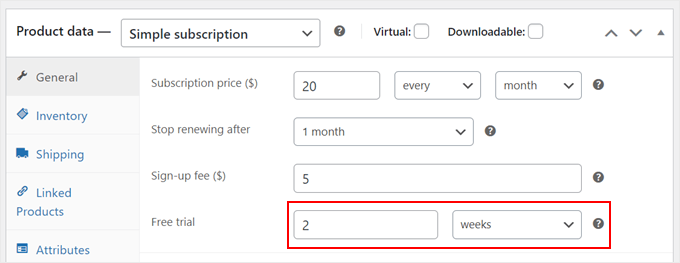
Den här metoden är för fysiska varor, men du kan också använda plugin-programmet för att skapa gratis testversioner för digitala produkter.
För att göra detta kan du kryssa i rutan “Virtual” samt rutan “Downloadable” om det finns en fil som kunden behöver ladda ner efter köpet.
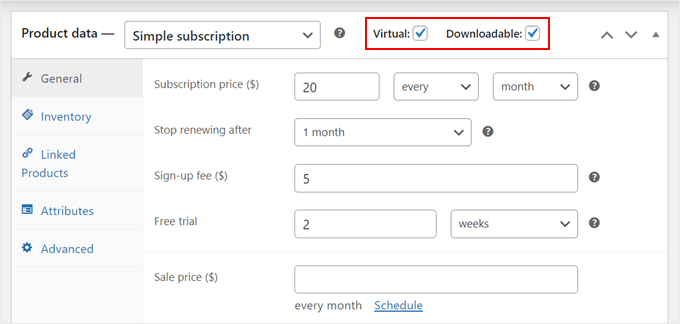
Och om du gör din produkt nedladdningsbar kan du skrolla ner på sidan för att lägga till din fil där.
Du kan också ändra inställningarna för hur länge filen är tillgänglig och hur många gånger den kan laddas ner.
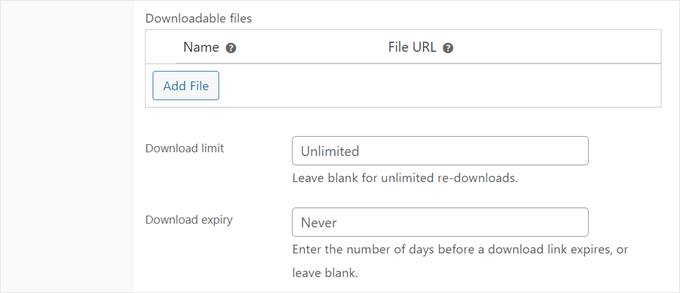
You kan nu göra eventuella andra ändringar i produkten. När du är nöjd med hur produkten och prenumerationen är konfigurerad klickar du antingen på “Update” eller “Publicera” för att göra testet live.
Du kan nu skapa gratis prenumerationer för andra produkter genom att följa samma process som beskrivs ovan.
När du har addat en eller flera prenumerationer till din WooCommerce website, vill du få så många registreringar som möjligt. Med detta i åtanke bör du allow visitors att använda deras föredragna betalsätt.
Genom att lägga till det gratis pluginet Stripe Payment Gateway for WooCommerce på din website kan du samla in betalningar via Visa, MasterCard, Google Pay, Apple Pay och mer.
Installera bara pluginet och onboarding wizard kommer att guida you genom processen att lägga till fler betalsätt och aktivera expressutcheckning.

Utöver detta kanske du vill lägga till en WooCommerce-prenumerationspåminnelse för att påminna användarna om ett kommande förnyelsedatum.
Metod 4. WP Simple Pay (gratis provperiod för Customizes tjänster)
Många frilansare, konsulter, utbildare och andra företagare säljer sina tjänster som prenumerationer. Om du till exempel runar en yogastudio kan du erbjuda en månads gratis provperiod av ditt personliga träningsprogram.
Det bästa sättet att erbjuda en gratis provperiod för customize-tjänster är att använda WP Simple Pay. Det är det bästa Stripe betalningspluginet för WordPress och låter dig godkänna betalningar, hantera fakturor och erbjuda gratis provperioder utan att behöva ställa in en shopping cart eller add produkter till en online store.
Observera: Det finns en gratis version av WP Simple Pay som låter dig acceptera kreditkort, Apple Pay, iDEAL och andra betalningsmetoder. I den här guiden kommer vi dock att använda premiumpluginet, eftersom det låter dig erbjuda kostnadsfria testversioner.
Konfigurera tillägget WP Simple Pay
Först måste du installera och aktivera pluginet WP Simple Pay. Om du behöver hjälp, vänligen se vår guide om hur du installerar ett plugin för WordPress.
Vid aktivering kommer plugin automatiskt att starta installationsguiden. Gå vidare och klicka på knappen “Låt oss komma igång”.

Efter det måste du enter license key. You can find this information under your account on the WP Simple Pay website.
När du har gjort det klickar du på knappen “Activate and Continue”.

Anslut WordPress till ditt Stripe account
I nästa steg måste du ansluta ditt Stripe account till WP Simple Pay. Stripe är en populär betalningslösning, och det är det enklaste sättet att godkänna betalningar med credit card i WordPress, så det är ett bra sätt att sälja customize-tjänster online.
För att komma igång klickar du bara på knappen “Connect with Stripe”. Du kan sedan antingen logga in på ditt Stripe-konto eller skapa ett new account om du inte redan har registrerat dig hos Stripe.

När du har anslutit WP Simple Pay till Stripe kommer Setup Wizard att be dig att konfigurera dess email. You can choose whether to receive emails for payment receipts, upcoming invoices, and payment notifications.
Du måste också ange den email address som WP Simple Pay ska skicka meddelandena till.

Klicka bara på knappen “Save and Continue” när du är klar.
Skapa ett formulär för prenumeration med en gratis provperiod
Nu är du redo att skapa ett formulär för prenumeration med en funktion för gratis provperiod. Gå vidare och klicka på knappen “Create a Payment Form”.

WP Simple Pay levereras med massor av färdiga templates som du kan använda för att skapa “köp nu betala senare” betalningsplaner, få donationer, godkänna Google Pay i WordPress, och mycket mer.
För att erbjuda en gratis testperiod hoverar du över templaten “Recurring Services with Trial Period Form”. När den visas klickar du på knappen “Use Template”.

Då kommer du till Editorn för formuläret Payment.
Till att börja med kan du byta namn på formuläret och skriva in en valfri description. Som standard är beskrivningen “Prova vår tjänst gratis i 30 dagar”, men du kan ändra den till vad du vill.

Som standard kommer WP Simple Pay att skapa ett betalningsformulär på plats. Men du kanske vill visa en knapp för Payment istället. När besökaren klickar på knappen kommer de att se betalningsformuläret i en popup.
För att skapa en popup kontrollerar du boxen bredvid “Open in an overlay modal”.

Ett annat alternativ är att servera betalningsformuläret på Stripe’s site, genom att öppna dropdown ‘Type’.
Här väljer du “Off-site Stripe Checkout form.

När en kund köper en prenumeration kommer WP Simple Pay att redirecta dem till sin built-in Payment Success Page. Om du vill skicka visitorerna till en annan page, select antingen ‘Specific Page’ eller ‘Redirect URL’.
Sedan kan du antingen skriva in URL:en eller välja den page som du vill använda istället. Du kan till exempel skicka prenumeranter till en custom Thank You-sida eller en page där de kan hantera sin gratis provperiod.

Add a Price till din prenumeration
När du är klar väljer du tabben “Payment”.
Här kan du ställa in Payment Mode till antingen Live eller Testing. Testing mode allow you to complete the purchasing process without getting charged, så det är perfekt för att testa new prenumerations på your website.

Om du väljer “Test Mode”, kom då ihåg att komma tillbaka till denna page och ändra läget till “Live” när du är slutförd testningen.
Därefter kan du ange priset på din prenumeration och valutan med hjälp av inställningarna för “Amount”.

När det är gjort kan du välja hur ofta WP Simple Pay ska debitera prenumeranter.
Öppna bara dropdown-menyn “Faktureringsperiod” och välj dag, vecka, månad eller år. Skriv sedan in ett nummer i fältet bredvid dropdown-menyn.

Som standard erbjuder WP Simple Pay kunder en 30-dagars gratis provperiod.
Om du vill göra den gratis provperioden längre eller kortare skriver du bara in en siffra i fältet “Free Trial”.

Ibland kanske du vill ta ut en installationsavgift av prenumeranterna. Om du till exempel är en livscoach kan denna extra avgift täcka den tid och ansträngning som är obligatorisk för att lägga till nya kunder i ditt adminsystem.
Om du vill ta ut en extra avgift skriver du bara in ett Amount i fältet “Setup Fee”.

När du har gjort det rullar du till sektionen “Betalsätt”.
Här kan du kontrollera boxen bredvid eventuella ytterligare alternativ för betalningar som du vill erbjuda, till exempel Klarna-betalningar eller ACH-betalningar.

Genom att erbjuda besökarna olika betalsätt kan du få fler prenumeranter. Försök dock att inte erbjuda för många alternativ, eftersom det kan bli förvirrande.
Beroende på vilka betalsätt du väljer kan det hända att du ser en link “Configure”. I så fall klickar du på “Configure” och följer sedan instruktionerna på skärmen för att konfigurera betalningslösningen eller -metoden.

Customize formuläret för WP Simple Pay prenumeration
När det är gjort är du redo att bygga formuläret för prenumeration.
Klicka bara på ‘Form Fields’ för att öppna WP Simple Pay’s form builder.

Templaten samlar redan in viss grundläggande information om kunden, till exempel email address och credit card.
Följade image visar hur standardformuläret kommer att se ut på WordPress.

Om du vill customize något av standardfälten klickar du bara på select.
Section kommer att förstoras och visa alla inställningar som du kan customize, till exempel ändra fältets etikett eller lägga till text som placeholder.

You can also remove fields from the subscription form.
Klicka bara för att förstora fältet och välj sedan “Remove”.

Behöver du samla in mer information från dina nya prenumeranter? Du kan till exempel behöva deras skatte-ID:n eller telefonnummer.
Klicka bara på “Form Fields” dropdown och välj sedan ett fält från listan. Efter det klickar du på “Add Field”.

Slutligen kan du ändra ordern på de fält som visas i ditt formulär med hjälp av drag and drop.
När du customizear formuläret kan du clicka på “Preview” för att se hur det kommer att se ut på din blogg eller website.

När du är nöjd med formuläret klickar du på “Publicera” för att store dina settings.
Add formuläret för prenumeration till din website i WordPress
Nu är du redo att add formuläret till din WordPress blogg med hjälp av antingen ett block eller shortcode.
Den enklaste metoden är att använda ett block, så öppna sidan eller posten där du vill visa formuläret för prenumeration.
Klicka sedan på plustecknet (+) och skriv in “WP Simple Pay”.

När rätt block visas klickar du på det för att add to sidan eller posten.
När du har gjort det öppnar du dropdown-menyn i WP Simple Pay-blocket och väljer det formulär du vill visa.

När du är slutförd klickar du på antingen “Update” eller “Publicera”.
Nu, om du besöker din website kommer du att se formuläret för prenumeration Payment live.

Ett annat alternativ är att add to formuläret för prenumeration med hjälp av en shortcode. För att få shortcoden, heada över till WP Simple Pay ” Payment Forms i WordPress dashpanelen.
Här hittar du bara prenumerationsformuläret och klickar på dess knapp “Kopiera shortcode”.

Nu behöver du bara klistra in shortcoden på en page, post eller i ett widget-ready area. För steg-för-steg-instruktioner om hur du placerar shortcoden, vänligen se vår guide om hur du lägger till en shortcode i WordPress.
Vi hoppas att den här artikeln hjälpte dig att lära dig hur du lägger till kostnadsfria testprenumerationer i WordPress. Du kanske också vill kolla in vår guide om hur du spårar kundresor med MemberPress och våra expertval av de bästa LMS-pluginsen för WordPress.
If you liked this article, then please subscribe to our YouTube Channel for WordPress video tutorials. You can also find us on Twitter and Facebook.





Ralph
I plan to open a website with free content for everyone to rank in SEO, more advanced articles for premium users, and this idea of showing them a glimpse of what is available with a subscription is great!
What do you think is better? Give a free trial for a set number of days or articles? Medium uses, I think, 3 free articles and this caught my eye as a nice solution.
WPBeginner Support
That would be something that you need to test what works best with your audience.
Admin
Jiří Vaněk
Thank you for the tutorials on MemberPress. I’m getting acquainted with it, and all these manuals are making my work easier.
WPBeginner Support
Glad we could share this tutorial
Admin