Du har hört att WooCommerce är det bästa e-handelspluginet för WordPress – och det finns goda skäl till det. Det är kraftfullt, flexibelt och fungerar utmärkt för de flesta onlinebutiker.
Men om du planerar en uthyrningsverksamhet för utrustning kanske du saknar en viktig bit: WooCommerce hanterar inte uthyrningsorder direkt från start.
Efter åratal av arbete med WooCommerce har vi hittat ett gratis bokningsplugin som lägger till alla hyresfunktioner du behöver.
Det kan förvandla din WooCommerce-butik till en komplett plattform för uthyrning av utrustning, oavsett om du hyr ut festtillbehör, byggutrustning eller något däremellan.
I den här guiden visar vi dig exakt hur du ställer in det, steg för steg.

Vad ska jag använda för att lägga till uthyrning av utrustning i min WooCommerce butik?
I den här guiden kommer vi att anta att du redan har en WooCommerce store. Om du inte har det, kan du se vår kompletta guide om WooCommerce gjort enkelt.
Av alla uthyrningsplugins vi har provat är det enklaste sättet att lägga till utrustningsuthyrning i din butik genom att använda Bookings for WooCommerce.
Detta WooCommerce-tillägg tillåter dig att göra vilken WooCommerce-produkt som helst till ett bokningsbart objekt som klienter kan hyra under ett visst antal dagar eller timmar.

Du kan använda dessa länkar för att navigera genom denna tutorial:
- Step 1: Create a Rental Product in WooCommerce
- Step 2: Offer Hourly or Daily Equipment Rentals in WooCommerce
- Step 3: Set How Many Units Customers Can Rent
- Step 4: Require Admin Approval for Equipment Rentals
- Step 5: Add Base and Additional Costs (Optional)
- Step 6: Set Up Services and Additional Costs for Your Equipment Rental Store
- Step 7: Manage Equipment Rentals on Your WooCommerce Store
Steg 1: Skapa en uthyrningsprodukt i WooCommerce
Först måste du installera och aktivera pluginet Bookings for WooCommerce. Om du behöver hjälp, vänligen se vår guide om hur du installerar ett plugin för WordPress.
Efter aktivering kan du förvandla vilken WooCommerce-produkt som helst till en bokningsbar produkt. Om du redan har add to produkten till din store, gå bara till Produkter ” Alla produkter.
Här håller du bara hovern över objektet som du vill göra till en bokningsbar produkt och klickar på länken “Edit” när den visas.

Du kan också lägga till utrustningen som en ny produkt genom att gå till Products ” Add New. Här kan du skriva in produktens namn, uploada ett foto, add to produktkategorier och tags, skriva in en description med mera.
För mer information om hur du ställer in en WooCommerce-produkt, vänligen se vår WooCommerce-guide.

Oavsett om du skapar en new produkt eller editerar en befintlig, kan du förvandla den till en bokningsbar produkt på exakt samma sätt.
Rulla bara till boxen Product Data och öppna dropdown-menyn som visar “Simple product” som standard.
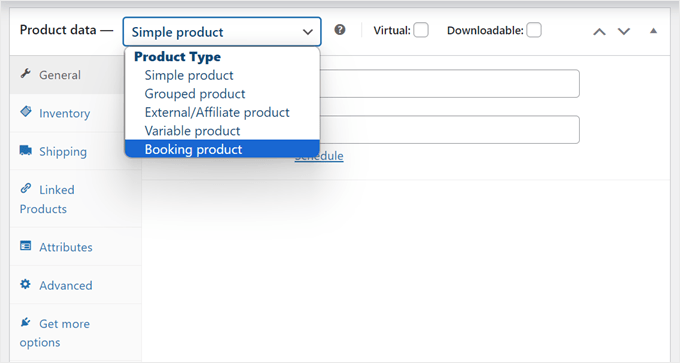
Du kan nu välja “Bokningsprodukt”. Detta ger dig tillgång till massor av new settings där du kan konfigurera den bokningsbara produkten.
Step-2: Erbjud uthyrning av utrustning per timme eller dag i WooCommerce
Nu kommer du att konfigurera om du vill erbjuda tim- eller dagshyra av utrustning i WooCommerce.
Först bör du välja om du vill använda bokningstypen Enkel kalender eller Dubbel kalender.
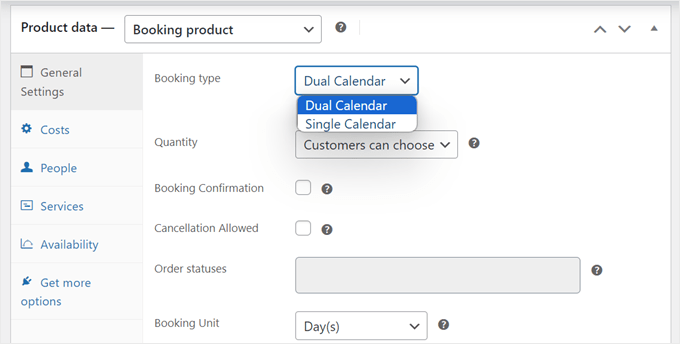
“Single Calendar” rekommenderas om you använder samma bokningsenhet per timme eller dag för all yours uthyrningsprodukter. Med detta sagt måste du ställa in de tillgängliga tiderna för utrustningen så att användarna inte kan boka den utanför dina öppettider.
För att göra detta, gå till WP Swings ” Bookings for WooCommerce och navigera till tabben “Configuration Settings”. Därefter växlar du till “Availability Settings” för att ställa in de tillgängliga start- och sluttiderna för dina uthyrningstjänster.
Glöm inte att clicka på “Save Settings” för att tillämpa ändringarna.
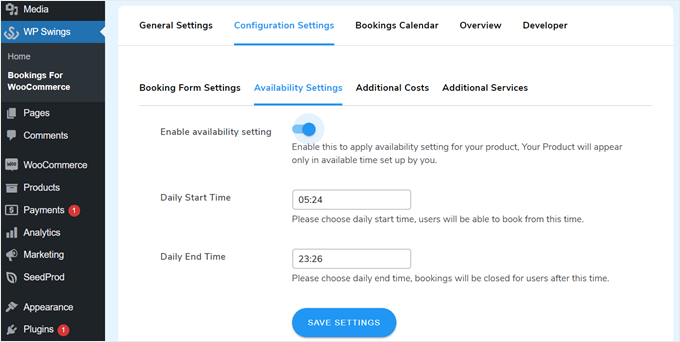
Om du väljer “Dual Calendar” kan du customize bokningsenheten och start- och sluttiderna för varje produkt. Det rekommenderas om du har många olika typer av utrustning och inte kan använda samma Settings för all utrustning.
Med detta tillägg kan du välja antingen bokningsenheten Timme(r) eller Dag(ar).

Du kan sedan välja start- och sluttid för bokningsperioden med hjälp av dropdown-menyerna “Daily booking…”.
I följande image kan customers endast hyra utrustning mellan kl. 9 och 17.

När du har gjort denna ändring kommer WooCommerce att lägga till en section där customers kan välja en start- och sluttid på din website.
Detta är perfekt för utrustning som människor bara behöver under en mycket kort tidsperiod. Till exempel, om du tillhandahåller uthyrning av festutrustning, kanske kunder bara behöver festtillbehören i några timmar.

Step-by-Step 3: Ange hur många enheter som customize kan hyra
Du kan antingen erbjuda ett bestämt antal enheter eller låta kunden välja hur många enheter som ska hyras med hjälp av dropdown-menyn “Antal”.

Om du vill låta customers hyra flera enheter väljer du “Customer can choose”.
Som standard kan customers hyra så många enheter som de vill, men du kan också add to en limit. Om en customer skriver in ett högre antal kommer WooCommerce att visa ett error message.

Detta är användbart om du har ett limit lager eller utrustning som är mycket efterfrågad.
För att ange en limit skriver du in ett tal i fältet “Max Booking Per User”.

Ett annat alternativ är att definiera hur många enheter kunden kan boka. Om du till exempel hyr ut stor eller dyr utrustning, som tunga jordbruksmaskiner, kan det hända att customers bara behöver boka en enda enhet.
Genom att ange kvantiteten i förväg kan du remove ett steg från bokningsprocessen och förbättra kundupplevelsen.

Gå bara vidare och öppna “Quantity” dropdown och välj sedan “Fixed Unit”.
Skriv nu in det nummer du vill använda.

Step 4: Obligatoriskt godkännande av administratör för uthyrning av utrustning
Därefter kan du bestämma om du vill godkänna alla hyresförfrågningar automatiskt eller lägga dem i vänteläge tills du kan godkänna dem manuellt.
För att kräva approval kontrollerar du boxen bredvid “Booking Confirmation”.

Om du har ett mindre lager kan obligatorisk approval hjälpa dig att undvika överlappande uthyrning. Det kan också hjälpa dig att upptäcka eventuella problem med hyresförfrågningar innan du godkänner några betalningar.
Om du aktiverar admin approval kommer du att få en notification varje gång någon skickar in en request om uthyrning.

Klicka på detta meddelande så kommer du till WooCommerce ” Orders, som är sidan för orderhantering.
Here, you will see all the orders on your WordPress website, with any new bookings marked as “Pausad”.

You can now click on a new order to see all information about that booking.
Om du vill ändra status för ordern måste du öppna dropdown ‘Status’ och välja ett alternativ från listan.
Om du t.ex. ska approve en bokning kan du välja Inväntar betalning, Completed eller Behandlas, beroende på ditt arbetsflöde.

När du har gjort det klickar du på “Update” för att save your changes.
Step 5: Add to bas- och tilläggskostnader (valfritt)
När du är nöjd med den information du hittills har enter, måste du klicka på tabben “Costs”.
För att börja skriver du bara in Booking Unit Cost, vilket är priset för att boka en enda enhet.

Efter det kan du add to en valfri tilläggskostnad genom att skriva in den i fältet “Base Cost”.
Detta kan vara en bokningsavgift, städavgift eller någon annan kostnad links till hyra av utrustningen.

Om you add to en baskostnad kommer customers att se den som en del av kostnadsfördelningen.
I följande image är produkten 50 USD att hyra per dag, med en baskostnad på 10 USD.

Beroende på vilken typ av utrustning du hyr kanske du vill multiplicera avgiften baserat på hur många personer som planerar att använda utrustningen. Detta kan hjälpa you att cover extra slitage när många människor använder samma produkt.
Om du vill multiplicera priset baserat på personer börjar du med att kontrollera boxarna bredvid “Booking Unit Cost Per Person” och “Base Cost Per People”.

När du har gjort det klickar du på tabben “People”.
Här måste du kontrollera boxen bredvid “Enable People Option”.

När det är gjort kommer customers att se ett new fält där de kan skriva in hur många personer som planerar att använda utrustningen.
WooCommerce kommer också att visa denna information i sin kostnadsfördelning.

Du kanske också vill ange det lägsta och högsta antalet personer som kan använda utrustningen vid en och samma bokning. Detta kan bidra till att undvika att customers missbrukar din utrustning.
You kanske t.ex. ej vill att en hel arbetsstyrka ska använda samma produkt.
If you have large equipment that is expensive to deliver or clean, then setting a minimum number of people can help to keep your profit margins healthy.
För att ställa in dessa limits skriver du helt enkelt in siffror i fälten “Minimum No. of People” och “Maximum No. of People”.

Även om det finns några extra inställningar som du kanske vill konfigurera, är detta allt du behöver för att add to utrustning uthyrning till din WooCommerce store.
Med det sagt kan du klicka på “Update” eller “Publicera” för att göra produkten live på din WooCommerce website. Nu kan människor hyra den här utrustningen direkt från WooCommerce produkt page.
Step-by-Step 6: Konfigurera tjänster och extra kostnader för din store som hyr ut utrustning
Ibland kanske du vill skapa extra kostnader och tjänster för din store som hyr ut utrustning. Du kan till exempel erbjuda dig att leverera utrustningen mot en extra avgift.
Med detta i åtanke, låt oss se hur du kan ställa in extra kostnader och tjänster för din WooCommerce store.
Hur man addar till extra kostnader i WooCommerce
Tilläggskostnader är avgifter som WooCommerce automatiskt adderar till en eller flera produkter. Den här funktionen är användbar om det finns olika kostnader för olika utrustningar.
Till exempel kan you behöva fylla på vissa produkter efter användning, medan andra kan behöva ny olja.
Genom att lägga till dessa kostnader i WordPress admin area kan du enkelt tillämpa dem på olika produkter. Det ger också en enda location där du kan ändra kostnaden.
Om t.ex. bensinen blir dyrare kan du uppdatera din tankningskostnad en gång, och denna ändring kommer att tillämpas på hela din marknadsplats eller butik för onlineuthyrning.

Som du kan se i imagen ovan, visas tilläggskostnader helt enkelt i kostnadsfördelningen som “Tilläggskostnader”. Om du vill ge kunden lite mer information om dessa avgifter rekommenderar vi att du skapar en tjänst istället.
För att registrera en extra kostnad måste du gå till WP Swings ” Bokningar för WooCommerce. Här klickar du bara på “Configuration Settings”, följt av “Additional Costs”.

Till att börja med skriver du in ett namn för den extra kostnaden. Detta är bara för din referens, så du kan använda vad du vill.
Därefter måste du skriva in den slug du vill använda för den extra kostnaden.

När det är gjort kan du skriva in en valfri description. Detta kommer vanligtvis inte att visas på din website, men vissa WooCommerce teman visar det.
Därefter skriver du helt enkelt in kostnaden i fältet “Bokningskostnad”.

Som standard addas den extra kostnaden till en order en gång.
Du kan dock multiplicera den extra kostnaden baserat på bokningstiden eller hur många personer som planerar att använda utrustningen. För att göra detta, click för att activate the ‘Multiply by No. of People’ or ‘Multiply by Duration’ toggles.

När du är nöjd med den information du har enter skriver du helt enkelt “Add New Booking Cost”.
För att skapa fler extrakostnader upprepar du helt enkelt samma process som beskrivs ovan.

När du har gjort det kan du add to denna kostnad till vilken WooCommerce-produkt som helst.
Öppna helt enkelt produkten för edit och rulla sedan till boxen “Additional Costs”.

You kan nu skriva in namnet på den extra kostnaden.
När rätt alternativ dyker upp, klicka på det och välj sedan “Add”.

You can click on ‘Update’ or ‘Publicera’ to save your changes. Nu, när någon hyr den här utrustningen, kommer den extra kostnaden att tillämpas automatiskt.
Så här skapar du ytterligare tjänster i WooCommerce
You kan också skapa tilläggstjänster. Till skillnad från tilläggskostnader kommer namnet på tjänsten att visas i kostnadsfördelningen.

Detta hjälper customers att förstå dina extra avgifter, så vi rekommenderar att du använder tjänster för dyrare avgifter. Det är också en bra idé att använda tjänster om du behöver add to flera avgifter till en order så att customers kan se en detaljerad kostnadsfördelning.
Du kan också göra tjänsterna valfria så att kunden kan välja om de ska addas till ordern. This allows you to offer premium additional services such as next-day delivery.
För att add to tjänster till din WooCommerce store, you need to go to WP Swings ” Bookings for WooCommerce. Här klickar du på “Configuration Settings”, följt av “Additional Services”.

Du kan nu skriva in ett namn på tjänsten i fältet “Name”.
Detta kommer att visas för kunderna, så du vill använda något som hjälper kunderna att förstå den extra avgiften.

Därefter måste du skriva in en slug, en valfri beskrivning och hur mycket tjänsten kommer att kosta genom att följa samma process som beskrivs ovan.
Återigen kan du välja om du vill multiplicera avgiften baserat på hur länge bokningen varar eller antalet personer som planerar att använda utrustningen.

Du kan också göra en tjänst valfri.
Detta innebär att customers kan kontrollera en box för att add to tjänsten till sin order.

Detta ger kunderna mer control över hur mycket det kostar att hyra utrustning från din WooCommerce store.
För att göra en tjänst valfri klickar du bara på för att aktivera toggeln “If Optional”.

Ett annat alternativ är att göra tjänsten “dold”.
Dolda tjänster visas helt enkelt på produktsidan som “Service Cost”.

För att göra en tjänst dold klickar du på för att aktivera toggeln “If Hidden”.
Därefter kanske du vill aktivera slidern “If has Quantity”. Detta allow kunder att add to samma tjänst till sin order flera gånger.

När du har clickat för att aktivera slidern “If has Quantity” kanske du vill ange en lägsta och högsta kvantitet.
Skriv bara in ett nummer i fälten “Minsta antal” och “Högsta antal”.

När du är nöjd med den information du har enter klickar du på “Add New Booking Service”.
För att add to fler tjänster till din store, följ bara samma process som beskrivs ovan.

När det är dags att add to en tjänst öppnar du helt enkelt produkten för edit.
Sedan rullar du bara till boxen “Additional Services”.

Du kan nu skriva in namnet på den extra tjänst som du vill add to.
När rätt alternativ dyker upp väljer du det och klickar sedan på knappen “Add”.

När du har gjort det klickar du på “Update” eller “Publicera” för att save your changes.
Step 7: Hantera uthyrning av utrustning i din WooCommerce store
När du har lagt till utrustning på din website behöver du ett sätt att hantera dina hyresbokningar.
Varje gång du får en new booking kommer du att se en notification i toolbaren i WordPress.

Klicka bara på denna notification för att se all your bookings.
Du kan nå samma vy genom att gå till WooCommerce ” Orders.

Om du vill se More information om en order kan du klicka på den. Då kommer du till en vy där du kan se detaljerad information om ordern och kunden, inklusive email address och telefonnummer.
Du kan också ändra status för ordern, inklusive canceled eller återbetald hyresförfrågan.

Bookings for WooCommerce WordPress plugin kommer också med en kalender som visar alla dina bokningar med en överblick.
För att se denna kalender, helt enkelt head över till WP Swings ” Bokningar för WooCommerce. Sedan klickar du på tabben “Bokningskalender”.

Ultimate Guides för att optimera din WooCommerce Rental Store
Nu när du har lagt till en funktion för uthyrning av utrustning i din WooCommerce store, har vi också fler guider om hur du optimerar din website utan problem:
- How to create a members-only WooCommerce store – Vill du hyra utrustning endast för vissa användare? Vår artikel kan gå igenom hur du begränsar din store till endast medlemmar.
- Hur man customize WooCommerce kassasida – Om du inte gillar din nuvarande kassasida, läs vår artikel för att förbättra den och öka konverteringen.
- Hur man snabbar upp WooCommerce prestanda – Hastighet är viktigt i ett företag. Kolla in den här artikeln för att lära dig hur du gör din site snabbare och mer användarvänlig.
- Så härvisar du populära produkter på WooCommerce – Läs den här guiden för att lära dig hur du visar upp din bästa och mest hyrda utrustning för potentiella customers.
Vi hoppas att denna handledning hjälpte dig att lära dig hur du lägger till uthyrning av utrustning i din WooCommerce-butik. Du kanske också vill läsa vår ultimata guide till WooCommerce SEO eller kolla in våra expertval för de bästa WooCommerce produktgaller-pluginsen.
If you liked this article, then please subscribe to our YouTube Channel for WordPress video tutorials. You can also find us on Twitter and Facebook.





Have a question or suggestion? Please leave a comment to start the discussion.