Om du letar efter sätt att få din e-postlista att växa fungerar det utmärkt att erbjuda uppgraderingar av innehåll.
En innehållsuppgradering är bonusmaterial som dina läsare kan få genom att anmäla sig till din e-postlista. Det kan till exempel vara en e-bok, checklista eller ett arbetsblad.
På WPBeginner och våra andra varumärken erbjuder vi olika uppgraderingar av innehåll som användarna kan ladda ner gratis i utbyte mot sina e-postadresser. Så vi vet precis hur effektiv den här strategin kan vara.
I den här artikeln visar vi hur du lägger till uppgraderingar av content i WordPress och får din email list att växa.
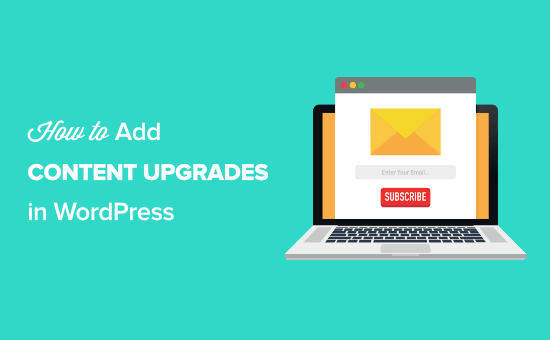
Vad är en Upgrade to Content?
En content upgrade är när du erbjuder dina läsare exklusivt bonusinnehåll för att de registrerar sig för din email list. Detta extra premium-innehåll som erbjuds för att completed en action är också känt som en innehållsmuta.
Vad är några idéer för uppgradering av content?
- Elektroniska böcker
- Checklistor
- Excel-kalkylblad
- Downloadbar PDF-version av ditt blogginlägg
- Exklusivt videoklipp relaterat till posten
- Bonusinstruktioner för artikeln
I grund och botten måste uppgraderingar av content vara mycket relevanta för den post du erbjuder den på.
Till exempel bör ett post om att baka bananbröd erbjuda en uppgradering av content som gillar downloadbara recept eller exklusiva videoklipp.
Tips: För att enkelt skapa innehållsuppgraderingar kan du använda ett verktyg som Beacon. Beacon är den bästa blymagnetprogramvaran på marknaden. Den levereras med en dra-och-släpp-byggare för att skapa professionella e-böcker, checklistor, arbetsböcker och mer.
Mänsklig psykologi spelar en viktig roll när det gäller effektiviteten i uppgraderingar av content. Den psykologiska princip som kallas Zeigarnik-effekten säger att människor är mest benägna att completed en uppgift om de initierar den själva.
För uppgraderingar av content fungerar det eftersom användarna initierar det genom att clicka på en link eller en image. Detta gör dem mer benägna att slutföra uppgiften genom att slutför registreringen.
Låter för bra för att vara sant, eller hur?
Se den här statistiken från Syeds website som jämför en vanlig popup och en MonsterLinks™-uppgradering av content.

Den generiska popupen kördes över hela webbplatsen och sågs av nästan 26 000 användare, av vilka 744 registrerade sig.
Å andra sidan placerades den riktade MonsterLink™ på en enda page. Den viewades av 270 personer och 74 användare registrerade sig. Det är en galen konvertering all från en enda page utan att köra några split-tester.
Nu när du vet vad en uppgradering av content är, låt oss se hur du kan använda det på din egen website för att få fler email prenumeranter.
Hur lägger man till uppgraderingar av content i WordPress?
Det enklaste sättet att lägga till innehållsuppgraderingar till WordPress är att använda OptinMonster. Det är ett av de bästa plugin-programmen för leadgenerering i WordPress på marknaden och används av över 1,2 miljoner webbplatser.

It allows you to add beautiful opt-in forms like lightbox popups, scroll-triggered slide-in forms, floating bars, sidebar optins, below-the-content forms, and more.
Det är supersnabbt och fungerar beautiful med WordPress-drivna websites. Att lägga till uppgraderingar av content är en barnlek med MonsterLinks™-funktionen i OptinMonster.
Note: Vår grundare Syed startade OptinMonster för att använda på WPBeginner, och vi ökade våra e-postprenumeranter med 600%.
Om du inte har en email list kan du kontrollera vår guide om varför du bör börja bygga din email list direkt.
Step 1: Konfigurera OptinMonster
Först måste du installera och aktivera OptinMonster plugin på din WordPress site. Om du behöver hjälp, vänligen se vår guide om hur du installerar ett plugin för WordPress.
Detta plugin fungerar som en kontakt mellan din WordPress-webbplats och OptinMonster.
Efter aktivering, klicka på OptinMonster menu item i din WordPress admin bar.

Nu måste du ansluta din webbplats till OptinMonster genom att klicka på “Launch the Setup Wizard”.
Därefter uppmanas du att ansluta till ett befintligt konto eller göra anspråk på ditt gratis konto.

När du har gått igenom installationsguiden kommer din WordPress-webbplats att vara ansluten till OptinMonster.
Du kan navigera till OptinMonster ” Settings för att dubbelkontrollera att du är ansluten.

Step 2: Skapa ett nytt popup-optin
När du har anslutit dig utan problem navigerar du till OptinMonster ” Kampanjer.
Klicka sedan på knappen “Add New” för att skapa en ny kampanj.

Därefter kommer OptinMonster att be dig att välja en template eller select en färdig kampanj inspirerad av kända varumärken.
I denna tutorial kommer vi att använda alternativet “Templates”.

Efter det måste du selecta Campaign Type. I det här fallet är det Popup.
Sedan kan du välja en template för popup.

Bara hovera över den template du gillar och click ‘Use Template’.
Detta kommer att vara grunden för din popup-design.

När du har gjort det, enter your kampanjnamn i popupen “Create Campaign” och click “Start Building”.
Namnet på din kampanj är för att hjälpa dig att komma ihåg, det kommer inte att visas i din design.

Detta öppnar OptinMonster-appen, där du helt kan customize utseendet på din popup.
You can change virtually every part of your design, including your background and font colors, text, subscribe button, and more.

När du är nöjd med din design klickar du på tabben “Display Rules”.
Det är här vi ställer in alternativen för display av din content upgrade.
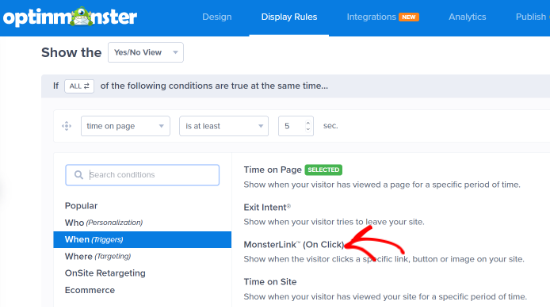
Först ska vi ställa in villkoren för när popupen ska visas. Klicka bara på alternativet “MonsterLink™ (On Click)” för att lägga till regeln.
Därefter klickar du på knappen “Done? Gå till Actions”-knappen.
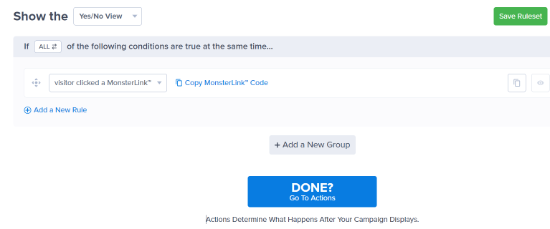
Du kan lämna standardalternativen på nästa vy.
Du får dock gärna add to en animationseffekt eller ljudeffekt till popupen.

Om du rullar ner ser du Settings för Cookies för din kampanj.
Här kan du välja när popup:en ska visas igen för användare som inte har konverterat.
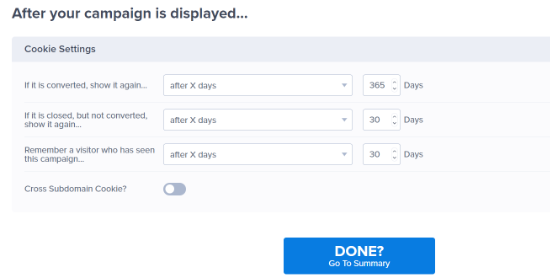
När du är slutförd klickar du på knappen “Done? Gå till Summary”-knappen.
På sidan “Summary” måste du klicka på “Copy MonsterLink™ Code”.
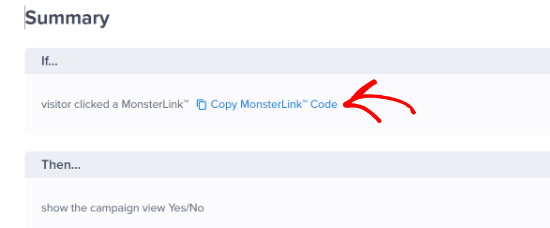
Nu måste du öppna en plain text editor som Notepad och klistra in koden du kopierade. Du kommer att behöva den här koden senare.
Därefter navigerar du till tabben “Publicera” och ändrar “Publicera status” från Draft till Publicera. Sedan kan du klicka på “Save” och lämna vyn.

Step-by-Step 3: Aktivera MonsterLink™ Optin på din webbplats
När du lämnar skärmen för form builder kommer du till vyn “WordPress Output Settings”.
Här kan du ställa in vilka pages och posts som du vill att MonsterLink™ ska arbeta med. Du kan lämna standardinställningarna. Men se till att statusen ändras till Publicerad under boxen “Synlighet och status”.

Om du gör några ändringar, se till att du clickar på “Save Changes
Step 4: Add your Monster Link i ett WordPress post eller page
Att lägga till din MonsterLink™ i WordPress är mycket enkelt.
Edit bara den post eller page där du vill visa MonsterLink.
På vyn för redigering av post, växla till textredigeraren och klistra in MonsterLink™-koden som du kopierade tidigare.
Det kommer att se ut så här:
1 | <a href="https://app.monstercampaigns.com/c/your-code/" target="_blank" rel="noopener noreferrer">Subscribe Now!</a> |
Den här koden kommer att visa en vanlig länk för användarna. Men den kommer inte riktigt att sticka ut.
Så hur får du den att sticka ut? You can add to a box around it like this:
1 2 3 4 5 | <p style="background: none repeat scroll 0 0 #fffecf; clear: both; margin-bottom: 18px; overflow: hidden; border: 1px solid #e5e597; padding: 13px;"> <strong>Exclusive Bonus:</strong> <a href="https://app.monstercampaigns.com/c/your-code/“ target="_blank" rel="noopener noreferrer">Download The Blog Post Checklist</a> to use before you hit publish. </p> |

Du kan också skapa en shortcode för att göra det enkelt att styla boxen i framtiden.
Lägg bara till den här koden i ditt temas functions.php-fil, i ett site-specifikt plugin eller genom att använda code snippets plugin som WPCode:
1 2 3 4 | function wpb_make_yellowbox($atts, $content = null) { return '<p style="background: none repeat scroll 0 0 #fffecf; clear: both; margin-bottom: 18px; overflow: hidden; border: 1px solid #e5e597; padding: 13px;">' . do_shortcode($content) . '</p>';}add_shortcode('yellowbox', 'wpb_make_yellowbox'); |
Du kan nu add to din content upgrade link i dina WordPress posts med hjälp av shortcode som gillar detta:
1 2 3 4 5 | [yellowbox] <strong>Exclusive Bonus:</strong> <a href="https://app.monstercampaigns.com/c/your-code/“ target="_blank" rel="noopener noreferrer">Download The Blog Post Checklist</a> to use before you hit publish. [/yellowbox] |
Du kan också visa linken med en image. På så sätt kan du göra den mycket mer framträdande och attraktiv.
Så här gör du för att add to image med MonsterLink™ i WordPress:
1 | <a href="https://app.monstercampaigns.com/c/your-code/“ target="_blank" rel="noopener noreferrer"><img src="http://example.com/wp-content/uploads/2021/03/ebookdownload.png" alt="ebook download" /></a> |

Step-by-Step 5: Leverera Upgrade to Content i WordPress
Nu måste vi ta en titt på hur vi ska leverera den uppgradering av content som vi lovat användaren.
Din uppgradering av content kan vara vad som helst. Du kan använda PDF, videoklipp, ljud eller någon annan typ av content.
När användarna har enter sina email addresses kan you förse dem med den utlovade uppgraderingen av content. Det finns flera sätt att göra detta på:
Visa Download Link som Success Message
Du kan visa en link till download som ett success message i din popup.
Edit your optin i OptinMonster form builder och click on the “Success” tabs.
Edit sedan texten i ditt success message och inkludera en URL till din uppgradering till nedladdningsbart content.

Redirect till Thank You eller Download Page
Du kan också redirecta användarna till en tack page som har en link till download av filen. För att göra detta måste du befinna dig på tabben “Utan problem”.
Därefter lägger vi till en knapp med texten “Download Now”.
Därefter klickar du på “Action” och väljer “Redirect to a URL” i rullgardinsmenyn.
Därefter enter du URL:en i boxen “Redirect URL”.

Se till att du klickar på “Save” för att spara alla ändringar du har gjort hittills.
Skicka som ett email
De flesta programvaruleverantörer för e-postmarknadsföring erbjuder funktioner för autosvar där du kan skicka välkomstmeddelanden till nya användare. Du kan använda den för att skicka länken till download till användaren.
You will have to check your email service provider’s documentation section for instructions on how to do this. OptinMonster erbjuder ett brett utbud av integrationer med de mest populära verktygen för e-postmarknadsföring.
Innehållsuppgraderingar är inte lika populära som de en gång var. Men de är fortfarande ett extremt effektivt sätt att generera leads och få din e-postlista att växa.
Om du är seriös med att växa din email list, då bör du definitivt prova uppgraderingar av content. Det kommer att ta dig allt från 30 minuter till 1,5 timmar att bygga och add a content upgrade to your post, men det är helt värt det.
Vi hoppas att den här artikeln hjälpte dig att lägga till innehållsuppgraderingar i WordPress för att utöka din e-postlista. Du kanske också vill ta en titt på vår lista över sätt att få din e-postlista att växa snabbare och hur du lägger till en gratis provprenumeration i WordPress.
If you liked this article, then please subscribe to our YouTube Channel for WordPress video tutorials. You can also find us on Twitter and Facebook.





Mrteesurez
fantastic, I couldn’t believe this. just 270 visits give 74 signup using content upgrades, Imagine how much conversion would be given by the pop box assuming it offers incentives for the users. Honestly I have signed up for many these online just to download ebooks or template. This post is an eye opener to me.
WPBeginner Support
Glad you found our recommendation helpful!
Admin
Moinuddin Waheed
Nice idea and infact new idea in my wordpress knowledge base.
Though I have downloaded many PDFs and other such upgraded materials in exchange of email but never knew why they are doing it.
Thanks for the clarification for the topic.
I have a query though regarding this and also need your advice for this, how to ensure that the email given by the user is the same that one is using and is not a fake email?
second, is it advisable to ask for mobile number as well and authenticate via OTP before giving access to the material for downloads?
WPBeginner Support
If you are concerned about the email being used then you can email the link to the email address or a link to the page to the email address that the users provides. For phone numbers unless you have a good use for it then it is normally best to only ask for the email address.
Admin
Samson Mwangi
Thank you so much for the well-detailed post. I always thought they are images (poor me ..haha).
Earl
When doing the step above, is the ebook you upload to your site will be protected from anyone who got a link of that page and prevent them from downloading the ebook without leaving their email address?
Chriscia
Thank you! This is very helpful!
Lisa
Thank you for this informative post. I have been trying to figure out how most websites have been making that content upgrade box. I never knew it existed on Optin Monster!
M A Halim
Great post to collect subscriber.