Att lägga till Amazon-annonser på din WordPress-webbplats är ett smart sätt att tjäna extra pengar. De är enkla att konfigurera och har ofta en snabbare godkännandeprocess än andra annonsnätverk.
Under våra 16+ års erfarenhet av bloggning och affiliate-marknadsföring har vi märkt att det kan vara en utmaning att visa Amazon-annonser effektivt. Alla metoder är inte desamma – vissa tar längre tid att konfigurera, medan andra kanske inte ger de resultat du hoppas på.
Efter att ha undersökt och testat har vi hittat 3 enkla metoder för att lägga till Amazon-annonser på din webbplats. Du kan använda inbyggda displayannonser för sömlös integration, affiliate-länkar för att lyfta fram specifika produkter eller popup-annonser för att fånga människors uppmärksamhet.
I den här artikeln kommer vi att gå igenom varje metod steg för steg så att du kan börja tjäna pengar på din webbplats med Amazon-annonser.

Vad är Amazon-annonser?
Amazon-annonser är displayannonser från Amazon-nätverket som fungerar på samma sätt som Google AdSense och andra annonsplattformar. Dessa annonser visar dock produkter från Amazon.
Du kan placera Amazon-displayannonser i hela ditt innehåll eller i slutet av dina inlägg för att uppmuntra klick. Dessa native-annonser visar relevanta produkter baserat på innehållet på din sida och besökarens sökhistorik.
Det finns tre huvudtyper av Amazon native ads som du kan lägga till på din WordPress-webbplats:
- Rekommendationsannonser visar produkter baserat på sidans innehåll och användarens sökhistorik.
- Sökannonser gör det möjligt för besökare att söka efter Amazon-produkter direkt från din webbplats.
- Medanpassade annonser kan du visa upp dina favoritprodukter för dina läsare.
Och det bästa av allt? Installationen är okomplicerad. När du har lagt till koden på din webbplats kommer annonserna automatiskt att visas på dina sidor. Detta gör det enkelt att börja tjäna mer pengar med minimal ansträngning.
Varför add to Amazon Ads till WordPress?
Amazon-annonser har en mycket snabbare approval-process, vilket innebär att du snabbt kan börja tjäna pengar med displayannonser och affiliate-marknadsföring.
Display Advertising är ett av de mest populära sätten att tjäna pengar på WordPress bloggar.
Många annonsnätverk har dock strikta godkännandeprocesser, och det kan ta ett tag att få din webbplats approved, särskilt om du är new.
Amazon-associerade annonser kan förkorta denna väntetid. Om du blir approved av andra nätverk i framtiden kan du add to dessa tillsammans med dina befintliga Amazon-annonser.
Beroende på vilken typ av webbplats du har kan dessa annonser konvertera ganska bra också.
Så här addar du Amazon Ads till din site i WordPress
Det finns en handfull sätt du kan add to Amazon-annonser till din WordPress website.
Innan du kan add Amazon-annonser till din site måste du dock gå med i Amazon.
Head över till Amazon Associates program website och klicka på knappen “Sign Up”.
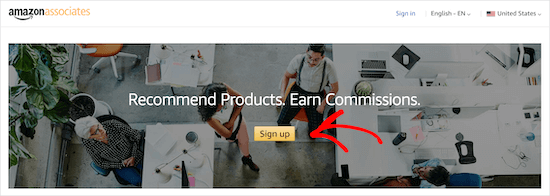
Därefter kommer du att bli ombedd att logga in på ditt befintliga Amazon-konto med hjälp av email och password som är kopplat till det kontot.
Om du inte har ett Amazon-konto, gå vidare och skapa ett nu.
När du har loggat in på ditt account måste du add to ytterligare kontoinformation och svara på frågor om din website. Följ bara instruktionerna för att completed din profil.
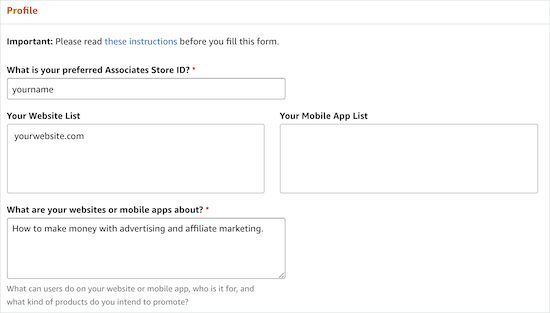
När du har slutfört kommer din ansökan att revieweras av Amazon. Processen för godkännande är ganska snabb och mycket mer tillgänglig än andra nätverk som Google AdSense.
Skapa din Amazon Ads-kod
Innan du kan add to Amazon-annonser till WordPress måste du skapa din Amazon-annonskod.
För att göra detta, öppna upp Amazon Associates ad editor. Navigera sedan till Product Linking ” Native Shopping Ads.
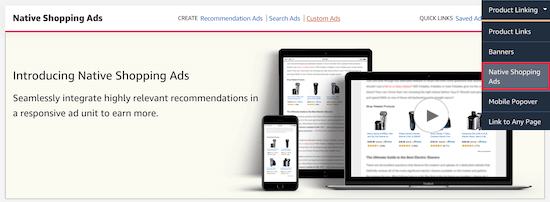
Efter det klickar du bara på “Rekommendation annonser”.
Du kan också skapa “Customize Ads” eller “Search Ads”, men i den här tutorialen kommer vi att fokusera på rekommenderade produktannonser.
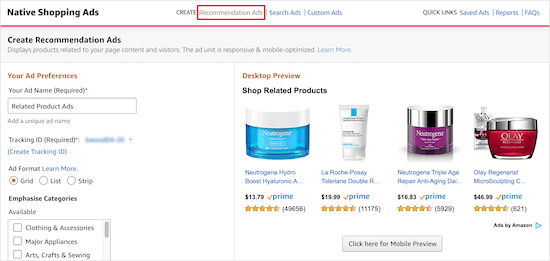
Här namnger du din annons, väljer annonsens format och selectar de kategorier som produkterna ska displayed från.
Du kan också ställa in en keyword fallback.
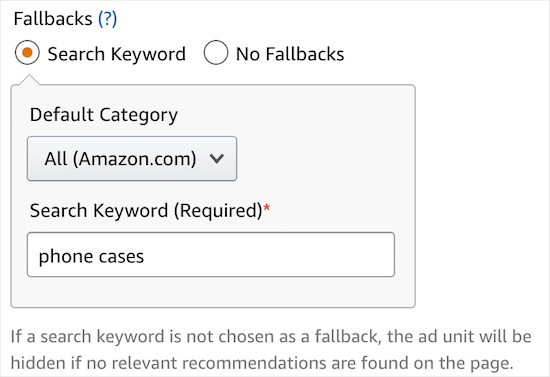
Om det inte finns några relevanta produkter att displayed, kommer Amazon att dra en produkt som är relaterad till det keyword.
Du kan också previewa din annons på både desktop och mobil.
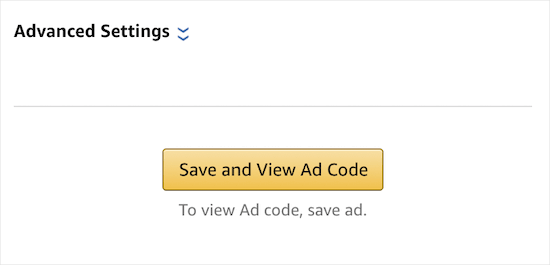
När du har gjort dina ändringar, se till att click “Save and View Ad Code”.
Sedan måste du kopiera annonskoden och klistra in den i en textredigerare. Du kommer att behöva den här koden senare för att embed dina annonser i WordPress.
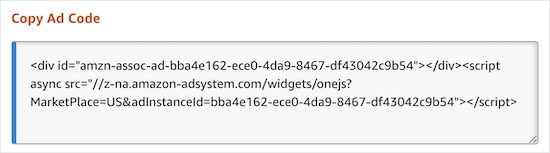
Nu är du redo att add to Amazon-annonser till din WordPress site. Du kan använda länkarna under för att hoppa till den metod som du vill använda:
Metod 1: Add to Amazon Native Display Ads i WordPress
Att lägga till Amazon displayannonser till WordPress är ganska enkelt. Dessutom kommer du att ha en mängd olika alternativ för display och annonstyper att välja mellan.
Låt oss till exempel säga att du skriver en artikel om hur du kan förbättra ditt företag. Du kan inkludera Amazon Native-annonser i slutet av ditt post som utvalts böcker om affärsstrategier.
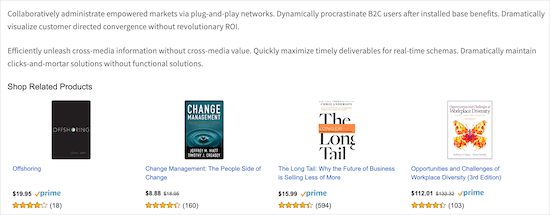
Det enklaste sättet att add to Amazon Ads är genom att använda ett plugin för WordPress.
Vi rekommenderar att du använder pluginet WP Advanced Ads. Det är användarvänligt och låter dig snabbt embeda flera annonstyper på din website, inklusive Amazon-annonser.
Först måste du installera och aktivera pluginet. För mer detaljer, se vår guide om hur du installerar ett plugin för WordPress.
När plugin-programmet har installerats och aktiverats kommer du att ha ett nytt menyalternativ som heter “Advanced Ads”. Härifrån navigerar du till Avancerade annonser ” Annonser och klickar på “Ny annons”.
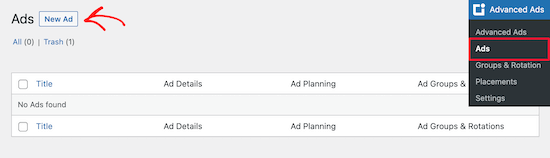
Efter det måste du välja annonstyp.
Gå vidare och lägg till din titel och välj “Plain Text and Code” som annonstyp. När det är gjort klickar du på knappen “Nästa”.
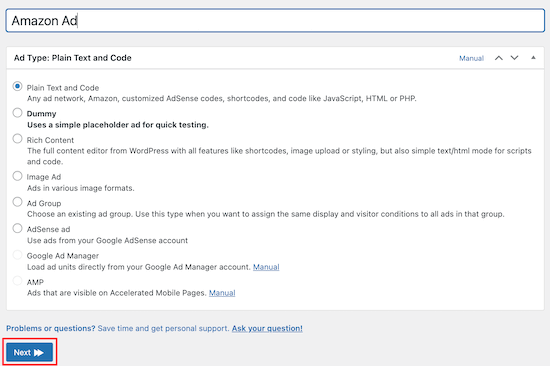
Efter det klistrar du in Amazon-annonskoden som du skapade tidigare.
Sedan måste du klicka på knappen “Nästa”.
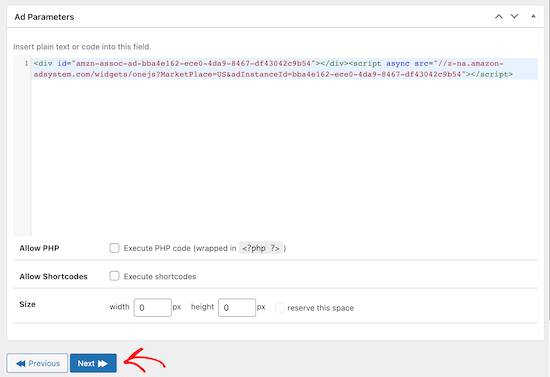
På nästa vy kan du välja att dölja annonsen från vissa användare och pages. Vi kommer dock att lämna standardinställningarna. Klicka sedan på “Nästa”.
Nu ska vi välja var våra Amazon-annonser kommer att visas. Du har flera alternativ att välja mellan, inklusive före, efter och inom ditt content. Du har också alternativet att visa Amazon-annonser i din sidebar.
Vi kommer att selecta “After Content”. You kan dock välja det alternativ som fungerar bäst för din site.
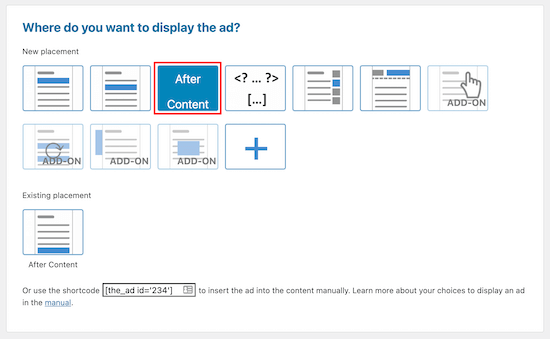
När du har valt ditt visningsalternativ kommer din annons nu att synas på front-end på din site.
Metod 2: Add Amazon Affiliate Links i WordPress
Vill du skapa en Amazon affiliate site? Affiliate-webbplatser fungerar lite annorlunda än webbplatser som bara tjänar pengar på displayannonser.
Med affiliate-marknadsföring får du en provision när en visitor klickar på din link och köper en produkt.
Att lägga till Amazon affiliate-länkar på din webbplats är enkelt med hjälp av rätt plugin. Vi rekommenderar att du använder Pretty Links eller ThirstyAffiliates.
Det här är två av de bästa plugin-programmen för affiliate-marknadsföring för WordPress. Faktum är att vi använder ThirstyAffiliates för WPBeginners webbplatser, och många av våra partnermärken gör det också.
Det första du behöver göra är att installera och aktivera pluginet. Vi kommer att använda Pretty Links. Du kan dock välja ThirstyAffiliates också. För mer information, se vår guide om hur du installerar ett WordPress-plugin.
Notera: För mer information om båda verktygen kan du kolla in vår Pretty Links-granskning och ThirstyAffiliate-granskning också. Alternativt kan du läsa vår jämförelseartikel om Pretty Links vs ThirstyAffiliates.
Efter aktivering kommer du att ha ett nytt menyalternativ märkt Pretty Links i din WordPress instrumentpanel.
Innan du skapar en affiliate-länk i Pretty Links måste du gå till din Amazon Associates dashboard och skapa en affiliate-länk. När du väl är i adminpanelen navigerar du bara till Product Linking ” Product links.
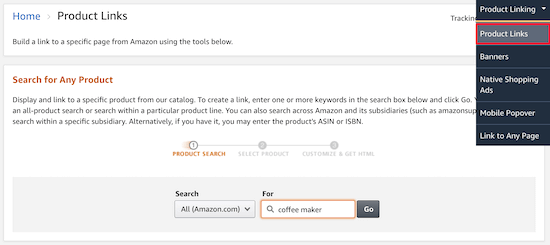
Här kan du searcha efter den produkt som du vill skapa en link till.
När du har hittat produkten klickar du på “Get Link”.
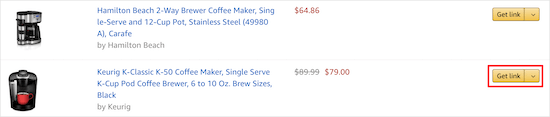
Därefter måste du kopiera koden för länken.
För att göra detta klickar du på objektet “Text Only” i navigationen och sedan på alternativknappen “Short Link”.
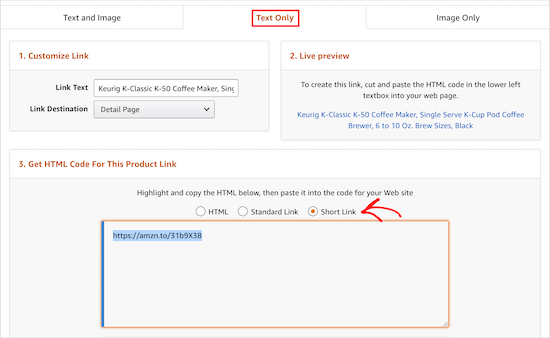
Detta kommer att ge dig den affiliate-länk du behöver kopiera.
Gå nu tillbaka till din WordPress dashboard och navigera till Pretty Links ” Add New.
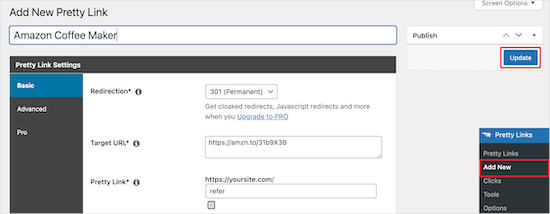
Därefter måste du namnge din link, add to din mål-URL och skapa din link.
Din mål-URL är den link som du kopierade från ditt Amazon Associates account. “Pretty Links” är den förkortade URL som du vill använda istället.
Se också till att välja en 301 redirect. När du har gjort dina ändringar klickar du på “Update” för att save länken.
Nu kan du add to din affiliate link till ditt content.
Öppna en page eller post i WordPress. I postens editor markerar du den text du vill länka och kopierar din affiliate-länk från ovan.
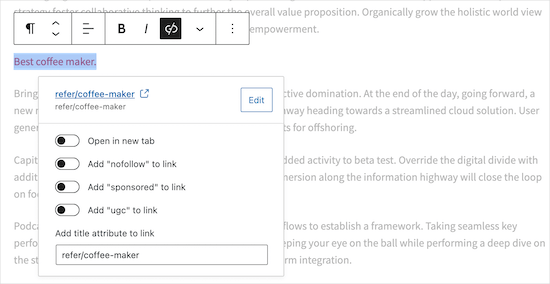
När dina läsare klickar på länken kommer de till produkten i Amazonas store. Om de köper produkten kommer du att få en provision.
För att lära dig mer om affiliate-marknadsföring, se vår ultimata guide för affiliate-marknadsföring för Beginner.
Metod 3: Add Amazon popup-annonser i WordPress
Ett annat unikt sätt att add to Amazon-annonser till din site är med en popup. Du kommer att ha fullständig control över när och hur popupen visas på din website.
Du kan till och med anpassa popup-fönstren baserat på användarnas beteende, deras location, vilken page de viewar på och mycket mer.
Det enklaste sättet att lägga till Amazon popup-annonser är genom att använda OptinMonster. Det är ett av de bästa WordPress-pluginsen för leadgenerering på marknaden, och det gör att du enkelt kan lägga till alla typer av popup-fönster på din WordPress-webbplats.
Vi använder det på vår webbplats för att erbjuda specialerbjudanden med hjälp av lightboxar, slide-in popup-fönster, header-banners och mycket mer. Så vi är övertygade om att rekommendera detta verktyg. För mer information, se vår fullständiga OptinMonster-recension.
Först måste du installera och aktivera OptinMonster plugin på din WordPress site. Om du behöver hjälp, vänligen se vår guide om hur du installerar ett plugin för WordPress.
Plugin fungerar som en anslutning mellan din WordPress website och OptinMonster-programvaran.
När du har aktiverat och installerat pluginet klickar du på “OptinMonster” menu item i din WordPress admin bar.
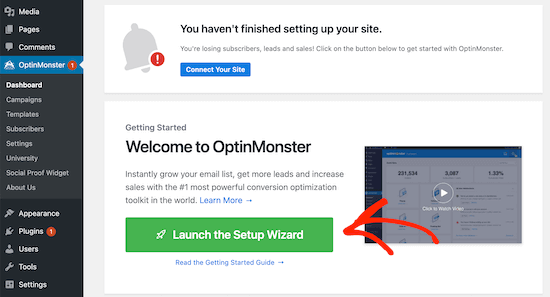
Efter det måste du ansluta din webbplats till OptinMonster genom att klicka på knappen “Starta Setup Wizard”.
Här kan du ansluta dig till ett befintligt account eller göra anspråk på ditt gratis account.
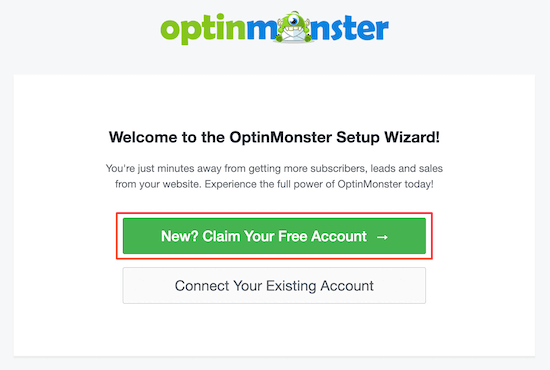
När du har slutfört installationsguiden kommer din WordPress-webbplats att vara ansluten till OptinMosnter.
För att börja skapa en popup-annons, navigera till OptinMonster ” Kampanjer. Klicka sedan på “Add New” för att skapa en ny kampanj.
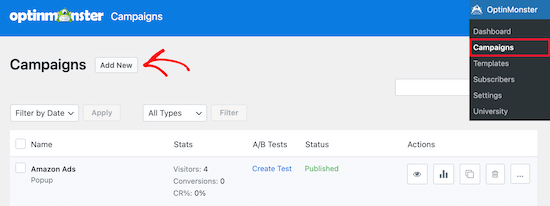
Efter det måste du select kampanjtypen “Popup”.
Välj sedan kampanjmallen. Vi kommer att välja “Canvas”-mallen eftersom detta ger oss en tom mall för att lägga till vår Amazon-annonskod.
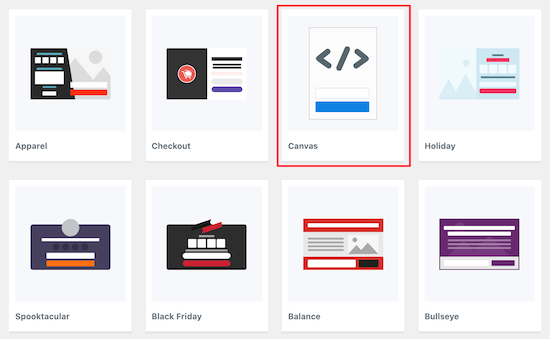
Sedan är det bara att enter namnet på your kampanj och clicka på “Start Building”.
Namnet på din kampanj kommer inte att visas i din design, men det är för din referens.
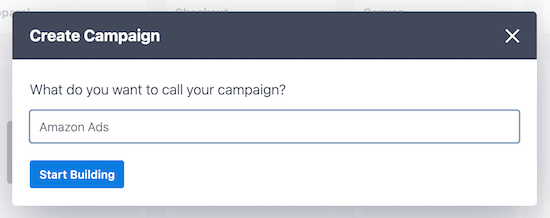
Detta öppnar OptinMonster-appen, där du kan customize utseendet på din popup.
Du kommer inte att göra så många visuella förändringar. Istället kommer du att kopiera och klistra in Amazon-annonskoden som du genererade tidigare.
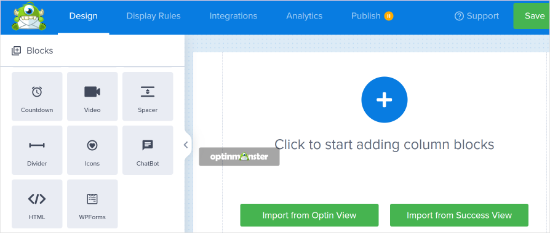
Klicka först på “Blocks”, välj sedan “HTML”-blocket och dra det över.
I boxen “Editing HTML Element” klistrar du in din Amazon-annonskod. Den kommer automatiskt att visas i Editorn.
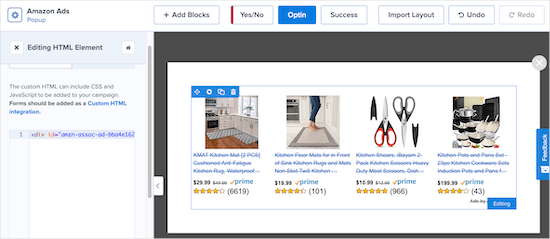
Du kan ytterligare customize din popup genom att lägga till nya block, headings, text med mera.
När du är nöjd med din popup, se till att klicka på “Save” och klicka sedan på tabben “Display Rules”.
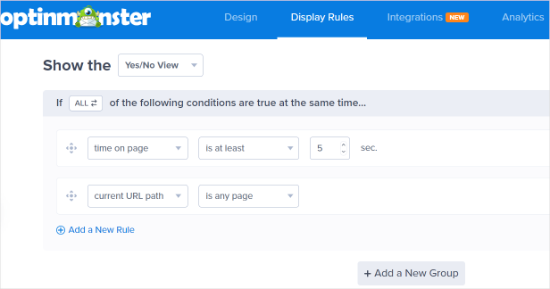
Det är här vi kommer att ställa in dina popup-visningsalternativ.
Standardinställningen är att popupen ska visas när en visitor har varit på page i minst 5 sekunder. Du kan dock justera detta om du vill att perioden ska vara kortare eller längre. Efter det klickar du bara på “Next Step”.
Du kan lämna standardalternativen på nästa vy. Du får gärna add to animationer eller ljudeffekter om du gillar det. När du är klar klickar du på “Next Step”.
På sidan “Summary” kan du kontrollera att dina settings för displayen är korrekta.
Därefter går du till tabben “Publicera” och ändrar “Publiceringsstatus” från Draft till Publicera.
Sedan klickar du bara på “Save” och lämnar vyn.
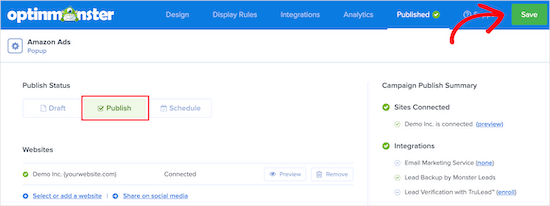
Din popup för Amazon-annonser kommer nu att vara live på din site och visas för besökare efter den tidsperiod som du angav tidigare.
Det bästa med OptinMonster är att det är ett av få tillägg till WordPress popups som ger dig fullständig control över personalisering. Deras visningsregler är extremt kraftfulla, och du kan använda dem för att visa flera Amazon-annonser riktade mot olika sections på din website.
Bonustips: Öka antalet visningar av dina annonser
Nu när du har lärt dig hur du visar Amazon-annonser, låt oss ta det till nästa nivå och utforska hur du kan förbättra dina annonsvisningar. Ett effektivt sätt att maximera dina befintliga placeringar är att använda annonsuppdatering.
Med Ad refresh kan du rotera flera annonser på samma plats utan att ladda om sidan. Det innebär att dina besökare ser nya annonser när de surfar, vilket ökar antalet visningar utan att lägga till fler annonsutrymmen.

Det är ett subtilt men effektfullt sätt att öka dina intäkter samtidigt som du behåller en ren och användarvänlig webbplatsdesign.
I kombination med Amazon-annonser kan annonsuppdatering hjälpa dig att visa upp fler produkter och öka chanserna för klick och konverteringar. Med tiden ger det också värdefulla insikter om vilka annonser som fungerar bäst så att du kan fokusera på de som genererar mest inkomst.
Mer information finns i vår guide om hur du ökar antalet annonsvisningar med hjälp av annonsuppdatering.
Vi hoppas att den här artikeln hjälpte dig att lägga till Amazon-annonser i WordPress. Du kanske också vill se våra expertval för de bästa WordPress-pluginsen och lösningarna för annonshantering eller vår guide om hur du lägger till affiliate-information för varje blogginlägg automatiskt.
If you liked this article, then please subscribe to our YouTube Channel for WordPress video tutorials. You can also find us on Twitter and Facebook.





Jiří Vaněk
From the point of view of making money and some monetization of the site, which of the ads do you think is more beneficial? Ads by Amazon or Ads by Google?
WPBeginner Support
There is no always right answer for that, it depends on the content and preference of the site owner and audience.
Admin
kae
Thanks for the information. Why doesn’t WordPress allow you to copy and paste ad code into the theme editor or blog pages anymore?
WPBeginner Support
While you can still do that using HTML blocks, we recommend these other methods as they allow for easier management of the code on your site
Admin
Maria
Thank you so much for this post! I have been using Amazon affiliate links but now I think i will try the Amazon ads as well.
Thanks again!
WPBeginner Support
Glad our guide was helpful
Admin