Presentkort gör det möjligt för dina kunder att köpa varor i butiken och sedan antingen behålla dem själva eller ge bort dem som en gåva. Eftersom de är så populära bland kunderna kan presentkort hjälpa dig att öka försäljningen, öka vinsten och förbättra den totala shoppingupplevelsen.
Under de senaste åren har vi skapat många WooCommerce-butiker och provat olika presentkortsalternativ för att ta reda på vad som fungerar bäst. Detta har hjälpt oss att förstå våra kunder och öka konverteringen.
I den här artikeln kommer vi att visa you hur man enkelt add to avancerade gift cards i WooCommerce.
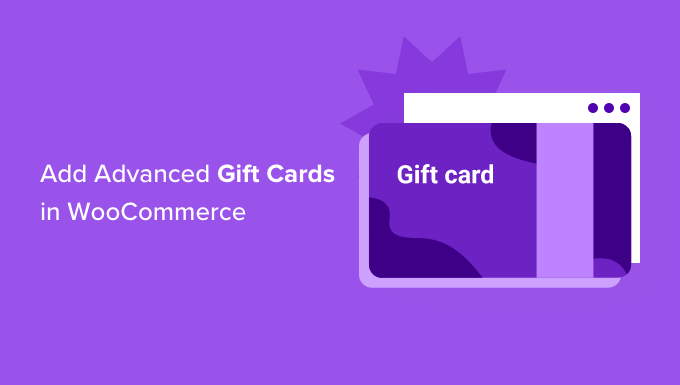
Varför add till avancerade gift cards i WooCommerce?
Om du säljer fysiska objekt eller digitala downloads i WordPress, ger gift cards dina kunder ett enkelt sätt att köpa krediter i förväg. Även om vissa kunder kanske köper ett gift card till sig själva, är de också en mycket bekväm gåva.
Genom att sälja gift cards kan du göra din WooCommerce store till den självklara platsen för kunder som behöver en present till födelsedagar, jul eller årsdagar men är osäkra på vad de ska köpa.
Detta innebär mer försäljning och mer vinst för din WordPress website.
Precis som fysiska gift cards kan virtuella gift cards också hjälpa till att sprida ordet om ditt varumärke, viss om kunden köper ett gift card till någon som inte har hört talas om din online store ännu.
Att övertyga en new customer om att göra sitt första köp är ofta en utmaning. Men om någon får ett gift card är det nästan garanterat att de kommer att använda det, även om de inte känner till din store.
När den här personen använder sitt gift card kommer du att kunna samla in deras kontaktinformation för att bygga din email list i WordPress och uppmuntra förstagångskunder att bli lojala återkommande customers.
Med detta sagt, låt oss ta en titt på hur du enkelt kan add to avancerade gift cards till din WooCommerce store.
Hur man addar avancerade gift cards i WooCommerce
Det enklaste sättet att lägga till avancerade presentkort i WooCommerce är genom att använda det gratis Advanced Coupons plugin med Advanced Gift Cards for WooCommerce premium addon.
Du behöver båda tilläggen installerade för att kunna skapa gift cards. Det beror på att addon för gift card behöver core Advanced Coupons plugin för att fungera.
Advanced Coupons är det bästa WordPress tillägget för kupongkoder på marknaden. Det allow you att skapa coupons för att öka försäljningen och få ditt företag att växa.
Note: I den här guiden kommer vi att använda den gratis versionen av pluginet Advanced Coupons. Det finns dock ett Advanced Coupons Premium plugin som adderar extra funktioner som BOGO-kuponger, villkor för cart och alternativet att automatiskt tillämpa kuponger.
Både gratis- och premiumversionerna är fullt kompatibla med Advanced Gift Cards for WooCommerce addon.
Här är ett exempel på ett presentkort som vi skapade med hjälp av Advanced Gift Cards for WooCommerce addon.
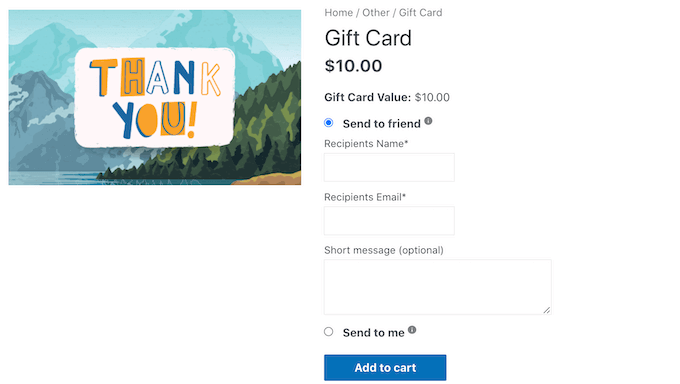
När kunden köper ett gift card skickar WordPress dem ett email med en unik kupongkod som de kan använda i din e-commerce store.
För att skapa och sälja virtuella presentkort måste du först installera och aktivera det kostnadsfria tillägget Advanced Coupons. Om du behöver hjälp kan du läsa vår nybörjarguide om hur du installerar ett WordPress-tillägg.
Därefter måste du också installera Advanced Gift Cards for WooCommerce addon.
När du har aktiverat detta premium addon är din första uppgift att ange din Advanced Gift Cards addon license key. Du hittar den här nyckeln i e-postmeddelandet om köpbekräftelse som du fick när du köpte tillägget Advanced Gift Cards.
Du kan också få den här nyckeln genom att logga in på ditt Advanced Coupons account. I ditt account, click on “View Licenses”.

Härifrån kopierar du helt enkelt den nyckel som visas i fältet “License key”. Om du har köpt andra Advanced Coupons plugins och addons, se då till att du använder license key för Advanced Gift Cards add-on.
När du har gjort det, besök Coupons ” License page i din WordPress dashboard.
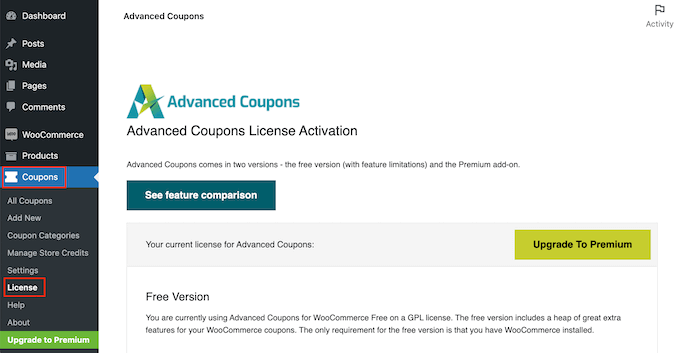
Rulla sedan till Advanced Gift Cards License Activation section. You can now go ahead and paste your key into the ‘License key’ field.
Därefter skriver du in den email address som du använde för att köpa tillägget Advanced Gift Cards. Sedan klickar du bara på knappen “Activate Key”.
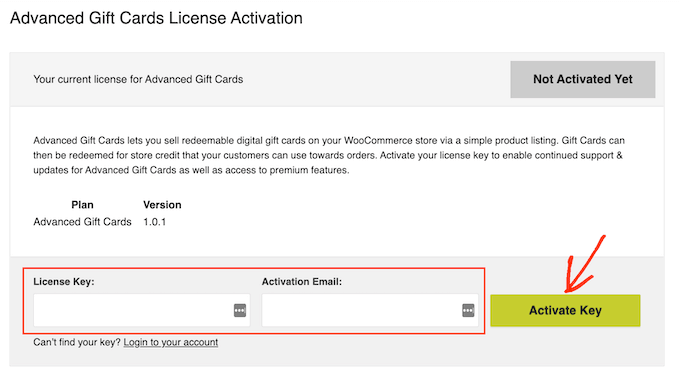
Du är nu redo att skapa gift cards för dina customers. För att komma igång, head över till Produkter ” Add New page från din WordPress admin sidebar.
Först måste du skriva in en rubrik för ditt gift card i fältet “Product name”. De flesta WooCommerce teman visar produktnamnet högst upp på produktens page, så det är en av de första sakerna som kunderna kommer att se.
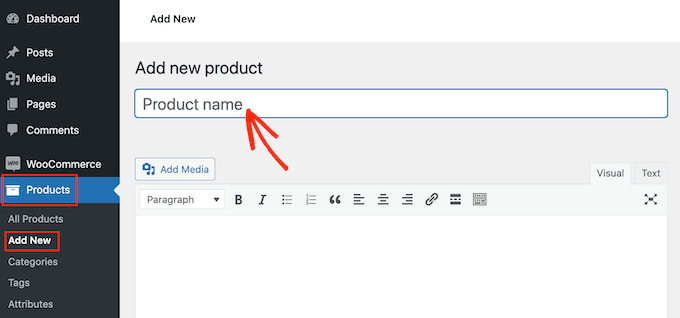
Därefter kan du skriva in en description för ditt gift card i textredigeraren under alternativet “Product Name”. För att få mer försäljning bör din description vara hjälpsam, informativ och övertygande.
Efter det rullar du ner till sektionen “Product Categories”.
Produktkategorier allow your customers to easily browse related products on your WordPress website. Detta kan hjälpa dig att sälja fler produkter och tjäna mer pengar.
För att add detta gift card till en kategori, kontrollera bara kategorins box.
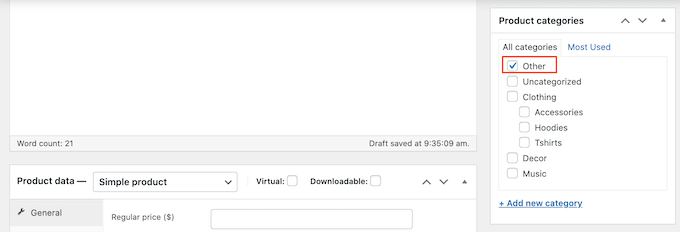
Ett annat alternativ är att skapa en new kategori, t.ex. en särskild Gift Card-kategori där kunderna kan browsa genom alla dina olika kort. Du kan se vår guide om hur du lägger till kategorier i WordPress för detaljerade steg.
När du har gjort det rullar du till Product Data section och öppnar dropdown-menyn “Simple product” högst upp.
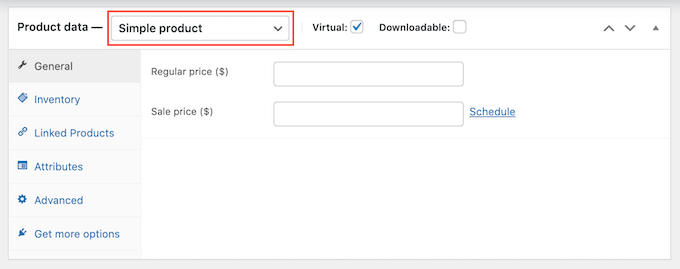
Gå sedan vidare och klicka på det nya alternativet “Advanced Gift Card”. WooCommerce kommer nu att visa alla de Settings som du kan använda för att skapa ett new gift card.
I fältet “Regular price” skriver du in hur mycket det här kortet kommer att kosta att köpa.
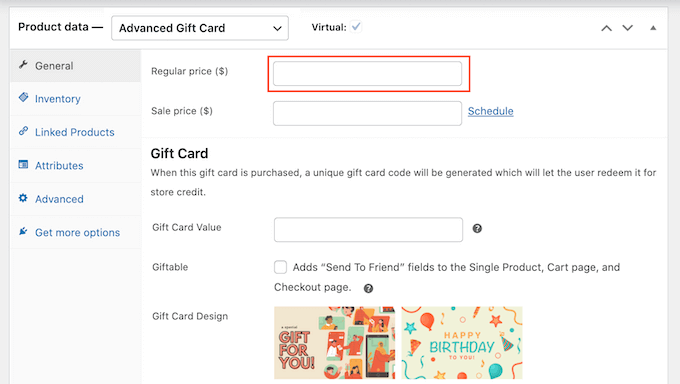
När en customer köper det här kortet kommer din store att skapa en unik gift card coupon code. Kunden kan sedan enter denna presentkod i din stores kassa, på liknande sätt som alla andra smarta WooCommerce-coupon.
I Gift Card Value skriver du det Amount som kommer att krediteras kundens account när de använder denna coupon. Detta är vanligtvis detsamma som det ordinarie priset för gift cardet.
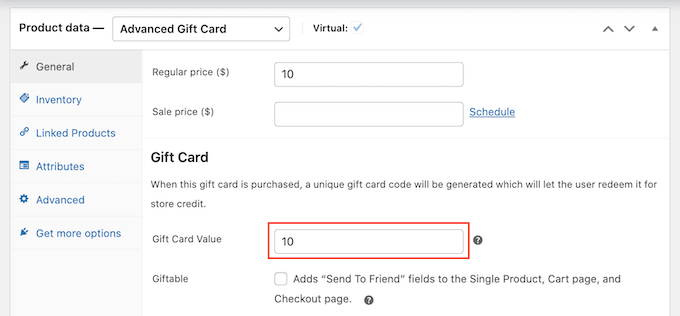
Som standard kommer Advanced Gift Cards att skicka kortet till köparens email address. Gift cards är dock vanligtvis avsedda för andra personer, till exempel vänner, familjemedlemmar och nära och kära.
Följaktligen kanske du vill ge customers alternativet att skicka detta kort till en annan email address på kassasidan, som du kan se i följande image.
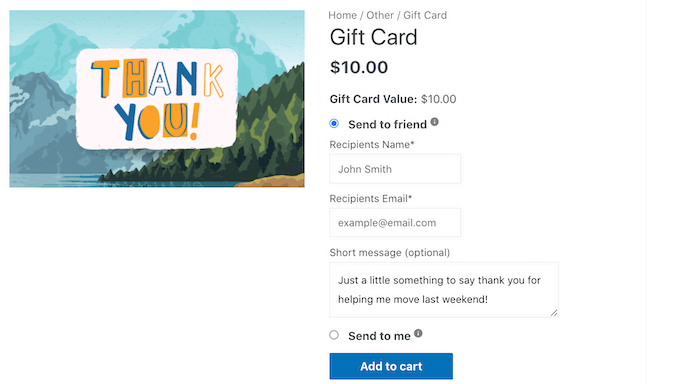
För att ge dina customers denna valmöjlighet, kontrollera boxen “Giftable”.
Nu kan dina customers välja om presentkortet ska skickas till deras email address eller till en annan.
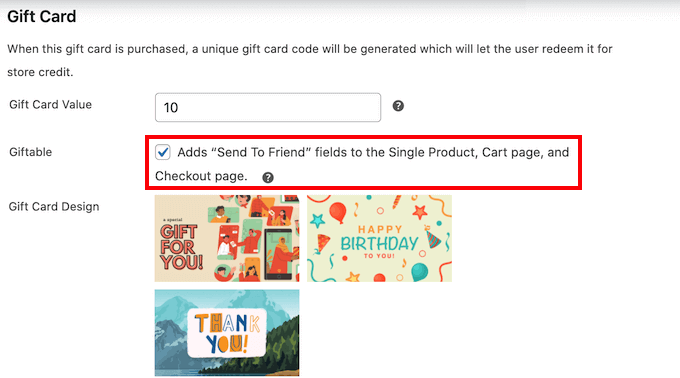
När en kund köper ett gift card skickar pluginet dem ett email med deras kupongkod plus lite information om din store.
Advanced Gift Cards har flera färdiga mönster att lägga till i dessa e-postmeddelanden, som du kan se i följande screenshot.
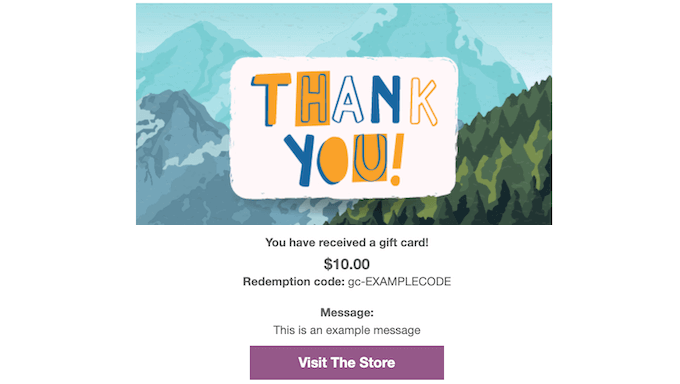
För att använda en av dessa templates för email, rulla till Gift Card Design section och klicka sedan på någon av de färdiga designerna.
För att previewa hur dina emails kommer att se ut, clickar du bara på knappen Preview Gift Card Email.
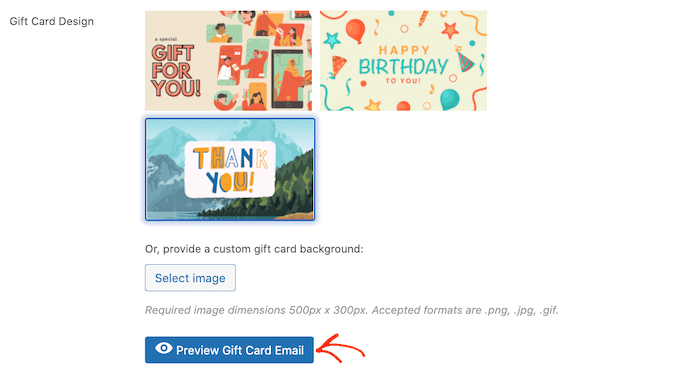
Då öppnas en popup som visar hur your email kommer att se ut med den design du valt.
Ett annat alternativ är att uploada en image som du själv väljer. Till exempel kan du använda ett webbdesignprogram för att skapa en tack-bild som utvalts för att visa din stores unika varumärke.
Om du vill använda din egen image klickar du på knappen “Select image”.
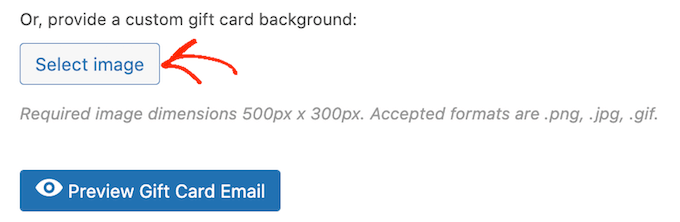
Detta öppnar mediabiblioteket i WordPress, där du antingen kan välja en image eller uppladare en new image för ditt presentkort från din dator.
Efter det finns det några andra Settings som du kanske vill ta en titt igenom. Detta är dock all du behöver för att skapa WooCommerce gift cards.
Innan du publicerar ditt gift card kanske du vill customize det email som skickas till alla kunder som köper den här produkten.
Med detta i åtanke klickar du på knappen Save Draft för att spara ditt gift card utan att publicera det i din online store.
Hur man customize den avancerade e-postmeddelandet om presentkort
När en customer köper ett digitalt gift card får han eller hon ett email med instruktioner om hur kortet ska användas.
Du kanske vill customize det här emailet så att det bättre stämmer överens med ditt varumärke och har de meddelanden du behöver. Du kanske också vill lägga till information som du tycker saknas i standard emailet.
För att edit detta email, besök WooCommerce ” Settings page från WordPress adminpanel och växla till “Emails” tabs från toppen.
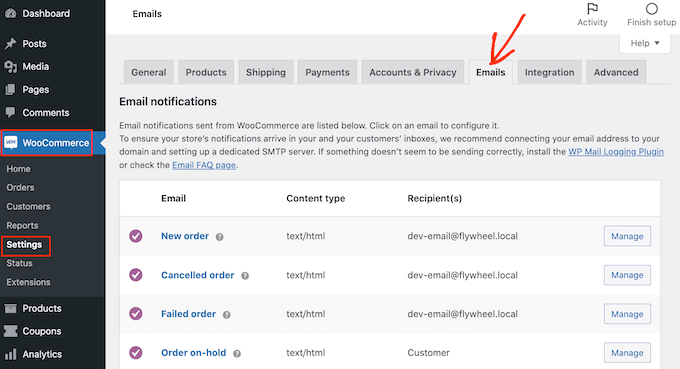
På den här vyn rullar du för att hitta alternativet “Advanced Gift Card” email.
Klicka sedan på knappen “Hantera”.
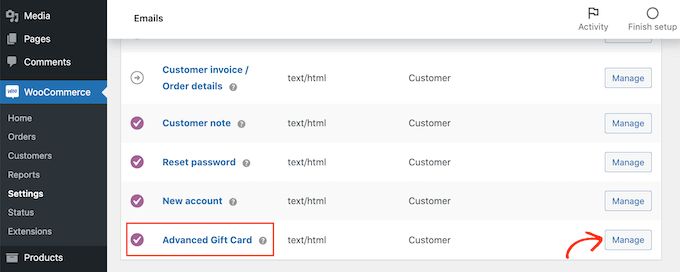
Du kommer nu att se den template som Advanced Gift Cards använder för all sin email.
Du kanske vill börja med att editera emailets heading och subject.
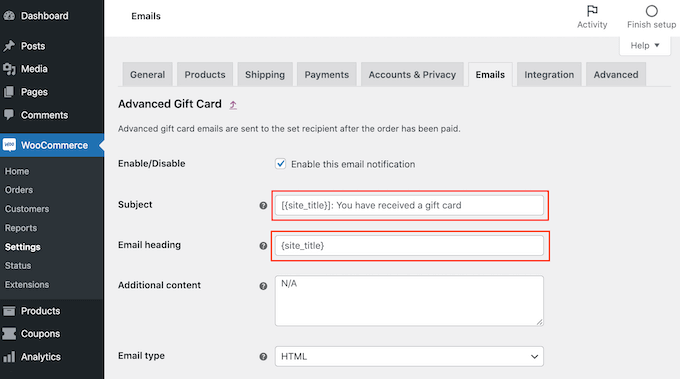
Ett alternativ är att helt enkelt skriva in plain text i dessa fält. WooCommerce kommer då att använda denna text för all sin gift card email.
Du kan också add to dynamisk text. Det här är text som uppdateras automatiskt baserat på faktorer som presentkortets värde eller utgångsdatum.
Dynamisk text kan hjälpa you att skapa mer användbara och engagerande emails. För att se all dynamisk text som du kan använda, hoverar du bara musen över ett fälts “?” icon.
Du kommer då att se en popup som visar all den dynamiska text som du kan använda i det här fältet.
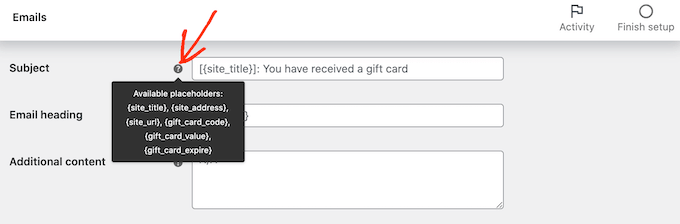
Nu kan du helt enkelt skriva in denna dynamiska text i fältet, och WooCommerce sköter resten.
Du kan till och med använda en blandning av plain text och dynamisk text, som du kan se i följande image.
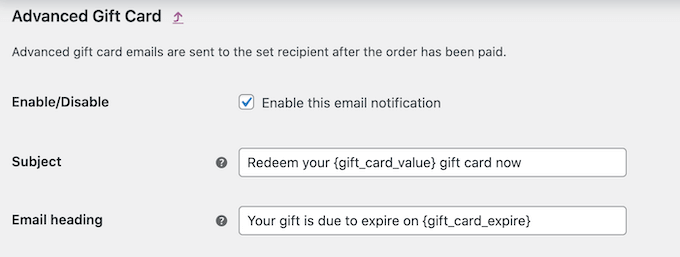
Vill du lägga till lite mer text till standard email? Då kan du skriva in den i boxen “Additional content”. Den här texten kommer att visas under huvudinnehållet i emailet.
Precis som tidigare har boxen “Additional content” stöd för både plain text och dynamisk text. För att se de olika dynamiska texterna som du kan använda för ditt extra content, hoverar du bara musen över ikonen “?”.
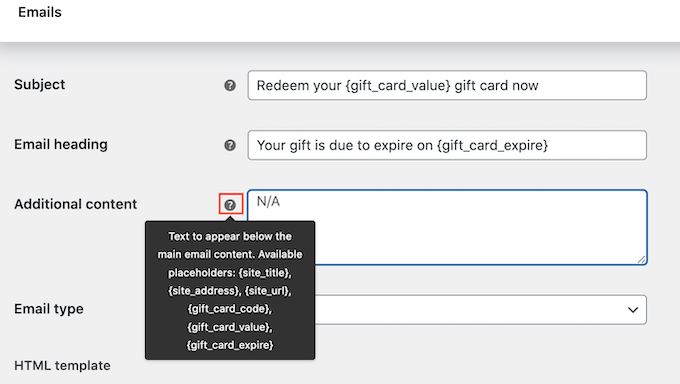
När du är nöjd med din email, glöm inte att clicka på knappen “Save changes” för att store dina settings.
Du vill också se till att all email som skickas från din WooCommerce store går till mottagarens email inbox och ej till skräppost foldern.
Det bästa sättet att göra detta är att använda en SMTP-tjänst provider för att förbättra email deliverability. För mer detaljer, se vår guide om hur du fixar WordPress not sending email issue.
Vi rekommenderar att du använder det gratis WP Mail SMTP plugin för att komma igång.
När du har ställt in dina emails är du redo att börja sälja ditt gift card.
För att publicera din gift card-produkt, gå bara till Products ” All Products page. På den här vyn hittar du det gift card som vi skapade tidigare och klickar på knappen “Edit”.
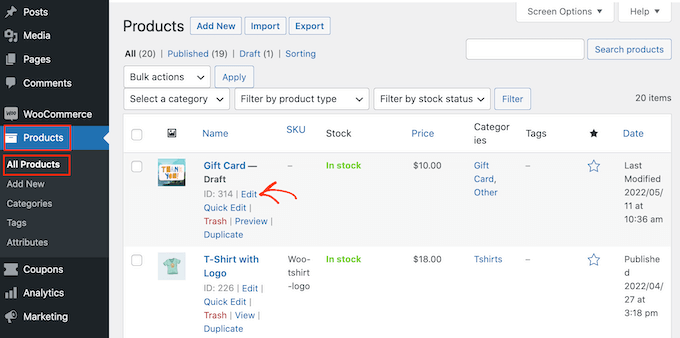
Efter det, gå vidare och publicera ditt gift card genom att clicka på knappen “Publicera”. Detta gift card kommer nu att visas i din WooCommerce store, redo för shoppare att köpa.
Bonus: Skapa en kupong för gratis gåvor i WooCommerce
Förutom att sälja gift cards kan du också erbjuda gratis gift coupons till customers under semesterperioden. Detta kan öka intäkterna, öka det genomsnittliga ordervärdet och till och med uppmuntra användare att komma tillbaka till din store.
Du kan till exempel erbjuda en coupon när en användare spenderar en viss summa i din store eller köper en viss produkt.
För att göra detta behöver du plugin-programmet Advanced Coupons. Efter aktivering, besök sidan Marknadsföring “ Kuponger för att klicka på knappen “ Lägg till kupong “.
Detta tar dig till en new page, där du kan enter coupon details enligt vad du gillar. Därefter klickar du på knappen “Generate Coupon Code” för att skapa en kod som användarna måste enter för att hämta den gratis gåvan.
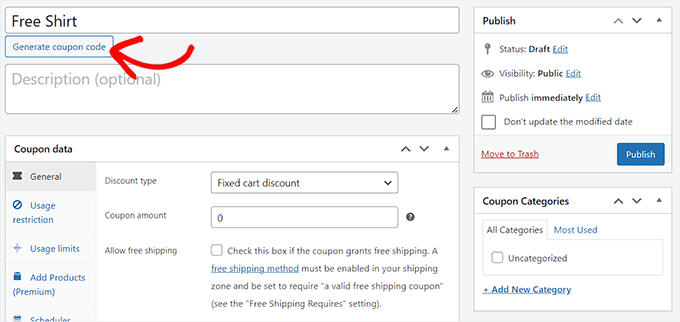
Sedan måste du rulla ner till sektionen “Coupon Data” och växla till fliken “Add Products”.
Här kan du ange den produkt som kommer att ges till kunderna när de anger presentkupongen. När du är klar, glöm inte att klicka på knappen “Publicera” högst upp för att lagra dina settings.
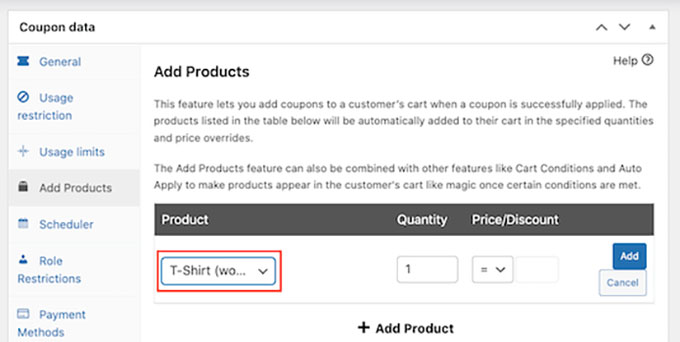
För detaljerade instruktioner kan du se vår tutorial om hur du skapar en gratis presentkupong i WooCommerce.
Vi hoppas att den här artikeln hjälpte dig att lära dig hur du enkelt kan add to avancerade gift cards i WooCommerce. Du kanske också vill kontrollera vår guide om hur man skapar en WooCommerce popup för att öka försäljningen och de bästa WooCommerce tillägg för din store.
If you liked this article, then please subscribe to our YouTube Channel for WordPress video tutorials. You can also find us on Twitter and Facebook.





Have a question or suggestion? Please leave a comment to start the discussion.