Genom att lägga till en verifierad logotyp i dina utgående e-postmeddelanden bekräftar du att de faktiskt kommer från dig. De fungerar på samma sätt som sociala checkmarks och kan göra ditt företag mer trovärdigt.
På WPBeginner förstår vi att det tar tid och mycket arbete att bygga upp ett förtroende hos dina användare. Vi gör det genom att hålla vår webbplats säker och enkel att använda, tillhandahålla korrekt och användbart innehåll och kommunicera tydligt och snabbt med våra läsare.
Att skicka verifierade e-postmeddelanden är ett annat sätt att bygga upp förtroende. Spam och phishing-attacker är vanliga, så många användare är oroliga för att bli lurade. Att visa en verifierad logotyp kan ge dina kunder och läsare sinnesfrid, vilket resulterar i en högre öppningsfrekvens för dina e-postmeddelanden.
I den här artikeln visar vi dig hur du lägger till en verifierad logotyp i din företagsmejl, vilket hjälper dig att öka din trovärdighet och förbättra ditt e-postengagemang.
I den här artikeln guidar vi dig genom processen för att lägga till en verifierad logotyp i dina företagsmejl, vilket hjälper dig att öka förtroendet och förbättra ditt e-postengagemang.
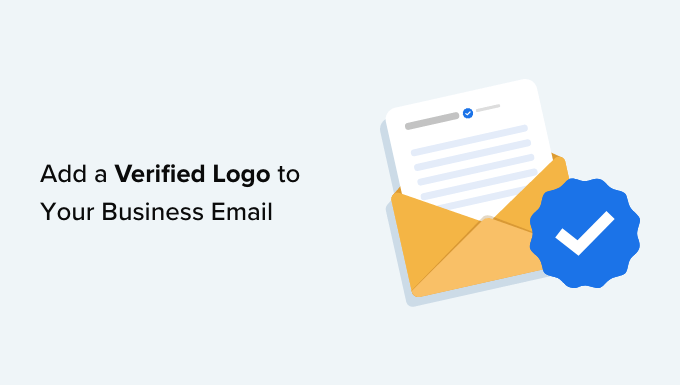
Varför ska du lägga till en verifierad logga i din email?
Email är en viktig del av alla företag, särskilt ett som du runar från en WordPress website. Du vill se till att dina email levereras och faktiskt läses av dina användare och customers.
Problemet är att dina användare kommer att få många email varje dag från spammare och bedragare. De kanske undrar om your emails är säkra och undviker att clicka på dem.
You need a way to give them peace of mind. Vore det inte bra om det fanns ett sätt att visa läsare och customers att dina emails faktiskt skickats av ditt företag?
Det är där kontrollerade logotyper kommer in i bilden.
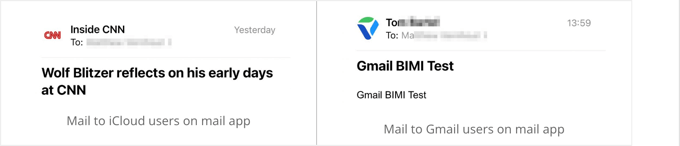
BIMI är en new standard för email som står för “Brand Indicators for Message Identification”. Den verifierar att email faktiskt kommer från det företag som påstår sig ha skickat dem. Din logga kommer att visas bredvid äkta email-meddelanden för att låta dina customers veta att de är säkra.
Placeringen och utseendet på din varumärkeslogotyp beror på vilken e-postklient som används, och vissa email providers visar fortfarande inte en kontrollerad logga all. BIMI-standarden stöds dock av fler och fler email-klienter, särskilt på mobila enheter.
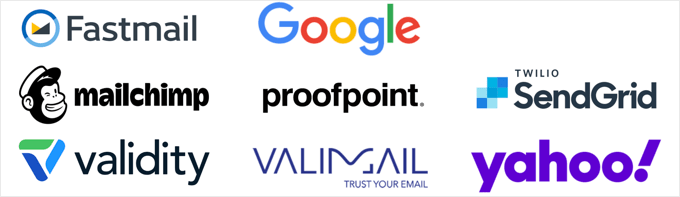
Det är dock komplicerat att få en kontrollerad logga på plats. Likes ett pussel är det många steg som måste completed, och det kommer att ta lite tid.
I den här artikeln går vi igenom processen steg för steg. Tänk på att vissa av stegen är ganska tekniska och att du kanske gillar att kontakta en IT- eller jurist för att få hjälp.
Med det sagt, låt oss ta en titt på hur du lägger till en kontrollerad logga till din företags email. Här är de steg vi kommer att täcka:
- Step 1: Creating a Professional Business Email Address
- Step 2: Setting Up DMARC to Authenticate Genuine Emails
- Step 3: Creating a Brand Logo for Your Business
- Step 4: Trademarking Your Brand Logo so It's Legally Yours
- Step 5: Uploading Your Brand Logo to Your Website
- Step 6: Applying for a Verified Mark Certificate (VMC)
- Enabling a BIMI Verified Logo for Your Business Emails
- Verifying That BIMI Is Set Up Correctly
- Expert Guides on WordPress Email
Step-by-Step 1: Skapa en professionell email address för företag
Använder du fortfarande en generisk Yahoo-, Gmail- eller Hotmail email address för your business? Customize litar ofta inte på email som kommer från ett generiskt email account.
En custom domain email address ser mer professionell ut och ger trovärdighet till ditt företag. Se till att du får en som använder samma domän som din website.
Om adressen till din website till exempel är miamiflorist.com, ska din email address gilla john@miamiflorist.com.
Om du inte redan har en email address för företag som använder din websites domän kan du skapa en på fem minuter med hjälp av vår guide om hur du skapar en gratis email address för företag.
Om du föredrar att använda Googles eller Microsofts email address app kan du läsa våra guider om hur du skapar en professionell adress med Gmail och Google Workspace eller Outlook (Office365).

När du har fått en ny email address kan du behöva ändra MX-posterna (Mail Exchange) på din website. MX-poster talar om för internetservrar var de ska skicka email till och från din websites domain name.
Du måste ta reda på detaljerna för dina nya MX-poster från din email provider och sedan följa vår guide om hur du ändrar MX-poster för din WordPress site.
Slutligen kanske du vill använda din nya email address för att få notifikationer från WordPress. För att göra det följer du bara vår guide om hur du ändrar WordPress admin email.
Step-by-Step 2: Konfigurera DMARC för att autentisera äkta email
Nu när du har en customized email address som använder ditt domain name kan du konfigurera DMARC (Domain-based Message Authentication, Reporting, and Conformance) för din domän.
Autentisering av e-post allow email servers to tell the difference between your genuine email messages and fake emails from scammers using your address. Det förbättrar e-postsäkerheten genom att skydda dina användare och customers mot phishing-attacker och förhindrar även att dina emails markeras som skräppost.
Tips: Om du ej är säker på om din domän redan använder DMARC kan du kontrollera det med hjälp av en checker som gillar MXToolbox. Detta är viktigt eftersom du bara bör ha en DMARC-post.
BIMI kräver att e-postmeddelanden autentiseras av DMARC innan en kontrollerad företagslogotyp visas på dina email. På så sätt säkerställs att logotypen endast visas på email som faktiskt kommer från you.
Sedan avvisas eller sätts all misstänkt email i karantän.
Du konfigurerar DMARC genom att lägga till en new post i DNS på din domän. Koden som du ska add to beror på behoven i ditt företag, och du kan läsa mer på DMARC:s website.
Om du vill att e-postservrar ska avvisa all misstänkt e-post kommer posten DNS att se ut så här:
v=DMARC1; p=reject; pct=100; rua=mailto:john@miamiflorist.com |
Eller, om du vill att misstänkta email ska sättas i karantän, kommer koden att se ut ungefär så här:
v=DMARC1; p=quarantine; pct=100; rua=mailto:john@miamiflorist.com |
Beroende på dina behov kan posten DNS innehålla ytterligare kod.
Se bara till att ändra email addressen för retur till din egen företagsadress. Den här adressen kommer att användas för att skicka DMARC-rapporter till you om bluffmejl som har avvisats eller satts i karantän.
Den exakta metoden du använder för att add to DNS posten beror på vilken domain name registrar du använder. Om du använder Bluehost måste du logga in och klicka på “Domäner”.
Detta kommer att lista dina domain names. You should click the ‘Settings’ button next to the right one.

Detta kommer att visa dig de olika inställningarna för domäner i Bluehost.
Du måste rulla ner och förstora alternativet “Advanced Tools”.
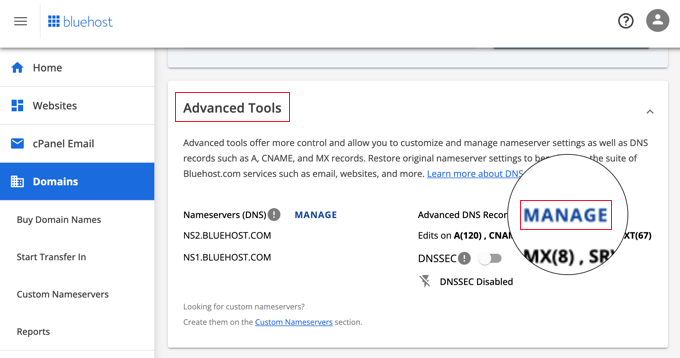
Här hittar du Bluehosts namnservrar för din domän och andra poster. För att add to och hantera DNS-poster måste du clicka på knappen “Manage”.
Bluehost kommer att varna dig för att endast avancerade användare ska ändra DNS-posterna. Klicka bara på knappen “Fortsätt”.
Du bör nu se en lista över dina DNS-poster. Du kan skapa en ny post genom att clicka på knappen “+Add Record”.

Nu kan du add to DMARC posten.
Se till att du väljer TXT-typen från den första rullgardinsmenyn. Därefter ska du selecta “Other Host” i fältet “Refers to”. Då visas ett ytterligare fält där du kan skriva “_dmarc”.
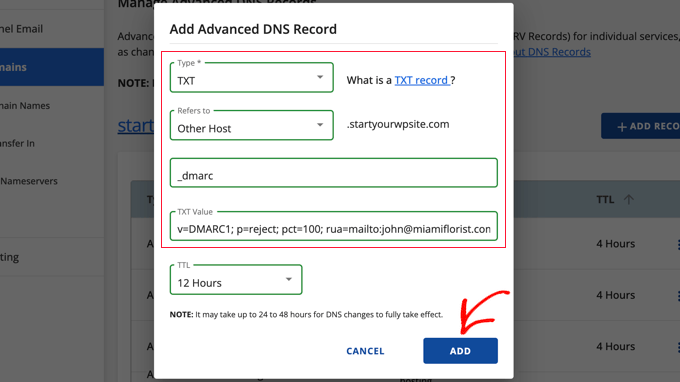
Nu kan du klistra in den DMARC-kod som du valde ovan i fältet “TXT Value”. Du kan lämna TTL-inställningen med standardvärdet.
När du klickar på knappen “Add” kommer dina DNS-inställningar att updates. Men som med alla ändringar av DNS måste you vänta upp till 48 timmar innan den nya inställningen börjar gälla.
Step-by-Step 3: Skapa en logga för ditt företag
Du kan se en logga som en profilbild för ditt företag. Det hjälper dina kunder att identifiera och associera ditt företag med en visuell identitet. Du kommer att använda logotypen på din website, social media accounts, email newsletter och visitkort.
Om du inte redan har en logga för ditt företag är det första steget att skapa en, köpa en eller anlita någon för att göra en åt dig.
För BIMI måste detta vara i SVG-format (Scalable Vector Graphics). Det här är ett format för vektorbilder som ser till att din logga ser bra ut i alla displaystorlekar.
Skapa en logga för ditt företag
Du kan skapa en logga själv med hjälp av ett webbdesignprogram eller en gratis logo maker.
Se bara till att appen kan spara din logga i SVG-format, till exempel Adobe Illustrator, Affinity Designer, Inkscape eller Sketch.
Logotypen för BIMI:s email bör också följa dessa riktlinjer för att vara kompatibel med olika email-tjänster:
- Vara centrerad så att den kan visas i en Square, en kvadrat med rundade hörn eller en cirkel
- Ha en solid bakgrund, eller ej en transparent bakgrund
- Sparas som en SVG-fil
- Var så liten som möjligt och under 32 KB
Anlita en professionell grafisk formgivare för att skapa en logga
Om du ej är grafisk designer kan det vara svårt för dig att skapa en logga som ser bra ut. Istället kan du anlita en professionell designer för att skapa din företags logga.
För att lära dig några av de bästa platserna för att få en anpassad WordPress-logotyp inom din budget, se vår guide om de bästa platserna för att få en customize-logotyp.
Se till att du låter designern veta att du behöver en SVG image som uppfyller BIMI:s allmänna riktlinjer, som anges ovan.
Gör din logga BIMI-kompatibel
BIMI Group kräver nu att din SVG-logotyp är i ett specifikt format som anropas SVG P/S (SVG Tiny Portable/Secure). Det här formatet är dock väldigt new och det finns för närvarande inga grafiska tools som kan save i det här formatet.
Det betyder att du måste ändra filen med logotypen för att göra den BIMI-kompatibel. Det kan du göra med hjälp av kod genom att följa anvisningarna på den officiella BIMI-webbplatsen.
Alternativt kan du använda ett verktyg för konvertering av SVG som kan ändra filen åt dig.
Step 4: Varumärkesskydda din logga så att den är lagligt your
Nästa steg är att varumärkesskydda din logga. Detta är obligatoriskt eftersom BIMI använder verifierade varumärkescertifikat (VMC) för att kontrollera äganderätten till logotypen. Ett VMC är för närvarande endast tillgängligt för logotyper som är registrerade varumärken.
Detta kommer att se till att ingen annan kan använda ditt varumärke som en kontrollerad logga, vilket skyddar dina användare från bedragare.
Note: To check if your business already has a trademarked logo, you can search the Brand Database run by the World Intellectual Property Organization (WIPO) to find it.
Din logga måste registreras som ett varumärke hos en myndighet för immateriella rättigheter som erkänns av VMC-utfärdare. De inkluderar för närvarande:
- Förenta staternas patent- och varumärkesmyndighet
- Kanadas immaterialrättsmyndighet
- Europeiska unionens immaterialrättsmyndighet
- UK Intellectual Property Office
- Tyska patent- och varumärkesmyndigheten
- Japans varumärkesmyndighet
- Spanska patent- och varumärkesbyrån O.A.
- IP Australien
- Immateriella rättigheter Indien
- Koreas immaterialrättsmyndighet
- Brasilianska Instituto Nacional da Propriedade Industrial
- Franska Institut National de la Propriete Industrielle
- Benelux byrå för immateriell äganderätt
- Danmarks kulturministerium
- Swedish Intellectual Property Office
- Schweiziska federala institutet för immateriell äganderätt
- Intellectual Property Office i Nya Zeeland
Att lämna in en varumärkesansökan är en juridisk process som måste hanteras noggrant. Det kan ta lite tid, så se till att du kommer igång så snart som möjligt.
Vi rekommenderar att du anlitar en advokat som hjälper dig att ansöka om varumärket. You can also use online legal service providers like CorpNet, which provides legal services to small businesses and individuals at a low cost.
Läs mer i vår guide om hur du varumärkesskyddar och skyddar din bloggs namn och logga.
Step-by-Step 5: Uppladda din logga till din website
Nu måste du uploada ditt företags logga till den website som har samma domän som din email address.
Till exempel, om din email address är john@miamiflorist.com, då måste du uploada den till website på miamiflorist.com.
Uppladdning av filen med logotypen till ditt mediabibliotek
Många användare tycker att det är enklare att uploada filen med logotypen till mediabiblioteket i WordPress.
Eftersom SVG images innehåller kod saknar WordPress dock behörighet att uploada dem som standard. Detta är för att skydda din site om du skulle få filen från en opålitlig källa.
Du kommer att behöva följa vår guide om hur du lägger till SVG image-filer i WordPress. Vi täcker flera metoder, men det enklaste är att använda ett snippet från det förgjorda biblioteket WPCode.
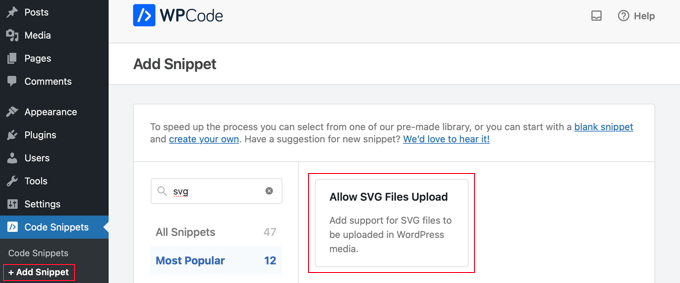
Efter det ska du navigera till Media ” Bibliotek.
Du kan uploada din logga genom att använda drag and drop eller genom att clicka på knappen “Add New” högst upp på vyn.
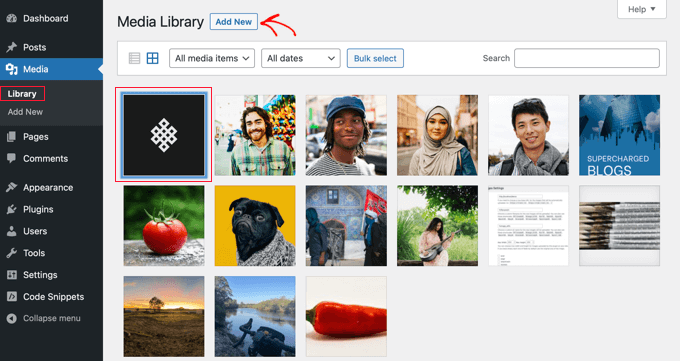
När imagen har laddats upp måste you clicka på den för att öppna bilagssidan för din logga.
Här hittar du en knapp där du kan kopiera logotypens URL till clipboardet. Du bör förvara en kopia av detta på ett säkert ställe eftersom du kommer att behöva URL:en senare i denna tutorial.
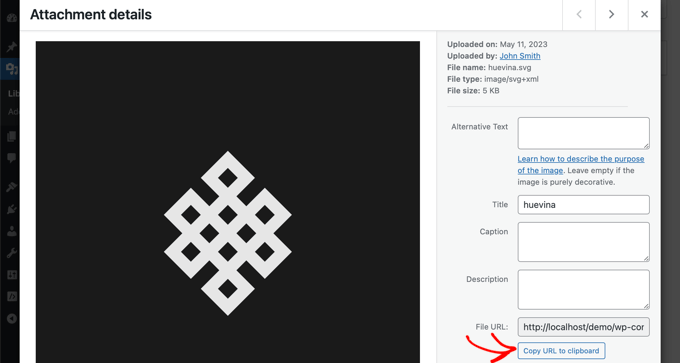
Uppladdning av filen med logotypen med FTP
Om du är en mer avancerad användare kan du använda FTP för att uploada filen till din website.
Efter det måste du högerklicka på filen och kopiera logotypens URL till clipboard. Du bör klistra in den på ett säkert ställe eftersom du kommer att behöva den senare i denna tutorial.

Step-by-Step 6: Tillämpa ett kontrollerat märkescertifikat (VMC)
Nästa steg är att ansöka om ett VMC (Verified Mark Certificate). Det kontrollerar att din organisation är den juridiska ägaren till din logga.
För att göra detta måste du kontakta en BIMI-kvalificerad auktorisering. Kl. idag finns det bara två: DigiCert och Entrust Datacard.
I ansökningsprocessen kommer du att behöva submitte SVG-filen av din logga som du skapade tidigare.
När din VMC-ansökan är approved skickar auktorisationen en PEM-fil (Privacy Enhanced Mail) med enhetscertifikat till you.
You need to upload this file to your website using FTP.
Efter det måste du kopiera filens URL till clipboard och lagra den på ett säkert ställe med logotypens URL som du kopierade tidigare. Du kommer att behöva båda dessa URL:er i nästa steg.

Note: Din PEM-fil måste ha en URL som börjar med “https”. Se vår guide för nybörjare om hur du flyttar WordPress från HTTP till HTTPS för detaljer.
Gratulerar till din domän! You have now put all the pieces in place to turn on Brand Indicators for Message Identification (BIMI) for your domän. Det är vad du kommer att göra härnäst.
Step-by-Step 7: Aktivera en BIMI-verifierad logga för dina företags email
För att slå på BIMI måste du lägga till en annan TXT-post i dina DNS-inställningar, precis som när du ställde in DMARC-posten tidigare.
Posten kommer att innehålla URL:erna till din logga och VMC-certifikatet gillar detta:
v=BIMI1; l=https://URLTOLOGO/logo.svg; a=https://URLTOCERTIFICATE/vmc.pem |
Se till att du ersätter URL-adresserna för logotypen och certifikatet med de URL-adresser som du tidigare har saved.
Alternativt kan du generera den kod du behöver med hjälp av den officiella BIMI Generator Tool.
Du måste navigera tillbaka till DNS-inställningarna för din domän som du gjorde i steg 2 i denna tutorial. Sedan ska du lägga till en ny TXT-post som den här:
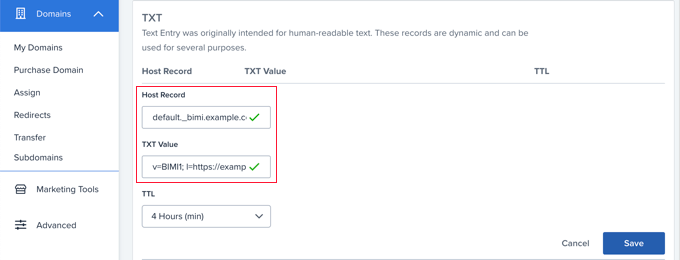
Fältet Host Record måste innehålla “default_.bimi” följt av en punkt och ditt domain name, till exempel default_.bimi.example.com.
I fältet Textvärde ska du klistra in koden som du genererade ovan. Du kan lämna TTL-fältet med standardvärdet.
Efter det måste du klicka på knappen “Save”. Det kan ta upp till 48 timmar innan den nya posten sprids på internet.
Nu kommer dina användare att se en kontrollerad logga bredvid ditt företags email. Bra jobbat!
Step 8: Verify that BIMI är korrekt konfigurerad
Efter allt arbete du just gjort för att skapa en kontrollerad logga för ditt företags email, är det en bra idé att se till att allt fungerar som det ska.
Det bästa sättet att göra det är att besöka den officiella BIMI LookUp & Generator Tool. Skriv bara in ditt domain name för att få en report som kontrollerar din efterlevnad av BIMI-standarder.
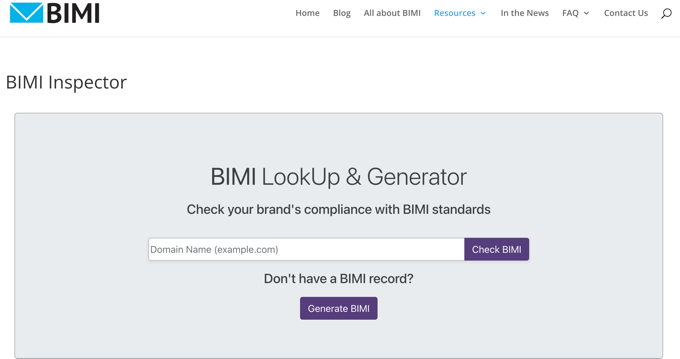
Rapporten visar om din DMARC-post är i enlighet med BIMI-specifikationerna. Den visar också innehållet i din BIMI DNS-post, en preview av din kontrollerade logga och om ditt VMC-certifikat är BIMI-kompatibelt.
Om några problem upptäcks kommer rapporten att ge dig mer detaljer om vad som är fel och hur du kan fixa det.
Expertguider om WordPress Email
Nu när du vet hur du lägger till en verifierad logotyp i ditt företags e-postmeddelande kanske du vill se några andra guider relaterade till WordPress-e-post:
- Så här konfigurerar du dina settings för email i WordPress på rätt sätt
- Hur man ändrar Sender Name i utgående email i WordPress
- Så här ändrar du e-postadressen för WordPress-admin
- Så här skapar du en gratis email address för företag (på 5 minuter)
- Så här skapar du en professionell email address med Gmail och Workspace
- Hur man får en gratis email domain
- Hur man ställer in WP Mail SMTP med vilken server som helst (Ultimate Guide)
- Bästa SMTP-tjänsteleverantörer med hög email deliverability
- Så här skickar du automatiserade email i WordPress
- Hur du Previewar och Testar Dina WooCommerce Emails (Det Enkla Sättet)
Vi hoppas att denna tutorial hjälpte dig att lära dig hur du lägger till en kontrollerad logga till din företags email. You may also want to see our guide on the right way to create an email newsletter or our expert picks for the best email marketing services for small business.
If you liked this article, then please subscribe to our YouTube Channel for WordPress video tutorials. You can also find us on Twitter and Facebook.





Dennis Muthomi
I’m only a small blogger so unfortunately the $2,000+ trademark costs are too prohibitive for me right now.
But, thanks for laying out clear instructions. I am bookmaking this article so that when my brand grows in the future, I would know how to add that checkmark.
Ralph
This guide was great up to the point of trademarking brand logo. Sadly in my country this costs several thousands and I can’t afford that as a small blogger. That verified logo would really help get more trust. Not like anyone is trying to mimic me but overall it would be better.
This step stops me, but who knows, maybe in the future when my personal brand will be bigger and bring more money I will do it. At least I know where to come for instructions.
Jiří Vaněk
We’re all the same. It didn’t occur to me until I read this article that I would have to trademark my logo. In the Czech Republic, one picture costs approx. 2000 Euros. That’s a lot of money for a blogger. The instructions are great, but the financial conditions for private websites are absolutely desperate in EU countries.