Oavsett om du erbjuder gratis resurser, e-böcker, programvara eller någon annan typ av fil, kan du lägga till en nedladdningslänk så att dina besökare enkelt kan komma åt och dra nytta av ditt innehåll.
Dessutom kan det avsevärt öka användarnas engagemang och värde.
Vi har t.ex. lagt till ett antal nedladdningslänkar till gratisresurser på våra egna webbplatser. Detta har förbättrat användarnöjdheten och uppmuntrat besökarna att stanna längre.
I den här artikeln visar vi dig hur du enkelt kan add to en download-länk till din WordPress site, steg för steg.
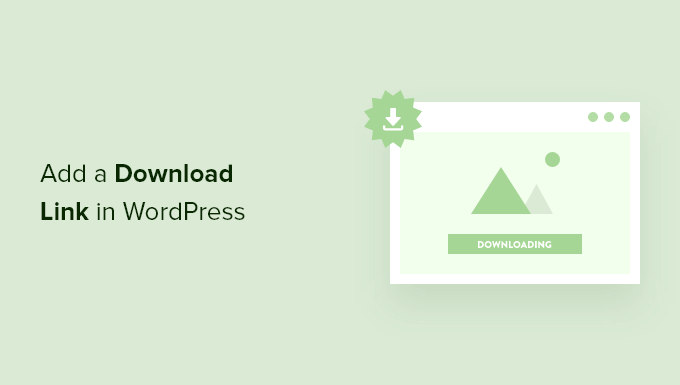
Varför add to en download link för filer i WordPress?
Genom att lägga till en nedladdningslänk för dina WordPress-filer gör du det enkelt för dina besökare att ladda ner e-böcker, videor, bilder, plugins och andra medier och dokument som du laddar upp till din WordPress-blogg.
Det gör det enkelt att skapa exklusivt content för dina visitors och bygga din email list.
You kan också erbjuda några av dessa downloads som en bonus till dina mest uppskattade Läsare för att förbättra er relation och stärka ditt varumärke.
Dessutom kan du skapa en enkel medlemssajt där du kan lägga dina guider och annat innehåll som endast är tillgängligt för medlemmar bakom en betalvägg.
Med detta sagt, låt oss visa dig hur du enkelt lägger till en nedladdningslänk i WordPress. Använd bara snabblänkarna nedan för att hoppa direkt till den metod du vill använda:
Video Tutorial
Om du föredrar skriftliga instruktioner är det bara att fortsätta läsa.
Metod 1. Add a Simple Download Link With Built-in WordPress Settings (Lägg till en enkel link för download med inbyggda Settings i WordPress)
Det enklaste sättet att add to en download-länk i WordPress är att använda Gutenberg block editor.
Först måste du öppna en WordPress post eller page där du vill add to en download-länk från admin sidebar.
När du är där klickar du på knappen “Lägg till block” (+) i det övre vänstra hörnet av skärmen för att öppna blockmenyn. Härifrån lägger du till blocket “File” i blockredigeraren.
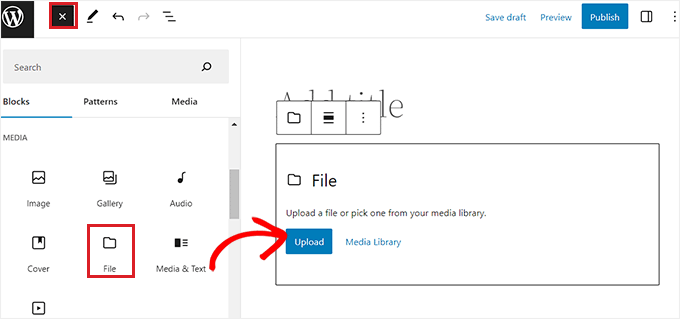
Därefter kan du uploade en fil från datorn genom att clicka på knappen “Upload”.
Du kan också välja en fil som du redan har uppladdat genom att clicka på knappen “Media Library”.
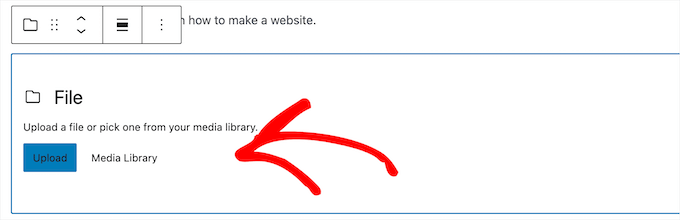
När du har lagt till filen visas automatiskt URL:en för nedladdning, som användarna enkelt kan klicka på för att ladda ner den.
Om du vill ändra namnet på länken klickar du bara på texten och redigerar den.

Det finns olika visningsalternativ som du kan anpassa i blockpanelen till höger, beroende på vilken typ av fil du har lagt till.
Om du t.ex. uploader en PDF-fil kan du välja att länken ska gå direkt till media filen eller öppna den på en separat bilagssida.
Du kan också göra så att download öppnas i en new tab genom att click the toggle.
Under det kan du också add to en download knapp bredvid din link genom att click the “Show download button” toggle.
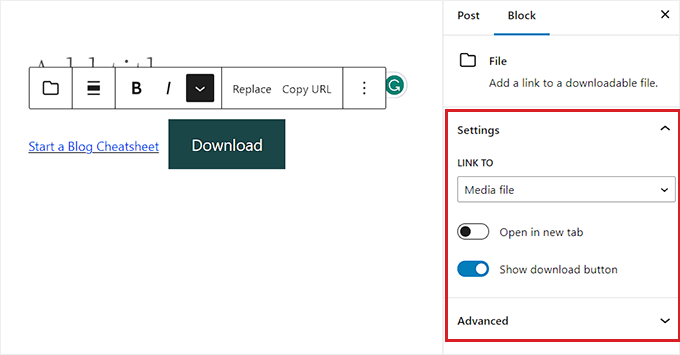
När du har slutfört dina ändringar klickar du på knappen “Save” eller “Publicera” för att aktivera din download-länk.
Nu kan du besöka din WordPress website för att se din download-länk i action.
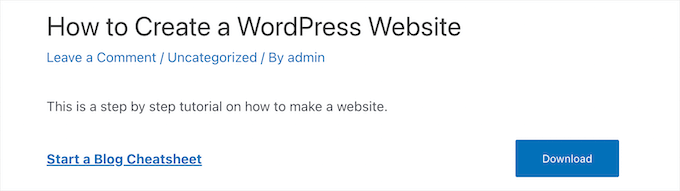
Add to en enkel download link genom att uppladda filer till mediabiblioteket
Ett annat sätt att add to en download link till en fil är att först uploada den till ditt mediabibliotek.
För att göra detta, besök Media ” Add New page från WordPress admin sidebar och sedan ladda upp din fil.
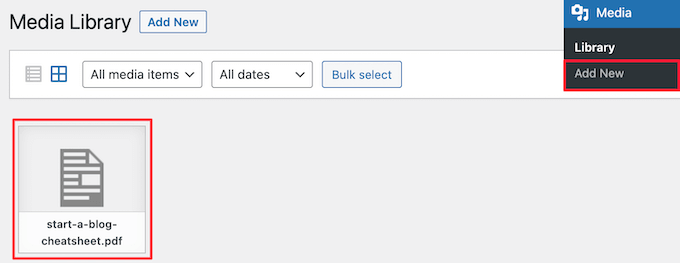
Därefter måste du clicka på filen för att öppna den.
Kopiera sedan URL:en i boxen “File URL”.
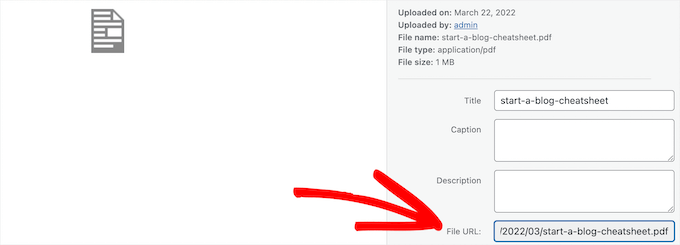
Nu kan du navigera till posten eller sidan där du vill lägga till länken för download.
Lägg sedan till lite text och klicka på ikonen “Link” från blockets toolbar. Därefter klistrar du in URL: en som du just kopierade i boxen.
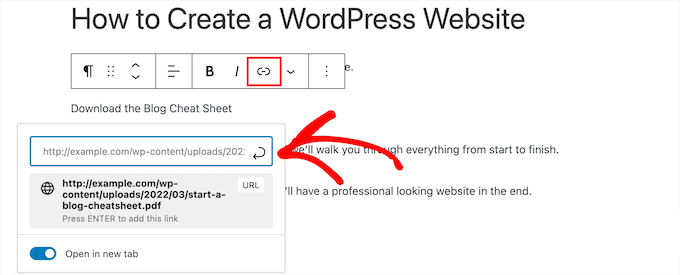
Du kan också få länken att öppnas i en ny tab genom att clicka på “Open in new tab” toggle.
På höger sida av vyn kan du ändra länkens färg, storlek, typografi och mycket mer.

När du har slutfört ändringarna klickar du på knappen “Update” eller “Publicera” för att aktivera din länk för download.
Nu kan du gå till din WordPress site för att se din new download link.
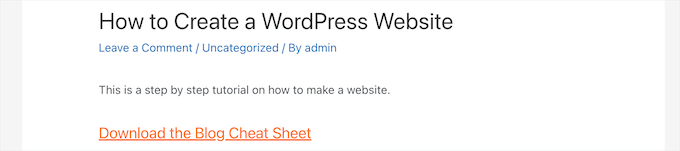
Alternativ: Om du vill ha mer anpassning och kontroll över dina PDF-filer och nedladdningslänkar rekommenderar vi att du använder plugin-programmet PDF Embedder.
Den levereras med en mycket konfigurerbar PDF-läsare, intern PDF-länkning, vattenstämpelhantering, spårning av visningar och nedladdningar och mycket mer.
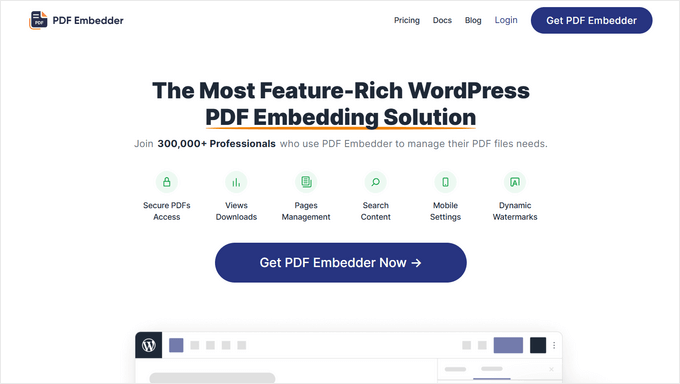
Det finns också en gratisversion av PDF Embedder som du kan komma igång med. För mer information, se vår guide om hur du lägger till en PDF-tittare i WordPress.
Metod 2. Add a Popup Download Link in WordPress Using OptinMonster
Ett annat sätt du kan lägga till nedladdningslänkar på din webbplats är genom att använda OptinMonster-pluginet. Det är det bästa popup-pluginet för WordPress på marknaden och används av över 1,2 miljoner webbplatser.
På WPBeginner har vi använt det många gånger för att skapa banners och popup-fönster för att generera leads. Det har varit ett pålitligt sätt att växa vår publik och driva engagemang. För mer information, se vår fullständiga OptinMonster-recension.

Den har en unik teknik som låter dig skapa popups som öppnas när en användare klickar på en link. Dessa kan användas för att leverera uppgraderingar av content, digitala downloads med mera.
Denna typ av popup förlitar sig på den kraftfulla Zeigarnik-effekten. Denna psykologiska princip säger att användare som påbörjar en action är mer benägna att slutför den.
Eftersom dina användare redan visar intresse är det mer troligt att de använder din download eller enter sina email addresses.
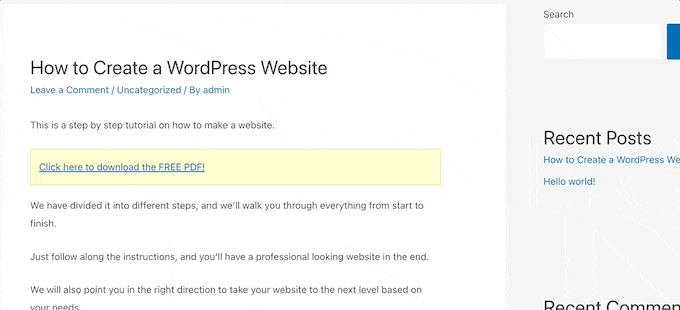
För att lära dig mer, se vår guide om hur du öppnar ett WordPress popup-formulär när du klickar på en link eller image.
Du kan också hantera och spåra dina filnedladdningar för att se vad dina användare klickar på och laddar ner mest.
Om du vill veta mer, se vår guide om hur du hanterar, trackar och kontrollerar filnedladdningar i WordPress.
Metod 3. Lägg till en nedladdningslänk för premiummedlemmar i WordPress
Om du vill sälja downloadbara filer på din site WordPress eller vill skapa ett area som endast är tillgängligt för medlemmar, har du några olika alternativ.
För att skapa en medlemskapswebbplats eller sälja kurser online kan du använda pluginet MemberPress.
Enligt vår mening är det det bästa medlemskaps-pluginet för WordPress. Det låter dig ställa in medlemsnivåer, lägga till skyddade nedladdningar som endast är tillgängliga för medlemmar, skapa kurser, lägga till lektioner och mycket mer.
Vi använde även MemberPress för att bygga vår kostnadsfria videomedlemskapswebbplats. För mer information, se vår recension av MemberPress.
Alternativt kan du använda Easy Digital Downloads, som är det bästa WordPress-pluginet för att sälja premium digitala nedladdningar som e-böcker, musik, programvara och mer.
Det kommer med återkommande prenumerationer, licensieringsstöd, skyddade nedladdningar och mer. Vi använder det för att sälja våra plugins, och vi älskar det. För att läsa om vår erfarenhet, se vår EDD-recension.
För att komma igång kan du använda SiteGround EDD-värdplanen, som gör installationen enkel, eller ladda ner plugin-programmet från Easy Digital Downloads webbplats.
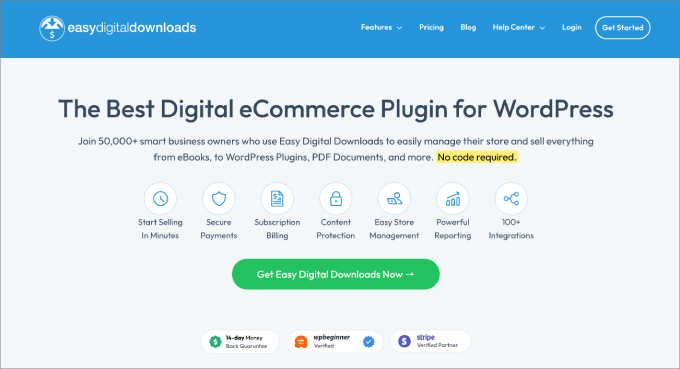
Därefter kan du ställa in nedladdningar som enskilda produkter som människor kan köpa eller ladda ner gratis i utbyte mot en e-postadress.
Besök bara Downloads ” Add New page från din WordPress adminpanel.
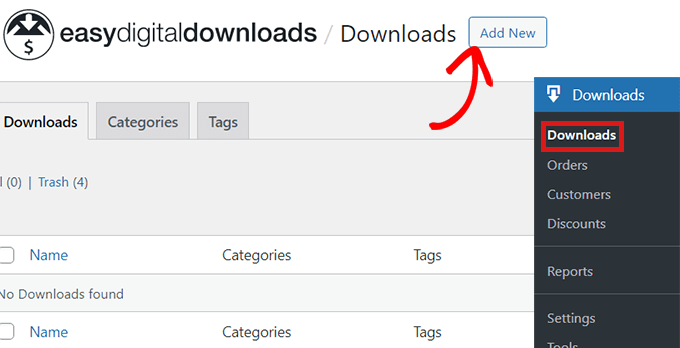
Detta öppnar content editor där du kan börja med att lägga till ett namn för den fil som du ska uploada.
Efter det kan du också lägga till taggar, kategorier och images för den uppladdade filen.
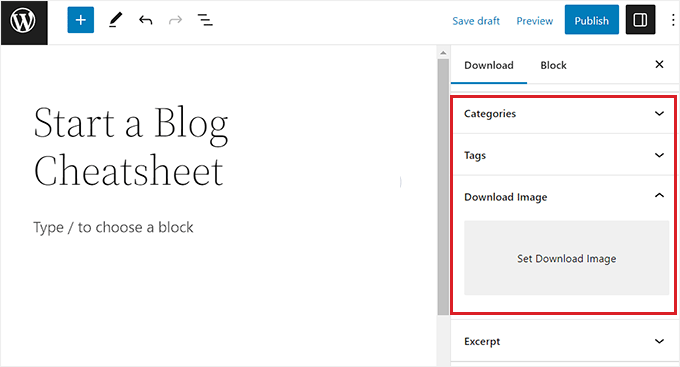
Nu måste du bläddra ner till avsnittet “Ladda ner priser”.
Härifrån kan du helt enkelt skriva in priset för den downloadbara produkt som du vill sälja på din website.
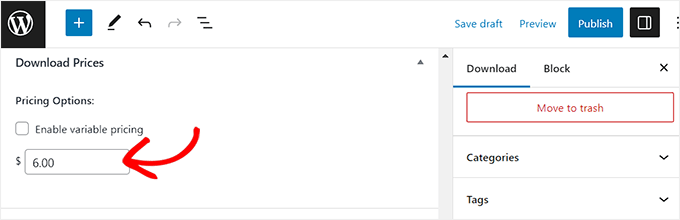
Därefter rullar du ner till “Download files” section och add to ett namn för den fil som du vill uploada.
Därefter klickar du på knappen länk i fältet “File URL” för att starta mediabiblioteket i WordPress.
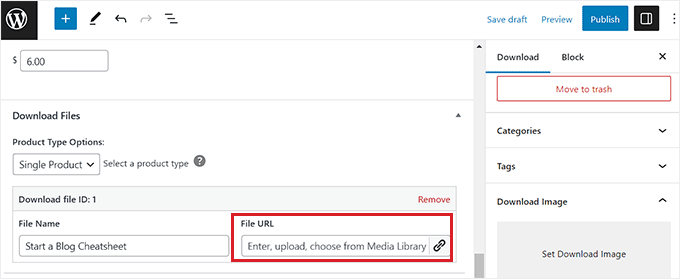
Härifrån kan du välja filer för download från mediabiblioteket eller din dator.
När du har gjort det, glöm inte att klicka på knappen “Publicera” för att lagra dina settings.
För detaljerade instruktioner kan du läsa vår nybörjarguide om hur du säljer Excel eller Google Spreadsheets i WordPress.
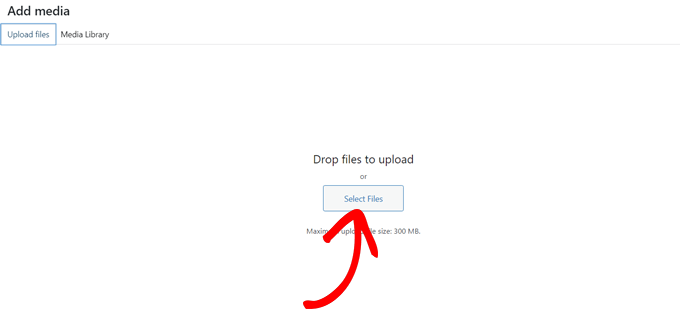
Bonus: Bygg en email list med File Downloads
Du kan använda nedladdningslänkar för att bygga en email list genom att obligatorisk en email address från användaren innan du tillåter filnedladdningar. Det kommer att hjälpa dig att utöka din email list och generera fler leads genom att låta dig skicka e-postmeddelanden för marknadsföringskampanjer till användare.
Du kan enkelt kräva en e-postadress för filnedladdningar med OptinMonster, som är det bästa verktyget för leadgenerering på marknaden.
Vid aktivering är allt du behöver göra att besöka OptinMonster ” Templates page, välj en mall som du gillar och ange ett namn för din kampanj.
Pluginet erbjuder många mallar för filnedladdningar, och vi använder en mall för nedladdning av e-böcker för denna handledning.
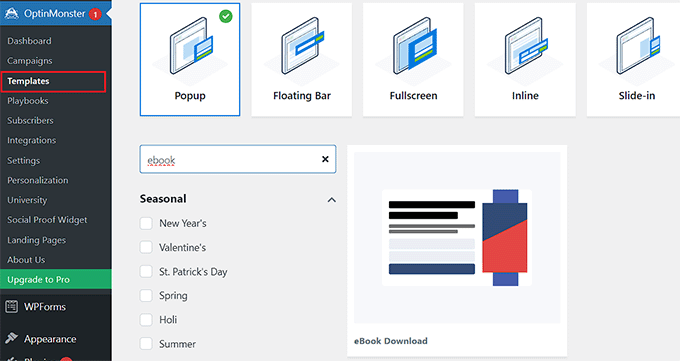
När du har gjort det kommer templates att öppnas upp i OptinMonsters byggare där du måste edit texten och add to en download länk för filen.
Därefter kan du växla till fliken “Integrationer” högst upp för att ansluta popupen till dina e-postmarknadsföringstjänster.
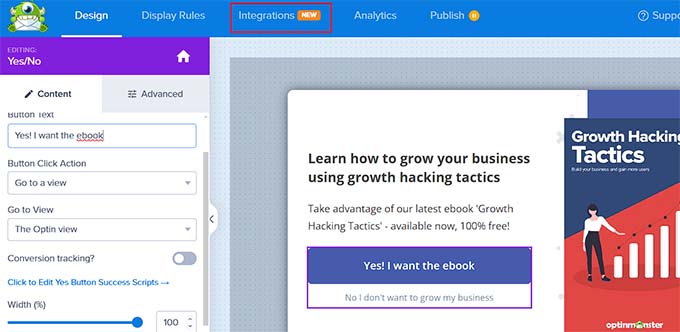
Sedan är det bara att byta till tabben “Publicera” och göra din popup Live.
Nu måste dina användare ange en e-postadress innan de kan ladda ner den fil som du erbjuder i popup-fönstret. För mer detaljerade instruktioner, se vår handledning om hur du kräver en e-postadress för att ladda ner en fil i WordPress.
Video Tutorial
Om du inte föredrar skriftliga handledningar kan du titta på vår videohandledning istället:
Vi hoppas att den här artikeln hjälpte dig att lära dig hur du lägger till en nedladdningslänk i WordPress. Du kanske också vill se vår nybörjarguide om hur man säljer digitala nedladdningar i WordPress och våra toppval för de bästa plugins för nedladdningshanterare i WordPress.
If you liked this article, then please subscribe to our YouTube Channel for WordPress video tutorials. You can also find us on Twitter and Facebook.





DigiRuns
Can you please suggest me on how to create a individual download buttons for subscribers.
WPBeginner Support
We would recommend taking a look at our article below!
https://www.wpbeginner.com/wp-tutorials/how-to-show-personalized-content-to-different-users-in-wordpress/
Admin
Larry Barry
This was super helpful! I learned a lot from this and I plan to use this in my website.
WPBeginner Support
Glad to hear our guide was helpful!
Admin
Karla
Your How-tos are awesome. Everytime I have a question, you have the answer! I greatly appreciate that you share all your WP knowledge on your site!
Thank you!!!
WPBeginner Support
You’re welcome! Glad you’ve found our articles helpful!
Admin
Pirooz Rahimi
That was great, I could arrange my free downloads easily. THANK YOU
If I may have one question here? Is it possible to have same download links after payments are done? I mean not for free downloads but for paid downloads?
Thank you
WPBeginner Support
For selling digital downloads, you would want to take a look at our guide below
https://www.wpbeginner.com/plugins/how-to-sell-digital-downloads-on-wordpress-beginners-guide/
Admin