“Hur kan jag låta kunderna anpassa sina produkter? Det är en fråga som vi regelbundet får höra från WooCommerce-butiksägare.
Efter att ha lagt till produktbyggare för olika typer av butiker har vi kommit fram till att det viktigaste är att välja rätt metod som passar dina specifika behov.
I vår erfarenhet av att hjälpa onlineföretag har vi märkt att många butiksägare tenderar att överkomplicera sina produktbyggare. De goda nyheterna? Du behöver inte en komplex teknisk installation för att skapa en effektiv och användarvänlig anpassningsupplevelse.
Idag kommer vi att gå igenom de enklaste sätten att lägga till en anpassad produktbyggare i din WooCommerce-butik.
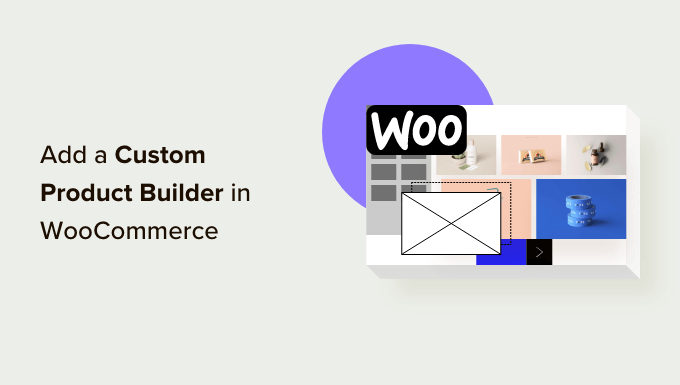
Varför add to en Custom Product Builder i WooCommerce?
Att lägga till en anpassad produktbyggare i WooCommerce gör att dina kunder kan customize produkterna innan de gör en order.
You kan till exempel lägga till print-on-demand-produkter och allow customers to add their logos, images, and text to the products.
En anpassad produktdesigner för WooCommerce kan användas för att sälja dina egna produkter så att kunderna kan anpassa dem innan de skickas.
Alternativt kan du också starta ett dropshipping-företag och låta en tredjepartsleverantör ta hand om anpassning och frakt.
Med detta sagt, låt oss ta en titt på hur man add to en custom product builder till din WooCommerce store.
Lägga till Custom Product Builder till en WooCommmerce Store
För denna tutorial kommer vi att använda Zakeke. Det är ett WooCommerce-produkt customizer-verktyg och erbjuder en sömlös produktbyggarupplevelse för dina användare. Produktdesignern är verkligen lätt att använda för kunder såväl som för ägare av butiker.
Först måste du besöka Zakeke-webbplatsen och registrera dig för ett konto. Du kan klicka på knappen “Prova gratis” för att komma igång.

Zakeke fungerar med de mest populära plattformarna för ecommerce, inklusive WooCommerce.
För att ansluta din store till Zakeke, växla tillbaka till din WordPress webbplats admin area.
Därefter måste du installera och aktivera det gratis Zakeke plugin. För mer detaljer, se vår Step-by-Step guide om hur du installerar ett plugin för WordPress.
Det gratis tillägget fungerar som en anslutning mellan din website och Zakeke produktbyggare.
När du aktiveras kommer du att bli ombedd att ansluta din WooCommerce store till ditt Zakeke account. Klicka bara på knappen “Anslut” för att fortsätta.
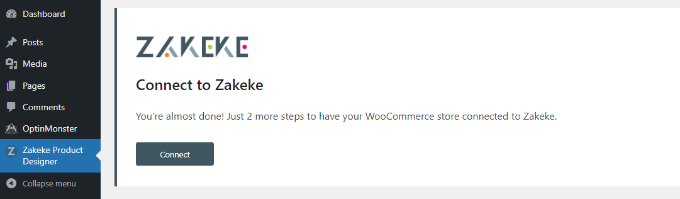
You will then be asked to allow Zakeke access to perform actions on your WooCommerce store.
Fortsätt och klicka på knappen “Approve” för att gå vidare.
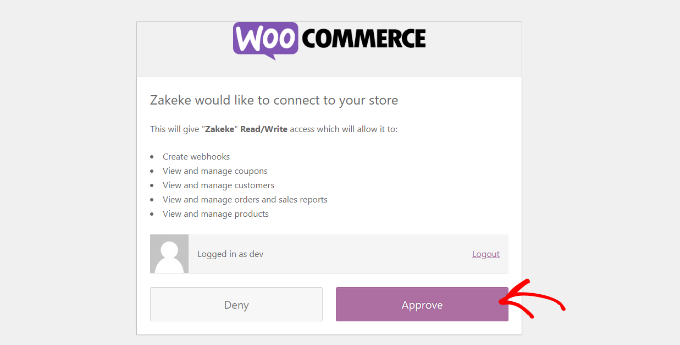
Då kommer du till Zakekes dashboard.
You can now head to the ‘Customizable Products’ alternative from the menu on your left.
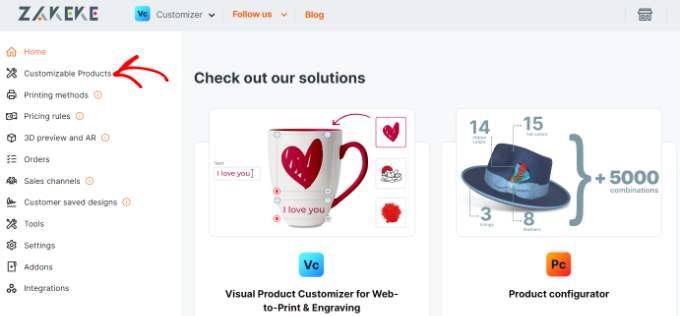
Du är nu redo att add to produkter som customers kan customize.
Lägga till din första anpassningsbara produkt
När du är i Anpassningsbara produkter, gå vidare och klicka på knappen “Add”.
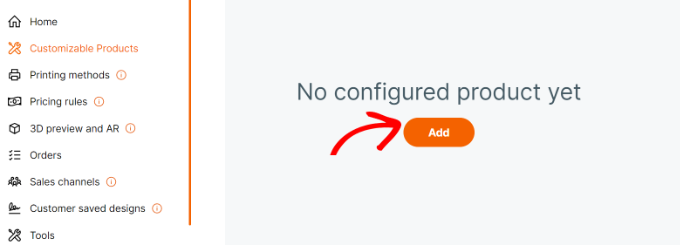
You kan sedan välja en produkt från din egen store, skapa en produkt from scratch eller välja en print-on-demand tjänst.
I den här tutorialen väljer vi att add to produkter från vår egen demo store.
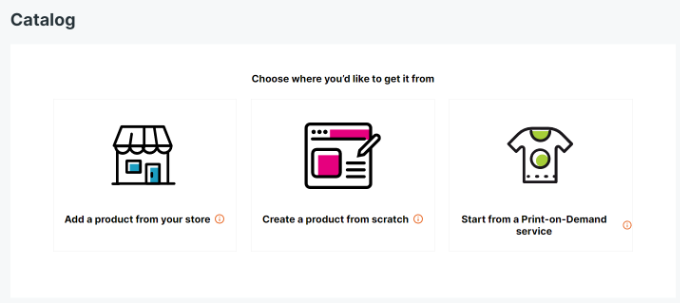
Därefter kommer Zakeke att hämta produkter från din store.
Du måste välja den produkt som du vill konfigurera.
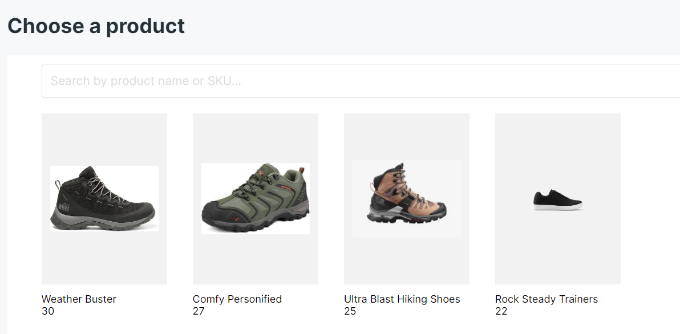
Efter det kommer Zakeke att välja din produkt image från din store.
Du kan uploada en annan image om du vill använda den. You can also upload the back side of the product image or add variations.
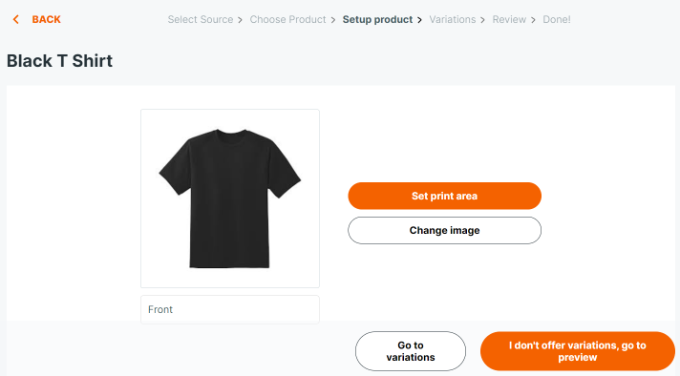
När du är nöjd med bilderna på produkten klickar du på knappen “Set print area”.
Detta kommer att visa en popup där du måste ställa in en linjal genom att helt enkelt dra en linje med din mus och ange ett mått.
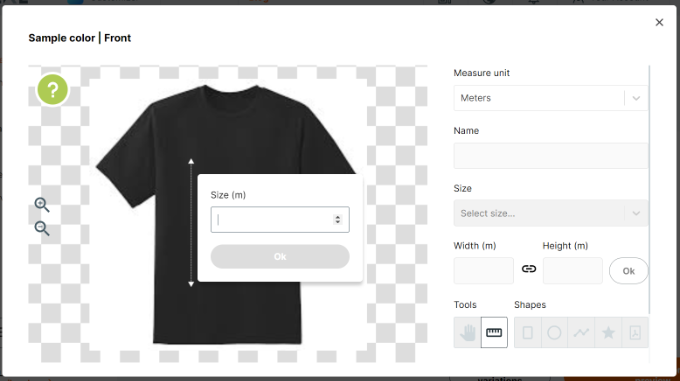
Därefter måste du välja en form för utskriftsområdet och rita den på produktimagen.
I denna tutorial kommer vi att använda den rektangulära formen.
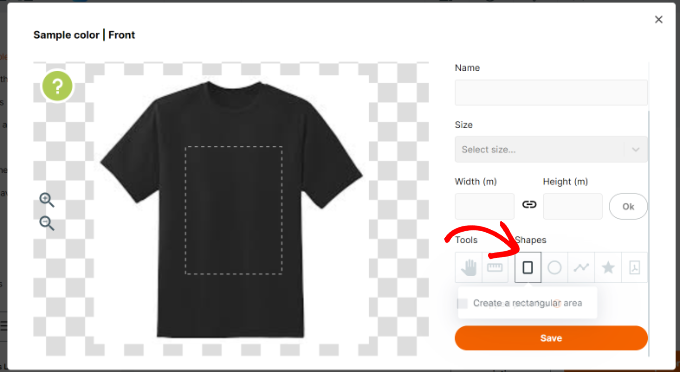
När du är klar klickar du på knappen “Save” för att fortsätta.
Därefter måste du clicka på knappen “I don’t offer variations, go to preview”.
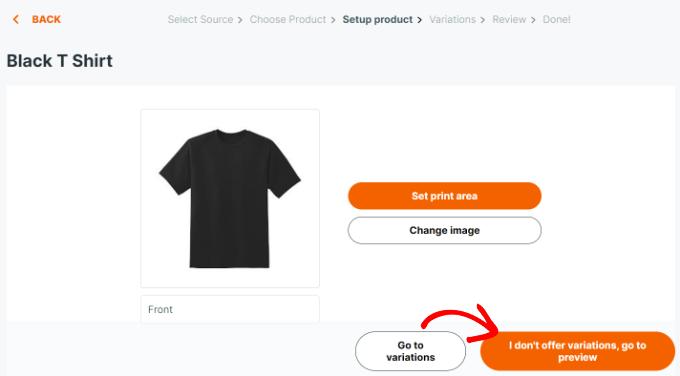
You will now see your product details.
Glöm inte att klicka på knappen “Save” för att spara dina ändringar.
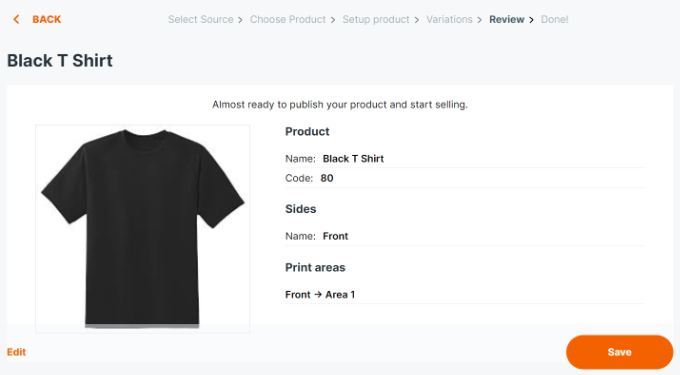
Zakeke kommer nu att visa en preview av custom product builder.
You kan testa för att se om allt fungerar som det ska och göra ändringar om det behövs. Det finns också ett alternativ för att göra en testorder.
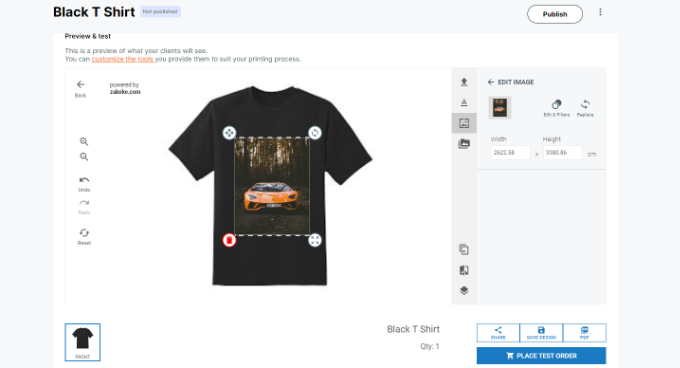
När du är nöjd med ändringarna klickar du helt enkelt på knappen “Publicera” högst upp.
Inställning av utskriftsmetoder
Nästa steg är att ställa in utskriftsmetoder. Här kan du välja hur du vill att designfilerna ska formateras för utskrift.
Från dashboarden i ditt Zakeke account, gå till “Printing methods” i den vänstra colonnen och klicka sedan på knappen “Add”.
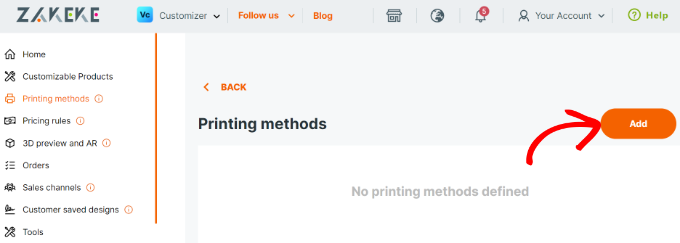
Härifrån kan du välja vilka utskriftsfunktioner du vill allow your customers att använda.
You can also choose the file types, resolution, and format. Om du tillåter användare att add to en text box till produkten, så har du alternativ för att control text style, font, format, color, size, med mera.
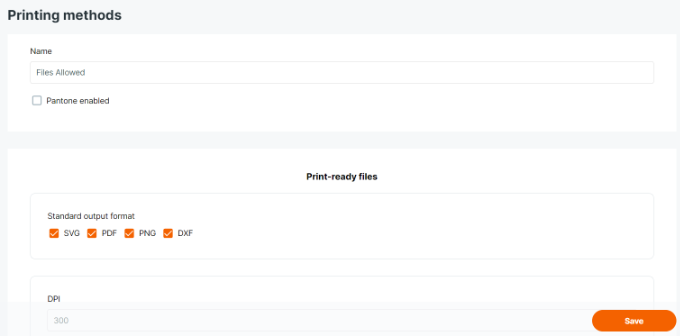
Längst ner kan du välja befintliga produkter som den här metoden ska tillämpas på.
Glöm inte att klicka på knappen “Save” för att spara dina ändringar.
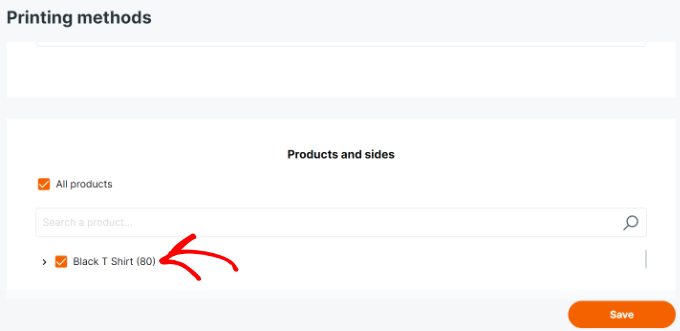
Använda Custom Product Builder i WooCommerce
Zakeke kommer att lägga till alternativet för produkt customize till alla produkter du addar med hjälp av produktkonfiguratorn.
You can simply visit the product in your store, and you will see the alternative to Customize the product.
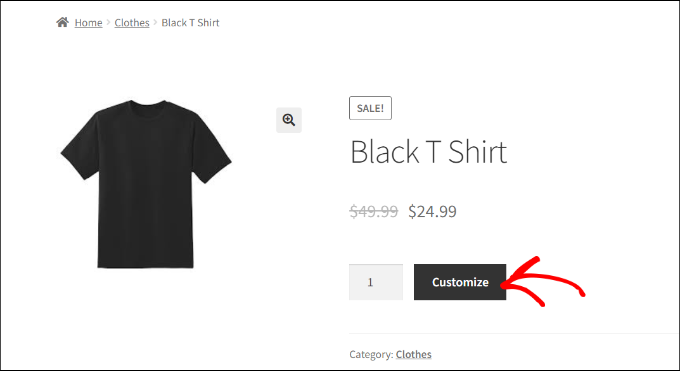
Detta öppnar produktdesignergränssnittet, som innehåller en preview av designverktygen för produkt image till höger.
Användarna kan add to text eller uploada images från sina devices eller social media accounts.
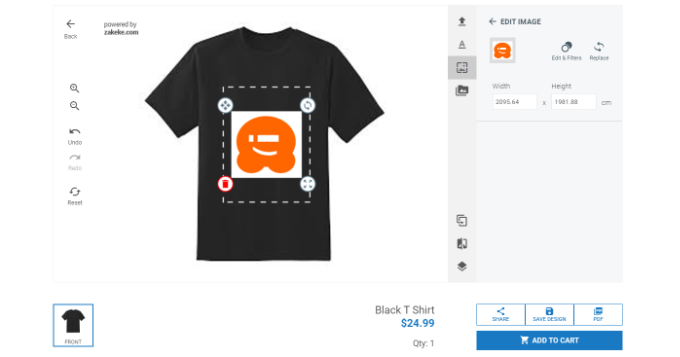
De kan också justera imagen eller texten inom utskriftsområdet genom att helt enkelt dra i hörnen. Det finns också alternativ för att välja olika font, färger och stilar.
När de är slutförda kan användarna downloada en kopia av sin design som PDF, save den eller helt enkelt add to the cart.
Efter det kan kunderna kontrollera som de normalt skulle göra med en preview av deras customize-produkt i cart.
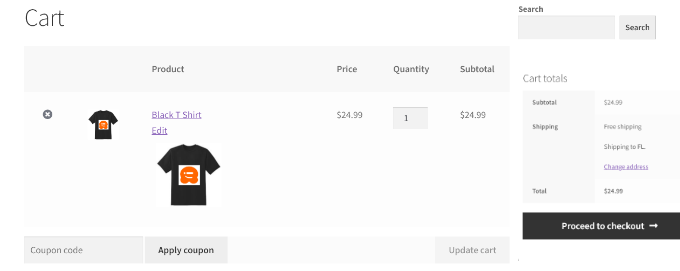
Bonus Tips: Sälj mer anpassningsbara produkter i WooCommerce
Anpassningsbara produkter och en snygg produktdesigner kan hjälpa dig att sälja mer. Men kunderna kanske inte vet att de kan customize och designa sina produkter.
Det är här OptinMonster kommer in.
Det är den bästa programvaran för konverteringsoptimering på marknaden som tillåter dig att enkelt konvertera WooCommerce besökare till betalande kunder.
Flera av våra varumärken använder det för att marknadsföra sina produkter och har haft en utmärkt upplevelse. För att ta reda på mer, se vår OptinMonster-recension.
Verktyget har popup-fönster med ljuslåda, popup-fönster som kan skjutas in, meddelandefält, nedräkningstimer och mycket mer. Alla dessa verktyg kan hjälpa dig att visa rätt meddelande till dina kunder vid rätt tidpunkt.

Med dess kraftfulla displayregler kan du rikta in dig på customers och visa dem personliga kampanjer.
You kan till exempel erbjuda gratis frakt till kunder i ett visst area, visa en slides-in popup för customize-produkter eller ge en tidsbegränsad coupon för att återskapa övergivna cart-försäljningar.
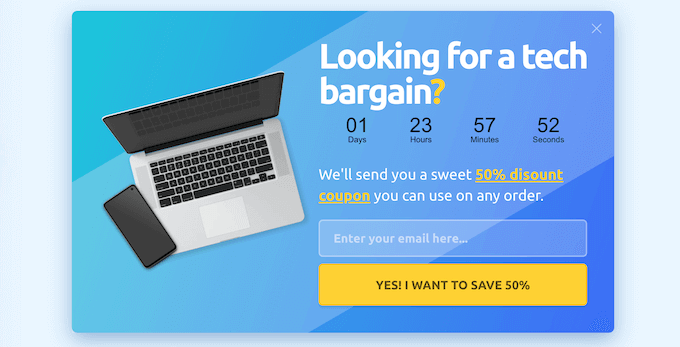
Vi hoppas att den här artikeln hjälpte dig att lära dig hur du enkelt kan add to en custom product builder i WooCommerce. Du kanske också vill se vår guide om hur man spårar konverteringar i WooCommerce för att få ditt företag att växa och vår jämförelse av de bästa WooCommerce hosting providers.
If you liked this article, then please subscribe to our YouTube Channel for WordPress video tutorials. You can also find us on Twitter and Facebook.





Have a question or suggestion? Please leave a comment to start the discussion.