Visste du att du kan använda olika domännamn för att dirigera besökare till specifika sidor på din WordPress-webbplats?
Med den här praktiska funktionen kan du skapa riktade landningssidor med unika webbadresser. På så sätt slipper du hantera flera WordPress-webbplatser eller betala för ytterligare hostingkonton.
Vi har drivit många marknadsföringskampanjer genom åren och vi har sett hur värdefullt detta kan vara för småföretagare. Det är ett smart sätt att spara tid, minska kostnaderna och undvika teknisk huvudvärk.
Om du är intresserad av att lära dig mer är du på rätt plats. I den här artikeln visar vi dig hur du skapar en bra landningssida, ansluter ett nytt domännamn till den sidan och konfigurerar din domän och ditt webbhotell korrekt.
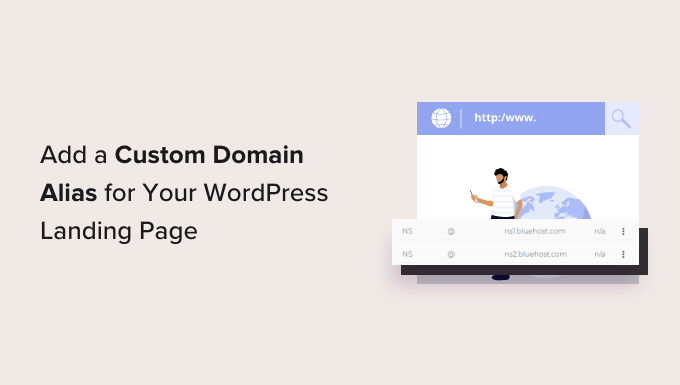
Varför add to en custom domän för en WordPress Landing Page?
Landningssidor är kraftfulla verktyg för att generera försäljning, utöka e-postlistor, marknadsföra produkter och mycket mer. Ofta delar dessa sidor samma domännamn som din huvudwebbplats, men det finns tillfällen då en anpassad domän kan vara fördelaktig.
Låt oss säga att du driver en matblogg som heter mycookingrecipes.com, där du delar recept.
Nu vill du bredda dig genom att erbjuda matlagningskurser online. Det är ofta bäst att hålla isär dina recept och kurser för att undvika att förvirra din befintliga publik.
En anpassad domän kan vara din lösning. I stället för att skapa en helt ny webbplats kan du helt enkelt peka en anpassad domän till en landningssida för dina kurser på din befintliga webbplats.
På så sätt kan du hantera både onlinekurser och recept under samma WordPress-installation, vilket sparar tid på underhåll och hjälper dig att hantera kostnaderna effektivt.
Samma koncept gäller om du är en marknadsföringsbyrå som utvecklar landningssidor för kunder med hjälp av plattformar som Unbounce. En anpassad domän gör att du kan leverera alla dessa sidor från en enda WordPress-installation, vilket effektiviserar din verksamhet.
Med detta sagt, låt oss ta en titt på hur du enkelt kan add to ett custom domän alias till din WordPress landing page. Du kan använda snabblänkarna under för att hoppa till ett specifikt steg:
Steg 1: Skaffa ett domännamn och WordPress Page Builder
Först måste du se till att ditt webbhotell för WordPress tillåter dig att peka flera domäner till samma WordPress website.
Efter det behöver du ett nytt domännamn. Vi rekommenderar att du använder Domain.com eftersom de är en av de bästa domännamnsregistratorerna på marknaden. De har konkurrenskraftiga priser och du kan använda deras domännamn med alla WordPress-hostingföretag.
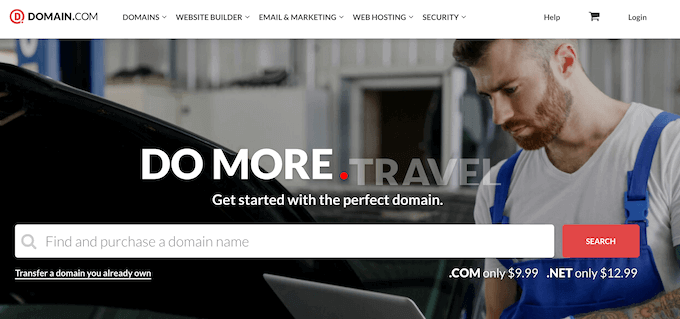
Om du behöver tips om hur du väljer ett domännamn kan du kolla in dessa guider:
- Så här väljer du det bästa domännamnet (tips och verktyg)
- Så här kontrollerar du tillgängligheten för domännamn (verktyg för enkel domänsökning)
- Bör du välja ett nytt domäntillägg för din webbplats?
- Hur mycket kostar ett domännamn egentligen? (Expert svar)
Slutligen behöver du SeedProd. Det är det bästa WordPress page builder plugin på marknaden och kommer med mer än 300 templates och 90 block som du helt enkelt kan dra och drop på dina landing pages.
Det låter dig också mappa en custom domän till vilken landing page som helst.
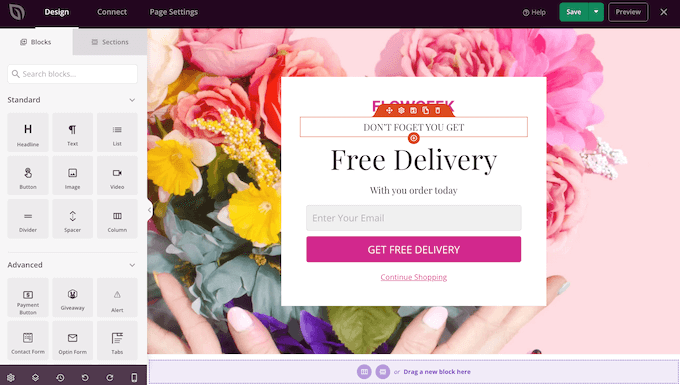
Obs/observera: Det finns en gratis version av SeedProd som allow you att skapa customize pages oavsett din budget. Vi kommer dock att använda premium SeedProd plugin eftersom det har en utvald funktion för ompekning av domäner.
Steg 2: Skapa din landningssida i WordPress
Till att börja med måste du skapa en landing page på din befintliga website i WordPress. I ett senare steg mappar du ett nytt domain name till denna landing page.
Först installerar och aktiverar du SeedProd plugin. För mer detaljer, se vår Step-by-Step guide om hur du installerar ett WordPress plugin.
Efter att ha aktiverat pluginet kommer SeedProd att be om din license key.

You can find this key under your account on the SeedProd website. När du har enter informationen klickar du bara på “Verify Key”.
Gå sedan till SeedProd ” Landing Pages och klicka på ‘Add New Landing Page’.
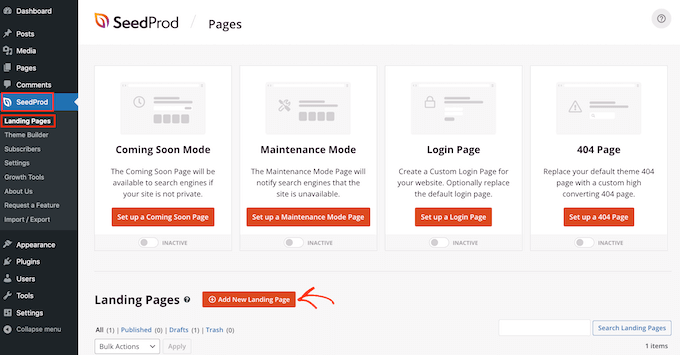
Välj en SeedProd Page Template
På nästa vy kan du välja en template för din custom page i WordPress.
SeedProds templates är organiserade i olika kampanjtyper som coming soon, webinar och 404 page. Du kan clicka på tabbarna högst upp på vyn för att filtrera templates baserat på kampanjtyp.
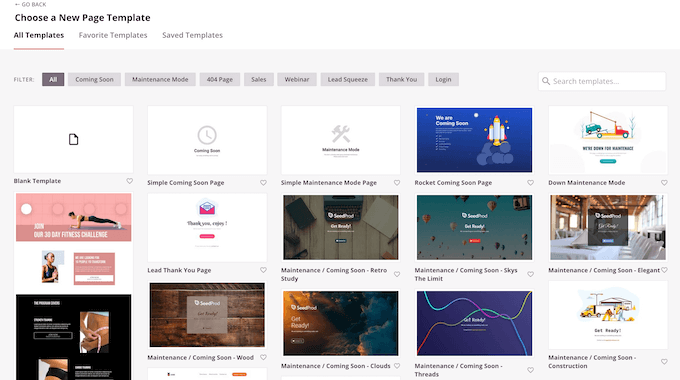
Eftersom du skapar en landing page kanske du vill titta på kategorierna “Sales” eller “Lead Squeeze” template.
För att previewa en template, hoverar du bara musen över designen och clickar sedan på magnifying glass iconen.

När du hittar en design som du gillar klickar du på “Choose This Template”. Vi använder mallen “Masterclass Sales Page” i alla våra images, men du kan använda vilken template du vill.
Skapa en sökmotorsoptimering av rubriken på sidan
Gå sedan vidare och skriv in ett namn för din landing page. SeedProd kommer automatiskt att skapa en URL baserat på sidans rubrik, men du kan ändra denna URL till vad du vill.
För att hjälpa sökmotorerna att förstå vad den här page handlar om kan du add to några relevanta keywords, vilket ofta kan förbättra din sökmotorsoptimering i WordPress.
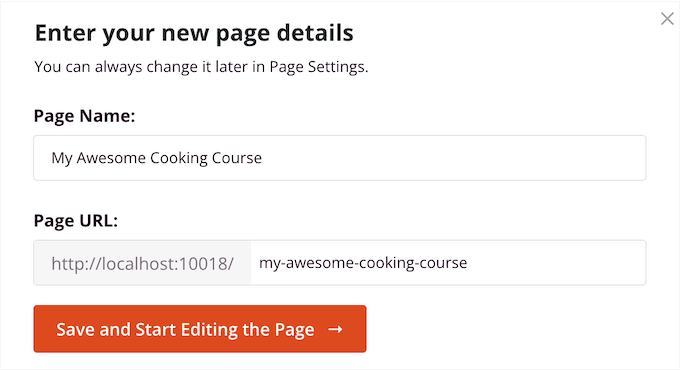
Mer information finns i vår artikel om vad som är en SEO-vänlig URL-struktur i WordPress.
När du är nöjd med den information du har skrivit in klickar du på knappen “Save and Start Editing the Page”.
Designa din page med hjälp av SeedProd Blocks och Sections
Detta kommer att starta drag and drop page builder. Till höger ser du en live preview av din page. Du kommer också att se blockinställningar till vänster.
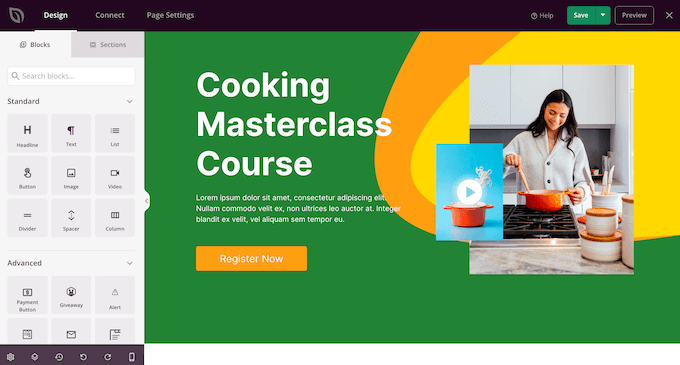
Page buildern är super enkel att använda.
För att customize ett block klickar du bara för att välja det i page editor. I den vänstra toolbaren visas sedan alla inställningar för det blocket. Här ändrar vi till exempel texten i ett block med rubriken “Headline”.
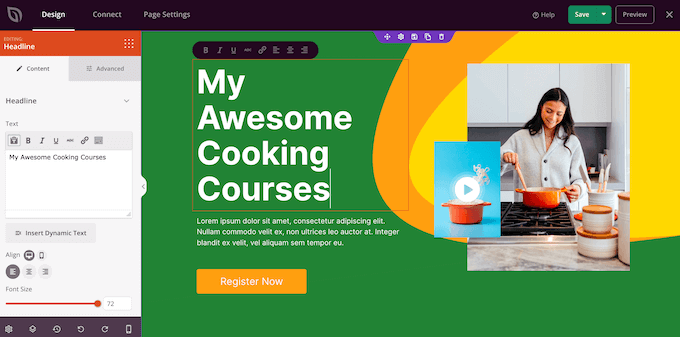
Du kan formatera texten, ändra justering, lägga till länkar med mera med hjälp av inställningarna i menyn till vänster.
Glöm inte att följa bästa praxis för att skriva rubriker för landningssidor. Om du vill ha fler tips och tricks kan du kolla in vår guide om hur du använder ett verktyg för rubrikanalys för att förbättra SEO-titlar i WordPress.
Du kan även add to CSS-animationer och box shadows med hjälp av inställningarna i tabben “Advanced”.
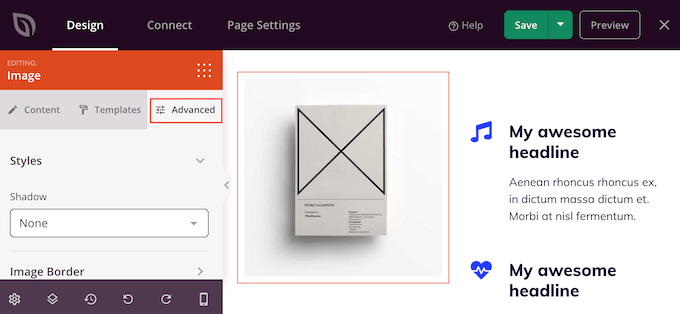
Om du vill ta bort ett block från din landing page klickar du bara på för att selecta blocket.
Klicka sedan på ikonen för papperskorgen i mini-toolbaren.
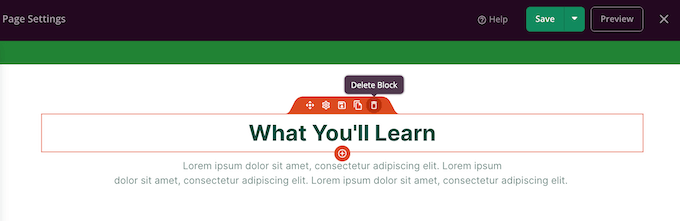
För att add to mer content hittar du helt enkelt rätt block i menyn till vänster och drar det sedan till layouten på sidan.
Sedan kan du customize blocket genom att följa samma process som beskrivs ovan.
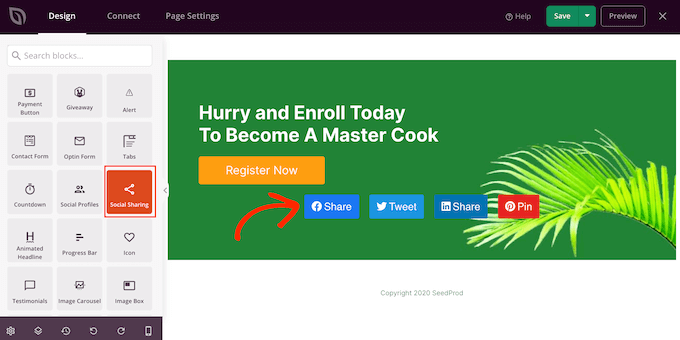
Om du skapar en landing page för att sälja produkter och tjänster, så har SeedProd också en rad WooCommerce block som du kan add to din design.
SeedProd har också “Sections”, som är rader och block templates som ofta används tillsammans, inklusive rubriker, hero images, call-to-action knappar och mer.
För att se all available sections, klicka på tabben “Sections”.
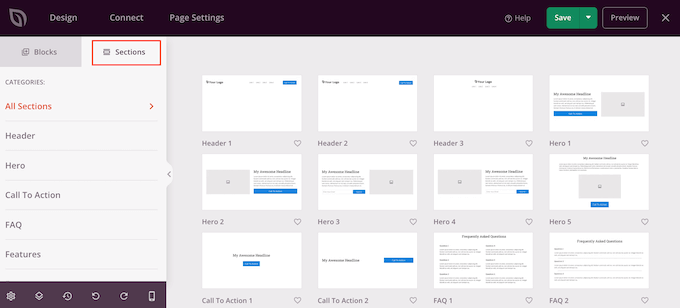
För att få en preview av en section, hoverar du musen över den och clickar sedan på magnifying glass icon.
När du hittar en section som du vill add to på din landing page, för du bara muspekaren över den och klickar sedan på den lilla iconen “+”.
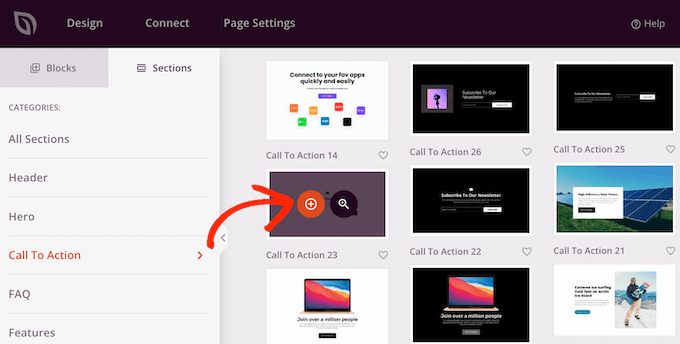
Detta addar section till längst ner på din landing page. Du kan flytta både sections och blocks runt din design med drag and drop för att skapa din perfekta layout.
Du kan också ändra storlek på font, färger, bakgrundsbilder med mera.
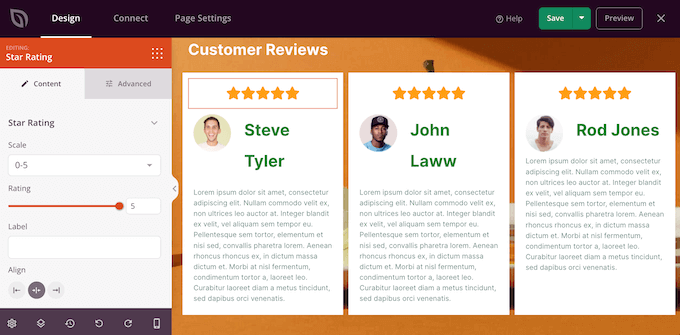
För mer detaljerade instruktioner om hur du utformar en iögonfallande sida, vänligen se våra guider om hur du skapar en landing page med WordPress och hur du skapar en försäljningssida som konverterar.
Activate SeedProd’s tredjepartsintegrationer
Om du skapar en landing page för att få fler konverteringar, så fungerar SeedProd med många populära tredjeparts tools som du kanske redan använder. Detta inkluderar högst upp e-postmarknadsföringsplattformar, Google Analytics, och mer.
För att ansluta din landing page till din tjänst för e-postmarknadsföring klickar du bara på tabben “Connect”. Du kan sedan hovera musen över den tjänst för e-postmarknadsföring som du använder på din website, till exempel Constant Contact eller Campaign Monitor.
Klicka sedan på knappen “Anslut” när den dyker upp.
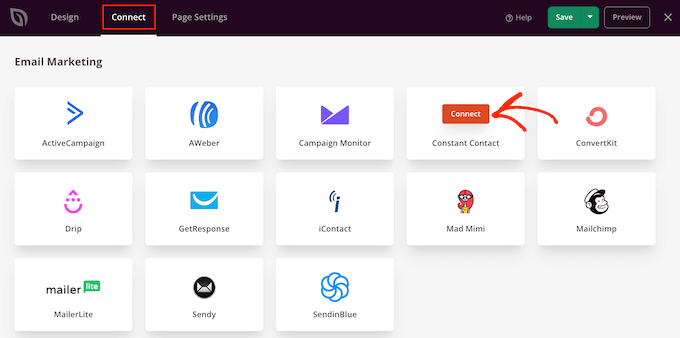
SeedProd kommer nu att visa hur du ansluter page till din tjänst för email-marknadsföring.
När du är nöjd med hur pages är uppbyggd klickar du på “Save” och väljer sedan “Publicera”.
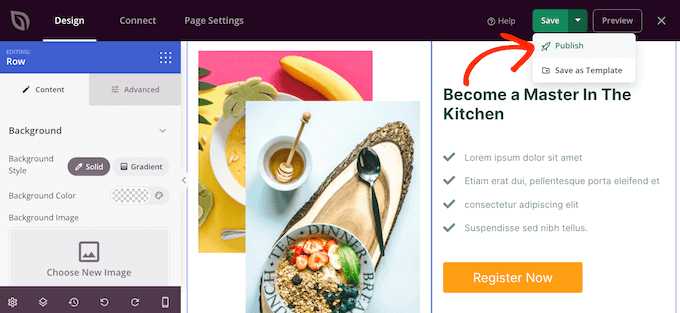
Steg 3: Lägg till en anpassad domän på din landningssida
Nu är det dags att berätta för SeedProd att använda ett custom domän alias för denna landing page.
För att göra det, välj bara “Page Settings” och klicka sedan på “Custom Domain”.
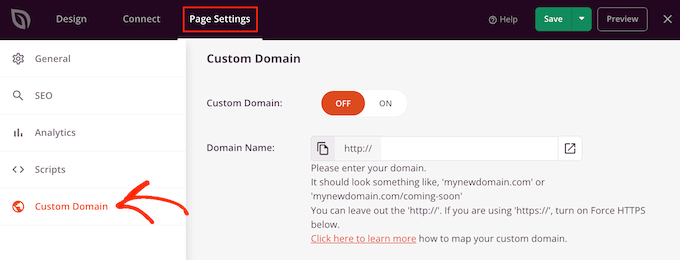
Efter det klickar du på knappen “On” bredvid “Custom Domain”. Du kan nu skriva in det domain name du vill använda.
Erbjuder din provider av domäner också ett gratis SSL-certifikat, t.ex. SiteGround? Se då till att du klickar på “Force HTTPs”-knappen så att den blir orange.
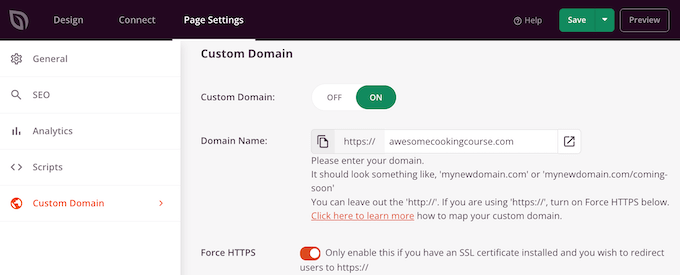
Glöm inte att klicka på knappen “Save” för att spara dina ändringar.
Om du nu besöker din customize domän kommer du att få ett error eftersom domänen inte pekar på din WordPress blogg eller website ännu. Låt oss ändra på det.
Steg 4: Rikta ditt anpassade domänalias till din WordPress-hosting
För att peka ditt customize domän alias till din WordPress hosting provider, måste du edit DNS namnservrar under din domän registrar konto.
Namnservrar talar om för det globala systemet för domain name var man ska leta efter en viss website. You can point a domain to your website by changing the domain nameserver (Du kan peka en domän till din website genom att ändra domänens namnserver).
Du kan ta reda på vilka namnservrar din hosting provider använder genom att kontakta deras support team. Bluehost använder till exempel följande namnservrar för de flesta websites:
1 2 | ns1.bluehost.comns2.bluehost.com |
Om du ej är säker på vilka namnservrar din hosting provider använder, kan du hitta den informationen i din adminpanel eller kontakta deras support team. För att hjälpa dig att få den information du behöver kan du kontrollera vår guide om hur du ber om support på rätt sätt och får den.
Se till att du skriver ner dessa namnservrar eftersom du kommer att behöva dem i nästa steg.
I den här guiden ska vi visa you hur man ställer in ett customize alias för en domän registrerad på Domain.com genom att peka den till Bluehost. Stegen bör vara liknande för de flesta domänregistratorer, men du kan alltid kontrollera din registrators dokumentation för mer information.
Först måste du logga in på ditt konto på Domain.com. Därefter klickar du bara på länken “DNS & Nameservers” i den vänstra sidebaren.
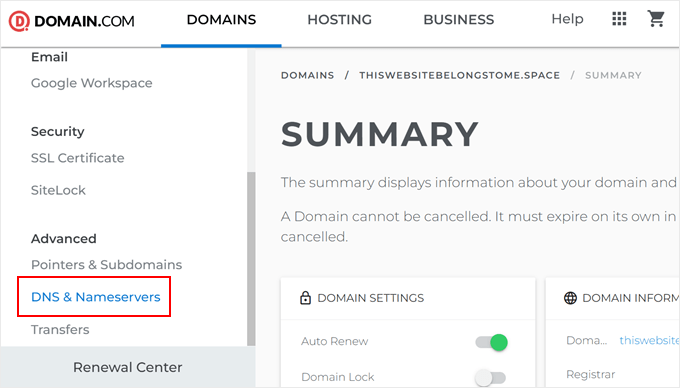
Innan du gör något annat ska du kontrollera att rätt domän är vald högst upp på vyn och ändra den om det behövs. Efter det rullar du ner till sektionen DNS records.
Klicka här på de tre punkterna bredvid “ns1.domän.com” och välj “Edit”.
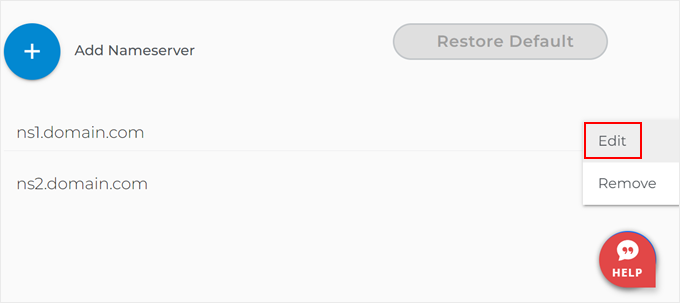
Detta öppnar en popup för “Edit DNS Record”.
Skriv bara in den nya namnservern i lämpligt fält och klicka sedan på “Update Nameserver”.
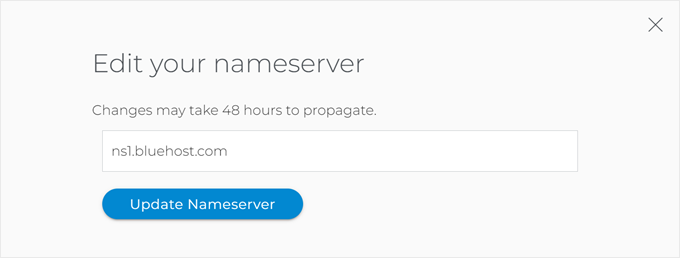
Upprepa denna process för namnserverposten ns2.domän.com.
När du har gjort det kommer du att se dina uppdaterade namnservrar i listan.
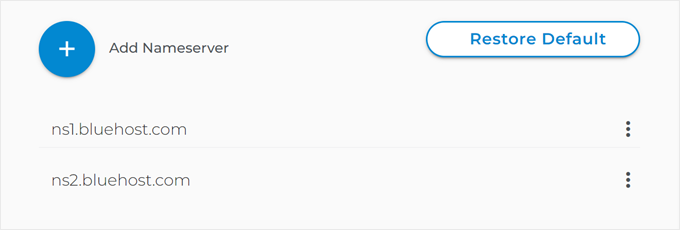
För mer detaljer, vänligen se vår guide om hur du enkelt ändrar DNS-namnservrar.
Steg 5: Lägg till en anpassad domän på ditt värdtjänstkonto
Nu när din customizer domän pekar till din hosting provider för WordPress är det dags att add to domänen till ditt hosting account.
Vi visar dig hur du lägger till ett domain name i Bluehost. Processen är dock liknande för de flesta hosting providers.
Logga bara in på dashboarden för ditt webbhotell och gå sedan till ‘Websites’ tabs. Sedan klickar du på knappen “Add Site”.

På nästa vy ska du se till att välja alternativet “Other (empty environment)”. Detta alternativ tillåter dig att add to ett externt domain name till ditt Bluehost account utan att skapa en website för det.
När du har gjort det klickar du bara på “Fortsätt”.

Nu ska du skriva in titeln på din webbplats.
Du kan gratis hoppa över det här steget och trycka på knappen “Fortsätt” om du vill.

Låt oss gå vidare och lägga till ditt domain name.
Skriv bara in ditt domain name som du registrerade någon annanstans i lämpligt fält. Efter det klickar du bara på knappen “Fortsätt”.

Bluehost kommer sedan att slutför installationen och kontrollera om du har lagt till deras namnservrar till din domän.
För att se om Bluehost har slutfört konfigurationen av ditt domännamn, gå bara till tabben “Websites” och klicka på knappen “Settings” på domänen du just har lagt till.

Efter det går du bara till tabben “Settings”.
Om du ser knappen “Finish Setup”, clickar du på den.
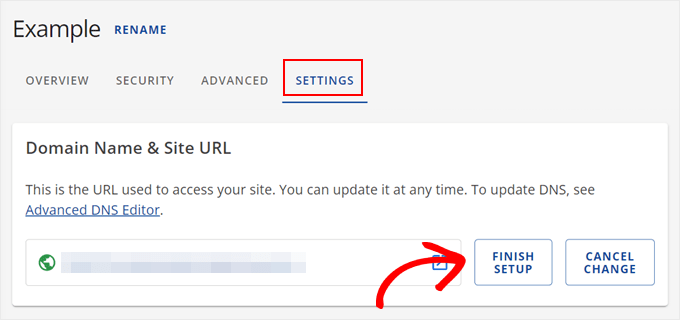
När du har klickat på knappen “Finish Setup” kommer Bluehost att berätta att du måste add to deras namnservrar till dina inställningar för domänregistrator.
Även om du har lagt till namnservrarna kan det dock ta upp till 48-72 timmar innan ditt domännamn fungerar korrekt på grund av DNS-propagering. Du kan lära dig mer om detta ämne i vår WordPress DNS-konfigurationsguide.
Så vänta bara, klicka på knappen “Save Changes” och kontrollera denna page regelbundet. Om det uppstår problem kan du kontakta din domänregistrator eller Bluehost för att få hjälp.
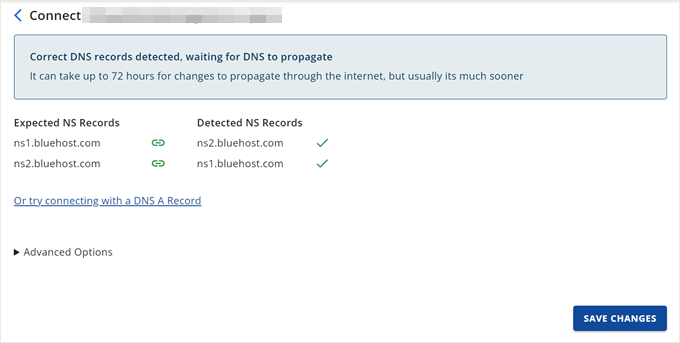
Så snart det är gjort kommer din landing page att använda den customiserade domänen.
Försök att besöka denna URL så får du se landing page i action.
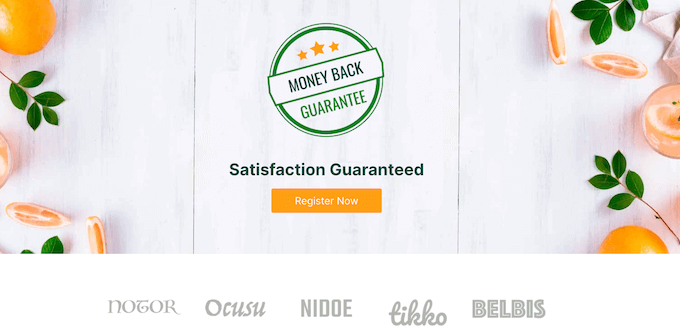
Vi hoppas att den här artikeln hjälpte dig att peka ditt anpassade domänalias till din WordPress-landningssida. Du kanske också vill se vår guide om hur du skapar en WordPress-multisite med olika domäner och vår lista med tips om hur du använder Google Search Console för att öka webbplatstrafiken.
If you liked this article, then please subscribe to our YouTube Channel for WordPress video tutorials. You can also find us on Twitter and Facebook.





Have a question or suggestion? Please leave a comment to start the discussion.