Vi har sett felet “Cookies blockeras på grund av oväntad utdata” många gånger när vi hjälper WordPress-användare att felsöka sina webbplatser.
Det är ett vanligt problem som kan hindra dig från att logga in eller komma åt din WordPress-panel, vilket gör att du sitter fast vid värsta möjliga tidpunkt. Det här felet dyker ofta upp efter en liten justering, som att redigera ett tema eller aktivera ett plugin, och det kan vara frustrerande att ta reda på vad som gick fel.
Den goda nyheten är att det är fullt möjligt att åtgärda.
I den här guiden delar vi med oss av de exakta steg vi använder för att lösa det här felet så att du kan få din webbplats tillbaka på rätt spår utan all stress.
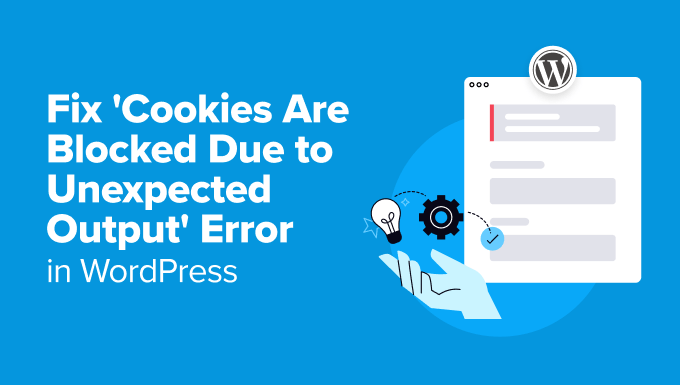
Här är en snabb översikt över de ämnen som vi kommer att behandla i den här handledningen:
Vad orsakar “Cookies blockeras på grund av oväntad utdata”?
Enligt vår erfarenhet dyker detta fel ofta upp när en anpassad kodsnutt, WordPress-plugin eller tema producerar en utdata som förhindrar att WordPress-filer laddas i rätt ordning.
WordPress kör en specifik uppsättning instruktioner i bakgrunden för att se till att din webbplats fungerar smidigt. Om något avbryter denna process kan WordPress börja bete sig på oväntade sätt.
Mer information finns i vår guide om hur WordPress fungerar bakom kulisserna.
I det här fallet beror felet på att WordPress inte kunde ställa in inloggningskakan, även om resten av koden laddades korrekt.

Detta lilla problem kan orsaka stora olägenheter. Det kan t.ex. hindra dig och andra användare från att logga in på din WordPress-webbplats.
Här är några av de vanligaste orsakerna till det här felet som vi har sett:
- Extra blanksteg i PHP-filer: Oavsiktliga mellanslag eller tomma rader i filer som
wp-config.phpeller plugin-filer kan orsaka detta problem. - Plugin-konflikter: Ibland kan ett plugin mata ut oväntat innehåll och störa cookies.
- Föråldrad WordPress-kärna, plugins eller teman: Att köra äldre versioner kan leda till kompatibilitetsproblem och fel.
- Anpassad kod: Om du nyligen har lagt till anpassad kod på din webbplats kan det vara den som är boven i dramat.
- Problem med värdmiljön: I sällsynta fall kan felet bero på felkonfigurationer på servern.
Genom att förstå dessa orsaker får du en tydligare uppfattning om var du ska börja felsöka. Vi guidar dig steg för steg genom att åtgärda varje potentiellt problem i nästa avsnitt.
Så här åtgärdar du felet “Cookies blockeras på grund av oväntad utdata
Att åtgärda det här felet kan verka svårt, men det är enklare än du kanske tror.
Vi guidar dig genom en rad enkla steg för att identifiera och lösa problemet. Dessa lösningar baseras på vanliga orsaker som vi har stött på när vi har hjälpt andra med samma problem.
Oavsett om det handlar om ett litet skrivfel i din kod, ett plugin som inte uppför sig som det ska eller ett föråldrat tema hittar du svaren här.
Låt oss börja med den vanligaste orsaken till felet.
1. Kontrollera om det finns extra blanksteg i PHP-filer
En av de vanligaste orsakerna till detta fel är extra blanksteg i dina WordPress-filer. Dessa mellanslag kan förekomma före den inledande <?php-taggen eller efter den avslutande ?>-taggen i PHP-filer. Även en enda tom rad kan orsaka problem.
Så här kan du åtgärda det.
Först måste du använda en FTP-klient eller File Manager-verktyget i kontrollpanelen på ditt webbhotell för att komma åt webbplatsens filer.
När du är ansluten letar du upp filenwp-config.php. Detta är en av de vanligaste filerna där extra blanksteg kan förekomma.
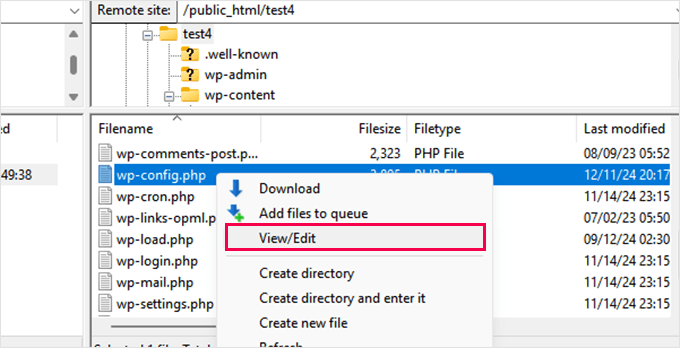
Leta efter tomma rader eller mellanslag före<?php eller efter ?>-taggarna. Du måste ta bort eventuella extra mellanslag.
Glöm inte att spara dina ändringar och ladda upp filen till din server.
Besök din webbplats för att se om detta har åtgärdat felet.
Om du fortfarande kan se felet måste du upprepa stegen ovan för andra vanliga redigerade WordPress-filer, t.ex. ditt temas functions.php-fil, om du nyligen har redigerat den eller uppdaterat ditt WordPress-tema.
Att rensa bort tomma utrymmen före PHP-koden kan ofta lösa problemet.
En typisk WordPress-webbplats har dock hundratals PHP-filer, och många av dem finns i dina WordPress-plugins och teman. Att kontrollera och rensa dem alla skulle inte vara möjligt.
I nästa steg visas hur du kan avgöra om det är dina plugins och teman som orsakar felet.
2. Avaktivera alla plugins tillfälligt
Ibland kan en plugin-konflikt orsaka oväntad utdata i WordPress, vilket leder till felet “Cookies blockeras på grund av oväntad utdata”. Att inaktivera alla plugins tillfälligt är ett snabbt sätt att kontrollera om ett av dem orsakar problemet.
Om du kan komma åt instrumentpanelen går du till sidan Plugins ” Installerade plugins.
Du måste välja alla plugins, välja “Deaktivera” i rullgardinsmenyn för massåtgärder och klicka på “Verkställ”.

Försök nu att logga in eller uppdatera sidan för att se om felet har åtgärdats.
Om du inte kan komma åt WordPress-adminområdet kan du avaktivera plugins med hjälp av en FTP-klient.
Anslut helt enkelt till din WordPress-webbplats med en FTP-klient eller File Manager-appen i kontrollpanelen på ditt webbhotell.
När du är ansluten måste du navigera till mappen wp-content.
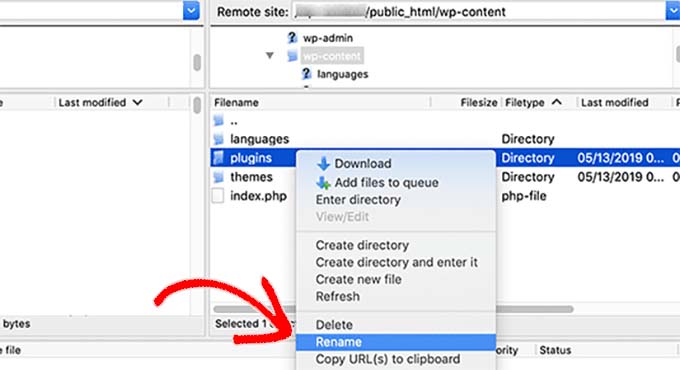
I mappen wp-content hittar du en mapp som heter plugins. Du måste högerklicka på den och sedan välja alternativet “Byt namn”.
Ändra sedan namnet på plugins-mappen till vad du vill. I vårt exempel kommer vi att kalla den “plugins.deactivated”.
WordPress letar efter plugins-mappen för att ladda de aktiverade plugins som finns på din webbplats. Om den inte hittar denna mapp kan den helt enkelt inte aktivera dem och de markeras automatiskt som avaktiverade.
Mer information finns i vår handledning om hur du avaktiverar alla WordPress-plugins.
Om felet försvinner efter att du har avaktiverat alla plugins betyder det att ett av dina plugins var orsaken.
Återaktivera plugin-programmen ett efter ett för att ta reda på vilket som utlöser felet. När du har identifierat det kan du avaktivera det permanent eller kontakta plugin -programmets utvecklare för hjälp.
3. Byt till ett standardtema för WordPress
Ditt WordPress-tema kan också orsaka felet “Cookies blockeras på grund av oväntad utdata”. En temakonflikt kan uppstå på grund av föråldrad kod eller oväntad utdata från anpassningar.
För att utesluta ett temaproblem måste du byta till ett standardtema för WordPress, t.ex. Twenty Twenty-Five eller Twenty Twenty-Four:
Om du har tillgång till WordPress-adminområdet kan du helt enkelt gå till sidan Utseende ” Teman.
Härifrån kan du kontrollera om du har ett standardtema installerat. Teman namnges vanligtvis efter årtal, som Twenty-Five eller Twenty-Four.

Om det redan finns ett tema installerat kan du klicka på “Aktivera” för att byta tema. Om du inte har något standardtema installerat klickar du på knappen “Lägg till nytt tema” högst upp för att installera ett.
Mer information finns i vår guide om hur du installerar ett WordPress-tema.
Om du å andra sidan inte kan logga in på WordPress adminområde måste du använda FTP-klienten eller File Manager-appen på ditt värdtjänstkonto för att byta tema.
Anslut bara till din webbplats med en FTP-klient och navigera till mappen /wp-content/.
Klicka här för att välja mappen themes och döp om den till themes-deactivated. Detta inaktiverar ditt nuvarande WordPress-tema.
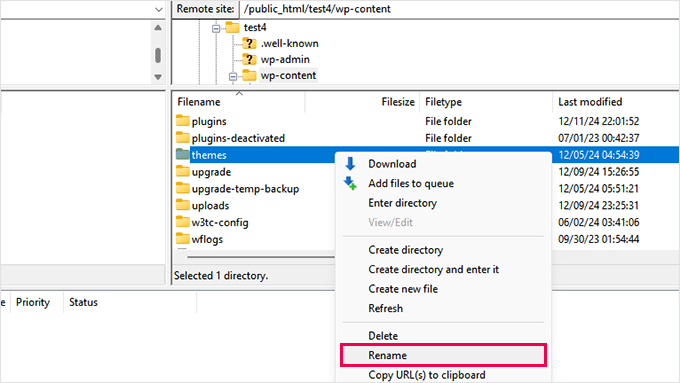
Högerklicka nu och välj alternativet “Skapa katalog” i din FTP-klient.
Du måste namnge den här katalogen “themes”. Detta kommer att skapa en ny tom themes-mapp utan några teman installerade.
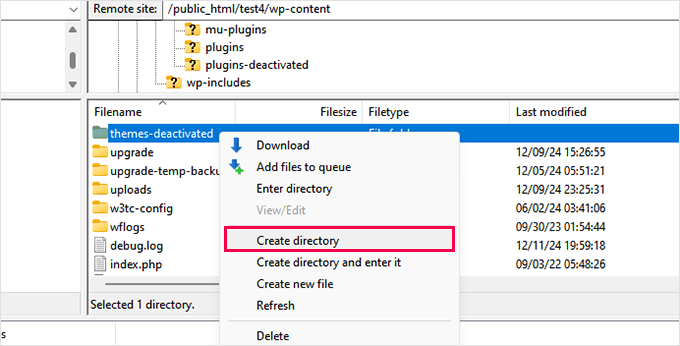
Därefter måste du besöka temakatalogen på WordPress.org och leta efter ett standardtema som Twenty Twenty-Five eller Twenty Twenty-Four.
När du har hittat ett standardtema kan du ladda ner det till din dator.
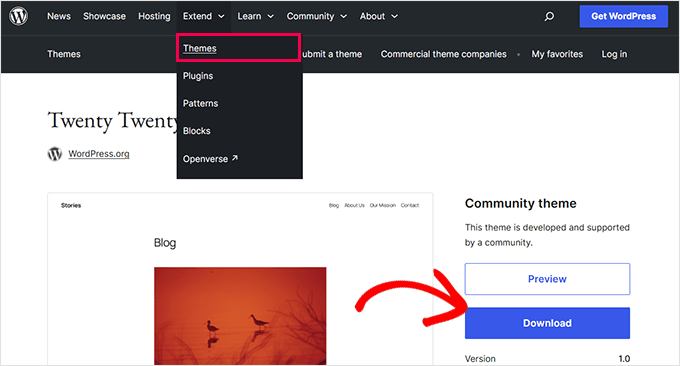
Din webbläsare kommer att ladda ner temats zip-fil till din dator.
Därefter måste du klicka på zip-filen och extrahera den.
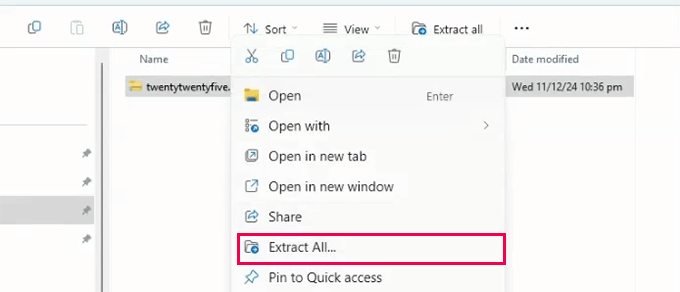
Du bör nu ha en mapp med temanamnet.
Byt tillbaka till FPT-klienten eller File Manager-appen och öppna sedan den tomma temamappen på din webbplats.
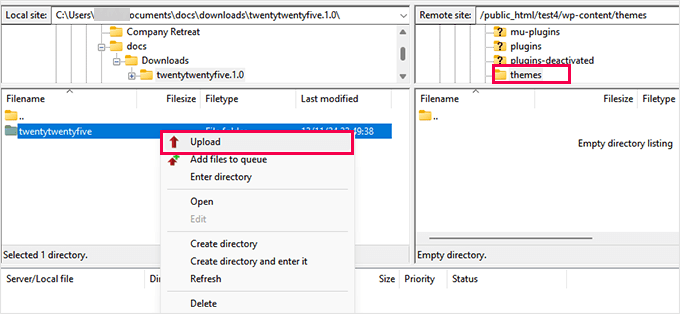
Nu måste du ladda upp temamappen från din dator till din webbplats.
När du har laddat upp temat kommer WordPress automatiskt att börja använda det enda tema som du har i temamappen.
Om felet löses genom att du byter till ett standardtema ligger problemet i ditt tidigare tema. Du kan leta efter uppdateringar, fixa temakoden eller kontakta temautvecklaren för att få hjälp.
4. Felsökning med WP_DEBUG-läge
Om problemet kvarstår kan du aktivera WordPress felsökningsläge för att identifiera den exakta orsaken till felet.
WP_DEBUG-läget är en inbyggd funktion som loggar fel och varningar, vilket gör det lättare att hitta vad som orsakar oväntade utdata.
För att aktivera WP_DEBUG-läget måste du först komma åt dina WordPress-filer med hjälp av en FTP-klient eller filhanteraren i kontrollpanelen på ditt webbhotell.
Leta reda på filen wp-config.php i rotmappen för din WordPress-installation och öppna den för redigering.
Leta reda på raden där det står /* Det var allt, sluta redigera! Trevlig publicering. */ och lägg till följande kod precis ovanför den:
1 2 3 | define( 'WP_DEBUG', true );define( 'WP_DEBUG_LOG', true );define( 'WP_DEBUG_DISPLAY', false ); |
Den första raden aktiverar felsökning. Den andra raden skapar en loggfil för att lagra felmeddelanden och den tredje raden döljer fel från att visas på din webbplats.
Efter att ändringarna har sparats kommer WordPress att generera en debug-logfil i mappen /wp-content/. Den här filen heter debug. log
Du kan öppna den för att granska de fel och varningar som registrerats där.
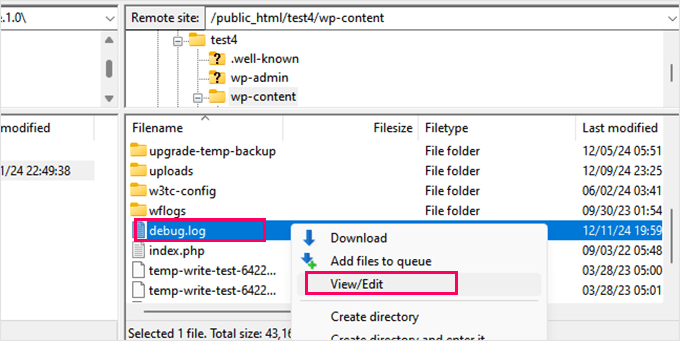
När du har hittat problemet bör du inaktivera WP_DEBUG-läget genom att ställa in WP_DEBUG till false. Detta kommer att förhindra att känslig information exponeras.
Om du behöver mer detaljerade steg kan du kolla in vår guide om hur du enkelt aktiverar WordPress felsökningsläge för att åtgärda fel på webbplatsen.
Detta steg är särskilt användbart för avancerade användare eller när du arbetar med en utvecklare eller ett supportteam. Det ger detaljerade insikter om vad som går fel.
5. Få professionell support för WordPress
Om du har provat alla stegen ovan och felet fortfarande inte har åtgärdats kan det vara dags att be om professionell hjälp.
Du kan kontakta supportteamet hos din hostingleverantör. Många webbhotell erbjuder support dygnet runt och kan hjälpa till att felsöka problem som rör din serverinstallation.
Det är dock inte säkert att din hostingleverantör stöder dina WordPress-plugins och teman.
I så fall måste du kontakta deras utvecklare för att få hjälp. De flesta välrenommerade plugins och teman har dedikerade supportteam som är redo att hjälpa till.
Ett annat alternativ är att använda en WordPress-supporttjänst som vår Emergency WordPress Support-tjänst. Här är hur vi kan hjälpa dig:
- Engångsavgift, ingen prenumeration krävs
- Tillgänglig 24/7 med snabb leveranstid
- Professionella WordPress-ingenjörer
Låt inte tekniska fel hindra ditt företags tillväxt. Anlita bara vår Premium WordPress-support för att snabbt åtgärda komplexa problem.
Förhindra felet i framtiden
När du har åtgärdat felet “Cookies blockeras på grund av oväntad utmatning” är det en bra idé att vidta åtgärder för att förhindra att det händer igen.
Här är några tips för att hålla din WordPress-webbplats igång smidigt:
1. Se till att din WordPress-webbplats har automatiserade säkerhetskopior
WordPress-backuper är viktiga för att hålla din webbplats säker och ett enkelt sätt att återställa din webbplats i händelse av ett fel.
Vi använder Duplicator för många av våra säkerhetskopior av webbplatser eftersom det erbjuder automatiserade schemalagda säkerhetskopior, återställning med ett klick och säkra lagringsalternativ som Google Drive, Dropbox och mer.
För mer information, se vår fullständiga Duplicator-recension.
2. Använd WPCode för att lägga till anpassad kod
Istället för att lägga till anpassad kod i ditt temas functions-fil rekommenderar vi att du alltid använder WPCode istället. Vi använder det på alla våra webbplatser för att hantera anpassade kodsnuttar.
Det är den bästa kodsnippeshanteraren för WordPress och har inbyggd felhantering. Den kommer automatiskt att inaktivera all anpassad kod som orsakar fel på din webbplats. För mer information, se vår recension av WPCode.
3. Håll din WordPress-webbplats uppdaterad
Du måste se till att du regelbundet installerar uppdateringar för WordPress-kärnan, plugins och teman. Uppdateringar hjälper till att förhindra kompatibilitetsproblem och fel som orsakas av föråldrad programvara.
Vi har en detaljerad guide om säker uppdatering av WordPress som du kan följa för steg-för-steg-instruktioner.
Du kan också dra nytta av att välja en WordPress-underhållstjänst. Den kan hantera allt från säkerhetskopior till uppdateringar och konstant övervakning av drifttiden. För mer information kan du kolla in våra WPBeginner WordPress-underhållspaket.
Genom att följa dessa tips kan du minska risken för WordPress-fel och se till att din WordPress-webbplats förblir säker och tillförlitlig.
Bonusresurser
Här följer några ytterligare resurser som hjälper dig att felsöka WordPress-fel, inklusive felet “Cookies blockeras på grund av oväntad utdata”:
- Nybörjarens guide till felsökning av WordPress-fel (steg för steg)
- De vanligaste WordPress-felen och hur du åtgärdar dem
- Så här åtgärdar du fel i filen Pluggable.php i WordPress
- Vad du ska göra när du är utelåst från WordPress Admin (wp-admin)
Vi hoppas att den här artikeln hjälpte dig att åtgärda felet “Cookies blockeras på grund av oväntad utdata” på din WordPress-webbplats. Du kanske också vill se vår kompletta säkerhetsguide för WordPress eller kolla in våra tips om hur du skyddar WordPress adminområde.
If you liked this article, then please subscribe to our YouTube Channel for WordPress video tutorials. You can also find us on Twitter and Facebook.





Have a question or suggestion? Please leave a comment to start the discussion.