Facebook-statusar är ett enkelt sätt att dela viktiga uppdateringar och tidskänslig information med din publik.
På WPBeginner förstår vi vikten av sociala medieplattformar och använder dem själva för att marknadsföra innehåll, dela de senaste nyheterna och locka fler besökare.
Vi har lärt oss att genom att bädda in din Facebook-tidslinje i WordPress kan du få mer engagemang, låta folk veta vad som händer på din Facebook-sida eller grupp och få fler följare.
I den här artikeln visar vi dig hur du enkelt bäddar in Facebook-statusinlägg i WordPress.
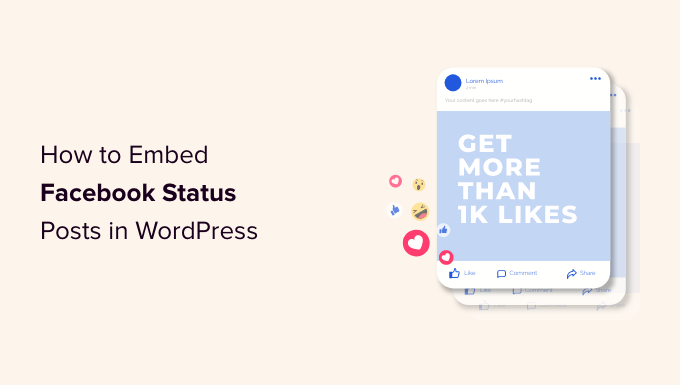
Varför embed Facebook status i WordPress?
Facebook är världens mest populära plattform för social media och har 2,9 miljarder användare som är aktiva varje månad, enligt vår marknadsföringsstatistik. Det gör Facebook till den perfekta platsen att ansluta sig till en new publik och engagera sig med människor som redan känner till your varumärke.
Facebook är också perfekt för att dela tidskänslig information i realtid. På så sätt kan du använda FOMO för att skapa en känsla av att det är bråttom.
Du kan till exempel skriva en inläggsstatus om att det börjar bli ont om tid för besökarna att enter din giveaway i WordPress eller utnyttja din flash-rea.
Men folk kommer inte att se din Facebook status om de bara besöker din WordPress site. Genom att embedda dina inläggsstatusar på Facebook i WordPress kan du främja din sida på sociala medier och uppmuntra fler människor att följa dig på Facebook.
Med detta sagt, låt oss se hur man embedar inläggsstatusar från Facebook i WordPress.
Lägga till ett plugin för Facebook Status till WordPress
Det enklaste sättet att embedda din Facebook status feed i WordPress är att använda den gratis Smash Balloon Social Post Feed.
Med detta plugin kan du visa text och links från din Facebook page eller grupp.
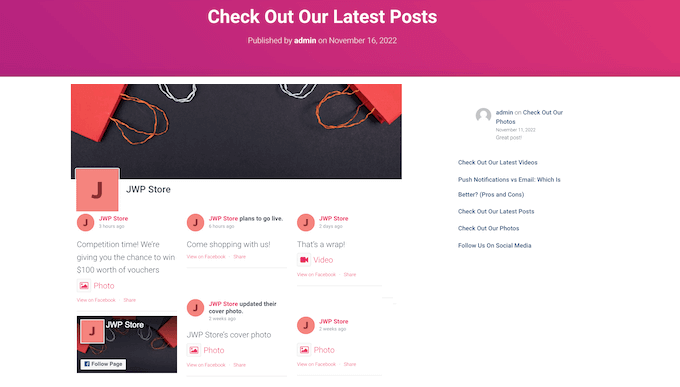
När du postar nya statusar kommer de att visas på din site automatiskt. Det här är perfekt för att hålla din website fräsch och intressant, även för vanliga besökare.
I den här guiden kommer vi att använda den gratis versionen av Smash Balloon eftersom den tillåter dig att embed Facebook statusar oavsett din budget.
Note: Det finns också ett premium Smash Balloon Facebook Feed plugin som låter dig embed olika typer av content. Du kan t.ex. embeda en Facebook-video i WordPress och visa images och videoklipp i en lightbox popup på din site.
Det första du behöver göra är att installera och aktivera Smash Balloon Social Post Feed plugin. För mer detaljer, se vår guide för nybörjare om hur man installerar ett plugin för WordPress.
Efter det måste du ansluta Smash Balloon till din Facebook-sida eller grupp genom att gå till Facebook Feed ” All Feeds. Här klickar du på “Add New”.
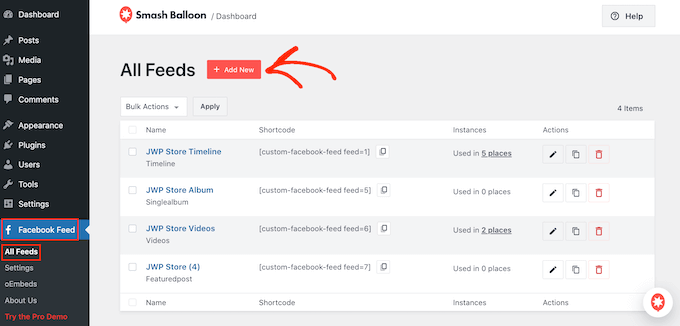
Med Smash Balloon Pro kan du embedda Facebook-album i WordPress, add to en Facebook-kalender, visa hela din timeline för sociala media och mycket mer.
Den gratis versionen tillåter dig dock bara att embed dina Facebook statusar, så klicka på “Timeline” och välj sedan “Next”.
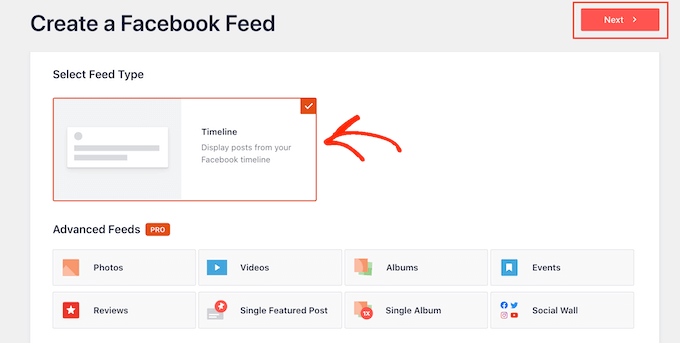
Välj nu sidan eller gruppen där du kommer att få Facebook-statuserna från.
För att komma igång klickar du på “Add New”.
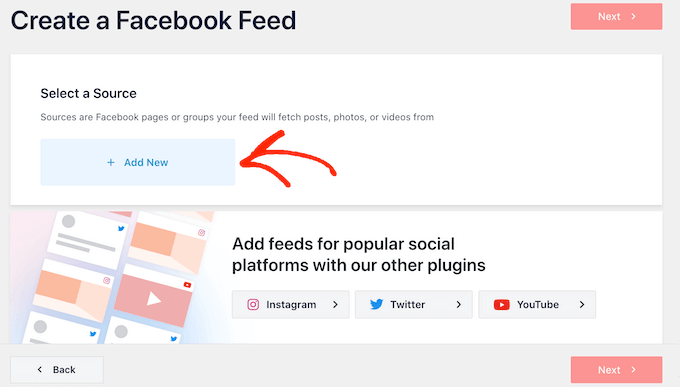
På nästa vy väljer du om du vill embeda feeden från en Facebook-grupp eller en Facebook page.
Därefter går du vidare och klickar på “Anslut till Facebook”.
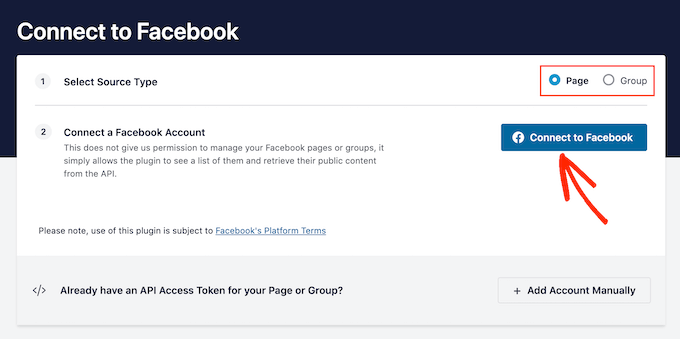
Detta öppnar en popup där du kan logga in på ditt Facebook-konto och välja de sidor eller grupper som du vill få statusuppdateringar från.
Så snart du har gjort det klickar du på “Next”.
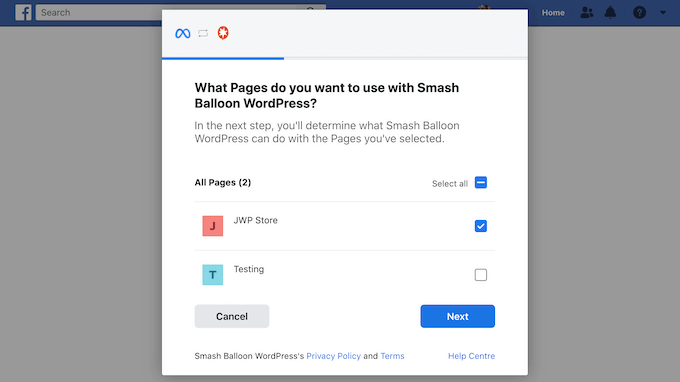
Facebook kommer då att visa all information som Smash Balloon har tillgång till och de actions den kan utföra.
För att begränsa Smash Balloons åtkomst till ditt Facebook account, clickar du bara på någon av brytarna för att vrida den från “Yes” till “No”. Tänk bara på att detta kan påverka det content som du kan embeda på din blogg eller website i WordPress.
Med detta i åtanke är det en bra idé att låta alla switchar vara aktiverade.
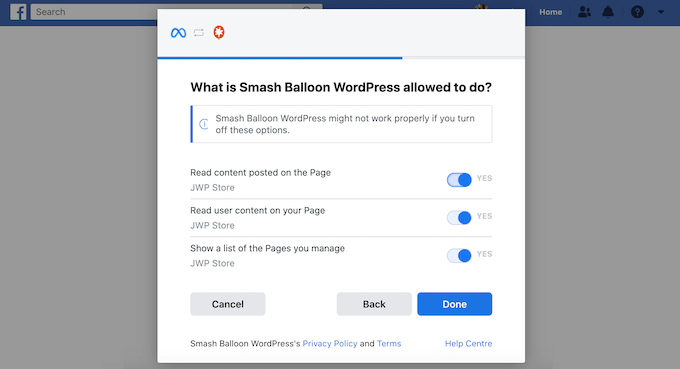
När du är nöjd med hur dina behörigheter för Facebook är inställda klickar du på “Klar”.
Efter en stund kommer du att se ett message som bekräftar att du har anslutit din WordPress website till Facebook. När det är gjort klickar du på knappen “OK”.
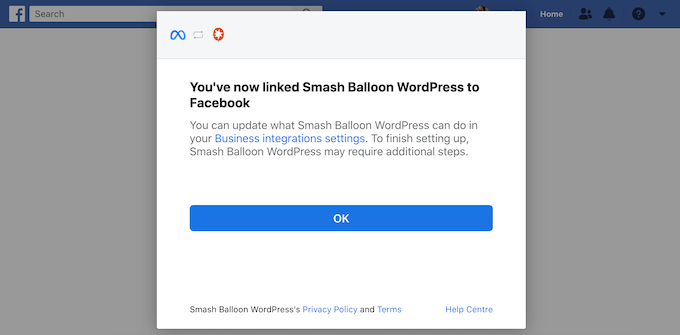
Smash Balloon tar dig nu automatiskt tillbaka till WordPress dashboard.
Så här embedar du inläggsstatusar från Facebook i WordPress
Du kommer nu att se en popup med Facebook-gruppen eller sidan som du just har addat.
Välj bara alternativknappen bredvid det social media account du vill använda och klicka sedan på “Add”.
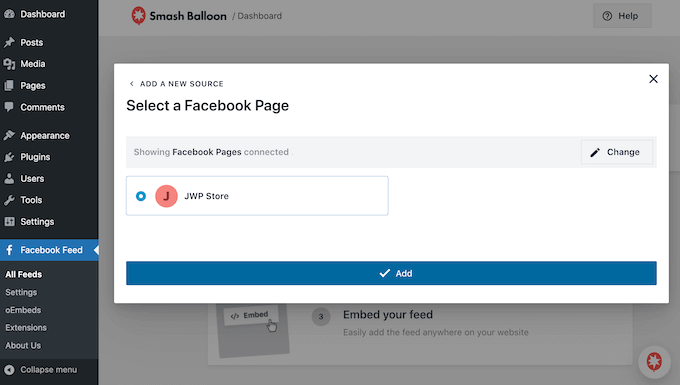
Om du av misstag har closat popupen behöver du inte oroa dig. Du kan helt enkelt uppdatera tabben för att öppna popupen igen.
Efter det kommer Smash Balloon att ta dig tillbaka till Facebook Feed ” All Feeds page automatiskt. Gilla tidigare, klicka på knappen “Add New”, välj “Timeline” och klicka sedan på knappen “Next”.
Nu väljer du din Facebook page eller grupp och klickar på “Next”.
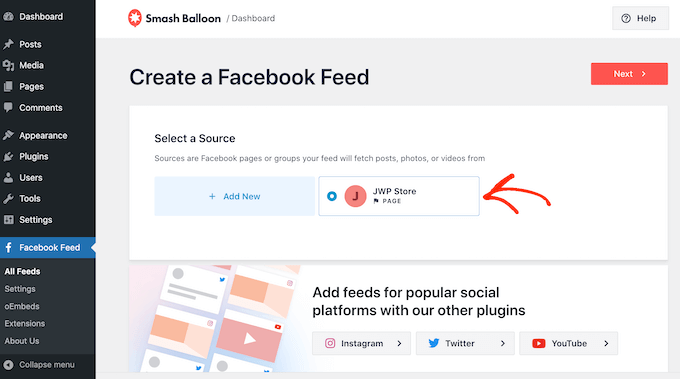
Smash Balloon kommer sedan att gå vidare och skapa ett socialt media feed från Facebook-sidan eller gruppen du har valt.
Det här är en bra början, men Smash Balloon har massor av Settings som du kan använda för att customize din embed timeline.
Hur du customize dina inbäddade Facebook Status Posts
För att finjustera din timeline, besök Facebook Feed ” All Feeds page i WordPress dashpanelen.
Här hittar du det timeline feed som du just skapade och klickar på knappen “Edit” bredvid det.
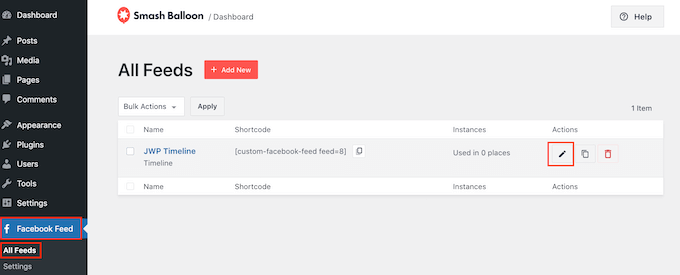
Detta öppnar Smash Balloon Facebook Feed Editor, som visar en preview av din Facebook timeline i WordPress.
På vänster sida ser du alla de olika settings som du kan använda för att customize hur timelinen ska se ut på din site. De flesta av dessa inställningar är självförklarande, men vi kommer snabbt att täcka alla huvudområden.
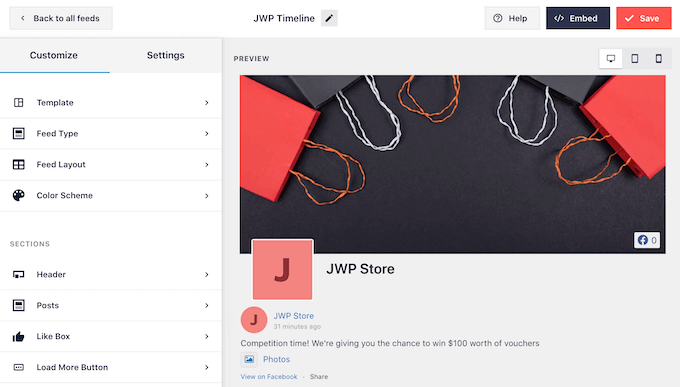
Till att börja med kan du ändra hur statusarna visas genom att clicka på “Feed Layout”.
På den här vyn kan du växla mellan layouts för lista och masonry samt ändra höjden på feeden. När du gör ändringar uppdateras previewen automatiskt, så att du kan prova olika settings för att se vad som passar bäst för din website.
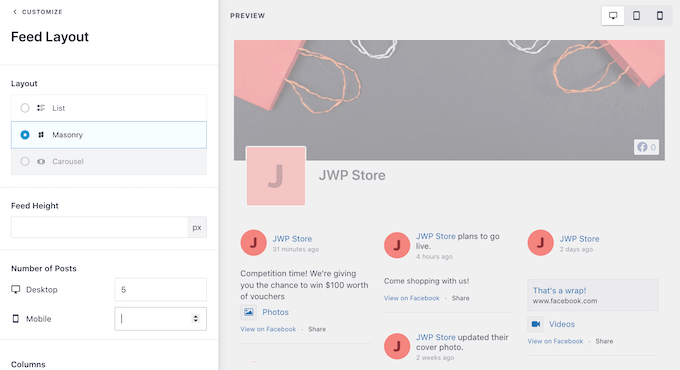
Du kan previewa hur your status feed kommer att se ut på stationära datorer, surfplattor och smartphones med hjälp av knappraden i det övre högra hörnet.
Mobila enheter har oftast mindre vyer och mindre processorkraft, så om you inte är nöjd med hur feeden ser ut är det smart att visa färre statusar på surfplattor och smartphones.
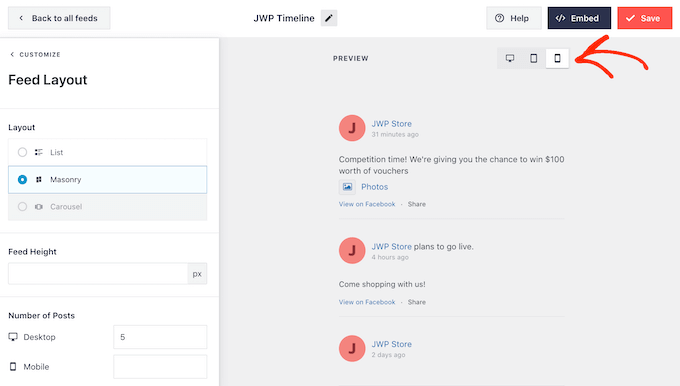
För att göra denna ändring skriver du bara in ett annat nummer i fältet “Mobile” i sektionen “Number of Posts”.
Genom att prova olika layouts kan du skapa ett Facebook status feed som ser bra ut på alla enheter.
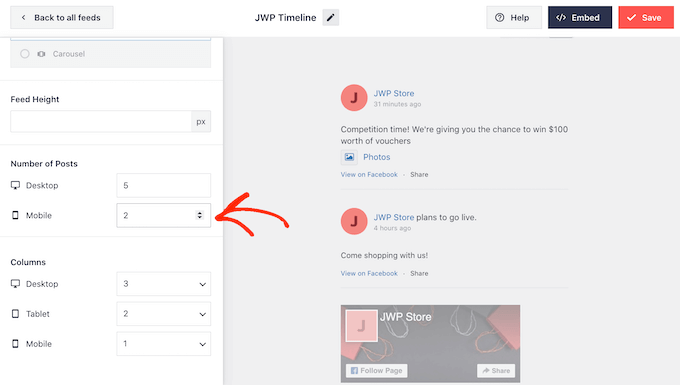
Som standard visar Smash Balloon feed färre columns på smartphones och surfplattor än på stationära datorer. Detta gör att din status på Facebook passar bekvämt på mindre vyer.
När du har testat mobilversionen av din WordPress website kanske du vill visa färre Column på smartphones och surfplattor.
För att göra detta ändrar du bara siffrorna under “Columns”.
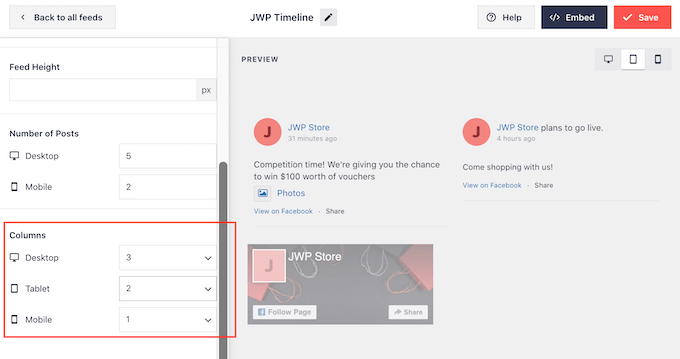
När du är nöjd med hur feeden ser ut klickar du på länken “Customize”.
Detta kommer att ta dig tillbaka till huvud Smash Balloon editor, redo för dig att utforska nästa inställningar vy, som är “Färgschema”.
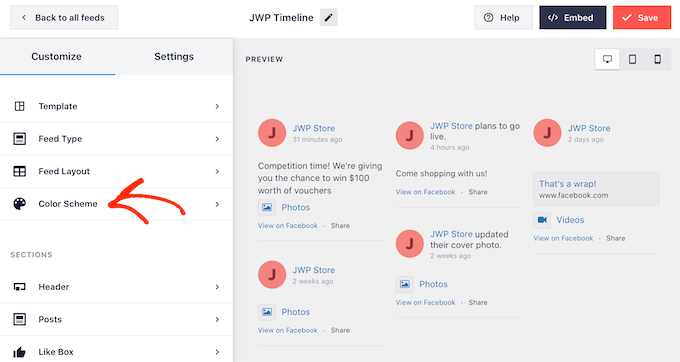
Som standard använder Smash Balloon ett färgschema som ärvs från ditt WordPress-tema, men du kan också byta till ett “Light” eller “Dark” utseende.
Du kan också skapa ditt eget färgschema genom att välja “Customize” och sedan använda kontrollerna för att ändra textfärgen i WordPress, ändra bakgrundsfärgen med mera.
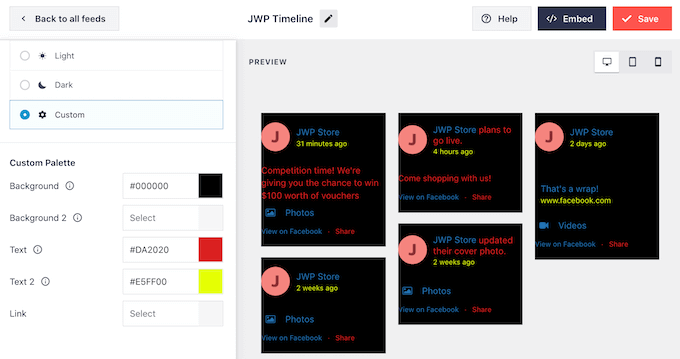
Som standard lägger Smash Balloon till en header i ditt feed, som är din Facebook-profilbild och namnet på gruppen eller sidan.
För att customize denna section, click on ‘Header’ i menyn till vänster.
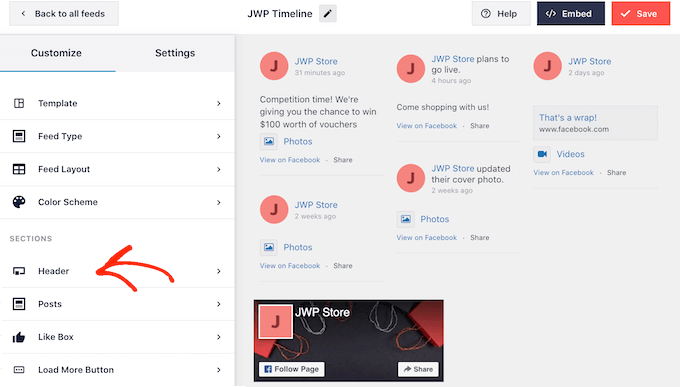
Här kan du ändra storleken på headern, dölja din Facebook-profilbild, ändra bakgrundsfärgen och mycket mer.
Om du hellre vill ta bort headern helt och hållet, clickar du för att stänga av toggeln “Enable”.
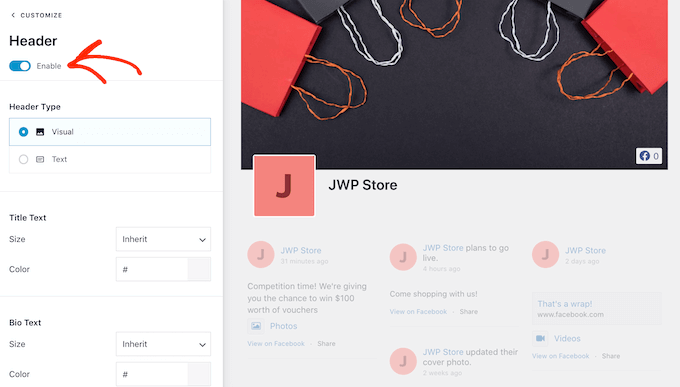
Därefter kan du ändra hur de enskilda posterna ser ut i your feed genom att välja “Post Style” i menyn till vänster.
Därefter klickar du på ‘Post Style’ igen för att öppna alternativ för customomize.
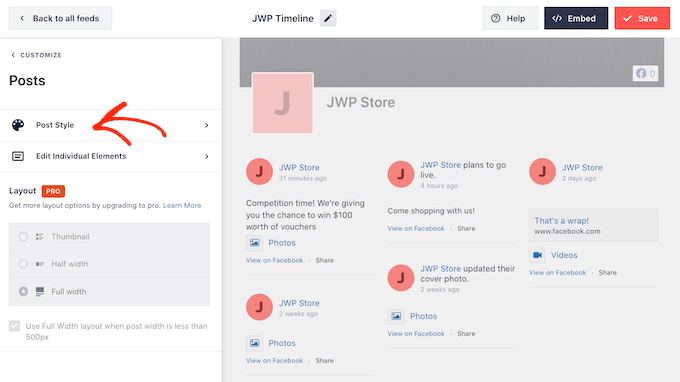
På den här vyn kan du välja mellan en vanlig layout och en boxad layout.
Om du väljer “Boxed” kan du skapa en bakgrundsfärg för varje post på Facebook. You can also add a box shadow or change the border radius.
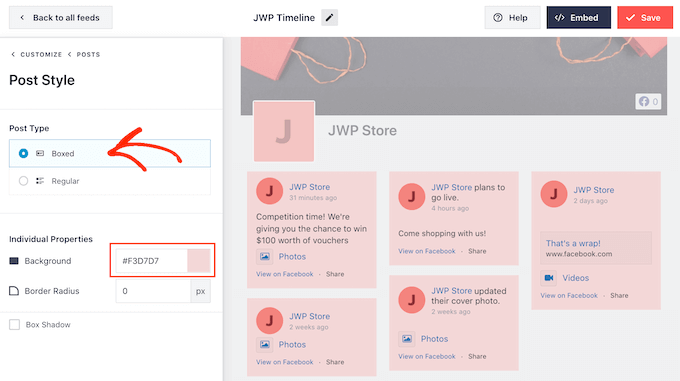
Om du väljer “Regular” kan du ändra tjockleken och färgen på den linje som separerar dina olika posts på social media.
I Följer image har vi add to en tjockare linje till Facebook status feed.
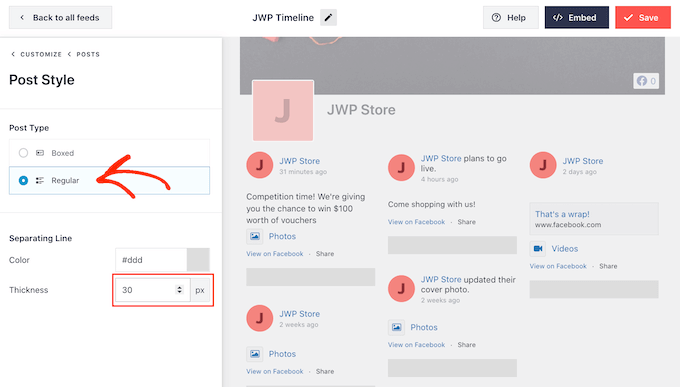
Du kan också customize de enskilda delarna inom varje status genom att gå tillbaka till huvudvyn för inställningar.
Välj återigen “Post Style”, men den här gången väljer du “Edit Individual Elements” istället.
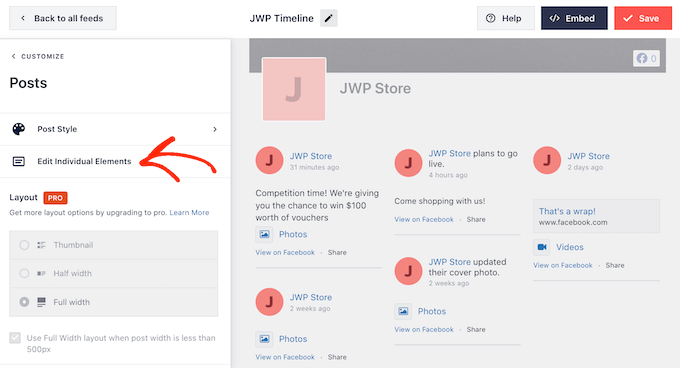
Du kommer nu att se en lista över alla de olika content som Smash Balloon innehåller i varje post, till exempel datum, postens auktoriserade författare och händelse titel.
För att remove ett content från feeden, clickar du bara för att avmarkera dess box.
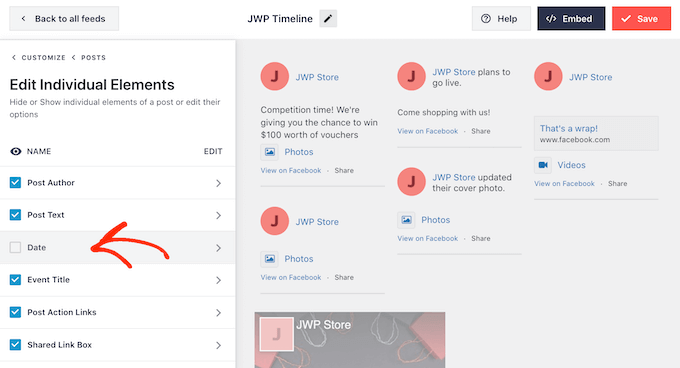
Du kan också konfigurera hur varje content type ska se ut genom att clicka på den.
I följande image kan du till exempel se inställningar för att ändra storlek och färg på författarens text.
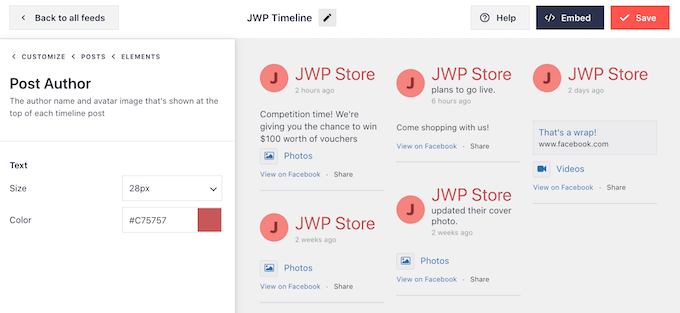
Som standard inkluderar Smash Balloon inte Facebook “gillar” -knappen i ditt feed.
Den här knappen gör det lättare för besökare att följa dig på Facebook, så du kanske vill lägga till den i ditt statusfeed genom att välja inställningarna för “Like Box”.
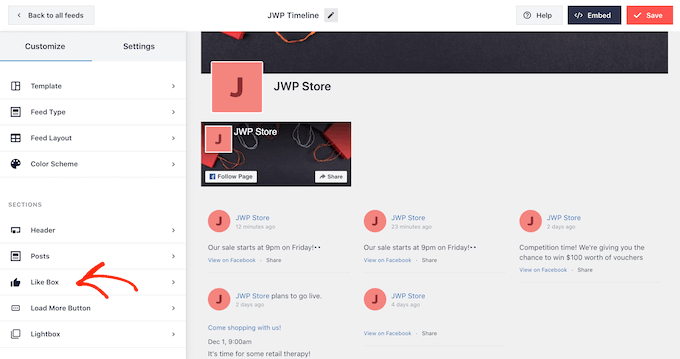
Därefter klickar du bara på knappen “Aktivera” så att den blir blå.
Du kan nu använda Settings för att ändra var länkboxen ska appear och vilken typ av content som ska ingå i boxen, till exempel ditt Facebook cover photo och det totala antalet followers. Du kan också add to en custom call-to-action.
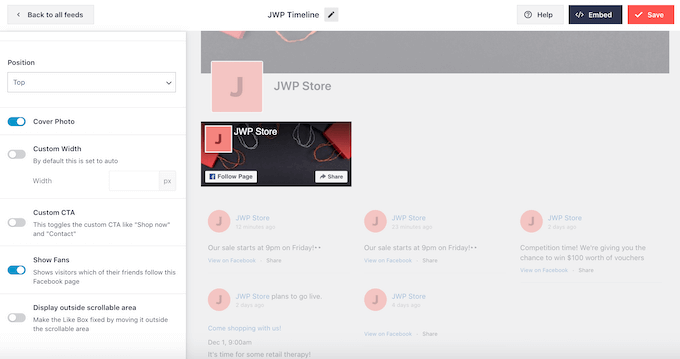
Om du uppgraderar till Smash Balloon Premium finns det några fler Settings att utforska. Dessa inkluderar en lightbox-funktion som tillåter dig att embedda Facebook videoklipp i WordPress. You can also add to a “Load More” button so that visitors can scrolla through entire your Facebook event calendar, albums, photos, and other content.
Eftersom du använder den gratis versionen av Smash Balloon, fortsätt och klicka på “Save” för att lagra dina ändringar.
Nästa steg är att lägga till Facebook status feed på din WordPress website.
Så här embedar du inläggsstatusar från Facebook i WordPress
Du kan add your Facebook status feed till WordPress med hjälp av ett block, widget eller shortcode.
Om du har skapat mer än ett feed med Smash Balloon behöver du veta feedens embed-kod om du ska add to det med ett block eller widget.
För att få den här informationen går du helt enkelt till Facebook Feed “ All Feeds och kopierar sedan texten under “Shortcode”.
I följande image måste vi använda custom-facebook-feed feed=1.
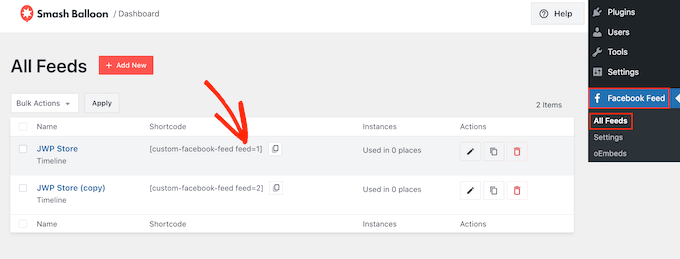
Om du vill embeda dina Facebook-statusar på en WordPress-sida eller i ett WordPress-inlägg rekommenderar vi att du använder blocket “Custom Facebook Feed” i content editor.
Öppna bara sidan eller posten där du vill bädda in statusflödet. Klicka sedan på ikonen “+” för att lägga till ett nytt block och börja skriva “Custom Facebook Feed”.
När rätt block visas klickar du på det för att add to the post or page.
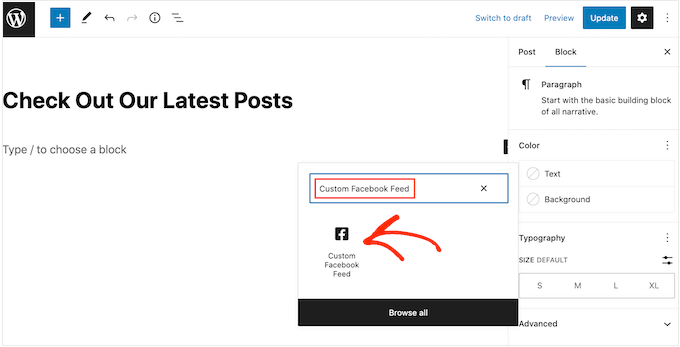
Blocket kommer att visa ett av dina Smash Balloon feeds som standard. Om du vill använda ett annat feed istället, hittar du helt enkelt “Shortcode Settings” i menyn till höger.
Du kan nu add to koden custom-facebook-feed feed=1
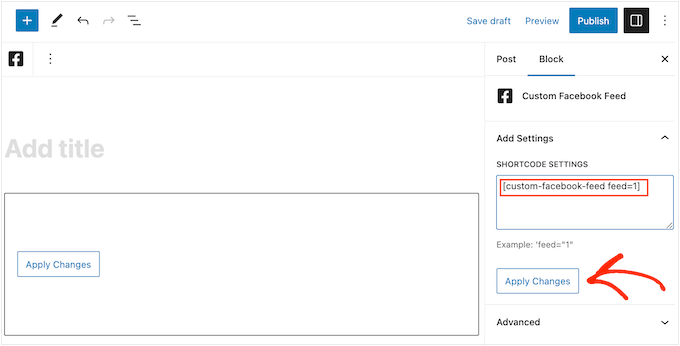
Blocket kommer nu att visa all status updates från din Facebook page eller grupp. Publicera eller update bara sidan för att göra feeden live.
Ett annat alternativ är att add the feed to any widget-ready area, such as the sidebar or similar section. Detta allow visitors to see your latest Facebook updates across entire your website.
Gå bara till Appearance ” Widgets i WordPress dashboard och klicka sedan på den blå “+” -knappen.
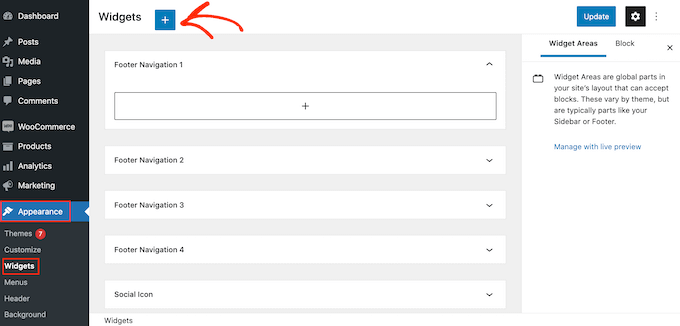
Börja nu skriva “Custom Facebook Feed” i sökfältet för att hitta rätt widget.
Du kan nu dra den till det area där du vill visa dina Facebook status updates. Som standard kommer widgeten att visa ett av de feeds som du skapade med Smash Balloon.
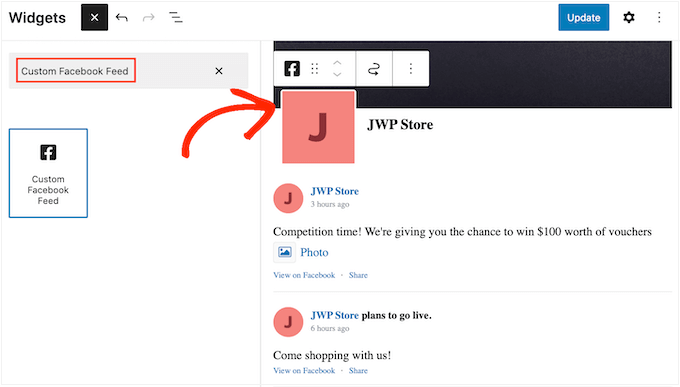
Om du vill visa ett annat feed i stället skriver du in feedens kod i boxen “Shortcode Settings” och klickar sedan på “Tillämpa Changes”.
You can now click on the “Update” button to make widgetar live.
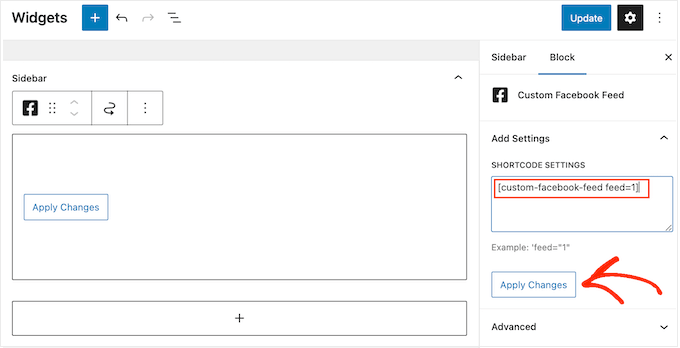
Mer information finns i vår Step-by-Step guide om hur du lägger till och använder widgetar.
Slutligen kan du embed din status på vilken sida, inlägg eller widget-klar area som helst med hjälp av en shortcode. För att få kortkoden går du helt enkelt till Facebook Feed “ All Feeds och kopierar värdet i kolumnen “Shortcode”.
You can now add this code to your site. För mer information, vänligen se vår detaljerade guide om hur du lägger till en shortcode i WordPress.
Bonus: Embed Tweets och Instagram Posts i WordPress
Om du vill embeda Facebook status inlägg i WordPress, då Smash Balloon Social Post Feed är ett bra val.
Många websites har dock flera konton för social media, t.ex. en YouTube-kanal, en Twitter-profil och ett Instagram account. Om du skapar unikt content för varje plattform är det logiskt att visa detta content på din WordPress website.
Du kan enkelt embedda Instagram i WordPress med hjälp av det gratis Smash Balloon Social Photo Feed plugin.
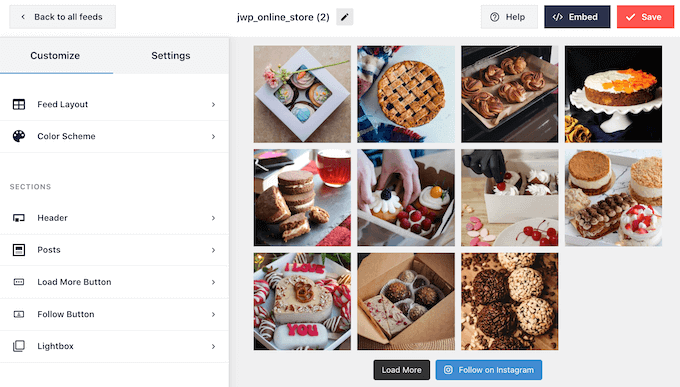
Om du vill embedda faktiska tweets i dina inlägg, pages eller widget-klara areas, kan du använda det gratis Smash Balloon Custom Twitter Feeds plugin.
Detta plugin allow dig att skapa custom Twitter Feeds som visar olika Twitter hashtags, accounts, och timelines.
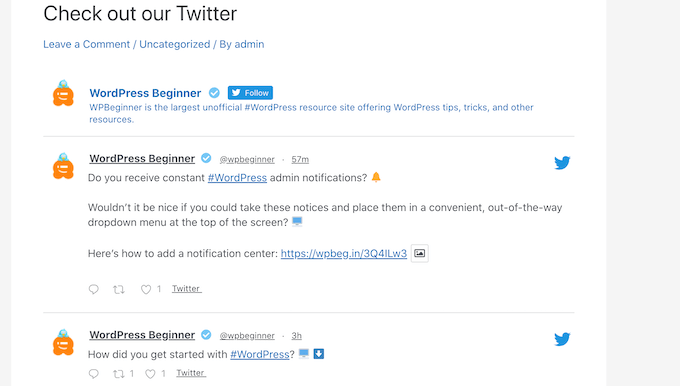
Vi hoppas att den här artikeln hjälpte dig att lära dig hur du bäddar in Facebook-statusinlägg i WordPress. Du kanske också vill se vår guide om hur du schemalägger WordPress-inlägg för sociala medier med Buffer och de bästa WordPress Facebook-pluginsen för att få din blogg att växa.
If you liked this article, then please subscribe to our YouTube Channel for WordPress video tutorials. You can also find us on Twitter and Facebook.





Greg Shaw
Hi, I know this an old post but I went to try the official Facebook plugin you referenced in this post and it says “This plugin was closed on April 5, 2018 and is no longer available for download. Reason: Licensing/Trademark Violation.”
Do you know of a plugin that will still do this?
WPBeginner Support
We do not have one we would recommend at the moment.
Admin
Afizan
Hello Sir
I would like to ask, is it possible to embed a facebook post complete with the comments. Not just the comment numbers.
Thanks
Traviis
Are there any benefits (SEO, etc.) to embedding a Facebook or Twitter timeline manually vs using a plugin?
WPBeginner Support
No.
Admin
Tom
This is old information and needs updating, there are issues with this plugin as to whether Facebook recognise it.
WARNING – Read WP support forum posts before considering download
Sheila
One hour later and can’t get posts to embed – so annoying
Tanay Talesra
I am not able to embed photos. Tried both these methods.
Lindsay
will this plugin let you embed photos or events? I am only able to embed posts.
Sean
I just wish Facebook didn’t force their horrible styling on everything
Nicholas
Already Jetpack v.2.5 has Facebook embedding check it out here http://jetpack.me/2013/09/19/jetpack-2-5/ This is far more easier to use if you love Jetpack!
Jim Davis
Is there a way to automatically embed all of your Facebook timeline posts?
Mario H
I’d really love to know that, too!
A plugin, which automatically creates new blogposts that contain the embedded facebook post…
Bojan
Yeah, this would be useful…
danstep
Yeah, then the site owner wouldn’t have to go into wp and muck things up
Gabriella Karvak
U got answer to this? I need it to :))