Om du tittar på vårt kommentarsfält ser du ett kommentarsantal högst upp som visar hur många kommentarer ett blogginlägg har fått.
Detta antal är mer än bara en siffra – det är en signal om engagemang och samhällsaktivitet på vår webbplats. Om du undrar hur du kan visa det mest exakta antalet kommentarer på din egen webbplats, har du tur.
I den här artikeln visar vi dig hur du enkelt kan visa det mest exakta antalet kommentarer på din WordPress-webbplats.
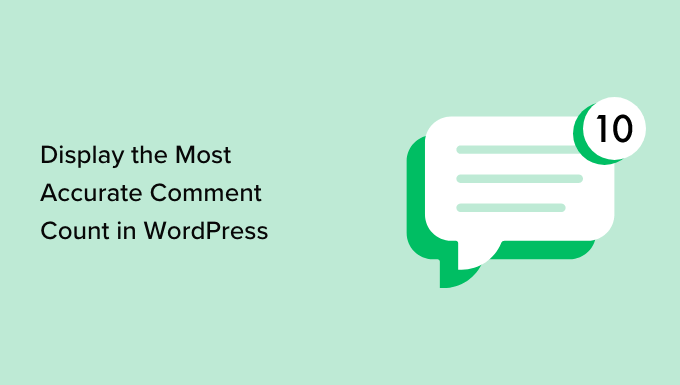
Varför ska man visa ett exakt antal kommentarer i WordPress?
Comments allow läsare att engagera sig med you och andra besökare. Detta kan bidra till att skapa en känsla av gemenskap och få folk att komma tillbaka till din website. Med detta sagt kommer du att vilja göra allt du kan för att få fler comments på dina WordPress posts.
You kan allow users to prenumerera på comments, slutför varje post med en fråga för att försöka skapa diskussion, och mycket mer. Ett annat alternativ är att visa ett exakt antal kommentarer.
Ett högt antal kommentarer kommer att uppmuntra besökare att delta i konversationen. Det är också en form av socialt bevis, eftersom läsare kan besöka dina poster bara för att se varför så många människor kommenterar.
Det finns inget standard sätt att visa ett exakt antal kommentarer i WordPress, särskilt om din site får många trackbacks och pings. Skräppost från kommentarer kan också göra det svårt att displayed ett exakt antal kommentarer.
Med detta sagt, låt oss se hur du kan visa ett exakt antal kommentarer på din WordPress website med hjälp av gratis tillägg. Använd bara snabblänkarna under för att hoppa direkt till den metod du vill använda:
Metod 1: Använda enkel blogg statistik (snabbt och enkelt)
Det enklaste sättet att visa antalet kommentarer på ett korrekt sätt är att använda Simple Blog Stats. Detta plugin visar det totala antalet godkända kommentarer och kommentarer i moderering. Det inkluderar dock inte pings och trackbacks i sin räkning.
Många webbplatser stänger av trackbacks och pingbacks för att blockera skräppost kommentarer i WordPress, så detta kanske inte är ett stort problem för din website. Men om du vill inkludera trackbacks och pings i ditt antal comments rekommenderar vi att du använder metod 2 istället.
För att komma igång måste du installera och aktivera pluginet Simple Blog Stats. För mer detaljer, se vår Step-by-Step guide om hur du installerar ett plugin för WordPress.
Efter aktivering kan du se alla plugins shortcodes genom att gå till Settings ” Simple Blog Stats page.
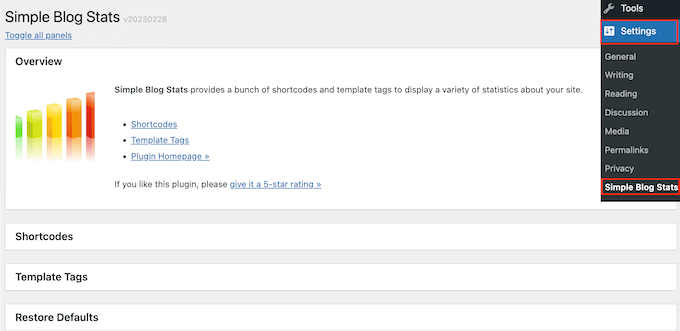
Här klickar du helt enkelt för att förstora “Shortcodes” section.
För att visa det totala antalet av alla approved comments på din WordPress blogg, använd helt enkelt följande shortcode: [sbs_approved]
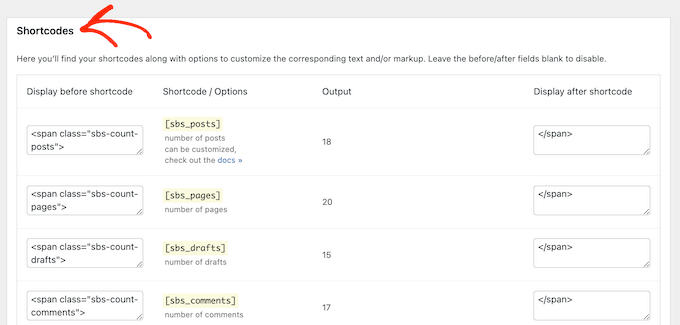
Om du vill visa det totala antalet approve comments plus comments som fortfarande befinner sig i inväntan på moderation av WordPress-kommentarer, kan du använda [sbs_comments] istället.
För mer information om hur du placerar shortcode, vänligen se vår guide om hur du lägger till en shortcode i WordPress.
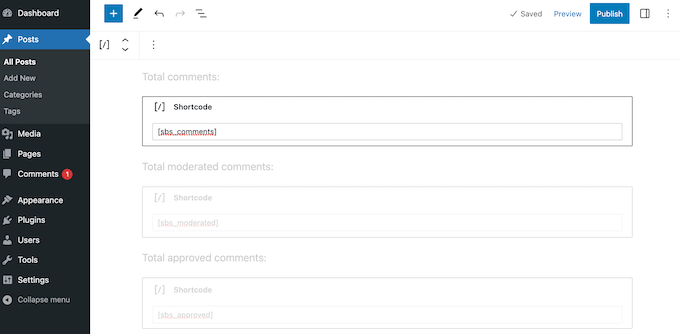
När du har lagt till shortcode kan du besöka din WordPress website för att se det totala antalet comments live.
Metod 2: Använda en Custom Shortcode (Inkluderar Pings, Trackbacks och unapproved Comments)
Om du vill inkludera pingbacks och trackbacks i det totala antalet comments måste du add to custom code till your website.
Ofta ber tutorials dig att add to custom code snippets till ditt temas functions.php-fil. Vi rekommenderar dock inte den här metoden eftersom ett litet misstag i din kod kan orsaka ett antal vanliga WordPress error. Eller ännu värre, förstöra din site helt och hållet.
Det är därför vi rekommenderar att du använder WPCode. Det är det enklaste och säkraste sättet att add to custom code i WordPress utan att editera några WordPress theme-filer.
Det första du behöver göra är att installera och aktivera det gratis pluginet WPCode på din website. För mer detaljer, se vår Step-by-Step guide om hur du installerar ett WordPress plugin.
Efter aktivering måste du gå till Code Snippets “ + Lägg till snippet.
Here, you will see all of WPCode’s ready-made snippets that you can add to your site.
Vi ska skapa en anpassad kortkod som gör att du kan lägga till ett exakt antal kommentarer på vilken sida, inlägg eller widgetfärdigt område som helst. För att komma igång, håll muspekaren över “Lägg till din anpassade kod (nytt utdrag)” och klicka sedan på “+ Lägg till anpassat utdrag”.

Till att börja med måste du enter en titel för det anpassade code snippet. Detta kan vara vad som helst som hjälper dig att identifiera snippet i WordPress dashboard.
Efter det öppnar du bara dropdown ‘Code Type’ och väljer ‘PHP Snippet’.
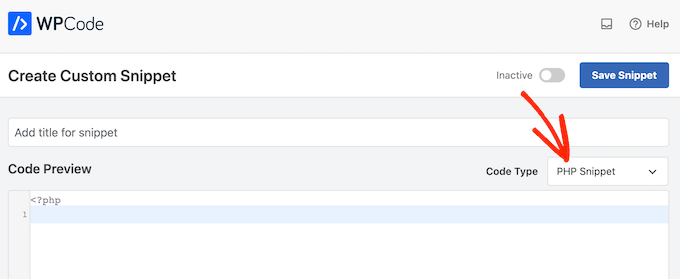
När du har gjort det klistrar du helt enkelt in följande snippet i code snippets editor:
1 2 3 4 5 6 7 8 9 10 11 12 13 14 15 16 17 18 19 | function wpbeginner_comment_count() { function comment_count( $count ) { if ( ! is_admin() ) { $comments_by_type = &separate_comments(get_comments('status=approve')); return count($comments_by_type['comment']); } else { return $count; }}add_filter('get_comments_number', 'comment_count', 0); $actual_comment_count = get_comments_number(); return $actual_comment_count; }add_shortcode('actual_comment_count', 'wpbeginner_comment_count'); |
Den här koden skapar en WordPress shortcode med namnet [actual_comment_count] som visar det totala antalet approve comments på hela your website. Den gör detta genom att kontrollera om page inte finns i admin area.
Om det inte är det räknas alla approve comments. Om det är i admin area används standardantalet kommentarer. Antalet visas sedan varhelst du använder shortcoden [actual_comment_count] på din webbplats.
Under kodboxen ser du alternativ för insert.
För att skapa en shortcode som du kan använda på vilken page, post eller widget-ready area som helst måste du öppna dropdown-menyn “Location” och sedan clicka på “Run Everywhere”.
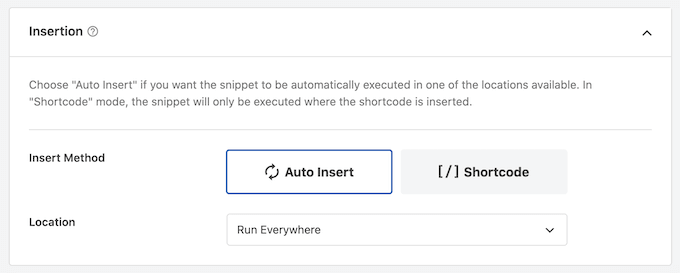
Därefter rullar du högst upp på vyn och klickar på “Inaktiverad” så att den ändras till “Aktiv”.
När du har gjort det klickar du bara på “Save snippet” för att göra snippet live på din website.
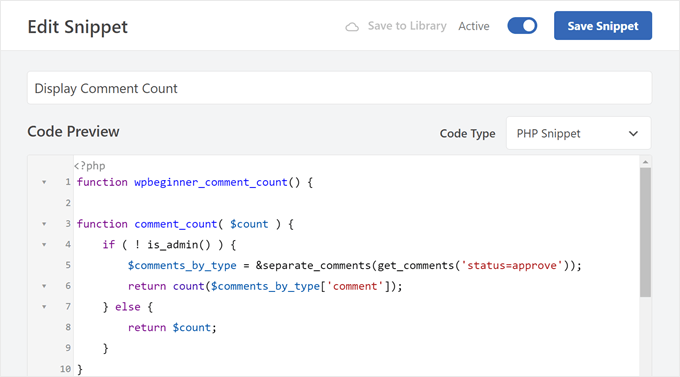
You har nu en shortcode som du kan använda för att visa det totala antalet comments, inklusive trackbacks, pings och unapproved comments.
Du behöver bara add to shortcoden [actual_comment_count] där du vill visa antalet kommentarer. För mer information om hur du placerar shortcoden, vänligen se vår guide om hur du lägger till en shortcode i WordPress.
Visa antal comments för en specifik WordPress post
Vill du visa antalet kommentarer för ett enskilt inlägg eller en enskild page?
Du kan helt enkelt add to följande PHP code snippet till WPCode genom att följa samma process som beskrivs ovan:
1 2 3 4 5 6 7 8 9 10 11 12 13 14 15 16 17 18 19 20 | function wpbeginner_post_comment_count() { function comment_count( $count ) { if ( ! is_admin() ) {global $post; $comments_by_type = &separate_comments(get_comments('status=approve&post_id='. $post->ID )); return count($comments_by_type['comment']); } else { return $count; }}add_filter('get_comments_number', 'comment_count', 0); $actual_comment_count = get_comments_number(); return $actual_comment_count; } add_shortcode('post_comment_count', 'wpbeginner_post_comment_count'); |
Detta skapar en [post_comment_count] shortcode som du kan add till valfri page eller post.
Bonus tips: Använd Thrive Comments för att öka ditt kommentarengagemang
Vill du få fler comments på din website i WordPress?
Ett stort engagemang för kommentarer är ett gott tecken på att läsarna tycker om innehållet i din blogg och vill engagera sig i din community. Med det sagt kan förstagångsbloggare tycka att det är svårt att få besökare att lämna kommentarer på deras blogginlägg.
Om du behöver hjälp, rekommenderar vi att du använder Thrive Comments. Det är det bästa plugin för WordPress-kommentarer för att förbättra din bloggs comment-upplevelse.

Med Thrive Comments kan du allow användare att gilla eller ogilla kommentarer i blogginlägg och upp- och nedrösta kommentarer. Dessa funktioner kan göra din upplevelse av comments mycket mer spännande.
Dessutom kan du lägga till åtgärder efter kommentaren för att omdirigera användare till ett relevant inlägg eller ett opt-in-formulär för att få människor att engagera sig mer på din webbplats.
För mer information kan du kontrollera vår Thrive Themes Suite review.
Vi hoppas att den här artikeln hjälpte dig att lära dig hur du enkelt kan visa det mest exakta antalet kommentarer i WordPress. Du kanske också vill läsa vår guide om hur du ökar trafiken på din blogg eller se våra expertval för de bästa tilläggen för kontaktformulär för WordPress.
If you liked this article, then please subscribe to our YouTube Channel for WordPress video tutorials. You can also find us on Twitter and Facebook.





WPBeginner Support
Glad you liked our recommendations, for your concern on plugins we would recommend taking a look at our post below that goes over why using plugins is not an issue
https://www.wpbeginner.com/opinion/how-many-wordpress-plugins-should-you-install-on-your-site/
Admin
mohadese esmaeeli
Hello, good day! I think having a comment counter is a very good idea to achieve a more effective categorization of user opinions. In my opinion, the second method is more practical and better since it does not require installing any plugins. I really liked the idea.
Chris
Hi,
on my website it only works in Gutenberg block “shortcode” not in “paragraph”. Am I doing something wrong?
insitedesignlab
You guys always have the best tutorials. I searched Google for this because my site was prominently displaying inflated comment counts and found exactly what I was looking for!
Thanks again!
imranansari
This code is helpful.
I have paste this code in function.php and call this function in my template
<?php echo comment_count(); ?>
Thanks.
Ezuca
I have been searching the web for this solution. Plugins are available but I’m not into it. I tried your code and it works! Thanks a lot.
Tricyclic Antidepressants
Very interesting article and very good blog. Very much interested to know)
I will add this blog to RSS Reader
Wordpress Developer
I was looking similar a wordpress plugin. This code very useful for me. Thank you.