Kategorier är ett enkelt sätt att sortera ditt WordPress-innehåll. Men det finns så mycket mer du kan göra med dem för att göra din webbplats användarvänlig och öka dess SEO.
På WPBeginner förstår vi importować av att organisera innehåll på ett effektivt sätt, särskilt genom kategorier. Genom åren har vi utforskat olika knep och tips för att lyfta fram viktigt kategoriinnehåll på vår webbplats, vilket hjälper oss att öka trafiken och öka användarnas engagemang.
Detta har gjort det möjligt för oss att visa relevant innehåll för vår publik på ett sätt som är både tillgängligt och tilltalande, vilket i slutändan förbättrar deras upplevelse av vår webbplats.
I den här artikeln kommer vi att visa dig några av de mest efterfrågade kategorihackarna och tilläggen för WordPress.
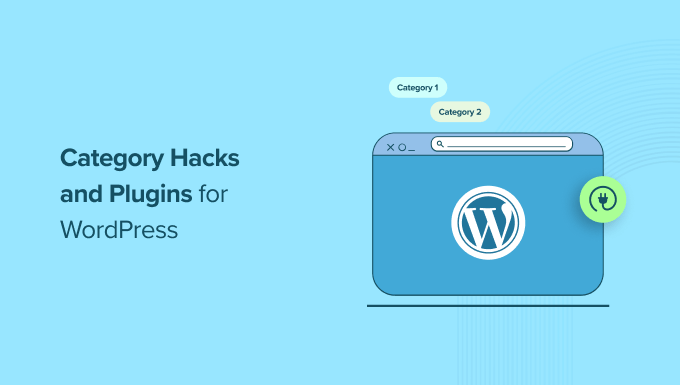
Varför använda Category Hacks i WordPress?
Category är en av standard taxonomierna i WordPress. Den används för att sortera alla blogginlägg på din site i olika sections.
Genom att använda kategorier på din WordPress-webbplats blir det enklare för användarna att navigera på webbplatsen. Det låter dig också organisera ditt innehåll på ett meningsfullt sätt och hjälper din webbplats att rankas högre i sökmotorresultaten.
You can also use different hacks to enhance the functionality and appearance of categories, making them more user-friendly and effective.
You kan till exempel add to icons och images till your categories för att göra dem visuellt tilltalande och lätta att känna igen för användarna.
På samma sätt kan du skapa custom category templates för att control layouten på varje category page.
Med det sagt, låt oss klura på några av de mest eftertraktade kategorihackarna och tilläggen i WordPress:
- Category RSS Feeds
- Category List With RSS Feed Links
- Adding Category Icons in WordPress
- Enable Categories for Pages
- Enable Sticky Posts for Category Archives
- Creating Category Templates in WordPress
- Exclude Specific Categories From RSS Feed
- Show Recent Posts From Specific Categories
- Assign an Author to Specific Categories
- Show Excerpts on Category Pages
- Bonus: Display the Most Popular Tags in WordPress
1. Category RSS-flöden
Varje kategori i WordPress har sitt eget RSS-flöde som du enkelt kan hitta genom att lägga till “feed” i slutet av kategorisidans URL, som du gillar:
https://www.example.com/category/news/feed/
Du kan add to denna länk till dina category template pages för att visa RSS-flöden. Detta gör det möjligt för användare att prenumerera på dina kategorier och hålla sig uppdaterade om det content som du publicerar.
Du kan även skapa separata RSS-flöden för varje kategori för att undvika förvirring bland dina användare.
För details, se vår tutorial om hur man skapar separata RSS-flöden för varje kategori.
2. Category List med länkar till RSS-flöde
Standard widgetar för kategorier i WordPress tillåter inte att du visar en RSS-flöde länk bredvid kategorinamn.
Om du vill visa länkar till feed bredvid kategorinamn, add to denna kod till ditt temas functions.php-fil eller använd ett code snippets plugin som gillar WPCode:
1 2 3 4 5 6 7 8 9 10 11 12 13 14 15 16 17 18 19 20 | function wpb_categories_with_feed() { $args = array( 'orderby' => 'name', 'feed' => 'RSS', 'echo' => false, 'title_li' => '', ); $string .= '<ul>'; $string .= wp_list_categories($args); $string .= '</ul>'; return $string; } // add shortcodeadd_shortcode('categories-feed', 'wpb_categories_with_feed'); // Add filter to execute shortcodes in text widgetsadd_filter('widget_text', 'do_shortcode'); |
Du måste sedan add a [categories-feed] shortcode inside a text widget för att lista kategorier med links till feeds bredvid dem.
För detaljer, se vår tutorial om hur du enkelt kan lägga till custom code i WordPress.
3. Lägga till Category icons i WordPress
Images gör webben mer intressant. Du kan använda images för att få dina categories pages att sticka ut.
För att associera bilder med dina kategorier måste du installera och aktivera pluginet Categories Images. Detaljerade instruktioner finns i vår guide för nybörjare om hur man installerar ett plugin för WordPress.
Efter aktivering, besök Posts ” Categories page från WordPress dashboard. Här kommer du att notera att pluginet visar en placeholder image för dina befintliga kategorier.

Nu klickar du bara på länken “Edit” under någon av kategorierna.
Detta leder dig till sidan “Edit Category”, där du måste klicka på knappen “Upload/Add New Image” för att lägga till en image som du vill använda för viss kategori.

För mer information, se vår tutorial om hur du lägger till taxonomi images (kategori icons) i WordPress.
4. Aktivera kategorier för Pages
Som standard är kategorier endast tillgängliga för posts i WordPress. Du kan dock koppla dem till alla post typer, inklusive pages.
För att göra detta installerar och aktiverar du pluginet Pages with category and tag. För detaljer, se vår tutorial om hur du installerar ett plugin för WordPress.
Efter aktivering fungerar pluginet direkt från boxen och det finns inga inställningar som du behöver konfigurera.
Besök bara Pages menu tabs från WordPress dashboard, där du kommer att se att taggar och post kategorier är nu tillgängliga för dina WordPress pages.
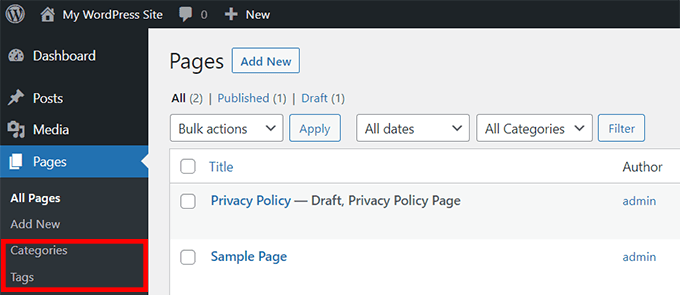
För detaljerade instruktioner, se vår tutorial om hur du lägger till kategorier och tags för WordPress pages.
5. Aktivera fast)klistrat inlägg för Category Archives
I WordPress kan du göra inlägg sticky för att utvalda dem på din home page.
För att add to sticky posts för dina category pages, installerar och aktiverar du bara pluginet Sticky Posts – Switch.
Observera: Tänk på att insticksprogrammet inte har testats med den senaste versionen av WordPress. När vi testade det verkade det dock fungera bra. För mer information kan du läsa vår przewodnik om användning av nieaktualnya plugins.
Efter aktivering, besök Settings ” Sticky Posts – Switch från WordPress admin sidofältet. Här kan du konfigurera alternativen för visning av (fast)klistrade inlägg.
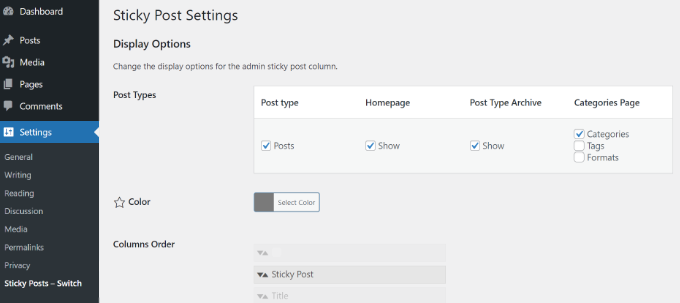
Nu, när du går till din WordPress site, kan du göra någon kategori inlägg sticky genom att klicka på stjärnikonen.
Se vår tutorial om hur du lägger till fast) klistrat inlägg för WordPress kategorier för detaljerade instruktioner.
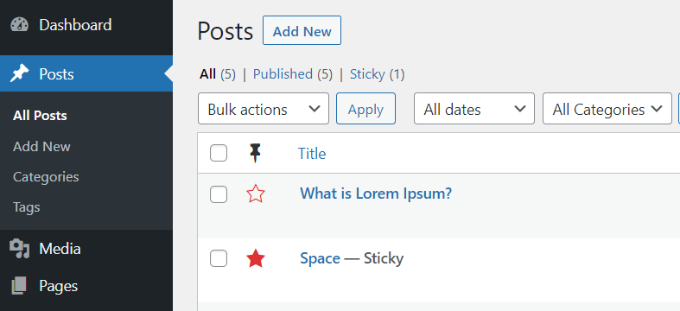
6. Skapa templates för Category i WordPress
WordPress levereras med en kraftfull theme-motor. Som standard letar den efter templates med specifika namn i ditt theme för att visa vissa pages. Templatet category.php i ett theme används till exempel för att visa all category pages.
På samma sätt kan du skapa templates för specifika kategorier genom att namnge templaten med kategorinamnet. Om du till exempel vill skapa en template för kategorin filmer döper du template-filen till category-movie.php.
Använd ditt temas category.php-fil som utgångspunkt för din mall för en enda kategori och gör sedan de ändringar som krävs.
För mer detaljerade instruktioner, ta en titt på vår tutorial om hur man skapar kategorimallar i WordPress.
7. Uteslut specifika kategorier från RSS-flöde
Som standard visas alla dina posts i din sites RSS-flöde.
Men om du gillar att dölja vissa kategorier från din sites huvudsakliga RSS-flöde, installerar och aktiverar du bara Ultimate Category Excluder plugin.
Efter aktivering, besök Settings ” Category Excluder page från WordPress dashboard för att välja de kategorier som du vill dölja från dina RSS-flöden.
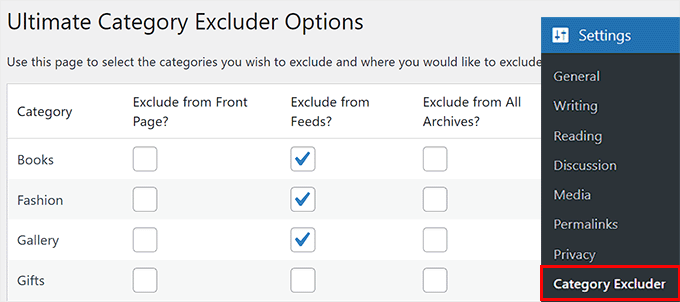
För mer detaljer, se vår tutorial om hur du utesluter specifika kategorier från WordPress RSS-flöde.
8. Visa senaste inlägg från specifika kategorier
Den huvudsakliga användningen av kategorier är att hjälpa dig att sortera ditt innehåll och hjälpa dina användare att hitta innehåll enkelt. Om en användare tycker att ett post i en viss kategori är intressant är det troligt att de gillar att läsa liknande posts i samma kategori.
För att visa senaste inlägg från en kategori kan du add to denna kod till din webbplats med hjälp av ett code snippets plugin som WPCode:
1 2 3 4 5 6 7 8 9 10 11 12 13 14 15 16 17 18 19 20 21 22 23 24 25 26 27 28 29 30 31 32 33 | function wpb_postsbycategory() {// the query$the_query = new WP_Query( array( 'category_name' => 'travel', 'posts_per_page' => 5 ) ); // The Loopif ( $the_query->have_posts() ) { $string .= '<ul class="postsbycategory widget_recent_entries">'; while ( $the_query->have_posts() ) { $the_query->the_post(); if ( has_post_thumbnail() ) { $string .= '<li>'; $string .= '<a href="' . get_the_permalink() .'" rel="bookmark">' . get_the_post_thumbnail($post_id, array( 50, 50) ) . get_the_title() .'</a></li>'; } else { // if no featured image is found $string .= '<li><a href="' . get_the_permalink() .'" rel="bookmark">' . get_the_title() .'</a></li>'; } } } else { // no posts found $string .= '<li>No Posts Found</li>';}$string .= '</ul>'; return $string; /* Restore original Post Data */wp_reset_postdata();}// Add a shortcodeadd_shortcode('categoryposts', 'wpb_postsbycategory'); |
När du har gjort det, glöm inte att ersätta “travel” med din egen kategoris slug (kategorinamnet som används i URL:er) och save your changes.
Du måste sedan lägga till shortcode [categoryposts] där du vill lägga till senaste inlägg för den specifika kategorin.
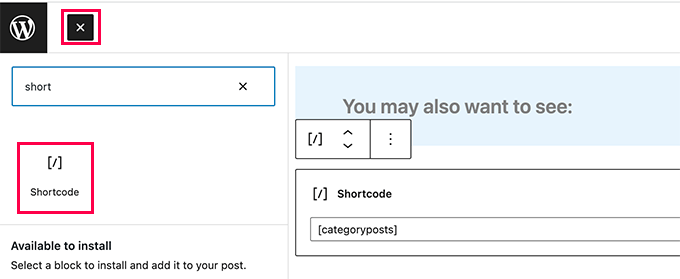
Detaljerade instruktioner finns i vår tutorial om hur du visar senaste inlägg från en viss kategori i WordPress.
9. Tilldela en författare till specifika kategorier
När du hanterar en WordPress site med flera författare kanske du vill tilldela författare till specifika kategorier.
För att göra detta måste du installera och aktivera PublishPress Permissions plugin. När du har aktiverat det, besök sidan Permissions ” Groups och skapa en new grupp.
När du har gjort det kan du add to en författare som medlem i den.
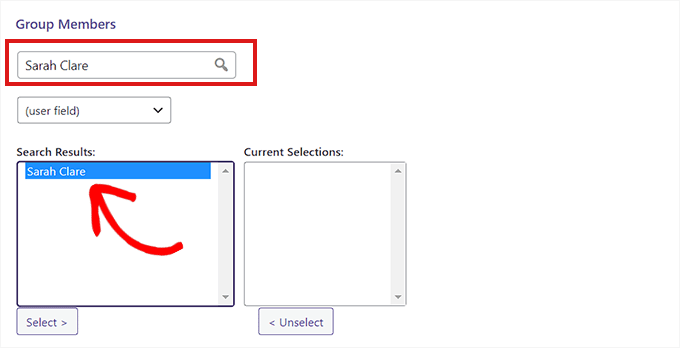
Därefter växlar du till tabben “Set Specific Permissions” och väljer alternativet “Post” från dropdown-menyn “Post Type”.
Detta kommer att öppna fler inställningar där du måste välja alternativet “Categories” från dropdown-menyn “Qualification”.
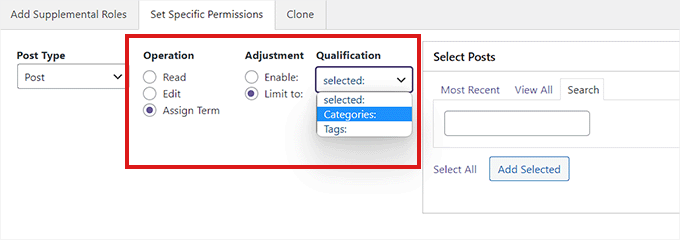
Detta kommer att öppna “Select Categories” section.
Här kontrollerar du boxen bredvid den kategori som du vill begränsa författaren till.
När du är klar klickar du på knappen “Save Permissions” för att spara dina settings.
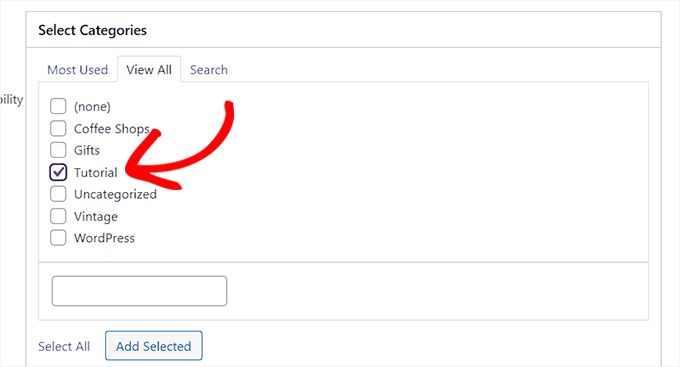
För detaljerade instruktioner, se vår tutorial om hur du begränsar författare till specifika kategorier i WordPress.
10. Visa excerpt på Category Pages
Vi rekommenderar våra användare att visa utdrag på arkiv- och kategorisidor. Att visa utdrag förkortar sidans laddningstid, vilket är bra för SEO.
Bortsett från det skyddar det dig också från problemet med duplicerat content på din site. För att ersätta hela innehållet med excerpt på kategorisidor, lägg bara till den här koden i ditt temas functions.php-fil eller ett code snippets plugin som WPCode:
1 2 3 4 5 6 7 8 9 10 11 12 13 14 15 16 17 18 19 20 21 22 23 | function my_excerpts($content = false) {if(is_category()) : global $post; $content = $post->post_excerpt;// If the post has explicitly set excerpt use that if($content) : $content = apply_filters('the_excerpt', $content);// If no excerpt is set else : $content = $post->post_content; $excerpt_length = 55; $words = explode(' ', $content, $excerpt_length + 1); if(count($words) > $excerpt_length) : array_pop($words); array_push($words, '...'); $content = implode(' ', $words); endif; $content = '<p>' . $content . '</p>'; endif;endif;return $content;}add_filter('the_content', 'my_excerpts'); |
You can also replace content with excerpt by editing your theme’s category.php file and replacing the_content with the_excerpt.
Mer information finns i vår tutorial om hur du visar excerpt av post i WordPress themes.
Bonus: Visa de mest populära taggarna i WordPress
När du har konfigurerat alla kategorier som du gillar kan du också visa de mest populära taggarna på din website.
Kategorier får vanligtvis mer uppmärksamhet än taggar på grund av deras bredare omfattning och läggs ibland också till i navigation menu.
However, showing popular tags will allow users to get an idea of the frequently discussed topics on your website, leads them to discover more content. Detta kan öka dina pages views och användarnas engagement.

För att visa populära tillägg måste du installera och aktivera TaxoPress plugin. Efter aktivering, besök TaxoPress ” Terms Display page och klicka på länken ‘Edit’.
Därefter kan du välja en titel för att visa taggar, välja en inläggstyp som du vill hämta data från och välja taggarna som den taxonomi som ska visas.

Därefter går du till tabben “Choose Terms” och väljer alternativet “Counter” i dropdown-menyn “Method for choosing terms from the database” och väljer fallande order för det.
Välj sedan alternativet “Counter” i dropdown-menyn “Method for choosing terms for display” och välj “descending order” för det också.

Klicka nu på knappen “Save Display Terms” för att spara dina settings. Gå sedan till sidan Appearance ” Widgets och add blocket “ Terms Display” från menyn.
Slutligen klickar du på knappen “Update” högst upp för att lagra dina settings. För detaljer, se vår tutorial om hur du visar de mest populära taggarna i WordPress.

Vi hoppas att den här artikeln har hjälpt dig att lära dig några nya kategorihack och plugins för WordPress. För fler tips om bästa praxis, se vår przewodnik om de bästa verktygen för WordPress frilansare, designers och utvecklare eller vår lista över viktiga saker att göra när du installerar WordPress.
If you liked this article, then please subscribe to our YouTube Channel for WordPress video tutorials. You can also find us on Twitter and Facebook.





Philip Kelly
Been searching.. can’t find a way to include “empty” categories in the WP block editor’s “Categories Block.” Private Posts in a particular category are not included in the category count. And if all the posts in that category are Private, the category count in wp_terms_taxonomy is zero. And if the count is zero, the category is not included in the category list.
WPBeginner Support
We will look into possible options but, private posts are normally not posts you want to be shared with your entire audience. You may want to consider how you are using those posts for if they should be in your widget.
Admin
Gery
I was hoping to find a way that will allow the text editor to suggest Categories when creating a link inside the text editor. Right now when you start typing you will get posts and pages suggestions only.
Victor Iweanya
Thanks for this post. Is there a way that posts on a wordpress website can be automatically categorized based on certain keywords in the post.
For example a job listing board where jobs are classified based on academic qualification requirements. So lets say a Job requires a Msc degree, automatically the post goes into Msc jobs category like this website here
a humble observer
you have a typo in number 8 that makes wordpress crash, the first line should have $the_query not just $query.
WPBeginner Support
Thanks for notifying us. We have fixed it.
Admin
faisal
You would have to modify the plugin you are using for that.
Veronica Scholtz
I am running two category blogs on my page on separate pages – Blog 1 and Blog 2. I am using a widget plugin to show the archives for each specific category in a sidebar. When I list the archive for Category 2/Blog 2, it lists the archives of Blog 2 on the page of Blog 1. How can I change/fix this? I would sincerely appreciate your help.
Katinka Hesselink
These days I’m using a category description on most of my categories. Which is great as it shows up on the category pages in the default WordPress themes. However, just now I find out that this description also shows up as alt-text in the default category widget. That’s a bit much. So I want the option to turn that OFF…
shubehndu bhatnager
How to display category wise post thumblings on homepage
mcnater
How about having the posts in the categories show up as image links instead of a simple blog? How do we do that? Thanks.
Samedi Amba
Nice one here. And much appreciated. I was shocked to discover that one can actually add categories to pages. Makes me love wordpress everyday
thomas
One more plugin for the road
WP Exclude From Homepage
Exclude categories, tags, posts or pages from your homepage (without breaking pagination)
https://wordpress.org/plugins/wp-exclude-from-homepage/
Wish Maker
Very useful post. I just work with categories. Thank you!:)
fazreen
great hacks.. especially to show the certain category
Danielle LaPorte
hey hey…what about the semi-automation “similar” or “you might also enjoy” type of function for selecting previous posts to link to. it was there in an old version of WP and went away with upgrades. I miss it.
Great post. Thanks so much.
countzeero
Great Stuff! I will be referring to this while redesigning my clutterlovers blog… thanks!
ngassmann
How about when displaying in breadcrumbs a list of categories, excluding the parent category when listing children.
Editorial Staff
You would have to modify the plugin you are using for that.
Admin