Utdrag ger en kort förhandsvisning av ditt innehåll, vilket gör att besökarna snabbt kan förstå vad varje inlägg handlar om och uppmuntrar dem att klicka sig vidare för att läsa mer. Detta är särskilt användbart för blogglistor, arkiv och sökresultatsidor.
Genom att visa utdrag ur inlägg kan du göra din webbplats layout visuellt tilltalande och minska dess laddningstid. De flesta WordPress-teman visar dock inte utdrag ur inlägg som standard. Du måste ställa in detta själv.
På WPBeginner visar vi alltid utdrag ur våra artiklar på både hem- och bloggsidan. Detta tillvägagångssätt gör att vi kan lyfta fram fler inlägg på förhand, vilket gör det lättare för besökare att bläddra igenom vårt innehåll. Vi har också stor erfarenhet av att anpassa WordPress-teman och optimera bloggar.
I den här artikeln visar vi hur du enkelt kan add to post excerpts till ditt WordPress theme.
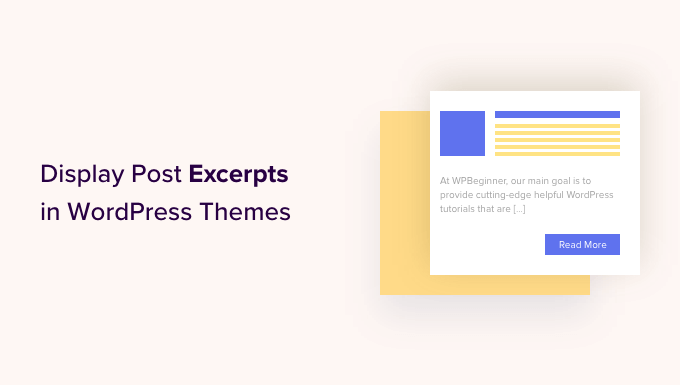
Varför visa excerpt av post i WordPress?
Som standard visar WordPress hela posts på homepage, blogginlägg och archive pages på hela din website. Detta är dock inte den bästa upplevelsen för användare som snabbt vill browsa genom de olika posterna och hitta den de vill läsa först.
Det kan också innebära att man måste rulla mycket, vilket är ett stort problem för användare av smartphones och surfplattor.
När du publicerar fler inlägg kan WordPress också dela upp dina bloggar på flera pages med hjälp av sidonumrering. När dina äldre inlägg flyttas till andra pages, får de ofta mycket färre views och mindre engagement.
Av denna anledning visar många blogginnehavare excerpt av post på sina archive- och blogginläggs pages istället. Eftersom bara en del av varje artikel hämtar kan detta öka din WordPress hastighet och prestanda.

WordPress har built-in support för excerpt av inlägg, men ej alla teman använder sig av denna funktion.
Med detta sagt, låt oss visa dig hur du visar excerpt av post i alla WordPress teman.
Så här kontrollerar du om ditt WordPress Theme stöder excerpt av post
De flesta populära themes i WordPress har en inställning som allow you att visa excerpt av post istället för hela inlägget.
För att se om ditt tema stöder excerpt av post, besök sidan Appearance ” Customize i WordPress dashpanelen.
Platsen för dessa inställningar varierar beroende på ditt WordPress theme, men you need to look for any settings labeled ’Blogg’.
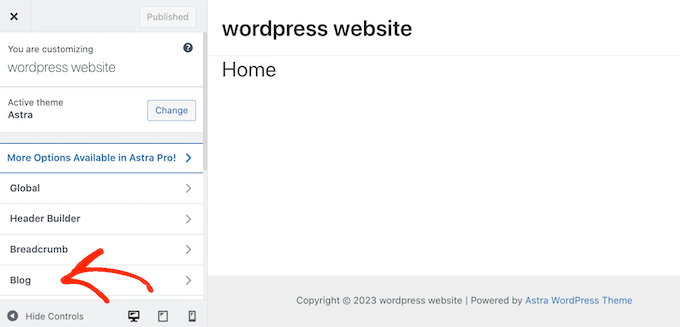
Om du till exempel använder temat Astra WordPress måste du selecta ”Blog” och sedan clicka på ”Blog/Archive”.
Du kan sedan rulla ner till sektionen ”Post Elements” och förstora tabben ”Excerpt”. När du har gjort det väljer du alternativet ”Excerpt”.
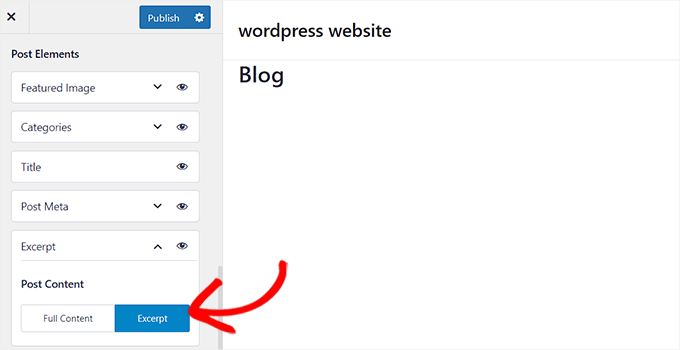
Om ditt tema har ett alternativ för ”Theme Settings” eller ”Post General Settings” kan du kanske också aktivera excerpt av post i dessa sections.
När du har gjort det klickar du helt enkelt på knappen ”Publicera”. Om du nu besöker bloggen, archive eller homepage bör du se en lista med bloggutdrag snarare än hela posts.
Om ditt theme inte har built-in support för post excerpts, då måste you add to det. Använd bara snabblänkarna under för att hoppa till den metod du vill använda:
Metod 1: Add Post Excerpts till WordPress med hjälp av kod (lätt)
Om ditt WordPress-tema inte stöder excerpt av post som standard, kan du alltid lägga till den här funktionen manuellt.
Du kan editera dina WordPress-temafiler direkt, men vi rekommenderar att du skapar ett barntema istället. På så sätt kommer du inte att förlora de ändringar du har gjort när du uppdaterar ditt WordPress-tema.
Mer detaljer finns i vår guide för nybörjare om hur man skapar ett barntema för WordPress.
När du har gjort det måste du hitta den template som kontrollerar varje page där du vill visa excerpt av post. För de flesta themes kommer detta att vara home.php, content.php, category.php och archive.php.
För hjälp med att hitta rätt fil, se vår guide för nybörjare till WordPress mall-hierarki.
När det är gjort lokaliserar du helt enkelt följande kod i varje fil:
1 | <?php the_content(); ?> |
Ersätt sedan den här koden med taggen_excerpt:
1 | <?php the_excerpt(); ?> |
När du har gjort det, save filen och kontrollera sedan din website. Du bör nu se post excerpt där hela artikeln brukade vara.
Ändra standardlängden för excerpt i WordPress
Som standard visar WordPress de första 55 orden i varje post och addar sedan till en ellips (…) för att visa att det finns mer content.
Du kan ändra detta för att visa fler eller färre ord genom att lägga till kod på din WordPress website. Det är möjligt att edit-filerna för temat direkt, men det kan vara komplicerat.
Ett enkelt misstag kan också orsaka många vanliga WordPress error och kan till och med helt förstöra din webbplats.
Av den anledningen rekommenderar vi att du använder WPCode. Det gör det enkelt att add to code snippets i WordPress utan att behöva edit dina theme-filer. På så sätt kan du updating eller ändra ditt theme utan att förlora den anpassade koden.
Först måste du installera och aktivera det gratis pluginet WPCode. Mer information hittar du i vår guide för nybörjare om hur du installerar ett plugin för WordPress.
Efter aktivering, besök Code Snippets ” + Add Snippet-sidan från WordPress dashboard och klicka på knappen ”Use Snippet” under alternativet ”Add Your Custom Code (New Snippet)”.

På nästa vy skriver du in en titel för code snippet. Detta är bara för din referens, så du kan använda vad du vill.
Därefter öppnar du dropdown ”Code Type” och väljer ”PHP Snippet”.
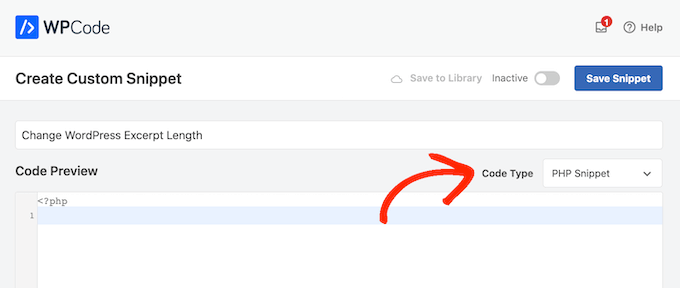
När det är gjort klistrar du bara in följande i kod editor:
1 2 3 4 5 6 7 8 9 | return 100;}add_filter('excerpt_length', 'new_excerpt_length');// Changing excerpt morefunction new_excerpt_more($more) {return '...';}add_filter('excerpt_more', 'new_excerpt_more'); |
Den här koden ändrar längden på excerptet för post till 100 tecken. Du kan ändra ’100’ till vilket nummer du vill.
När du har klistrat in koden, toggle omkopplaren från ”Inaktiverad” till ”Aktiv” i det övre högra hörnet och klicka sedan på knappen ”Save Snippet”.

För fler tips om hur du finjusterar dina post excerpts, vänligen se vår guide om hur du customize WordPress excerpts utan kod.
Metod 2: Add Post Excerpts med hjälp av hela Site Editor (endast Block Themes)
Om du använder ett av de nyare block WordPress themes, kan du add to post excerpts med hjälp av hela site editor.
För att komma igång, heada över till Appearance ” Editor i WordPress dashpanelen.

Som standard visar hela Site Editor ditt temas hemmamall, men du kan add to ett excerpt till vilken template som helst.
I menyn till vänster klickar du bara på ”Templates”.
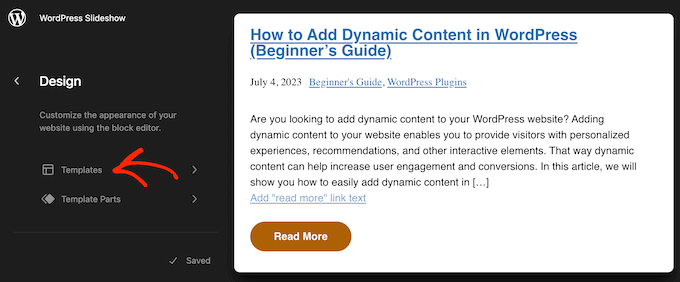
Du kommer nu att se en lista över alla templates som utgör ditt WordPress theme. Beroende på ditt theme kanske du vill lägga till excerpt till archive, index, search eller liknande templates.
Hitta bara den templates som du vill edit och gör det med ett click.
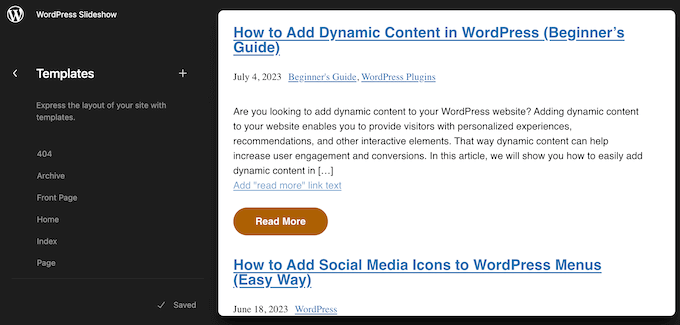
WordPress kommer nu att visa en preview av denna template.
För att gå vidare och edit mallen, click på den lilla penna ikonen.
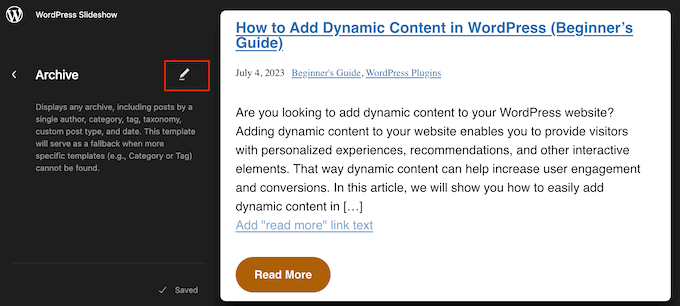
Klicka nu på ikonen ”+”.
I den search panel som appear, skriv in ”Post Excerpt”.
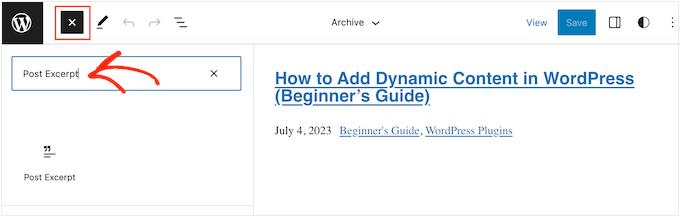
När rätt block appear, drag and drop det till din layout.
Du kan upprepa den här processen för att add to flera post excerpts till templates.
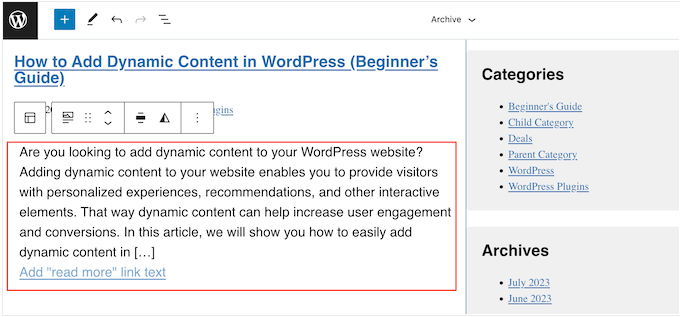
För att finjustera hur excerptet ser ut, klicka bara för att välja blocket Post Excerpt.
I menyn till höger kan du börja med att välja om länken ”Läsa mer” ska visas på samma rad som excerpten med hjälp av toggeln ”Visa länk på new rad”.
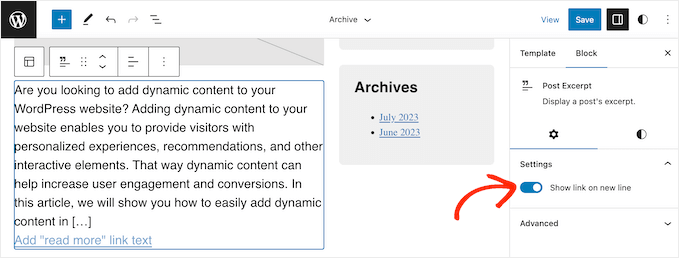
När du har gjort det väljer du tabben ”Styles”. Här kan du ändra textfärgen, add to en bakgrundsfärg, ändra storleken på fonten och mycket mer.
När du gör ändringar uppdateras live preview automatiskt, så att du kan prova olika settings för att se vad som ser bäst ut.
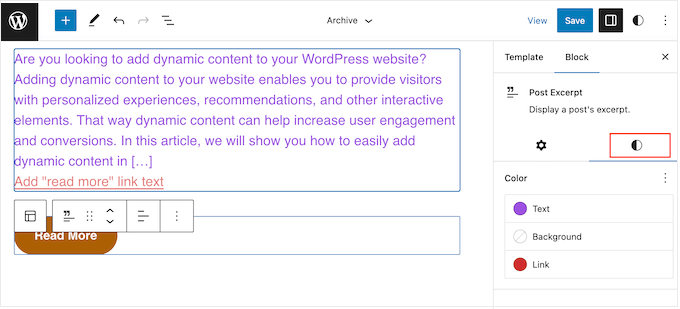
När you är nöjd med hur post excerpt är inställt, click on the ”Save” button to make your changes live.
Vill du visa inläggsutdrag på fler sidor och inlägg? Då är det bara att upprepa ovanstående steg, men den här gången väljer du en ny mall i menyn till vänster.
Metod 3: Add Post Excerpts till WordPress med hjälp av en Theme Builder (avancerad)
Om du vill ha fullständig control över hur archive, blogg page, homepage och resten av din site ser ut kan du skapa ett custom theme.
This allow you to design your own pages and show excerpts anywhere on your website.
SeedProd är den bästa WordPress-temabyggaren som allow you att enkelt skapa ett customize WordPress-tema utan att skriva någon kod. Det har också ett färdigt Posts block som du kan drag and drop på valfri page.
Note: Det finns ett gratis SeedProd plugin som allow you to create beautiful coming soon and maintenance mode pages, no matter your budget. Du behöver dock planen SeedProd Pro eller Elite för att unlocka theme builder.
Först måste du installera och aktivera SeedProd-pluginet. För mer information, se vår steg-för-steg-guide om hur du installerar ett WordPress-plugin.
Vid aktivering, gå till SeedProd ” Settings page och enter plugins license key. Du hittar den här informationen i ditt account på SeedProd website.

När du har enter license key är du redo att skapa ett custom WordPress theme med hjälp av SeedProd theme builder.
Först måste du gå till SeedProd ” Theme Builder-sidan.
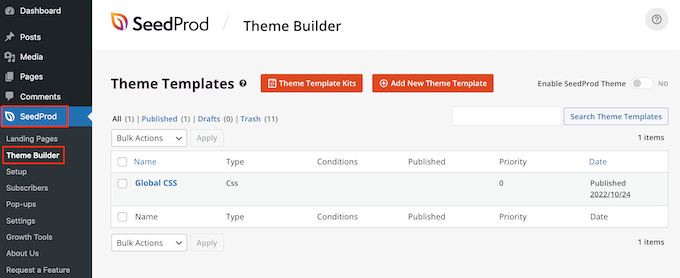
Här kan du antingen använda en av de färdiga SeedProd site kits och templates som utgångspunkt eller manuellt skapa en template from scratch.
Vi rekommenderar att du börjar med ett befintligt theme, eftersom det automatiskt skapar alla nödvändiga templates-filer och ger dig ett försprång.
Med detta sagt klickar du på knappen ”Theme Template Kits”.
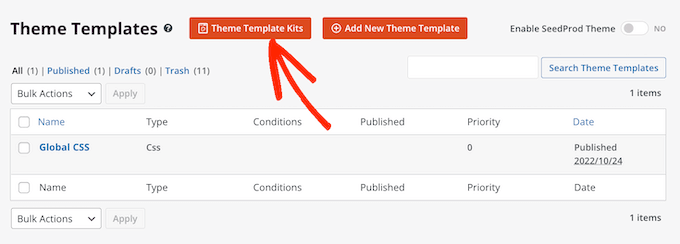
Du kan nu välja någon av de templates som finns tillgängliga.
Alla dessa teman är helt anpassningsbara, så att du kan finjustera dem så att de passar perfekt för din WordPress-blogg eller webbplats.
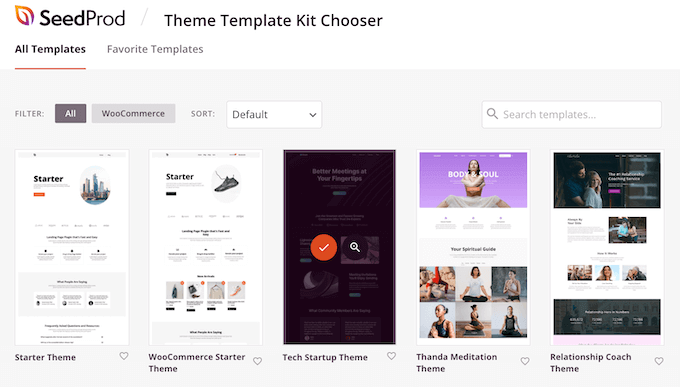
När du har valt ett theme kommer SeedProd automatiskt att skapa all templates du behöver.
Du kan se detta som ett draft av ditt customize WordPress theme.
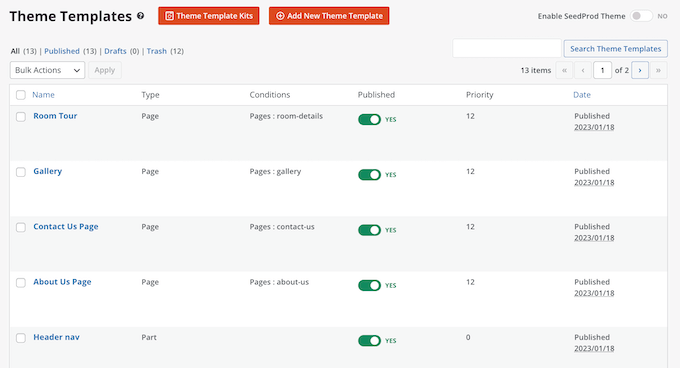
Du kan nu anpassa varje mall med hjälp av SeedProds drag-and-drop-redigerare.
Eftersom vi vill add to post excerpts till vår webbplats, hoverar du musen över mallen ”Blog Index, Archives, Search” och klickar på länken ”Edit Design” när den dyker upp.
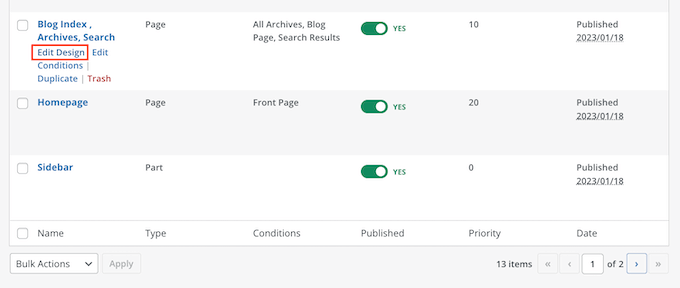
Detta kommer att ladda SeedProd drag-and-drop byggare.
Till höger ser du en preview av templaten. Som standard kommer mallen för bloggsidan att visa heading, archive, title och all your posts.
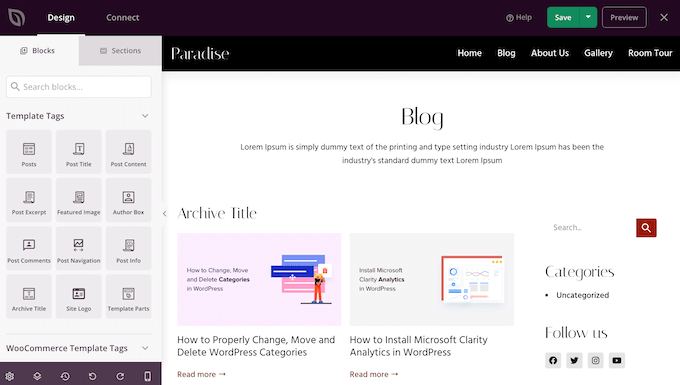
På vänster sida visas en menu med alla de olika block du kan använda.
You can add new blocks by dra them onto the page and then rearrange them by dra them up and down with your mouse.
Du kan customize vilket block som helst genom att clicka på det och sedan använda settings i menyn till vänster. När du gör en ändring kommer Preview Seedprod automatiskt att update för att visa dessa ändringar i action.
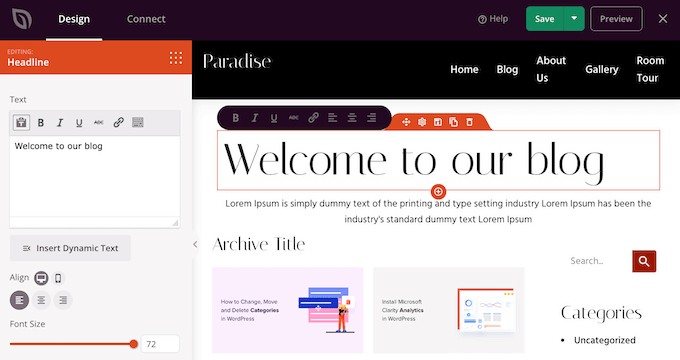
Eftersom vi vill customize post excerpten, klicka helt enkelt för att välja ”Posts” blocket i live preview.
När du har gjort det väljer du det content som du vill visa i det här blocket med hjälp av inställningarna i menyn till vänster.
Du kan till exempel ändra layouten för kolumnerna, visa sidonumrering, visa featured image och ändra taggen för titeln.
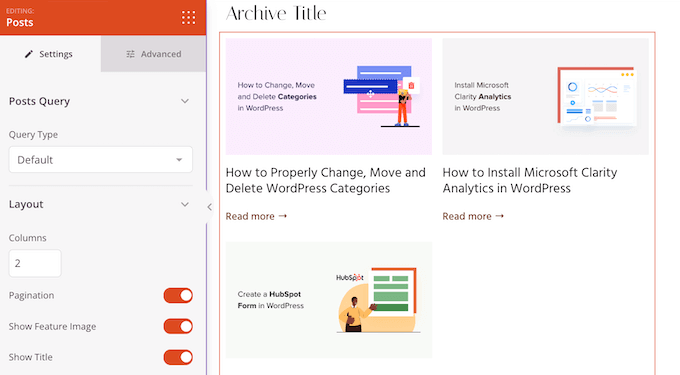
För att visa excerptet av posten klickar du bara på ”Show Excerpt” toggle så att den blir orange.
När du har gjort det kan du ändra hur många tecken SeedProd visar i excerptet genom att skriva ett new nummer i ”Excerpt Length”.

SeedProd kan också add to en ”Läs mer”-länk till varje excerpt, vilket uppmuntrar läsarna att öppna hela artikeln.
Du kan add to eller remove denna link med hjälp av ”Show Read More” toggle.
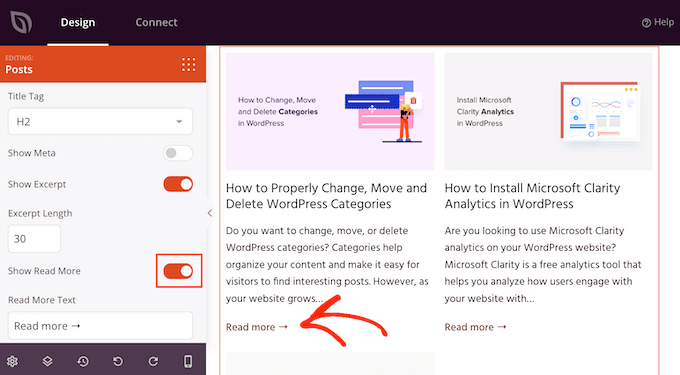
You can also replace the ”Read More” text with your own message by typing into the ”Read More Text” field.
När du är nöjd med hur excerptet för posten är konfigurerat, click the ”Save” button in the upper right corner of your vy.
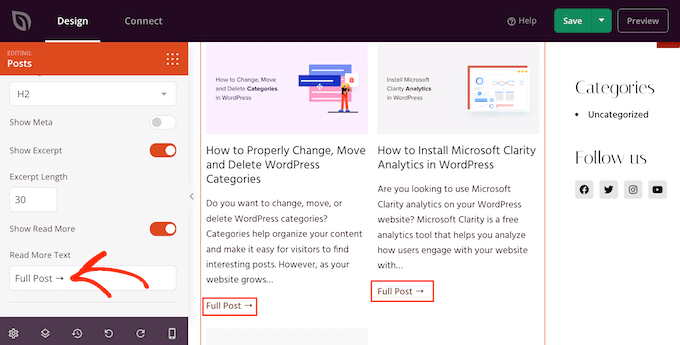
Du kan nu customize de andra SeedProd templates genom att gå till SeedProd ” Theme Builder och följa samma process som beskrivs ovan.
För att visa excerpten av posterna för besökare måste du först aktivera ditt SeedProd theme. För att göra detta, gå till SeedProd ” Theme Builder och klicka sedan på ”Aktivera SeedProd Theme” toggle så att den visar ”Yes”.
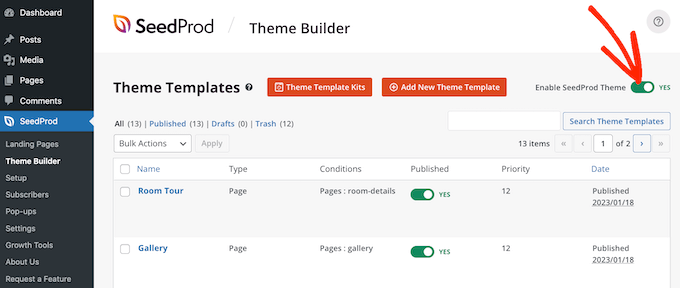
Nu, om du besöker någon av dina blogg pages, kommer du att se excerpten av posten live.
Bonus: Visa excerpt för lösenordskyddat content
Om du har en membership site kan det hända att du har en del content som inte är tillgängligt för den allmänna publiken. Det är dock fortfarande en bra idé att visa ett excerpt för ditt password-skyddade content.
Detta kan intressera användare och uppmuntra dem att köpa dina prenumerationer för att få tillgång till exklusivt content på din website.
Du kan enkelt göra detta med hjälp av Restrict Content Pro, som är ett populärt plugin för innehållsskydd. Efter aktivering öppnar du helt enkelt ett post som du gillar i WordPress Block Editor där du kan add to ett excerpt för det från block panelen.
Efter det kan du konfigurera dess begränsning från dropdown-menyn.
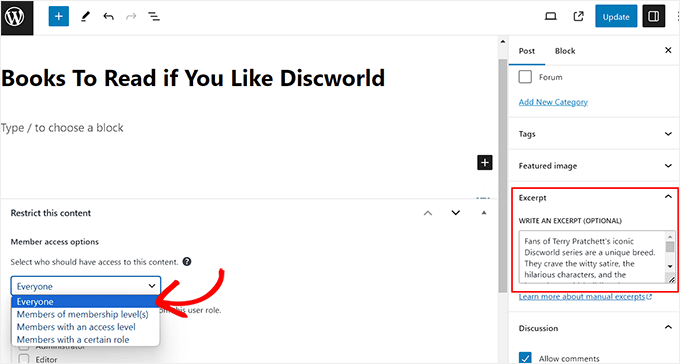
Publicera slutligen posten och besök sedan din WordPress site.
Här kommer användarna att kunna se inläggets excerpt och titel för det begränsade innehållet, precis som alla andra post. Själva innehållet kommer dock att vara dolt för publiken.
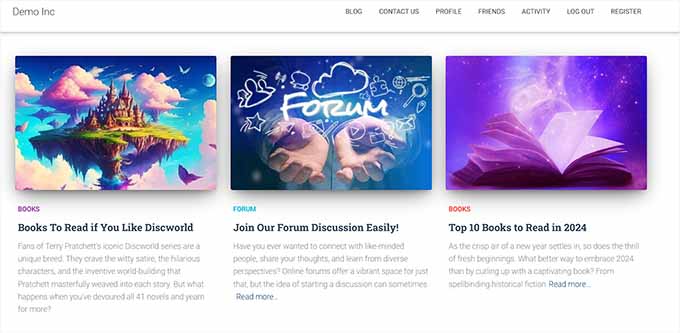
Om du vill ha detaljer kan du också läsa vår tutorial om hur du visar ett excerpt av ett password-skyddat post i WordPress.
Vi hoppas att den här artikeln hjälpte dig att lära dig hur du visar utdrag ur inlägg i WordPress-teman. Du kanske också vill se vår guide om hur du skapar interaktiva bilder i WordPress och våra expertval för de bästa WordPress-temana för fullständig webbplatsredigering.
If you liked this article, then please subscribe to our YouTube Channel for WordPress video tutorials. You can also find us on Twitter and Facebook.





Manasi
for the plane these this is what worked for me – Go to the home page and clkick edit. Go to the block editor and click on the block – Blog Posts. You will seea setting which states ’post control settings’
There you can enable or disable the show excerpt setting
WPBeginner Support
Thanks for sharing where you found your settings
Admin
Dicado
Hi thanks for this. I don’t have those files in my child theme. If I just go ahead and do this in my parent theme, won’t it be erased if there is an update?
WPBeginner Support
Correct, if you place it in your parent theme and the parent theme is updated your changes would be lost
Admin
Shawn
Thanks for this post – I used this back in 2016 and again today in 2019!
WPBeginner Support
Glad our recommendations can continue to be helpful
Admin
John
Thanks for this post. I also want to ask for help on how to add padding around excerpt. I have added border lines around my excerpt; the problem is the excerpt is touching the borderlines. How do I add padding around the excerpts, preventing it from touching the borderlines? Thanks in advance.
Atul Jagtap
Hi their,
I am using ’Enlightenment’ theme but I have a problem that in my post I can’t see the short Post Excerpt ie it’s come blank. And this happened only with ’Enlightenment’ this theme. Because same code I am using in other theme is working fine. So is anybody give me solution on this?
WPBeginner Support
Hey Atul,
Please contact your theme developer and they will be able to help you.
Admin