Att visa utvalda inlägg i sidofältet i WordPress är ett utmärkt sätt att lyfta fram viktigt innehåll, engagera besökare och öka antalet sidvisningar.
På WPBeginner visar vi till exempel våra senaste inlägg, hjälpsamma guider och kupongsidor i vårt sidofält.
Detta motiverar användarna att utforska mer av vårt innehåll och bidrar till att förbättra vår trafik.
I den här artikeln visar vi dig hur du enkelt kan visa utvalda inlägg i sidebaren i WordPress, steg för steg.

Experttips: Om du använder ett blocktema måste du först skapa ett sidofält på din webbplats med hjälp av den fullständiga webbplatsredigeraren för att kunna följa den här handledningen. För steg-för-steg-instruktioner, kolla in vår guide om WordPress sidofälts-tricks för att få maximalt resultat.
Varför lägga till utvalda inlägg i sidebaren i WordPress?
Sidebars är kolumner som placeras till vänster eller höger om innehållsområdet på din WordPress-webbplats. De flesta webbplatsägare använder detta utrymme för att lägga till ett formulär för nyhetsbrev, knappar för sociala medier, bannerannonser eller andra typer av innehåll.
Ett annat sätt du kan använda sidebaren på är att visa dina populäraste artiklar som utvalda inlägg. Detta hjälper dig att få mer trafik till dessa artiklar och hjälper dina användare att kunna upptäcka ditt bästa content utan att leta efter det.
Och om du tjänar pengar på din website genom affiliate-marknadsföring eller sponsrat content, kan utvalda inlägg driva fler page views till de intäktsgenererande pages.
Det är bäst att utvalt inlägg med hög konvertering i sidebaren som skulle hjälpa till att driva fler nyhetsbrevregistreringar eller försäljningskonverteringar.
Så här utvald vi våra bästa artiklar på WPBeginner. Denna sidebar widget visas på alla posts på vår website.

Med detta sagt, låt oss ta en titt på hur man addar utvalda inlägg i sidebaren i WordPress för att öka dina sidvisningar och användarnas engagement. Vi kommer att täcka fyra metoder, och du kan använda listan under för att snabbt navigera genom artikeln.
Metod 1. Utvalt inlägg i sidebar i WordPress utan ett plugin
Den här metoden är enkel och kräver ej att du installerar något plugin på din website.
Gå bara till appearance ” Widgets page och add a List widget till din WordPress sidebar med drag and drop.

Den här widgeten har en visuell editor högst upp med några formateringsknappar. Du kan helt enkelt lägga till titlarna på de inlägg du vill visa som en punktlista.
För att lägga till dina utvalda inlägg som listobjekt väljer du inläggets rubrik och klickar sedan på länkknappen för att lägga till en länk till blogginlägget.
Du kan add to en heading till den utvalda listan genom att lägga till en Heading widget precis ovanför listan.

Du kan få widgetarna Heading och List att fungera som ett enda block genom att skapa en grupp. Välj bara båda widgetarna och klicka sedan på ikonen Grupp. Därefter ska du välja “Group” från dropdown-menyn.
Glöm inte att klicka på knappen “Update” för att lagra dina ändringar.
You kan nu besöka din website för att se dina utvalda inlägg i action. Så här såg det ut på vår demo site.

Men om du använder ett blocktema kommer ovanstående metod inte att fungera för dig.
I så fall besöker du sidan Utseende ” Redaktör från WordPress instrumentpanel. När den fullständiga webbplatsredigeraren öppnas väljer du alternativet “Mallar” i den vänstra kolumnen.
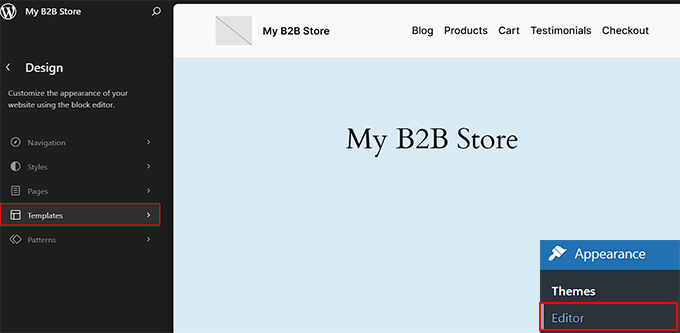
Detta öppnar en ny sida. Här väljer du den malldel där du har skapat och lagt till ditt sidofält.
Om du inte har skapat en i blocktemat ännu, se vår handledning om WordPress sidofält tricks för att maximera resultatet.
Vi har t.ex. lagt till sidofältet på sidan “Blogg” och kommer att välja det alternativet.
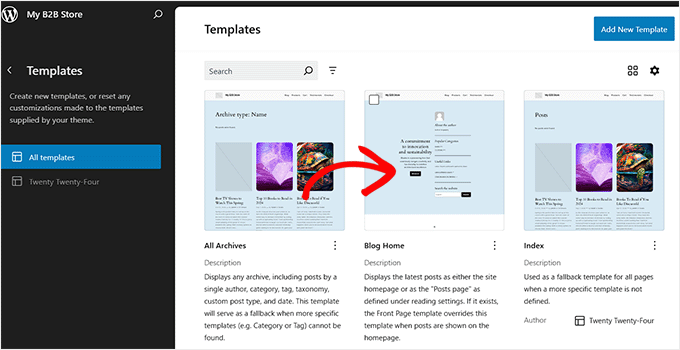
Mallen kommer nu att öppnas i den fullständiga webbplatsredigeraren.
Gå vidare och klicka på länken “Redigera” i sidofältets verktygsfält högst upp.
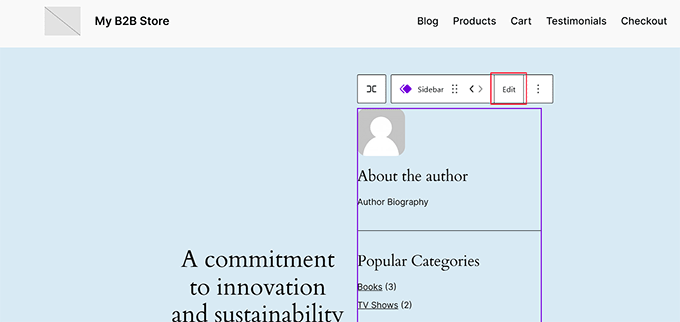
Du kan nu lägga till och anpassa block från blockmenyn i den vänstra kolumnen. Härifrån kan du lägga till blocket “Lista” i sidofältet.
Lägg sedan till posttitlarna för dina utvalda inlägg. Du kan också lägga till en länk till dessa inlägg genom att markera texten och klicka på knappen “Lägg till länk” i blockverktygsfältet.
Dessutom kan du lägga till en rubrik för dina utvalda inlägg med hjälp av blockmenyn.
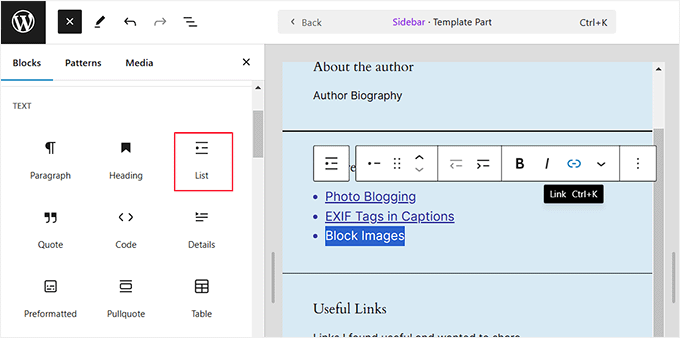
När du är klar klickar du bara på knappen “Spara” för att lagra dina inställningar. För mer detaljerade instruktioner, se vår ultimata guide om redigering av hela sidan.
Nu kan du besöka din WordPress-webbplats och se listan med utvalda inlägg i sidofältet.
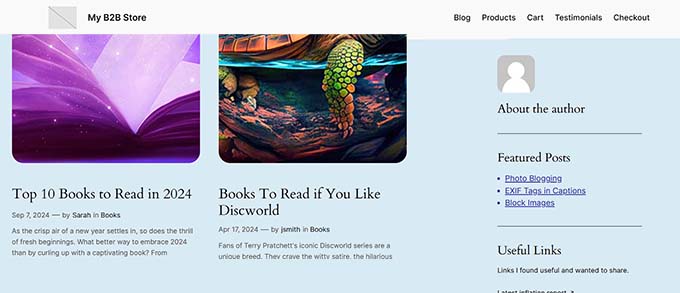
Metod 2. Utvalt inlägg i sidebar i WordPress med hjälp av menyer
Den här metoden är mindre direkt men låter dig hantera dina utvalda inlägg mer effektivt.
Istället för att lägga till listan med utvalda inlägg i en listwidget skapar vi en navigation menu och visar den sedan i sidebaren.
Den här metoden har fördelen att du enkelt kan lägga till nya inlägg utan att redigera widgeten och omorganisera listan med ett drag-and-drop-gränssnitt. Du kommer också att kunna använda menyn på flera ställen på din webbplats utan att behöva skapa en ny lista varje gång.
Skapa en meny med utvalda inlägg
Först måste du besöka sidan Appearance ” Menus och klicka på länken “ skapa en ny meny”.

Därefter måste du enter ett namn för din menu som hjälper dig att enkelt identifiera den när du behöver add to den någonstans.
När du har lagt till ett namn klickar du på knappen “Skapa meny” för att fortsätta.

WordPress kommer nu att skapa en new blank menu åt dig.
Nu måste du klicka på tabben “Posts” från den vänstra kolumnen för att förstora den. Härifrån måste du välja de inlägg du vill utvalt inlägg. Du kan hitta dem under Senaste, All eller använda alternativet search för att hitta och välja dem.

När du har valt de posts du vill add to klickar du på knappen “Add to Menu”.
Your posts kommer nu att visas i den högra Column, och du kan edit var och en av deras titlar genom att click på den. Du kan också ordna om dem genom att dra dem uppåt eller nedåt.

När du är nöjd klickar du på knappen “Save Menu” för att lagra dina ändringar.
Your menu är nu klar att användas.
Tips: Om du använder ett blocktema kan du gå till sidan Utseende ” Redaktör från WordPress instrumentpanel och expandera fliken “Navigering” för att skapa en meny. För mer information, se vår handledning om hur du lägger till en navigeringsmeny i WordPress.
Lägga till menyn Utvalda inlägg i sidofältet
Gå bara till sidan Appearance ” Widgets och add ‘Navigation Menu’ widget till din sidebar med drag and drop.

Därefter måste du ange en rubrik för din widget för sidebar-menyn och sedan välja menyn med utvalda inlägg som du skapade tidigare från dropdown-menyn.
Glöm inte att klicka på knappen “Update” för att lagra dina inställningar för widgetar. Du kan nu besöka din website för att se listan med utvalda inlägg i action.

Metod 3. Lägga till utvalda inlägg i WordPress med hjälp av Block
Alternativt kanske du vill visa dina feature posts i ett WordPress-inlägg eller på en WordPress-sida. Detta är ett bra alternativ om du använder sidredigeraren för att skapa en anpassad hemsideslayout, eller om ditt tema kanske inte har ett sidofält.
Denna metod liknar metod 1 men allow you att utvalt inlägg i your WordPress posts och pages snarare än i sidebar.
Du behöver bara editera ett WordPress-inlägg eller en page där du vill visa upp dina utvalda inlägg. På skärmen för redigering av inlägg bör du klicka på knappen add new block (+) högst upp och sedan lägga till blocket List i ditt innehållsområde.

Nu måste du lägga till titeln på varje blogginlägg som du vill ha med som en artikel i listan. Markera sedan texten och klicka på länkknappen i verktygsfältet för att skapa en länk till artikeln.
När du är klar kan du save your changes och update eller publicera posten.
Hur man får de utvalda inläggen att blockera ett mönster
En bra funktion i blockredigeraren är att du kan spara ett block som ett “mönster” och sedan lägga till samma block i vilka inlägg eller sidor du vill.
Om du vill skapa ett mönster för blocket med utvalda inlägg klickar du på den trepunktade menyikonen i verktygsfältet och väljer “Skapa mönster”.
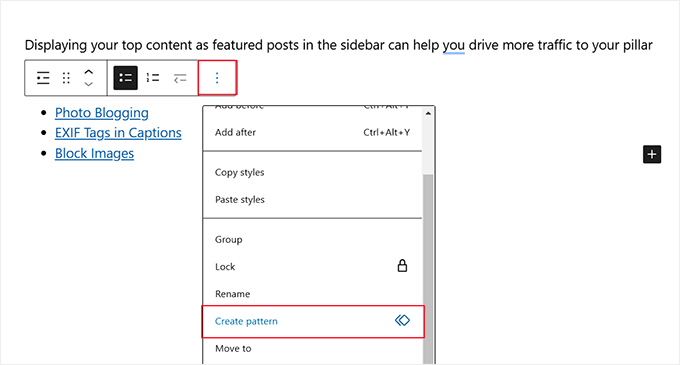
Därefter kommer du att bli ombedd att ange ett namn för ditt mönster. Ge det ett namn som gör det lättare för dig att identifiera det senare.
Du kan också välja en kategori om du vill.
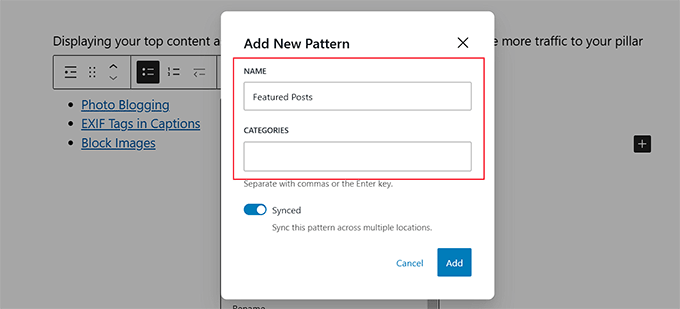
När du är klar klickar du på knappen “Lägg till”.
Nu kan du enkelt lägga till blocket med utvalda inlägg när du redigerar ett inlägg eller en sida. Klicka bara på knappen “Lägg till nytt block” (+) och växla till fliken “Mönster”. Skriv sedan namnet på ditt mönster för att hitta det.
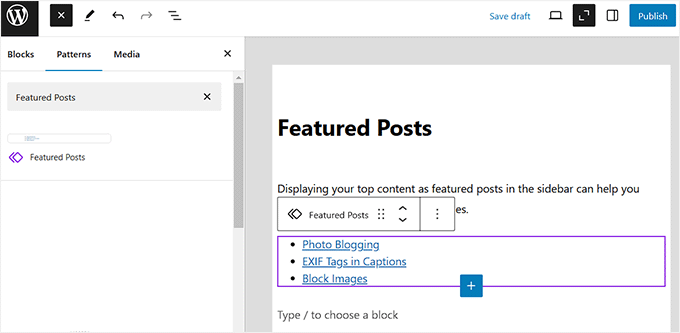
Du kan också redigera dessa mönster, och de kommer automatiskt att uppdateras överallt. Mer information finns i vår artikel om hur du lägger till återanvändbara block i WordPress.
Metod 4. Visa utvalda inlägg i WordPress med thumbnails
En enkel, vanlig lista med länkar kan ofta gå obemärkt förbi dina användare. Om du använder ett plugin för att visa miniatyrbilder med dina utvalda inlägg hjälper du användarna att märka dem lättare.
Först måste du installera och aktivera insticksprogrammet MonsterInsights. För mer information, se vår steg-för-steg-guide om hur du installerar ett WordPress-plugin.
Experttips: På WPBeginner använder vi pluginet MonsterInsights för att övervaka vår webbplatstrafik, och det har varit ovärderligt för att hjälpa oss att utveckla innehållsstrategier som driver konverteringar. För mer information, se vår recension av MonsterInsights.
Du behöver ett MonsterInsights Plus-konto eller högre för att kunna visa utvalda inlägg och få tillgång till avancerade funktioner för tracking. Det finns också en MonsterInsights Lite-version som låter dig komma igång med analyser på din site.
Efter aktivering kommer du att tas till MonsterInsights välkomstvy i din WordPress dashboard. Gå vidare och klicka på knappen “Launch the Wizard” för att konfigurera pluginet och ansluta Google Analytics till WordPress.

Du kan följa vår steg-för-steg-guide om hur du lägger till Google Analytics i WordPress.
När pluginet är konfigurerat måste du heada över till Insights ” Popular Posts i ditt WordPress admin area. Här kan du välja ett tema för din widget för populära posts.
Du bör börja med att klicka på fliken “Popular Posts Widget” högst upp på sidan. Men om du vill visa listan över utvalda inlägg i ett inlägg eller en page, bör du välja tabben “Inline Popular Posts” istället.
Därefter ska du välja ett theme genom att clicka på det.

Du kommer omedelbart att se en preview av det temat i Theme Preview area undertill. You will need to click the Narrow alternative to view the list as a widget.
Eller ej alla teman visar inläggsminiatyrer med inläggets rubrik, så se till att du väljer ett som gör det. You will have to select the theme again when adding the widget to your WordPress sidebar, so make a note of it.

Du kan nu rulla ner till “Customize Design” section.
Här kan du justera färg, storlek och bakgrundsfärg för rubriken, författaren och datumet. Om du placerar listan i ett post eller en page kan du också välja antalet columns som ska användas.

Med inställningen Post Count kan du välja hur många posts som ska visas i widgeten. Det minsta antal posts du kan displayed är 2 och det största är 10.
Du kan också välja vilken information som ska visas med inläggets titel och thumbnail. Som standard visas också författaren och datumet för posten, men du kan stänga av dessa inställningar med knapparna toggle.

Därefter måste du rulla ner till Behavior section i inställningarna.
Alternativet Widget Styling tillåter avancerade användare att utforma listan med utvalda inlägg med hjälp av custom CSS-kod. För denna tutorial kommer vi att hålla oss till standardstilarna.

Du bör sortera listan med hjälp av alternativet Curated. Detta allow you att välja de inlägg som ska utvalt inlägg. Alternativt kan du få populära posts valda automatiskt genom att istället clicka på alternativen Comments eller SharedCount.
För att add to ett post till listan, börja helt enkelt skriva in dess Rubrik. En lista med matchande posts visas och du kan clicka på rätt post.

Se till att inkludera minst samma antal posts som inställningen Post Count ovan. Om du inkluderar fler posts kommer widgeten att slumpmässigt rotate mellan dem.
Inställningen Automated + Curated inkluderar automatiskt dina fem mest populära inlägg i rotationen. För att slå på det är det bara att växla inställningarna.

Widgetar Rubrik allow you to display a title at the top of the widget. Känn dig gratis att add to en Rubrik här, men du kommer att behöva skriva den igen när du lägger till widgeten i din sidebar.
Det finns många andra inställningar för widgeten MonsterInsights Popular Posts. För denna tutorial kommer vi att använda standardinställningarna för de återstående alternativen.
När du är klar bläddrar du tillbaka till toppen av sidan och klickar på knappen “Spara ändringar” för att göra den nya widgeten tillgänglig på din webbplats.

Nu måste du navigera till Utseende ” Widgets.
Här lägger du till widgeten “Popular Posts – MonsterInsights” i sidofältet med hjälp av dra och släpp.

You will need to enter a title for the widget, select the number of posts to display, and choose the same theme as earlier in the tutorial. När du har slutfört, glöm inte att klicka på knappen “Update” för att store dina inställningar för widgeten.
Bonus: Blocket “Populära inlägg MonsterInsights” kommer också att vara tillgängligt i hela webbplatsredigeraren om du använder ett blocktema.
Besök gärna din website för att se dina utvalda inlägg med thumbnails. Så här såg det ut på vår demo website.

Vi hoppas att den här artikeln hjälpte dig att lära dig hur du enkelt kan visa inlägg i WordPress sidofält. Du kanske också vill se vår guide om marknadsföringsdata för webbplatser som du måste spåra och våra expertval för de bästa relaterade inläggspluginsen för WordPress.
If you liked this article, then please subscribe to our YouTube Channel for WordPress video tutorials. You can also find us on Twitter and Facebook.





Shubham Davey
How are you guys having dotted menu pagination in the featured posts box?
WPBeginner Support
If you mean our useful guides widget, you would want to take a look at our article below:
https://www.wpbeginner.com/wp-tutorials/how-to-add-jquery-tabber-widget-in-wordpress/
Admin