När vi designade om WPBeginners webbplats 2021 var en av de saker vi gjorde att inaktivera anpassade teckensnitt från tredje part som Google Fonts och byta till systemteckensnitt.
Det kanske låter som en liten förändring, men den har faktiskt gjort stor skillnad! Vi har sett att våra sidladdningstider har förbättrats, vilket innebär en bättre upplevelse för våra läsare, särskilt för dem med långsammare internetanslutningar.
Det finns också några juridiska skäl till att du kanske vill sluta använda Google Fonts. Om du har besökare från Europa kan användning av Google Fonts potentiellt göra att din webbplats inte överensstämmer med GDPR, och ingen vill stöta på den typen av problem!
Så om du funderar på att byta, kommer den här guiden att visa dig hur du enkelt inaktiverar Google Fonts på din WordPress-webbplats. Vi guidar dig genom stegen så att du kan förbättra webbplatsens hastighet och hålla den på rätt sida av lagen.
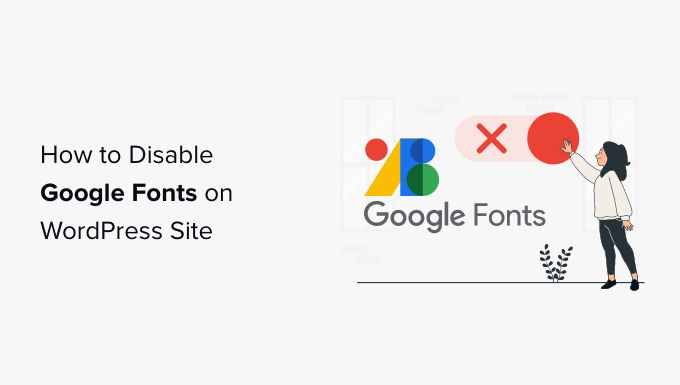
Varför inaktivera Google Fonts på din website i WordPress?
Den typografi som du väljer för din WordPress website spelar en viktig roll för dess design och varumärkesidentitet. Det är därför många website-ägare customize sin typografi genom att använda Google Fonts.
Att hämta för många fonts kommer dock att ha en negativ inverkan på WordPress prestanda. Därför rekommenderar vi att du bara väljer två fonts och använder dem på hela din website.
Alternativt kan du inaktivera Google Fonts helt och hållet och helt enkelt använda de systemfonts som levereras med användarens dator. De ser bra ut och hämtar mycket snabbare, särskilt för användare med en långsam anslutning.
Det var därför vi bestämde oss för att inaktivera Google Fonts när vi omformade WPBeginners website. Vi ville göra det enkelt för alla att lära sig WordPress och öka sin närvaro på nätet, även om din anslutning till internet inte är den bästa.
Att inaktivera Google Fonts kanske inte är rätt beslut för all företagswebbplatser eller bloggar. Men om du har besökare från områden med dålig internetkvalitet är det här ett sätt att ge användarna en bättre upplevelse.
Det finns också problem med integriteten med Google Fonts som kan göra att din website inte uppfyller lagar som gillar GDPR. Om du inaktiverar Google Fonts minskar risken för att din site bryter mot internationella lagar om integritet.
Med detta sagt, låt oss ta en titt på hur du inaktiverar Google Fonts i WordPress.
Inaktivera Google Fonts i WordPress med ett plugin
Det första du behöver göra är att installera och aktivera pluginet Disable and Remove Google Fonts. För mer detaljer, se vår Step-by-Step guide om hur du installerar ett plugin för WordPress.
Vid aktivering kommer pluginet automatiskt att inaktivera alla Google Fonts som används av ditt theme och tillägg. Det behöver inte konfigureras.
Nu kommer WordPress automatiskt att använda ett standard font i stället för alla Google Fonts som användes. You should carefully check your website to make sure that you are happy with the fonts that are now being used.
Om du gillar att välja andra fonts, se vår guide om hur du ändrar fonts i ditt WordPress theme.
Inaktivera Google Fonts i OptinMonster
OptinMonster är det bästa pluginet för leadgenerering för WordPress, och över 1,2 miljoner webbplatser använder programvaran för att utöka sin email list, öka försäljningen och få fler leads.
OptinMonster använder dock Google Fonts som standard. Lyckligtvis är det lätt att inaktivera dem.
Inaktivera Google Fonts i enskilda OptinMonster-kampanjer
Först bör du besöka OptinMonster-webbplatsen och logga in i din Campaign Dashboard. Efter det måste du klicka på en kampanj och sedan klicka på knappen “Edit Campaign”.
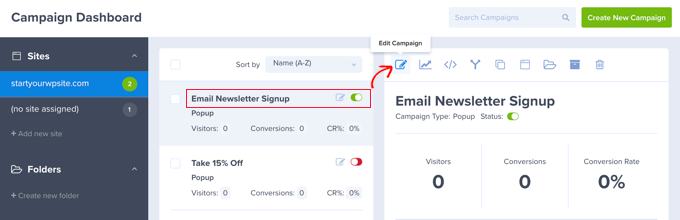
Detta kommer att öppna OptinMonster Campaign Builder.
Därefter måste du click the “Settings” icon in the bottom left corner of the footer bar.
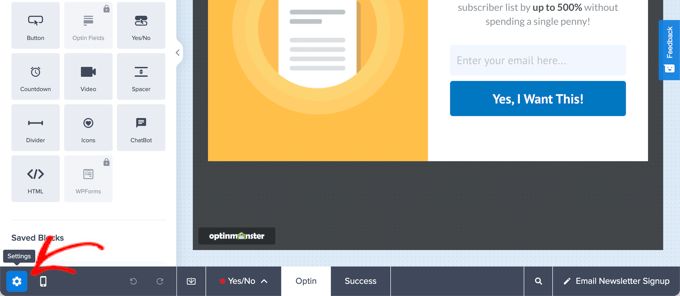
I sidebarens panel måste du selecta tabben “Advanced”.
Nu kan du rulla ner till “Display Settings” section och toggle “Enable web fonts?” till off position.
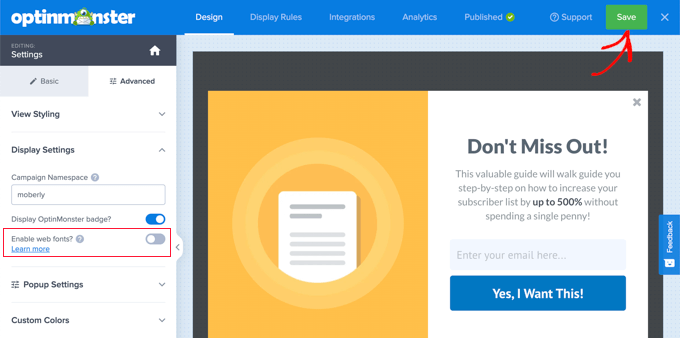
När du klickar på knappen “Save” högst upp på vyn inaktiveras fontar från tredje part för den kampanjen.
Du kommer att behöva upprepa dessa steg för varje annan kampanj som du vill remove Google Fonts från.
Inaktivera Google Fonts för alla OptinMonster-kampanjer
Om du är bekväm med att lägga till JavaScript code snippets till din webbplats, kan du inaktivera Google Fonts på alla OptinMonster-kampanjer på en gång.
För att inaktivera Google Fonts i varje kampanj måste du add to detta snippet i din website’s header eller footer:
1 2 3 4 5 | <script type="text/javascript"> document.addEventListener('om.Scripts.init', function(event) { event.detail.Scripts.enabled.fonts.googleFonts = false;});</script> |
Om du vill inaktivera alla webbfonter, inklusive Google Fonts och FontAwesome, ska du add to detta code snippet:
1 2 3 4 5 | <script type="text/javascript"> document.addEventListener('om.Scripts.init', function(event) { event.detail.Scripts.enabled.fonts = false;});</script> |
Det enklaste sättet att add to dessa code snippets är med WPCode, det mest kraftfulla code snippet plugin available för WordPress. Det låter dig enkelt lägga till customize-kod till alla area på din site, och bäst av allt, det är gratis.
Först måste du installera och aktivera det gratis pluginet WPCode. För mer detaljer, se vår Step-by-Step guide om hur du installerar ett WordPress plugin.
När du är aktiverad måste du gå till Code Snippets ” Rubriker & Footer.
Klistra bara in code snippet i fältet Header och klicka sedan på knappen “Save Changes”.
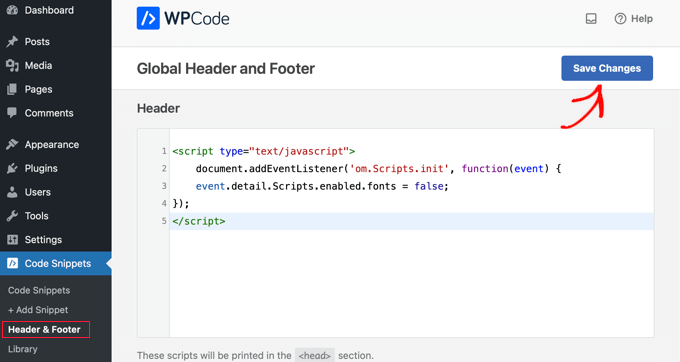
Expertguider om fonts i WordPress
Vi hoppas att denna handledning hjälpte dig att lära dig hur du inaktiverar Google Fonts på din WordPress-webbplats. Du kanske också vill se några andra artiklar relaterade till typsnitt i WordPress:
- Hur man gör Googles Fonts integritet vänliga
- Så här addar du custom fonts i WordPress
- Så här lägger du till Google Web Fonts i WordPress Themes på “rätt” sätt
- Så här ändrar du fonts i ditt WordPress Theme
- Så här serverar du språkversioner av fonts i WordPress för en snabbare website
- Så här ändrar du enkelt storleken på fonten i WordPress
- Så här ändrar du textfärgen i WordPress
- De bästa typografiska tilläggen för WordPress för att förbättra din design
- Så här addar du fantastisk typografi i WordPress med Typekit
If you liked this article, then please subscribe to our YouTube Channel for WordPress video tutorials. You can also find us on Twitter and Facebook.





Have a question or suggestion? Please leave a comment to start the discussion.